リストを新規作成する
①『新しいリストの追加』をクリックする
画面右上の『新しいリストの追加』をクリックします。
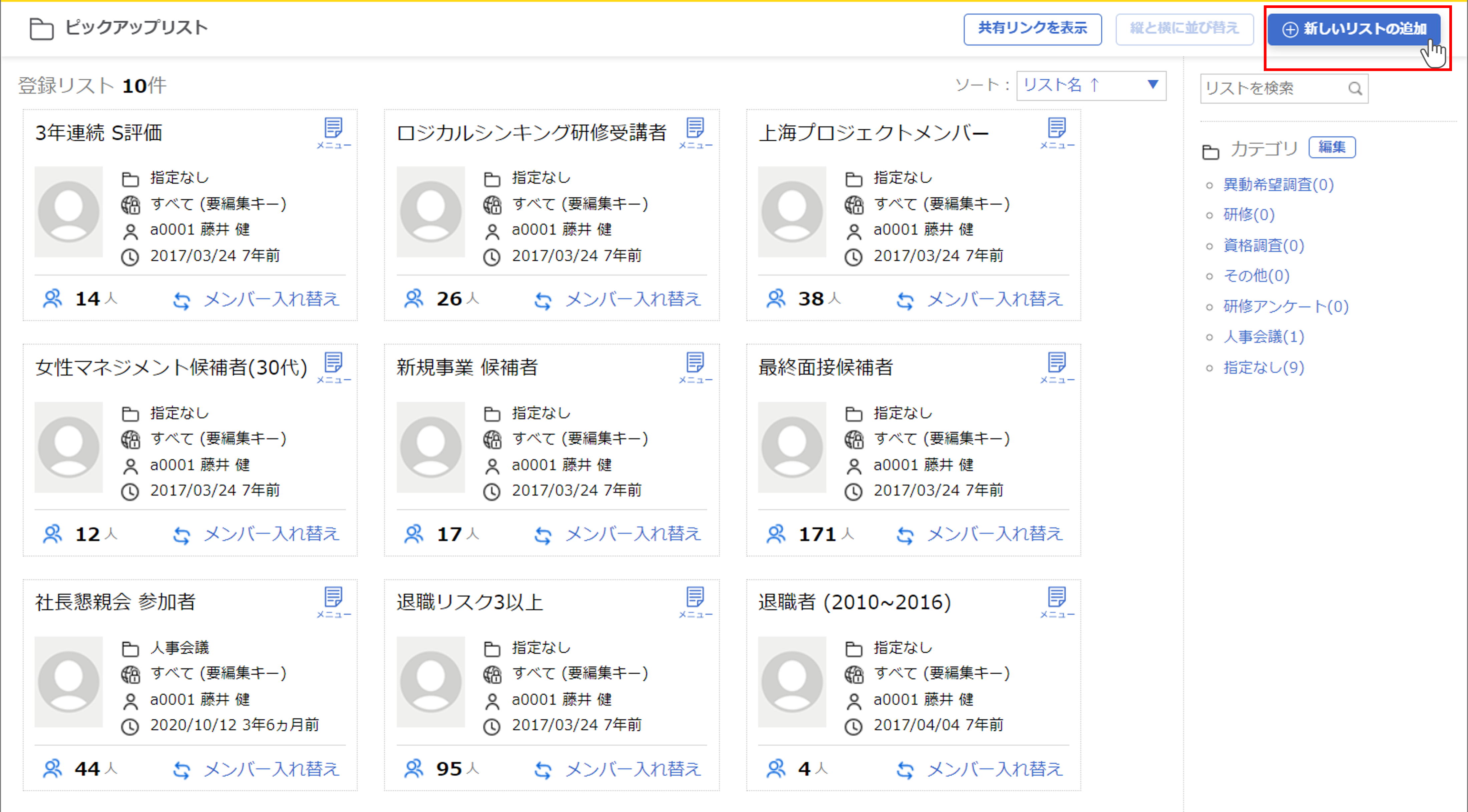
②リスト名などを入力する
リスト名などを入力する画面が開きますので、必要箇所を入力してください。
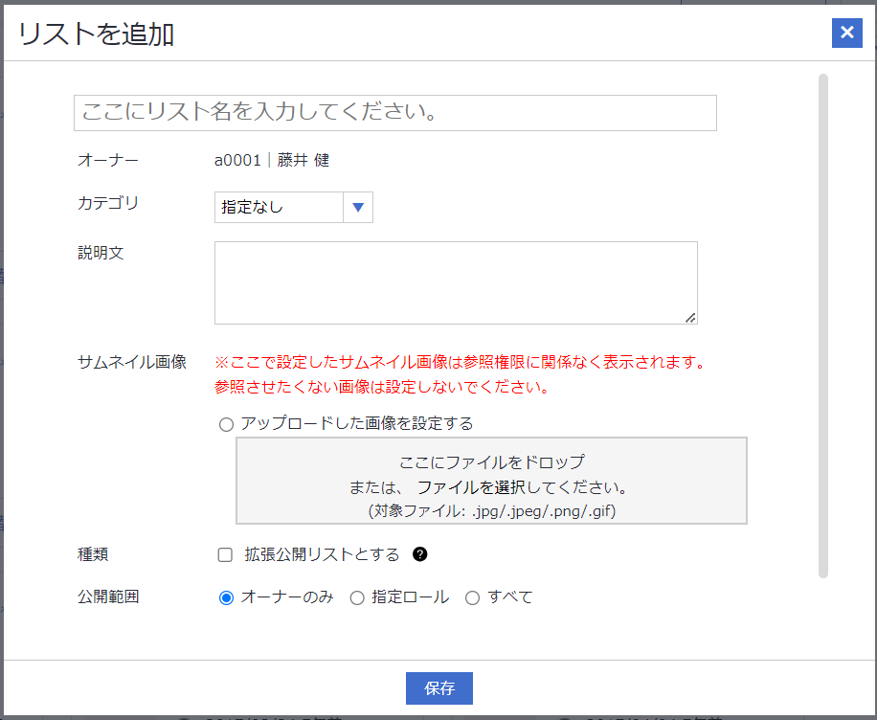
各項目の詳細については下の表をご覧ください。
| リストタイトル | リストのタイトル 入力必須 |
|---|---|
| オーナー | リストのオーナー 初期状態では作成者が表示される ※詳細は『オーナーとはなにか』をご覧ください。 |
| カテゴリ | リストを振り分けるカテゴリ 未入力の場合は『指定なし』に入る |
| 説明文 | リストに対して説明を入れたい場合に入力 リストメンバー一覧画面で、リストタイトルの右に青いメモマークで表示されます |
| 種類 | 拡張公開リストとする場合はチェック ※拡張公開リストとは、ピックアップリストの利用権限がない他のユーザーでも利用可能なリストです。 ※ワークフローで承認者・回覧者のグループ指定を行うためのリストとして利用できます。 ※管理者(Adm)ユーザーのみが設定できます。 |
| リストに対してイメージ画像を設定したい場合に添付 リストメンバー選択後はイベント編集よりリストメンバー1名の顔写真も設定可能 |
|
| 公開範囲 | リストの公開範囲 「オーナーのみ」「すべて」のほか、「指定ロール」を選択するとアクセス管理で設定されているロールごとに設定可能 管理者(Adm)ユーザーは設定された公開範囲に限らずすべてのリストを閲覧可能 |
| 編集キー | リストメンバーを編集するためのパスワード 公開範囲を「すべて」「指定ロール」に設定すると入力欄が表示される 編集キーが設定されていても、管理者(Adm)ユーザーとオーナーはキーの入力をせずメンバー入れ替えが行える |
カテゴリの追加・編集・削除
カテゴリの追加・編集・削除を行う場合は、カテゴリの追加・編集・削除で詳細をご確認ください。
③保存する
入力が完了したら『保存』をクリックします。
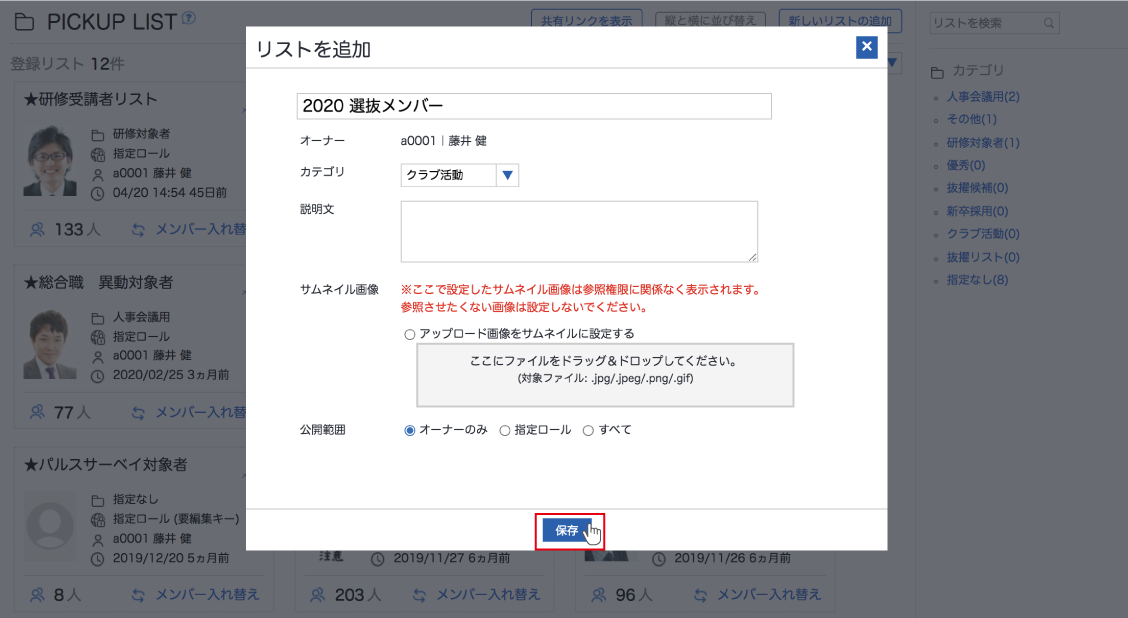
④リストメンバーを設定する
リスト一覧画面が開いたのち、リストメンバー設定画面が開きます。
リストメンバーに設定したいメンバーを下から上にドラッグ&ドロップします。
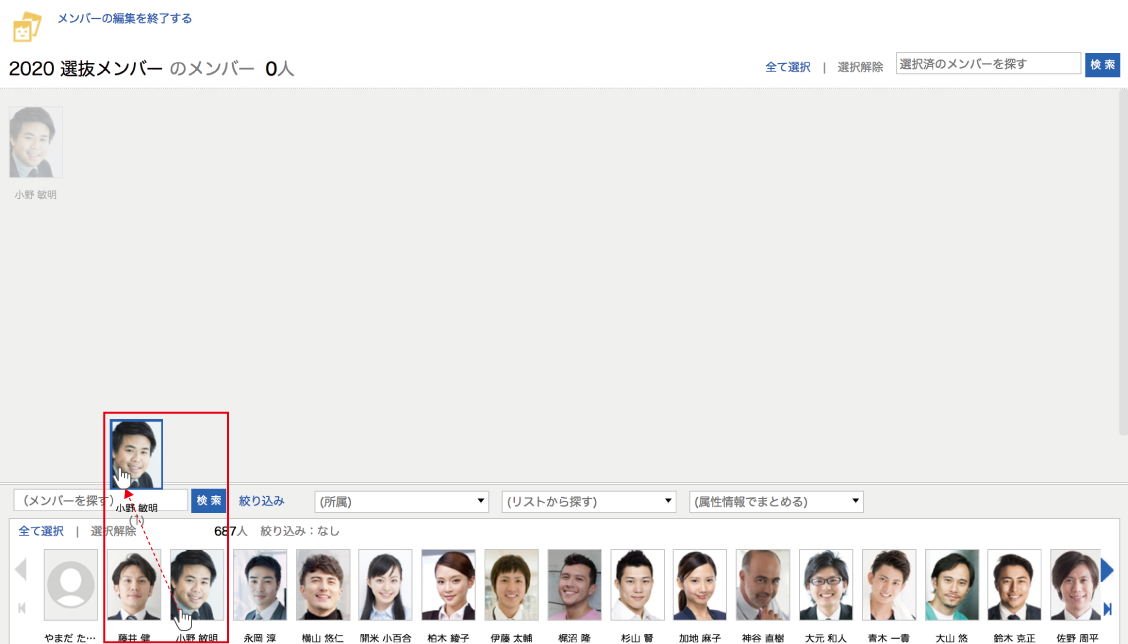
メンバーの絞り込み
リストに追加するメンバーを、『絞り込み』『所属』『リスト』『属性情報』から絞り込むことができます。
また、所属情報で絞り込んだ状態で、『兼務を除く』にチェックを付けると、該当所属を兼務しているメンバーを除いて表示します。

(第一営業部の兼務メンバー3名を除外して表示した状態)

⑤『メンバーの編集を終了する』
リストメンバーに設定したいメンバーが全員上に移動できたら、左上の『メンバーの編集を終了する』をクリックします。
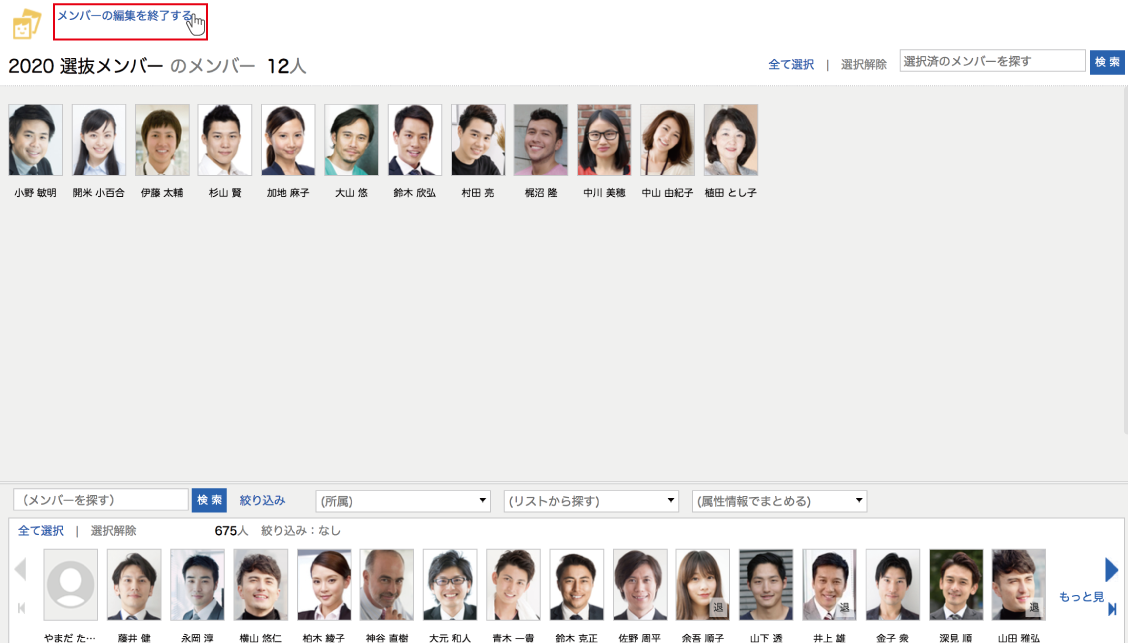
リスト一覧画面が開かれ、左下のリストメンバー数に④で設定したメンバー数が表示されます。
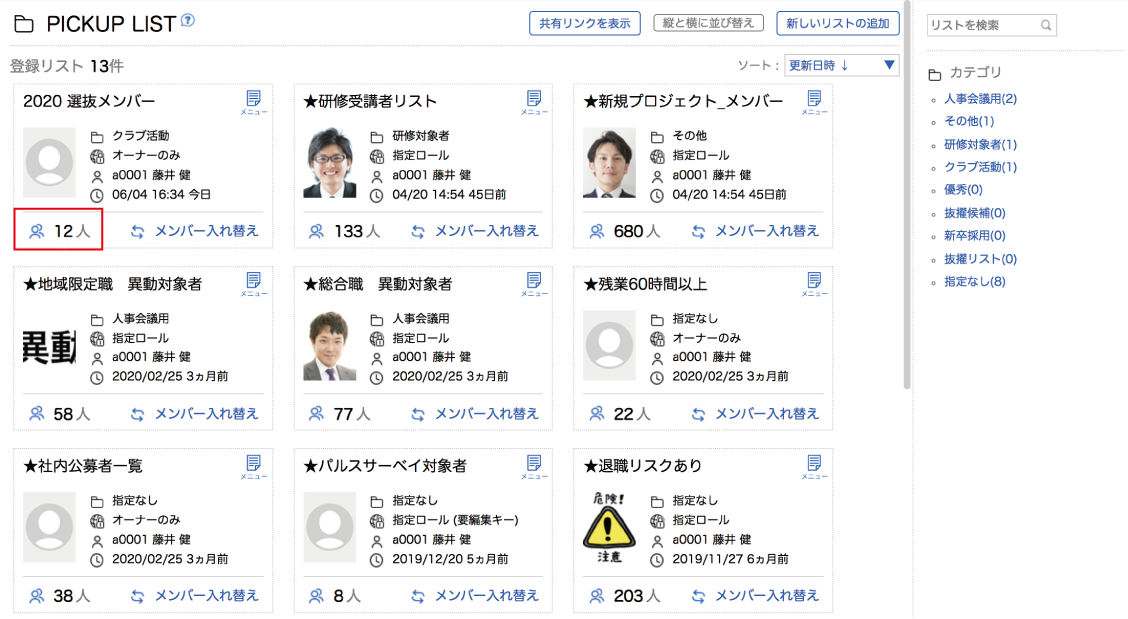
すでにあるリストをコピーして作成する
①『リストコピー』をクリックする
コピーしたいリストのメニューから『リストコピー』を選択します。
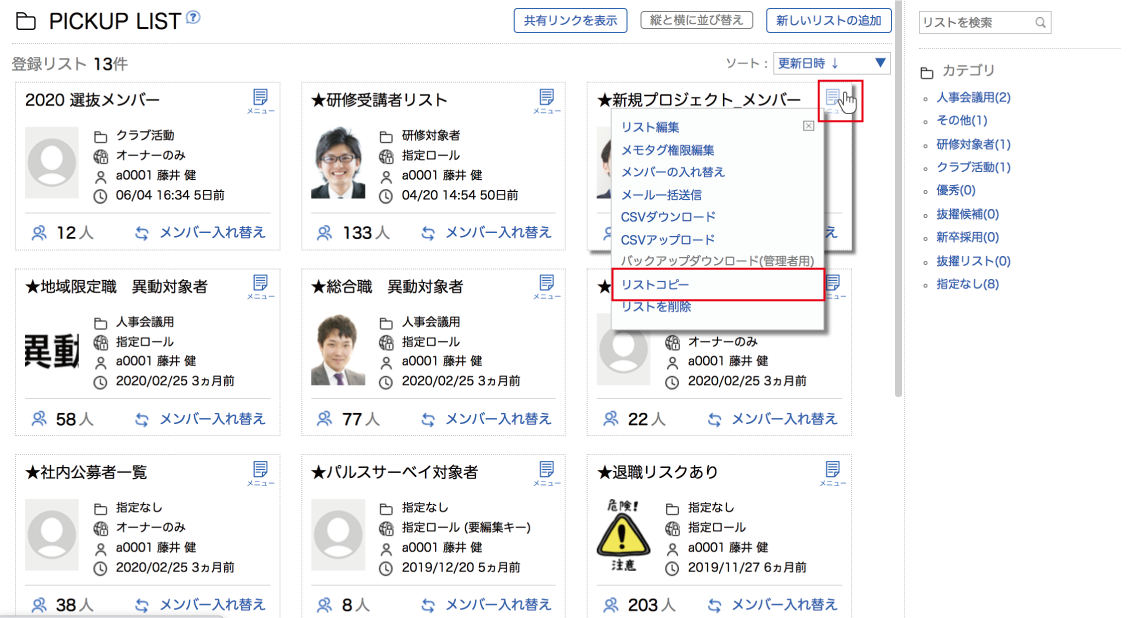
コピーされるもの
②リスト名などを入力する
リスト名などを入力する画面が開きますので、必要箇所を編集します。
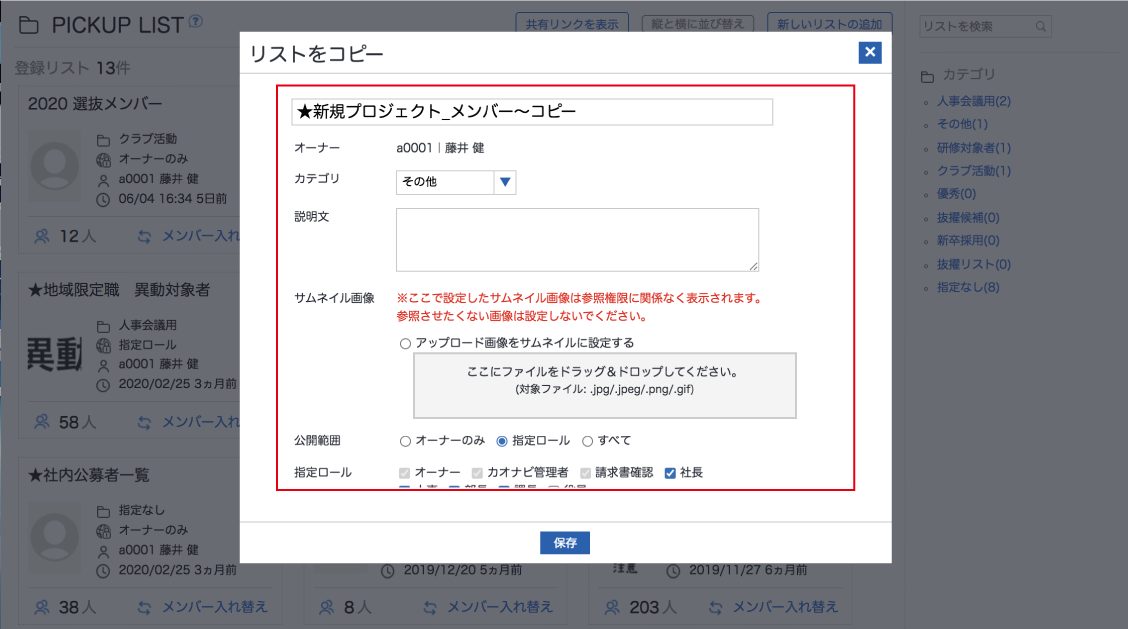
各項目の詳細についてはリストを新規追加するをご覧ください。
③保存する
入力が完了したら『保存』をクリックします。
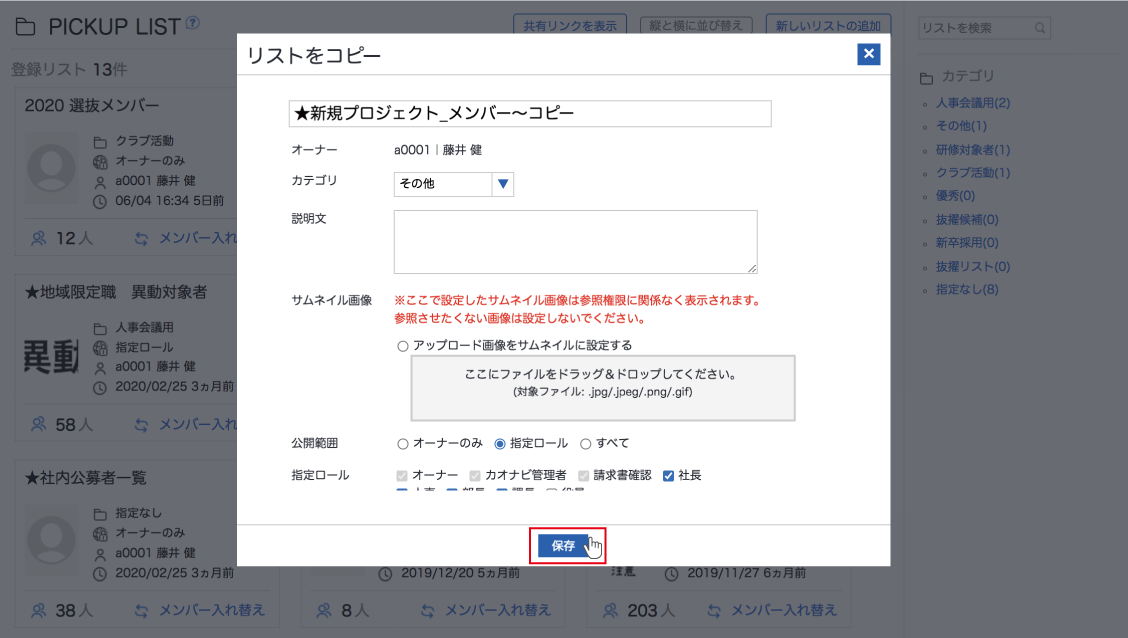
④リストメンバーを編集する
リストメンバー設定画面が開きますので、リストメンバーに変更がある場合は、ドラッグ&ドロップでリストメンバーの編集を行ってください。
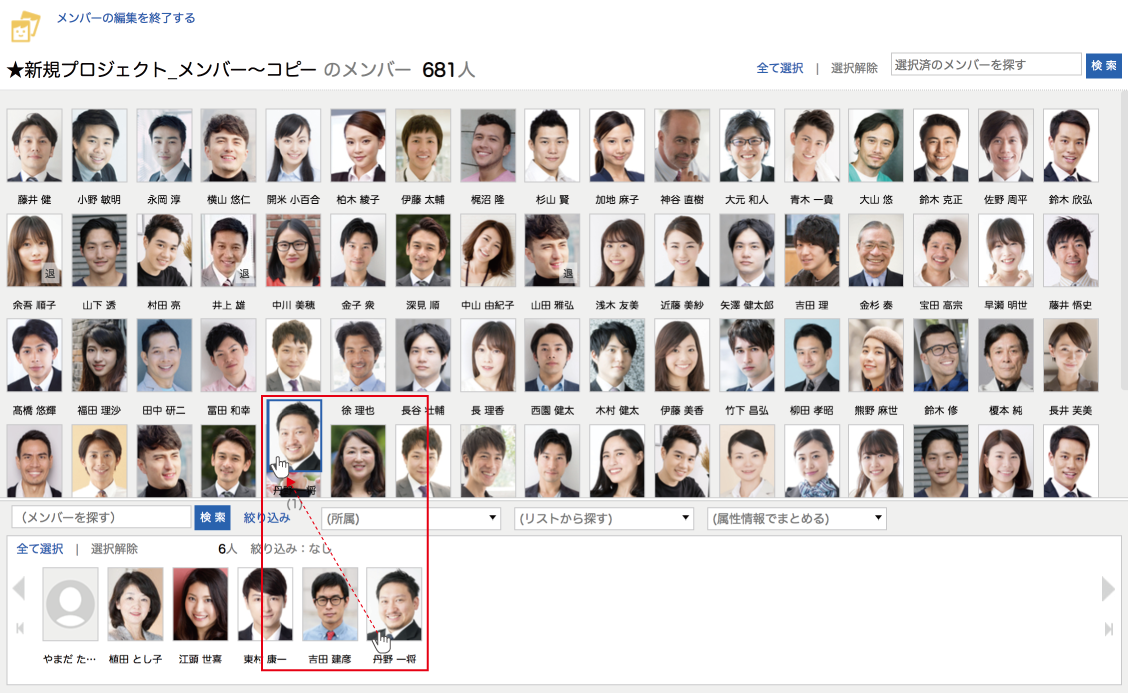
変更がない場合は、そのまま⑤の手順に移ってください。
⑤『メンバーの編集を終了する』
リストメンバーの編集が完了したら、左上の『メンバーの編集を終了する』をクリックします。
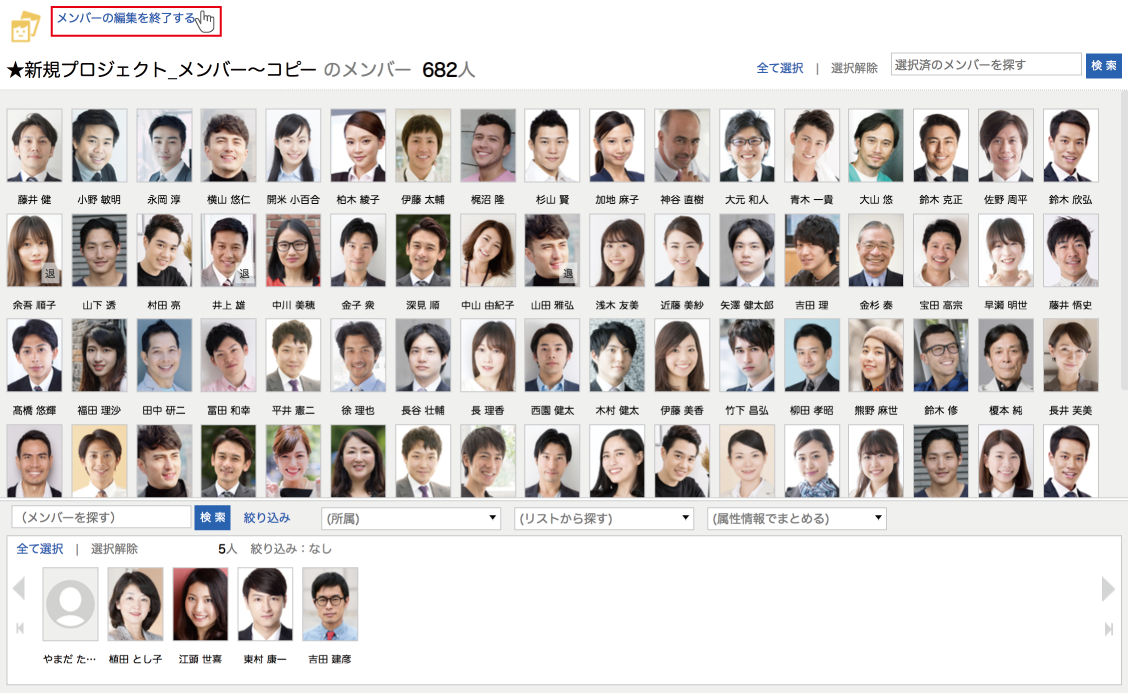
CSVファイルでリストメンバーを設定する
①登録用フォーマットをダウンロードする
リストメンバーを登録したいリストのメニューから『CSVダウンロード』をクリックします。
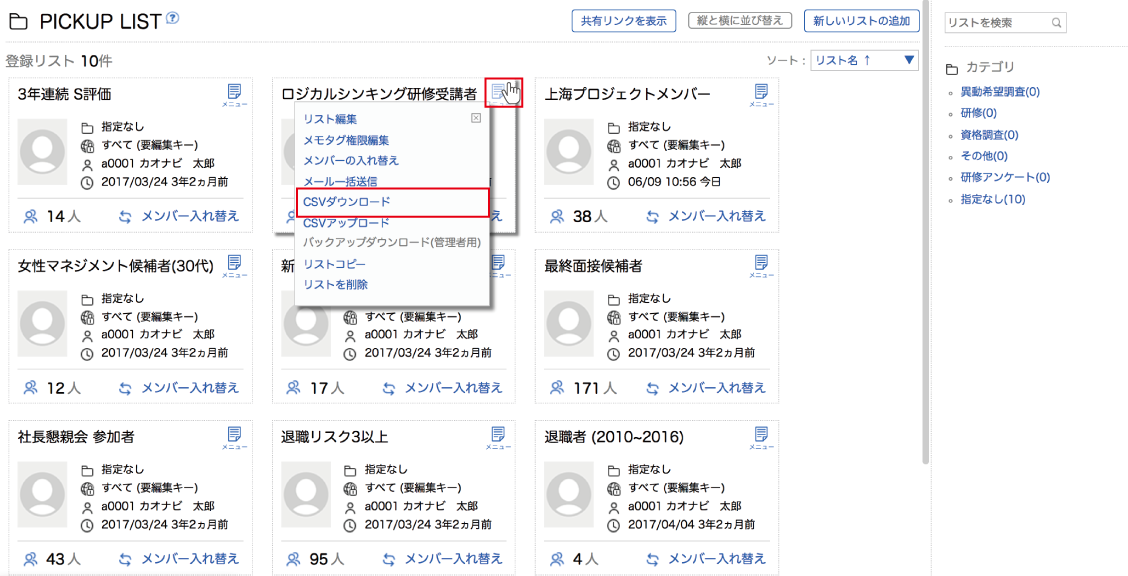
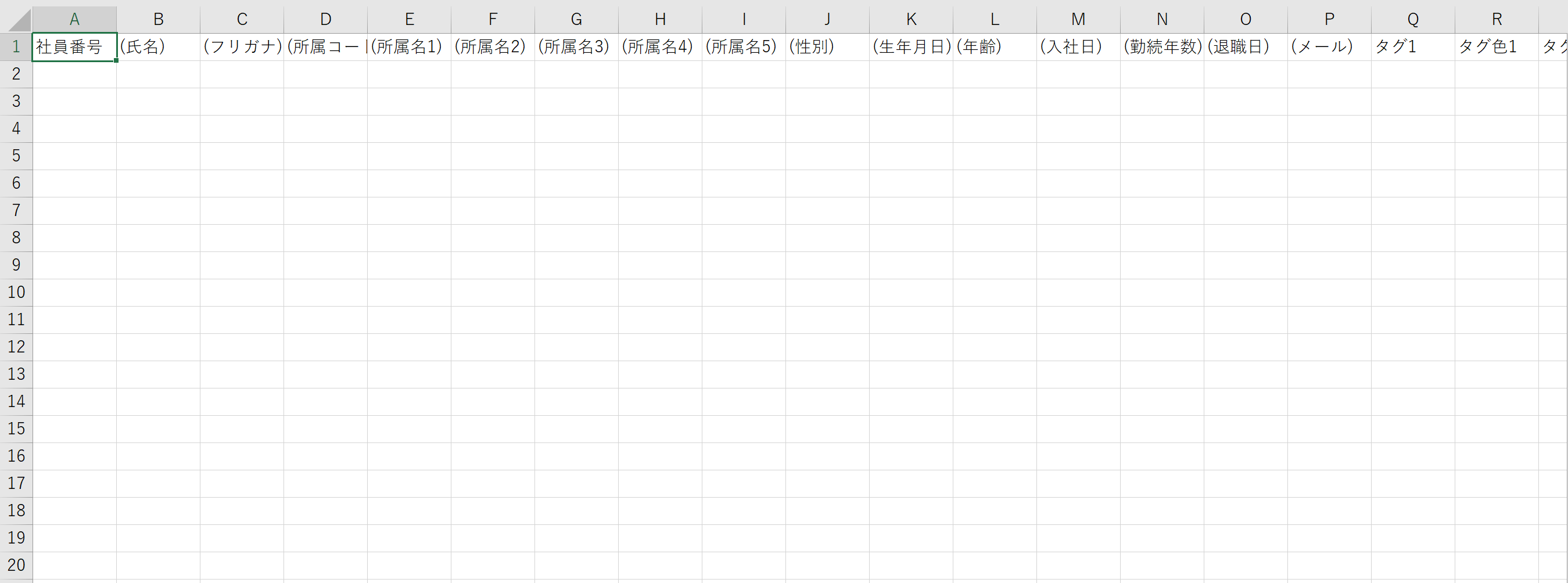
すでにリストメンバーが設定されている場合、その一覧がダウンロードされます。
②CSVデータを作成する
設定したいリストメンバーの社員番号を入力します。
それ以外の列は空欄で構いません。
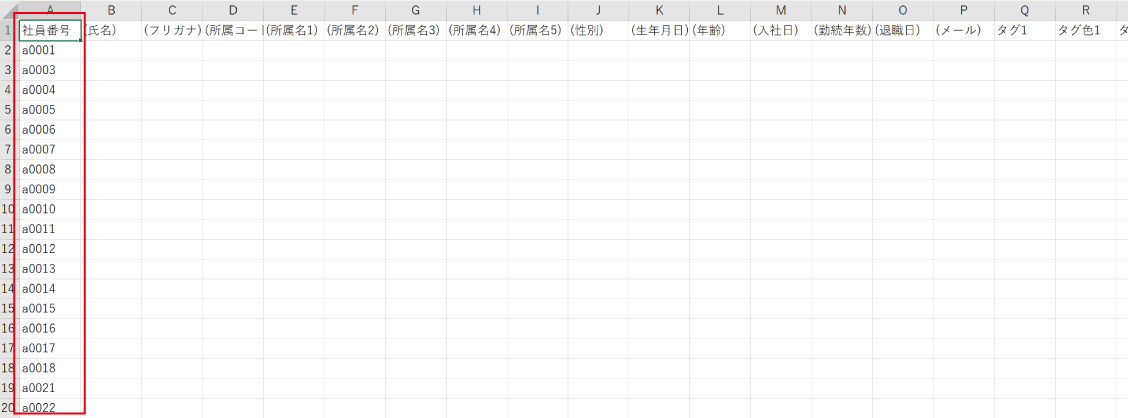
③CSVファイルをアップロードする
リストメンバーを設定したいイベントのメニューから『CSVアップロード』を選択します。
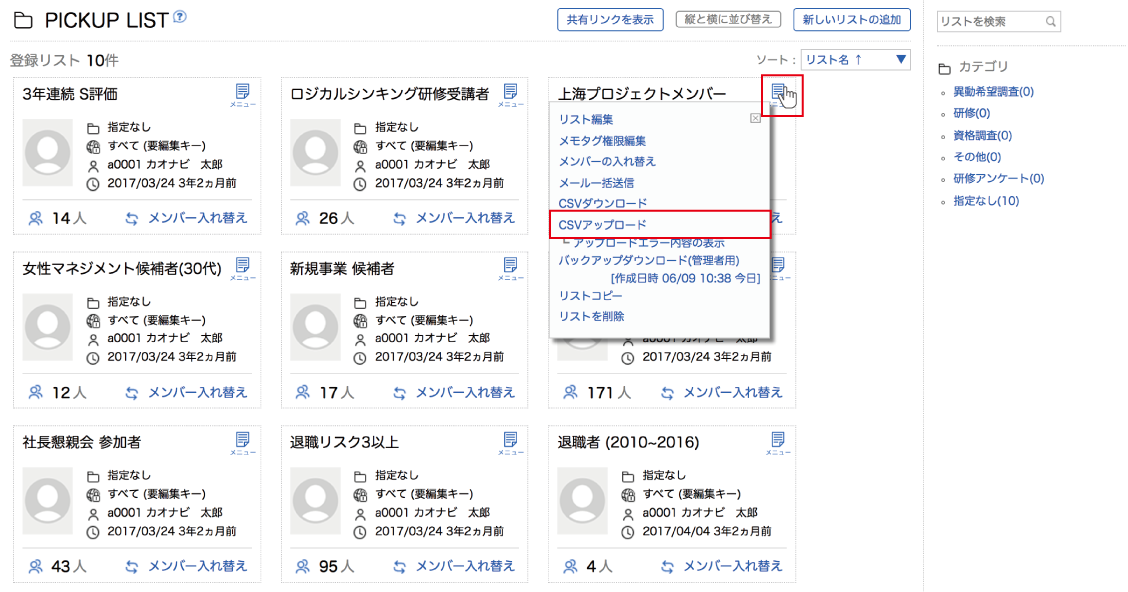
④アップロードモードを選択する
アップロードモードの選択画面で、『新規追加モード』を選択し『次へ進む』を選択します。
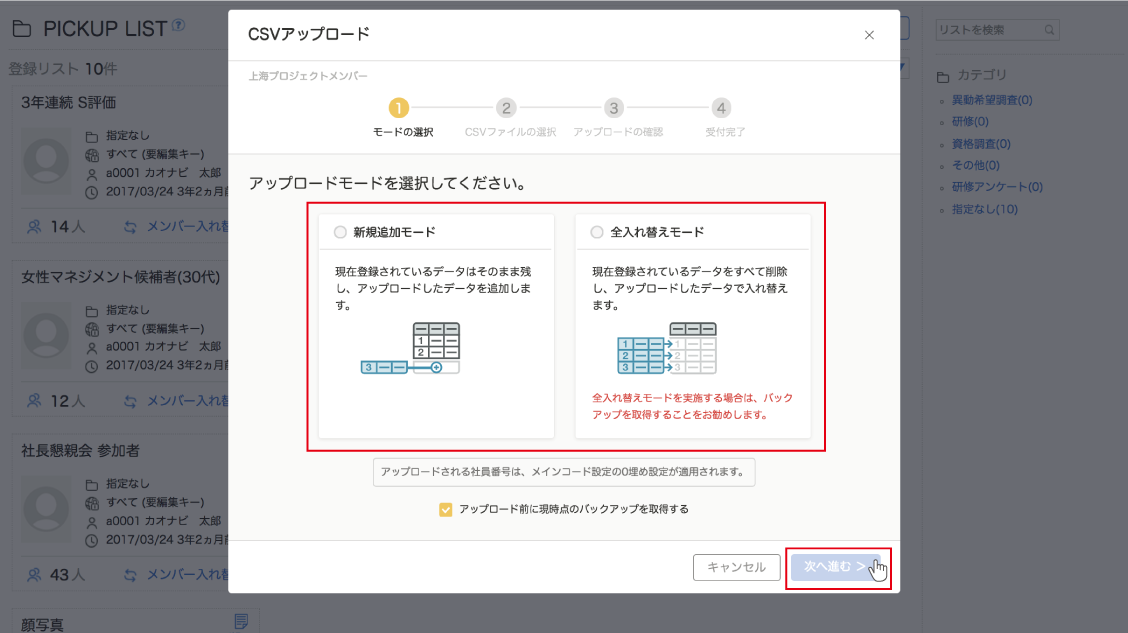
新規追加モード
作成したCSVファイルのデータを、現在登録されているデータに追加します。
全入れ替えモード
現在登録されているデータを一度削除し、作成したCSVファイルのデータに入れ替えます。
バックアップ
『アップロード前に現時点のバックアップを取得する』にチェックが入っている場合、先にバックアップが行われます。
バックアップ完了後に『次へ進む』をクリックしてください。
⑤CSVファイルを選択する
②で作成したCSVファイルをドラッグ&ドロップ、もしくは『ファイルを選択』して登録します。
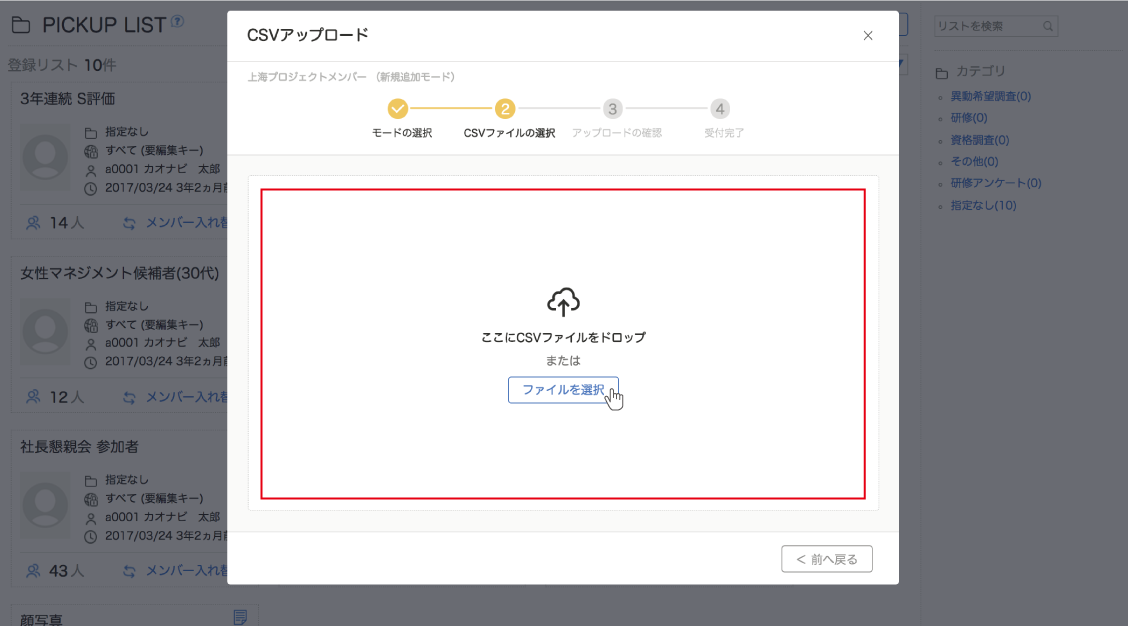
⑥CSVアップロードを実行する
確認のメッセージが表示されるので、問題なければ『アップロードを実行』をクリックしてください。
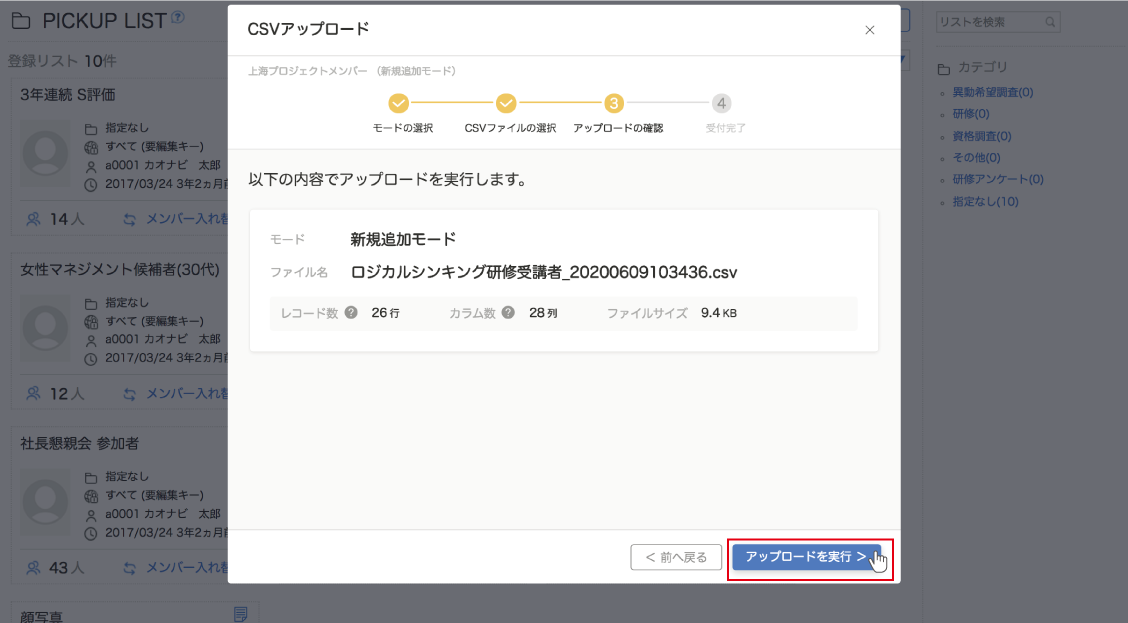
再度メッセージが表示されるので、『実行』をクリックしてメッセージを閉じます。
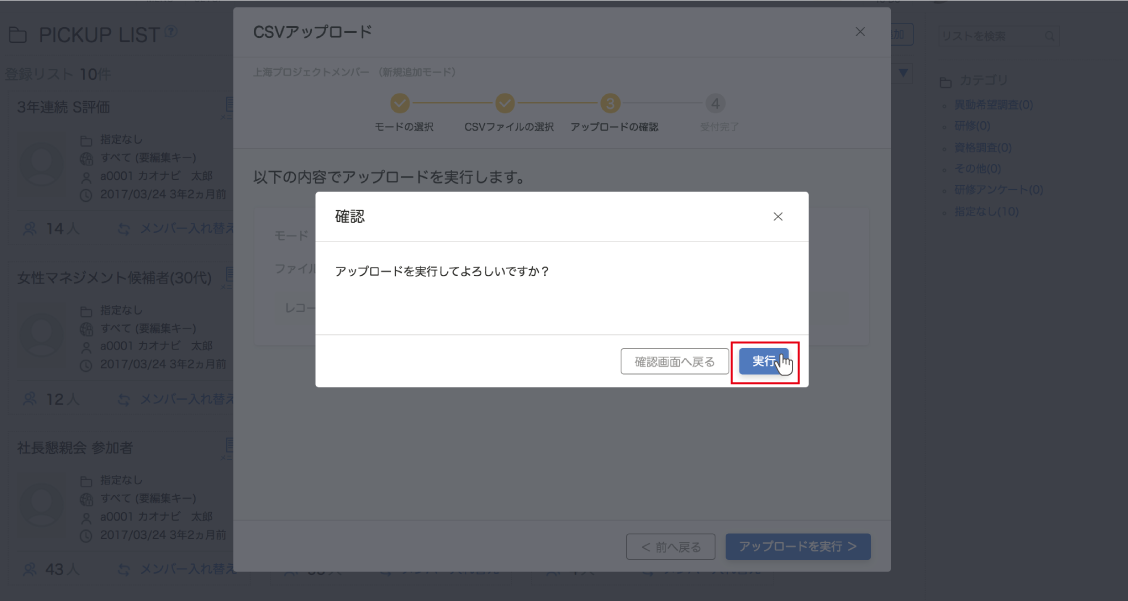
アップロード結果が表示されたら、『閉じる』を選択して終了します。
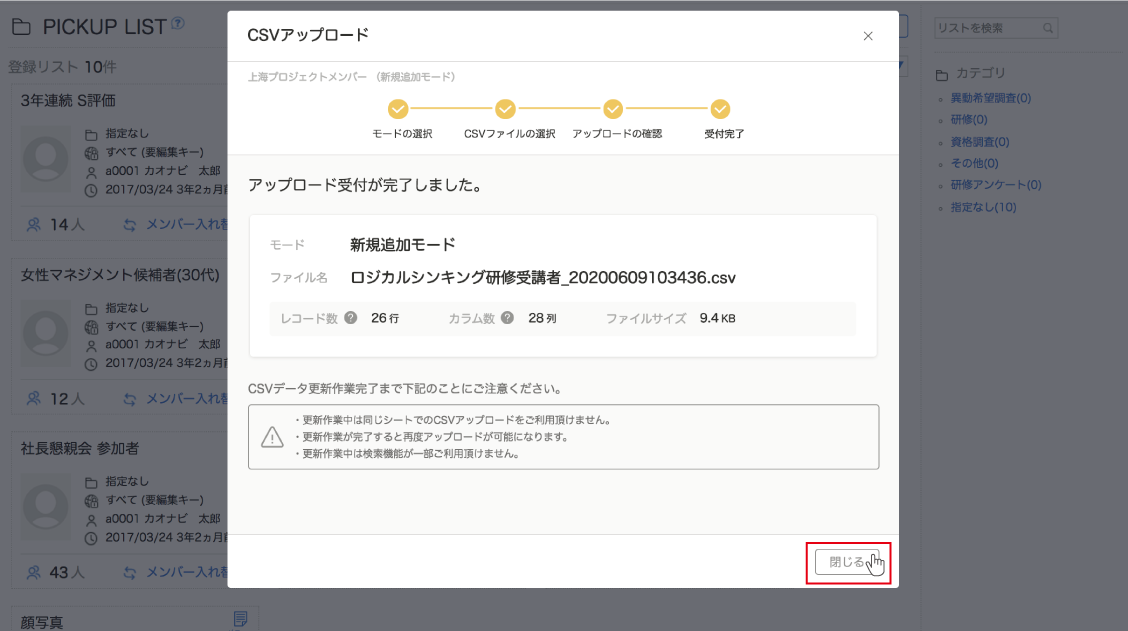
アップロード後の進捗確認とエラー
アップロード後の進捗確認は、そのリストのメニュー内で行えます。
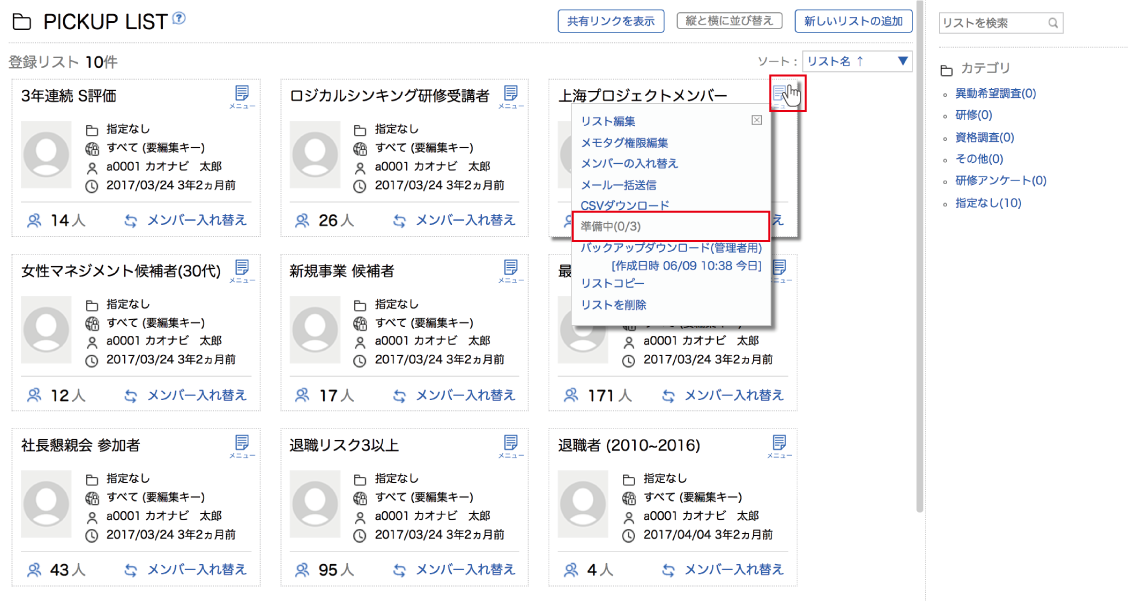
エラーになった場合はメニュー内に『アップロードエラー内容の表示』と表示されます。
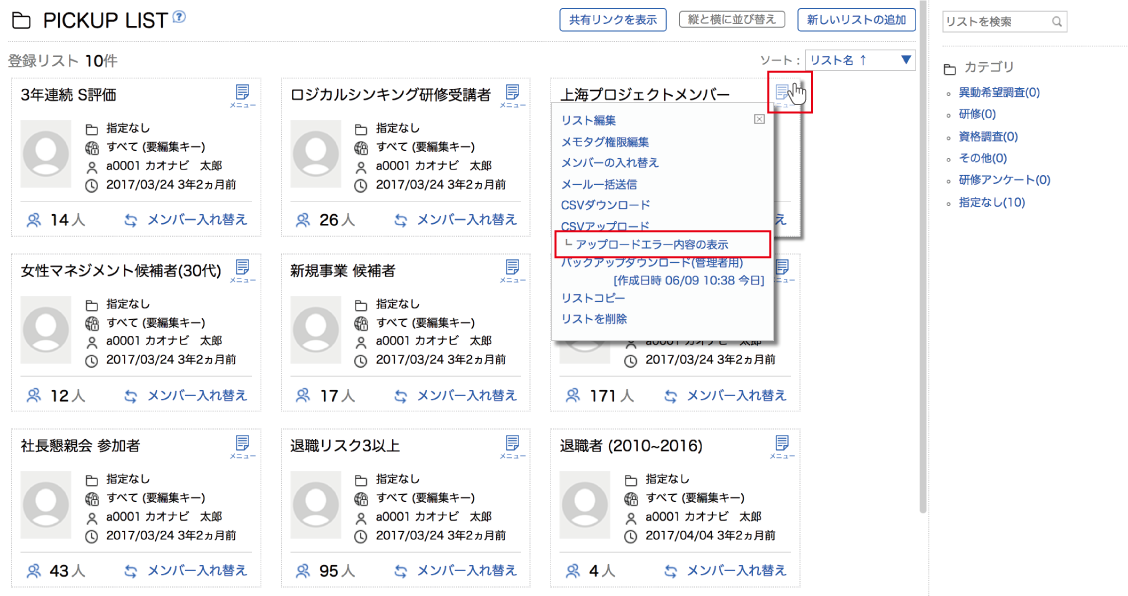
クリックするとエラー内容をテキストファイルでダウンロードできます。
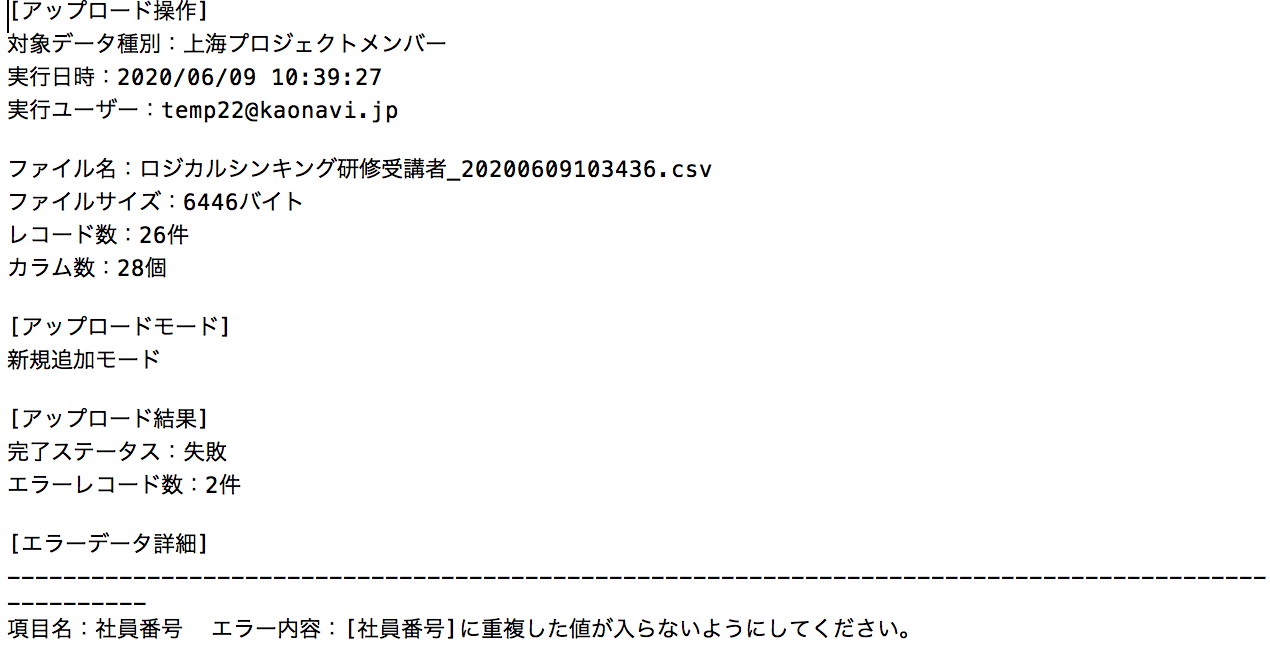
プロファイルブックからリストを作成する
プロファイルブックで絞込検索の結果からリストを作成することができます。
詳しくはメンバー一覧画面の便利な機能>リストに追加をご覧ください。

