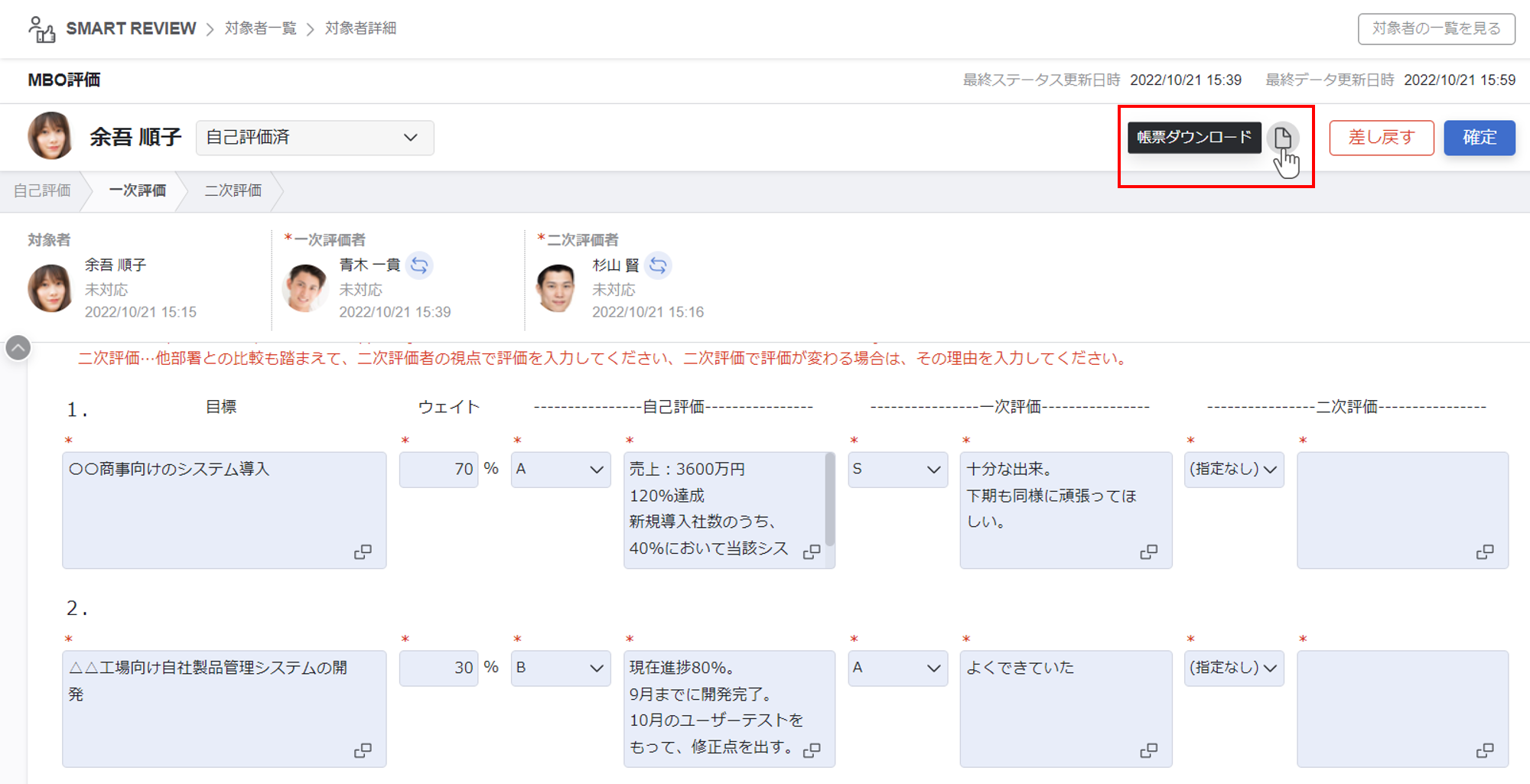![]()
評価フォームを作成する
フォームとは
ワークフローが設計できたら、次は『フォーム』を作成します。
<図1>
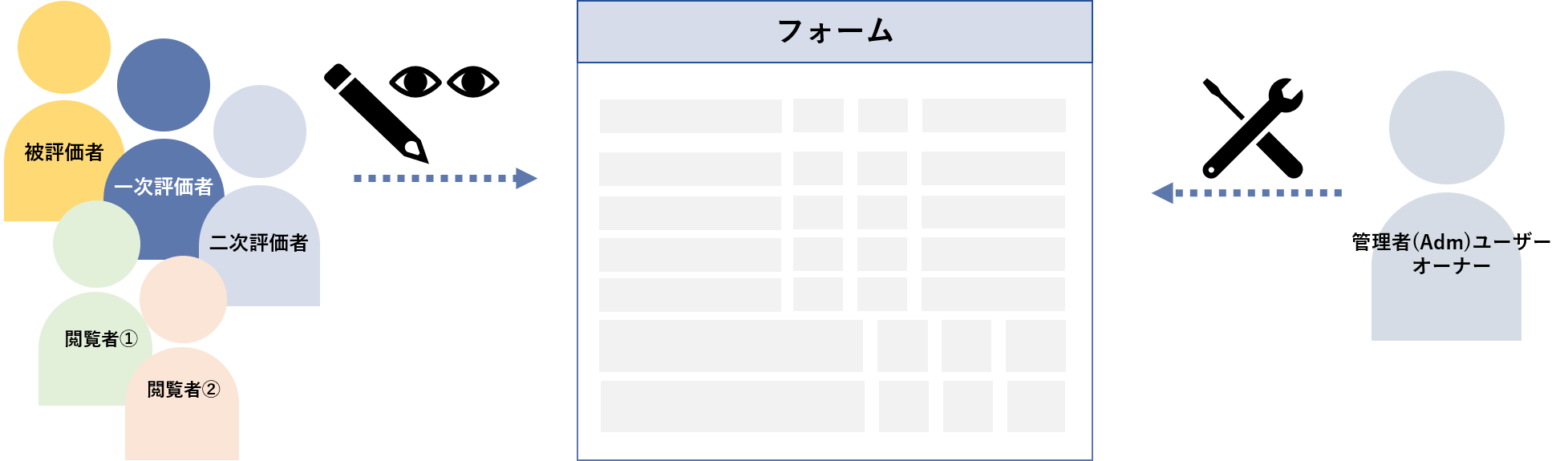
フォームとは、実際に参加者たちが評価内容を入力したりそれを閲覧したりする「評価シート」のことです。
フォームは『パーツ』の配置と組み合わせで作成します。
パーツは全部で12種類あり、それぞれが違った特性を持っています。
<図2>
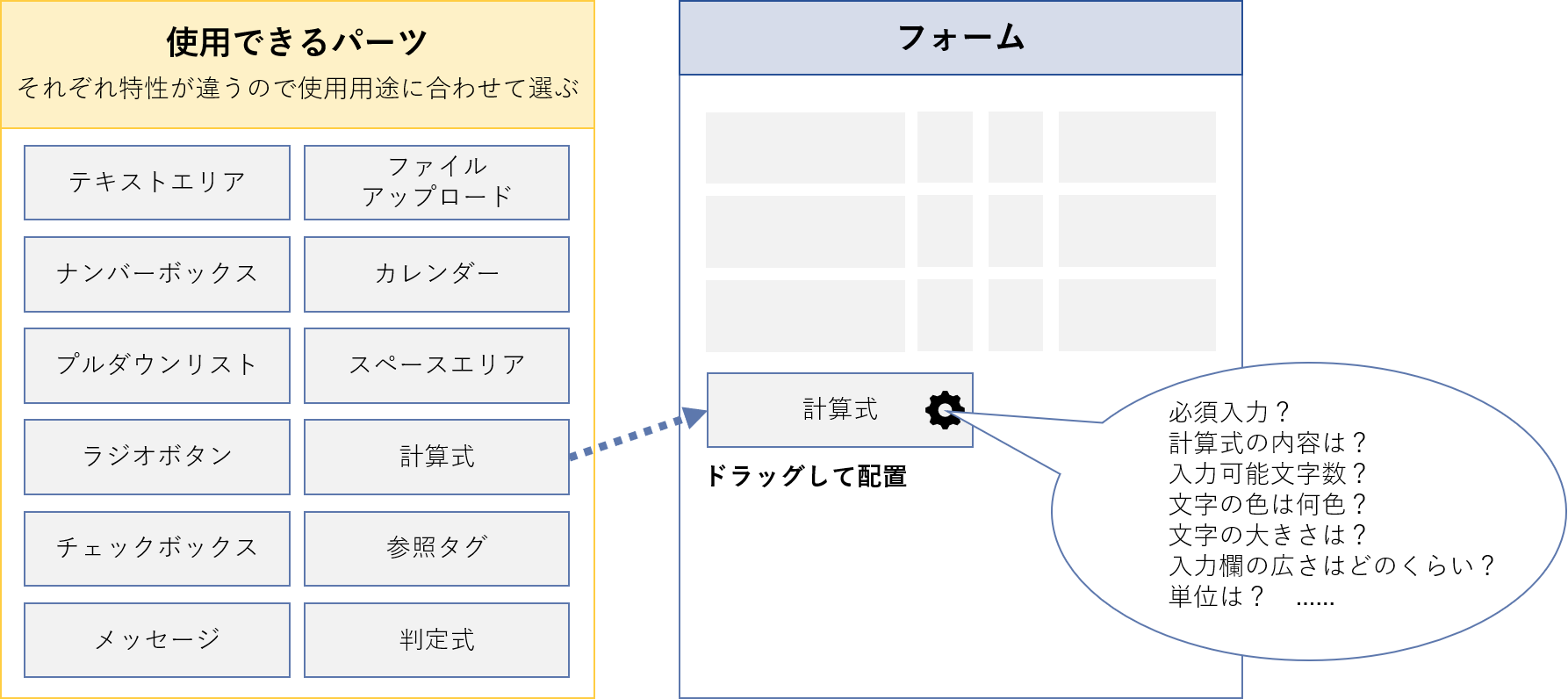
パーツはレイアウト設定と同じ要領でドラッグ&ドロップで配置します。
図3は配置したパーツの一例です。
<図3>
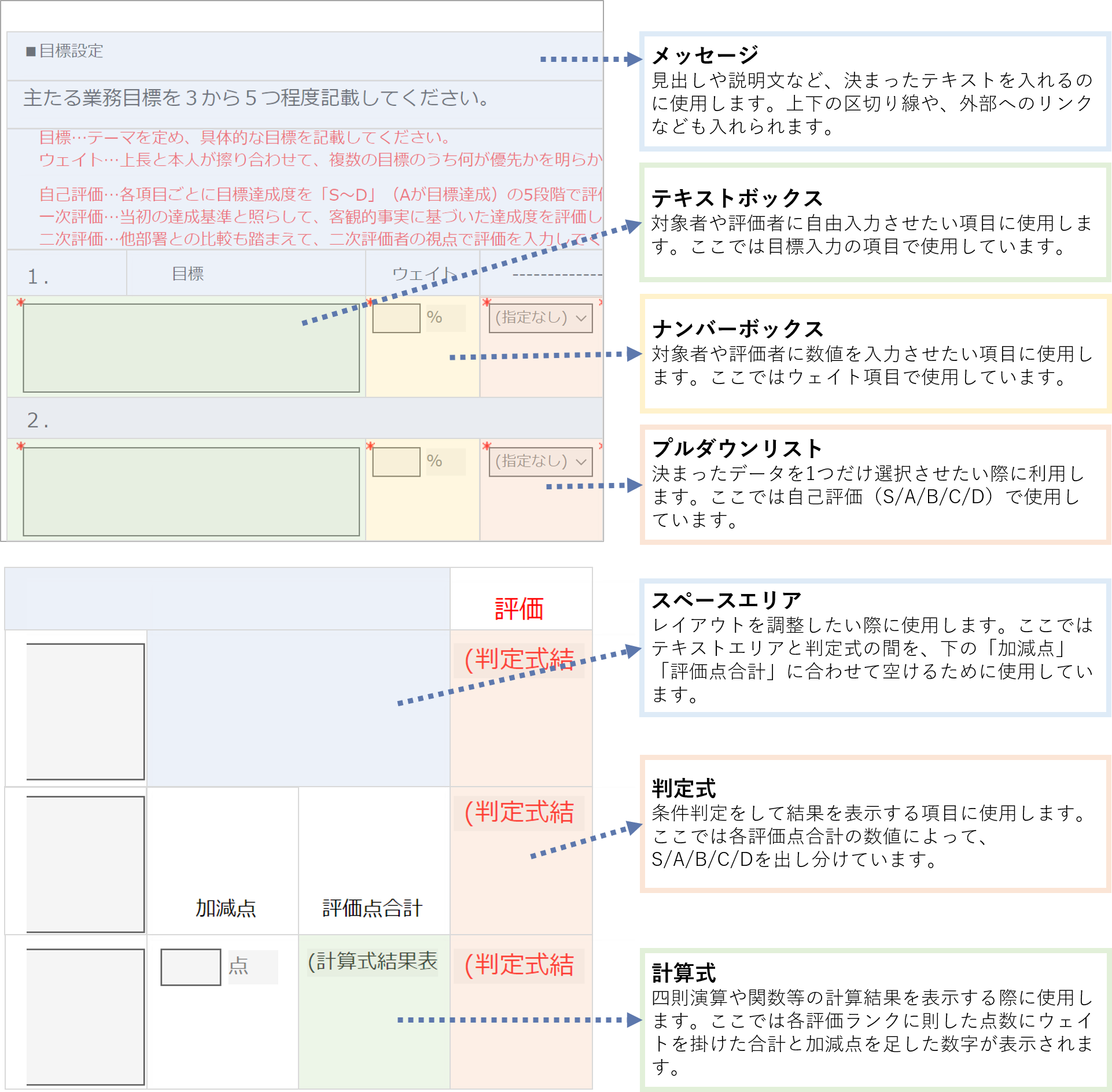
評価フォームを設定しよう
フォームの保存はこまめに!
フォームの保存はこまめに行ってください。
保存せずにタイムアウトしたりブラウザを閉じたりすると、設定内容が失われます。
①フォーム設計画面を開く
イベントメニューから『イベント設計>フォーム設計』を選択します。
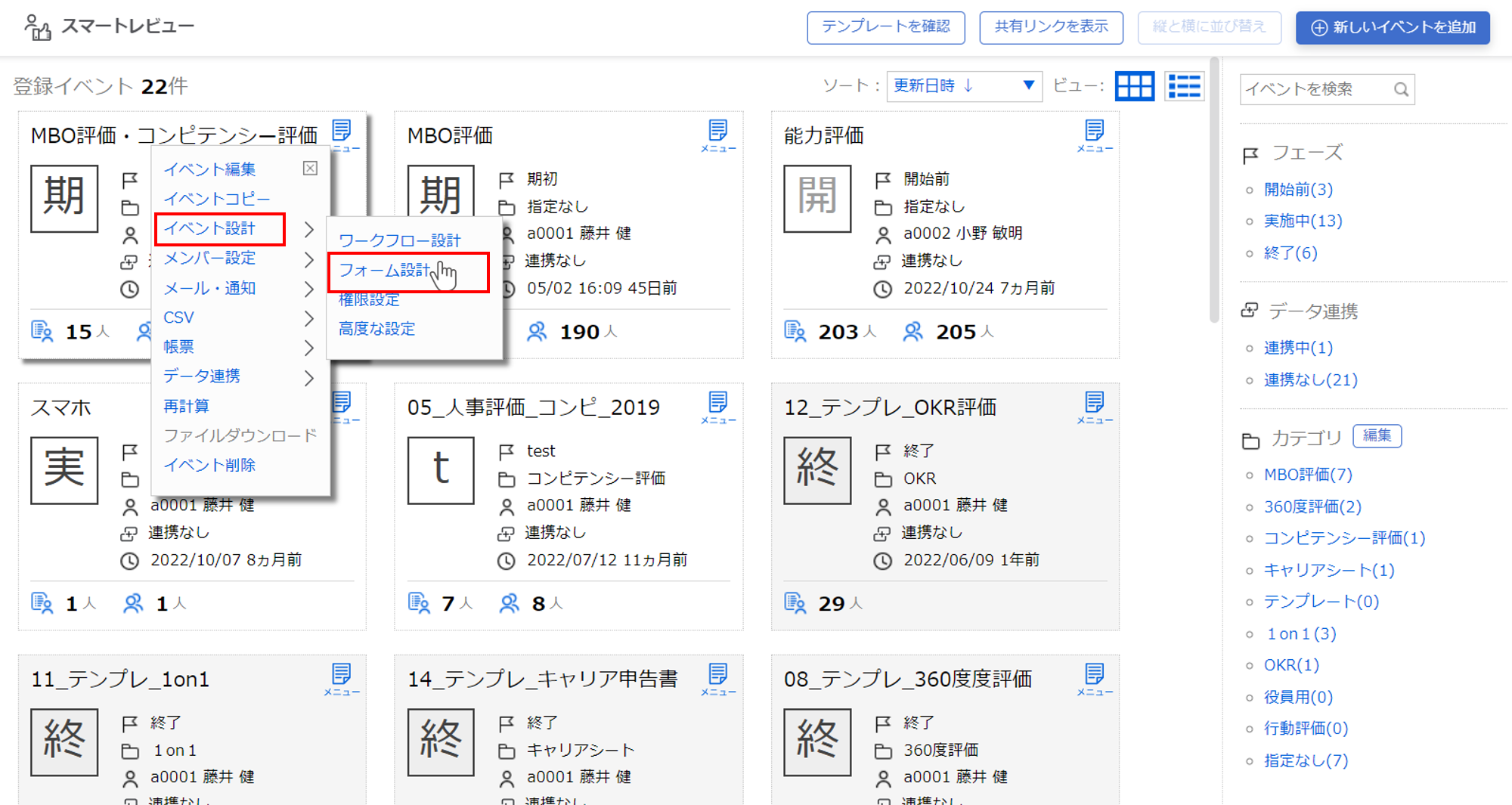
初期状態ではパーツ一覧が画面下部に表示され、ワークフロー設計で設定した参加者の役割が画面上部に表示されます。
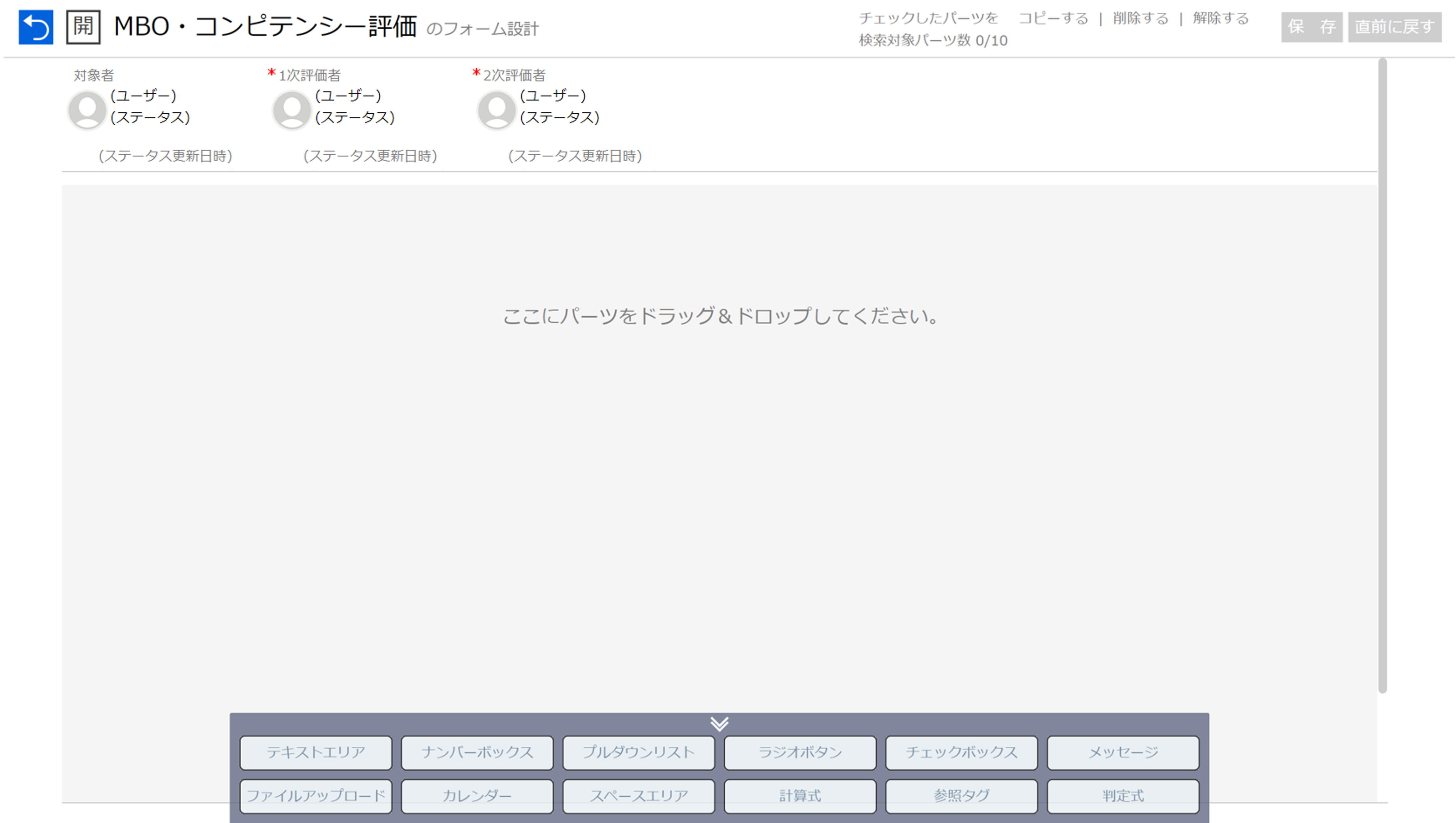
②パーツを配置する
パーツ一覧の中から項目の種類に応じてパーツを選び、配置する場所にドラッグします。配置予定場所がグレーの枠で示されます。
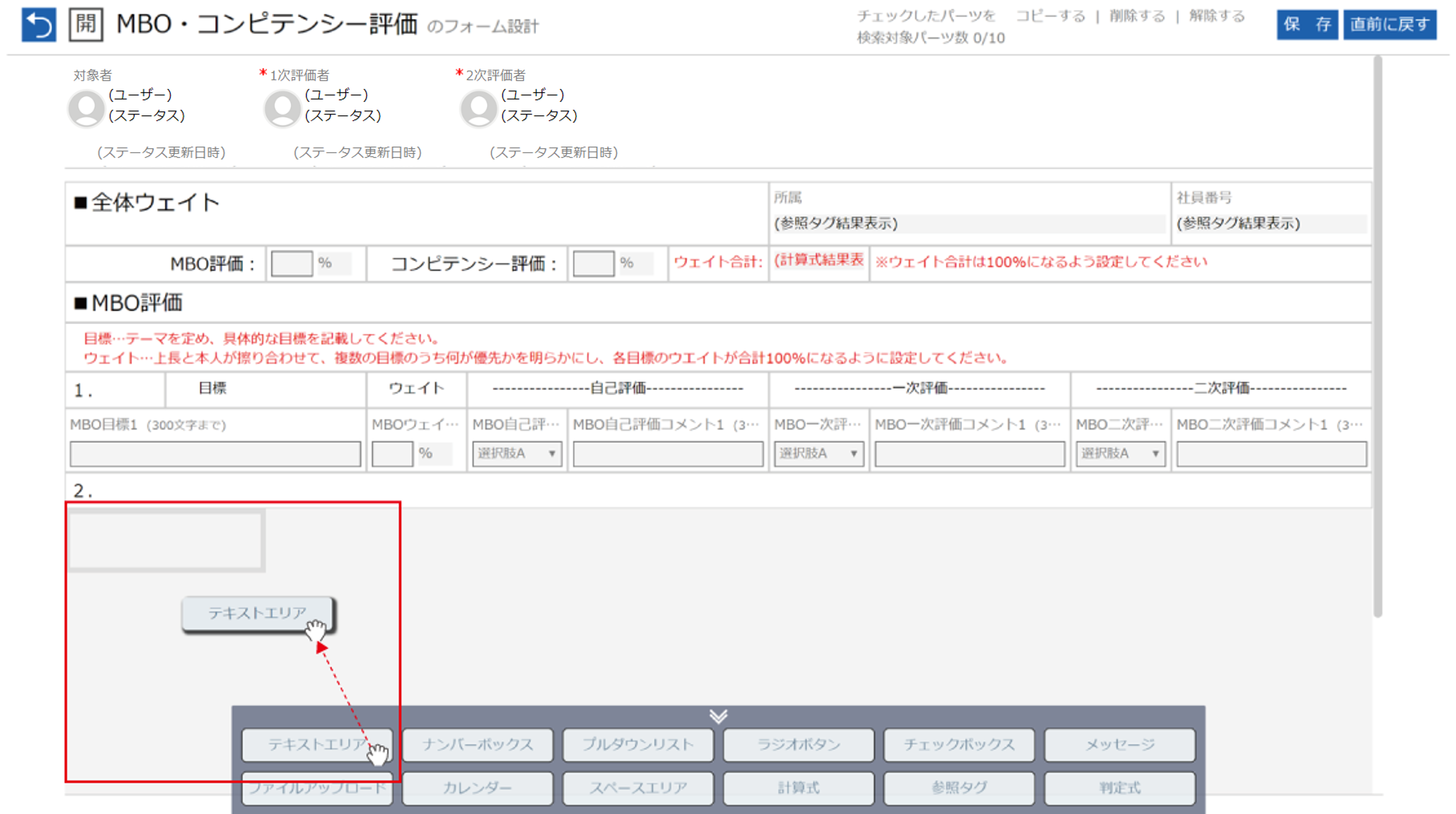
パーツをドロップすれば、配置の完了です。
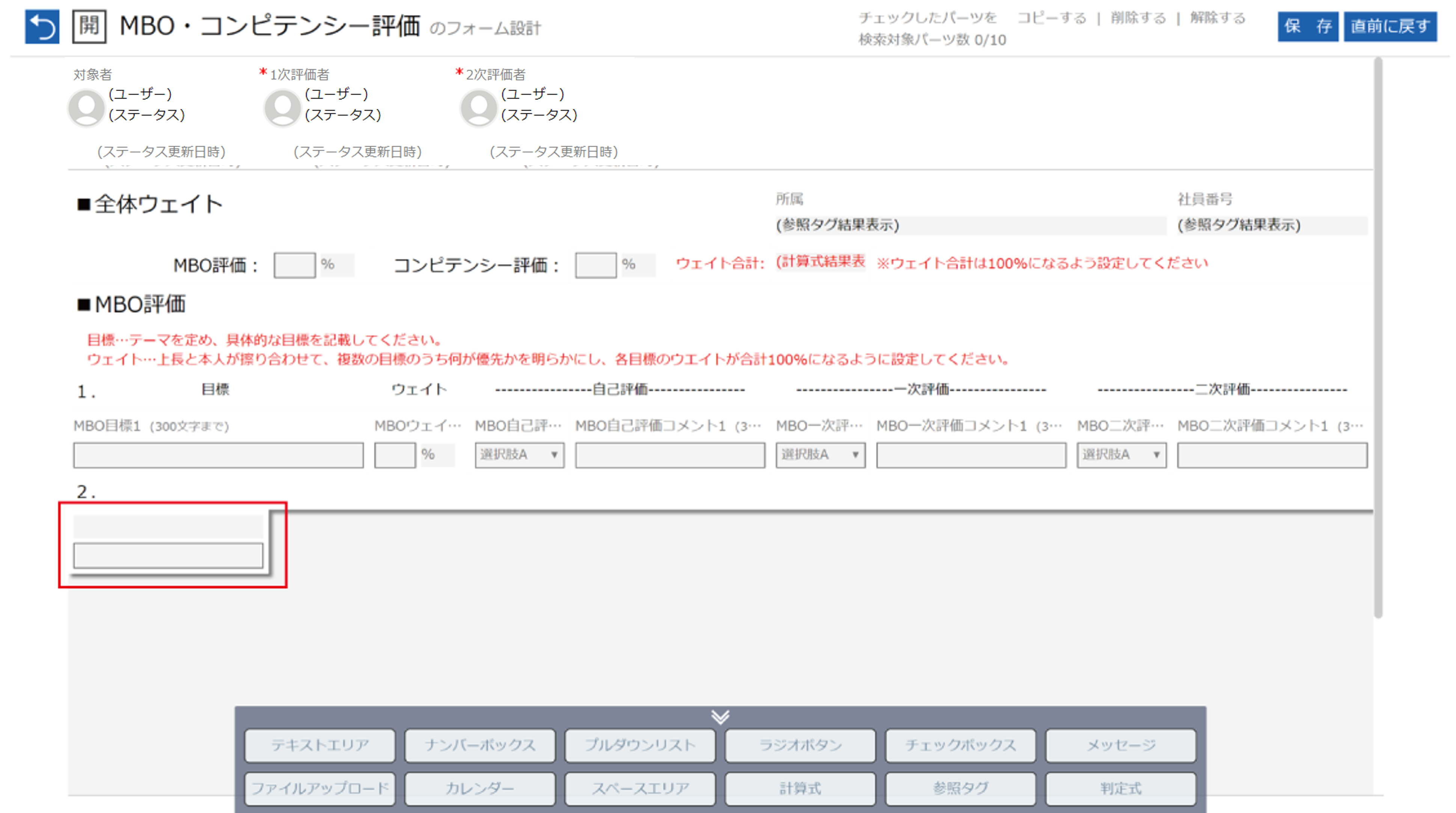
▶▶利用できるパーツの詳細は使用できるパーツの種類と役割をご覧ください。
③ラベルを設定する
パーツが配置できたらラベル名を入力します。(画像青枠部分)
ラベル名は各パーツの項目名のようなものです。必ず入力してください。
※『メッセージ』『スペースエリア』はラベル名の設定が不要です。
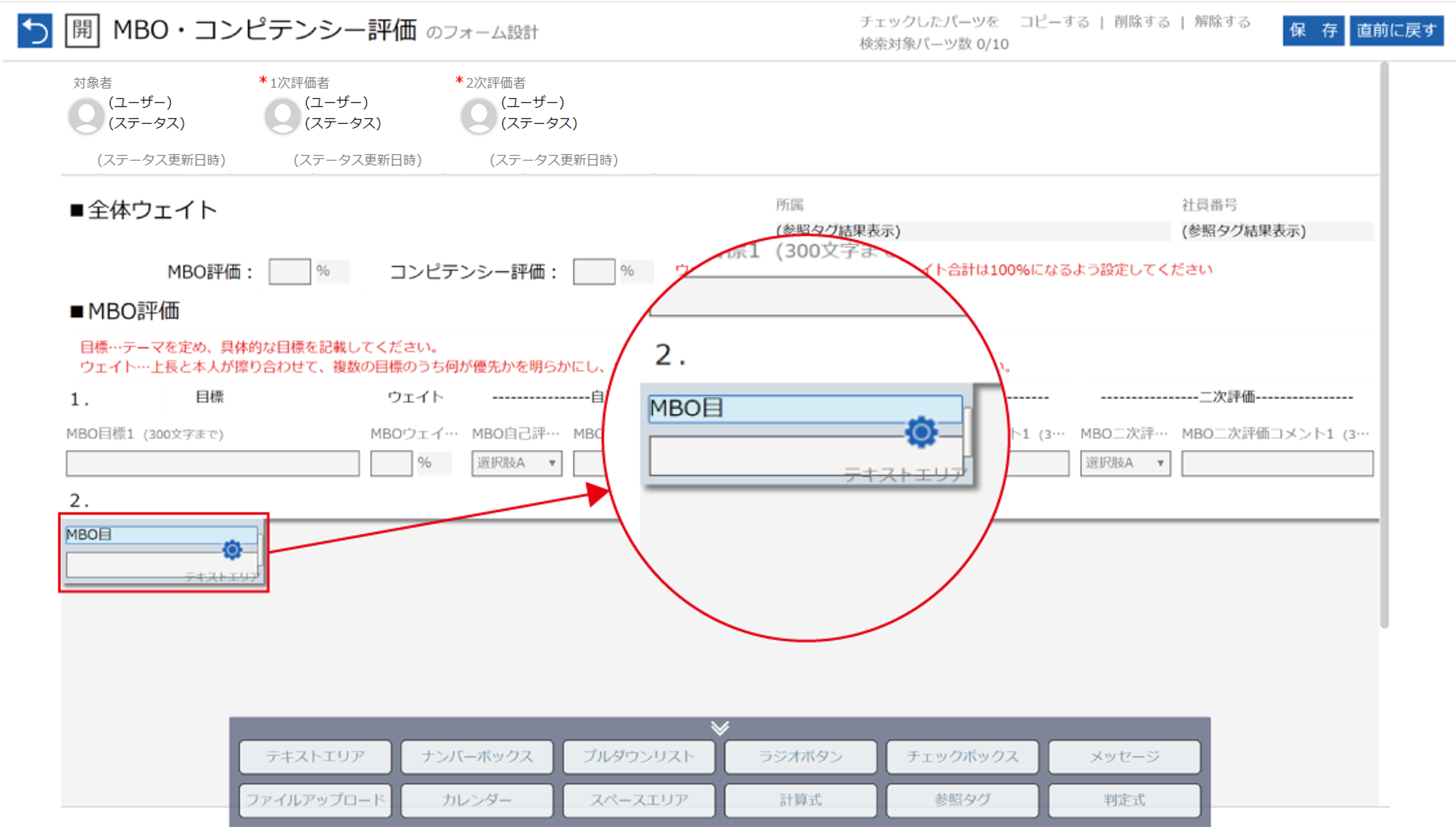
ラベル名の重複・特殊文字の使用はNG
ラベル名は重複して設定できません。入力されたラベル名はExcelでいうセル番号の役割になり、重複すると計算式などで正しく計算がされません。
重複していた場合アラートが表示されるので、メッセージを閉じて再編集してください。
ラベル名には、⓵❶(丸数字)のように特殊文字、環境依存文字は使わないでください。
CSVで評価データをダウンロードした際に文字化けしてしまいます。
④パーツの詳細を設定する
パーツの配置とラベル名の設定が完了したら、各パーツの詳細を設定します。
設定するパーツにカーソルを合わせ、歯車ボタンから設定します。
設定できる内容はパーツごとに違います。
詳しくは「使用できるパーツの種類と役割」を確認ください。
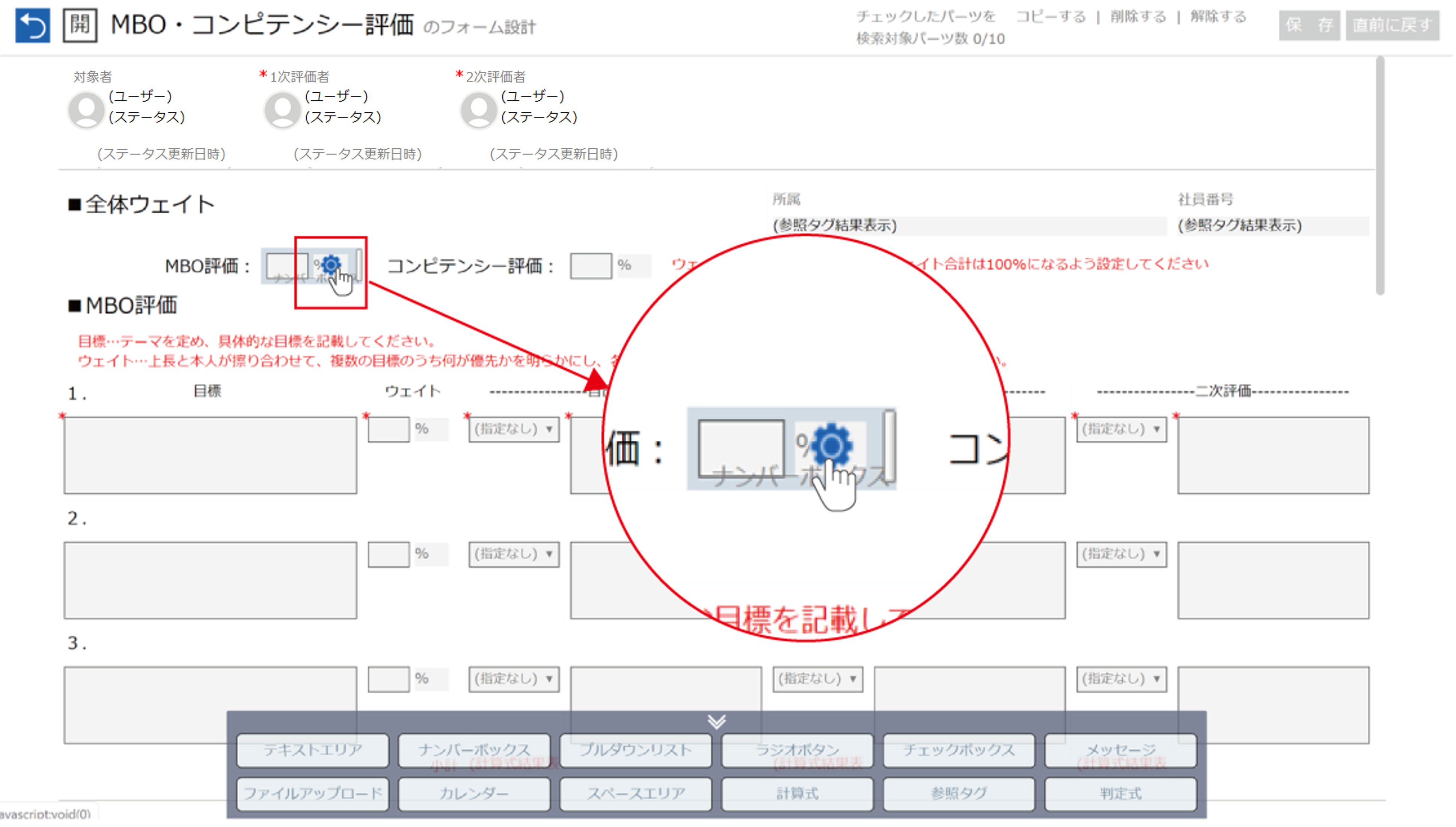
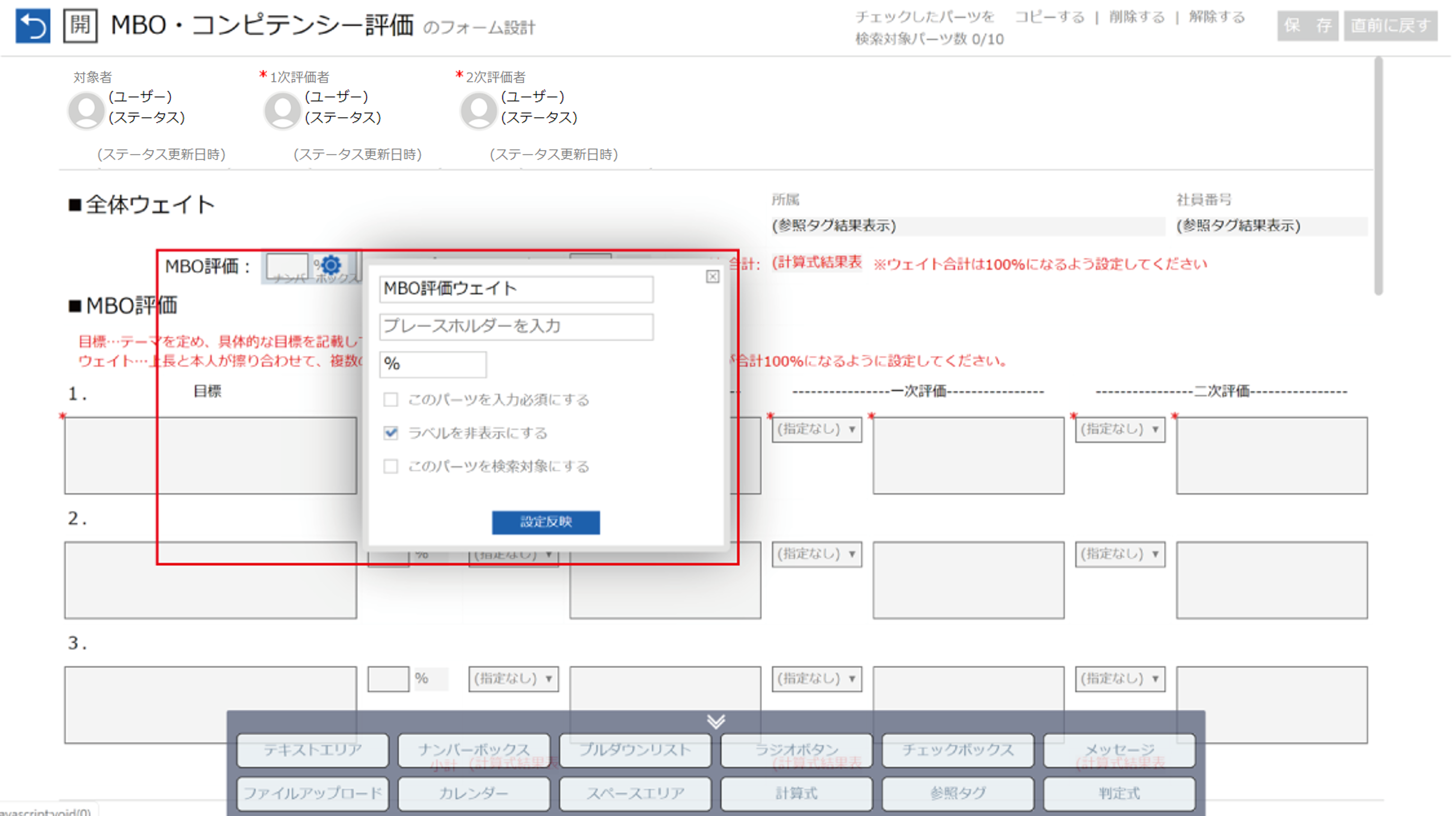
設定を終えたら『設定反映』をクリックして保存します。
⑤レイアウトを調整する
ユーザーが閲覧/入力しやすいように、想定される入力内容に合わせてパーツ幅を調整します。
調整したいパーツの右端にカーソルを合わせて、ドラッグしながら左右に動かすことで調整できます。
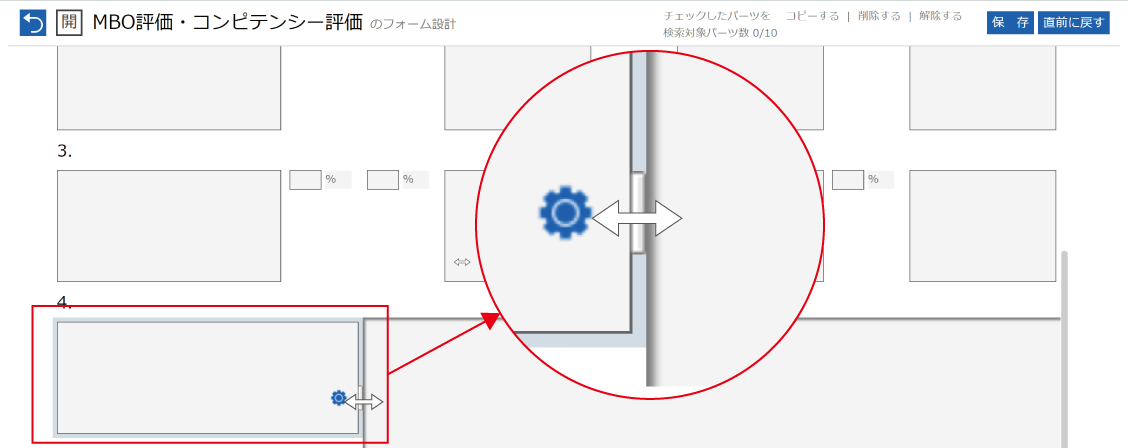
テキストエリアなどの縦幅を調整したい場合は、パーツの詳細設定画面から『段数』を変更してください。
※縦幅は1列ごとに最大幅のパーツで自動調節されます。
▶▶一括操作やコピー、削除などの操作は『フォーム設計の便利な機能』をご覧ください。
⑥保存する
ある程度パーツの配置やレイアウト調整ができたら、右上の『保存』をクリックしてフォームを保存してください。
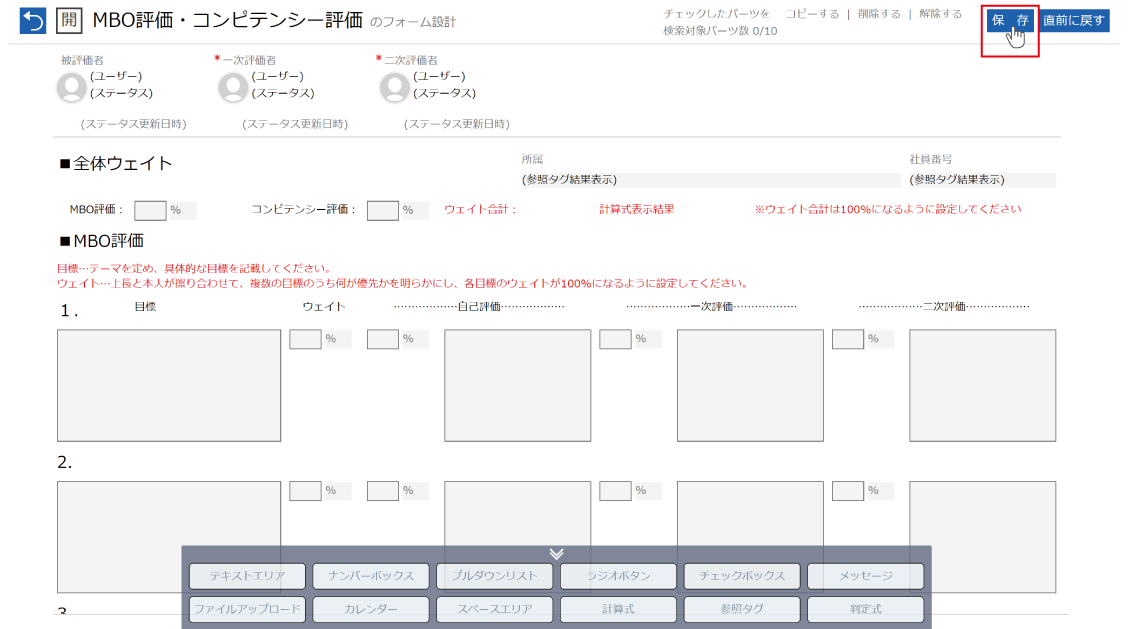
保存の前のメッセージ
配置したパーツ数が多かったり、計算式や判定式が多用されている場合、『保存の前に・・』というメッセージが表示されます。
そのまま保存できますが、表示や保存、再計算、帳票出力等のパフォーマンス低下の可能性があります。
フォーム設計のポイント
レイアウトのポイント
フォーム設計では複数のパーツを選択してコピーすることができます。
入力欄のベースを1つ作りコピーすると設定時間が短縮できます。
このときラベル名を表示してコピーすると重複したラベル名を修正しやすいです。
<図4>
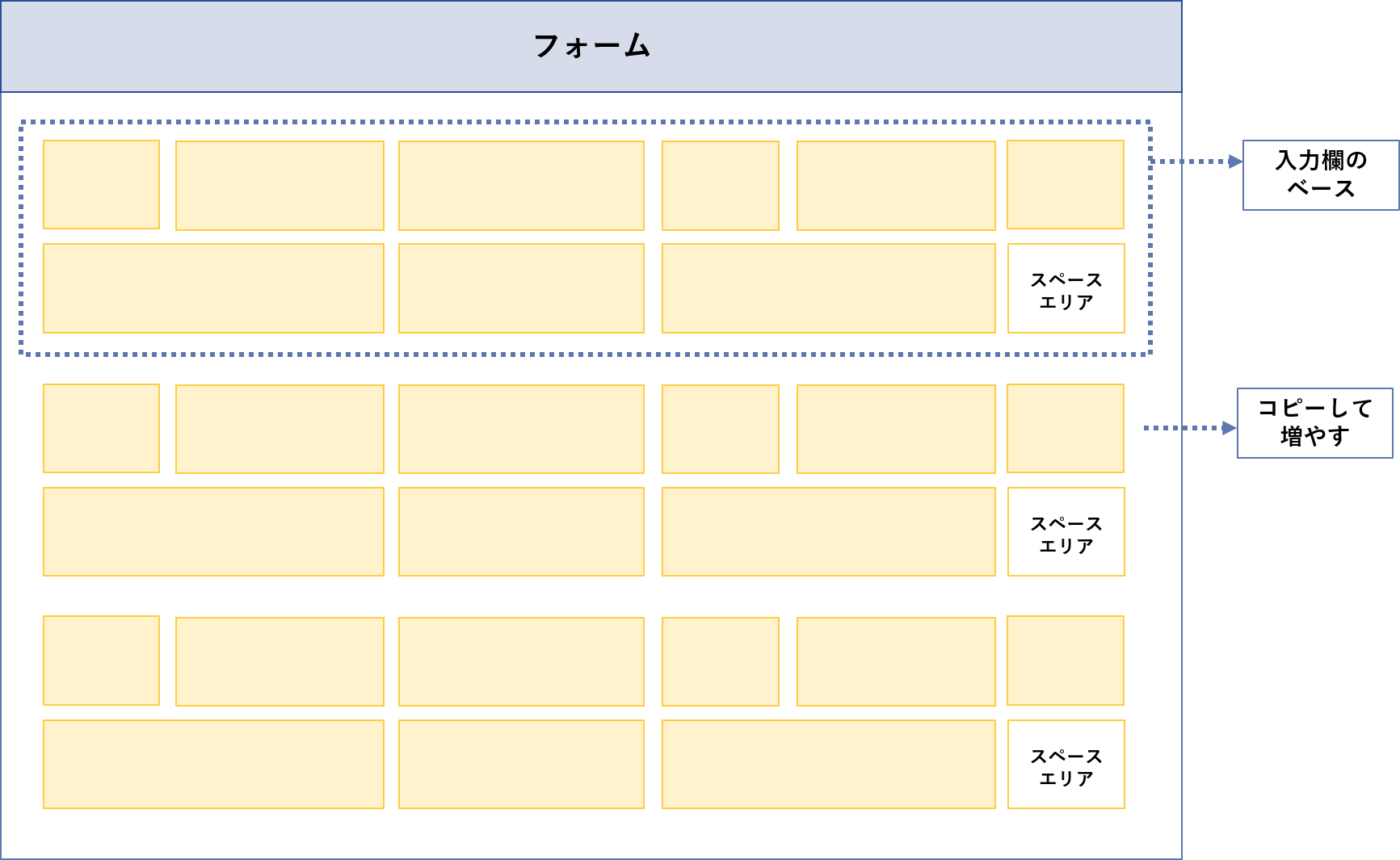
パーツを配置すると、左から順に詰まるのもポイントの1つです。
スペースエリアなどで調整し入力欄のベースを横一列にピッタリ収まるように作ると、コピーしたときに段がずれず、手直しもしやすいです。
<図4>
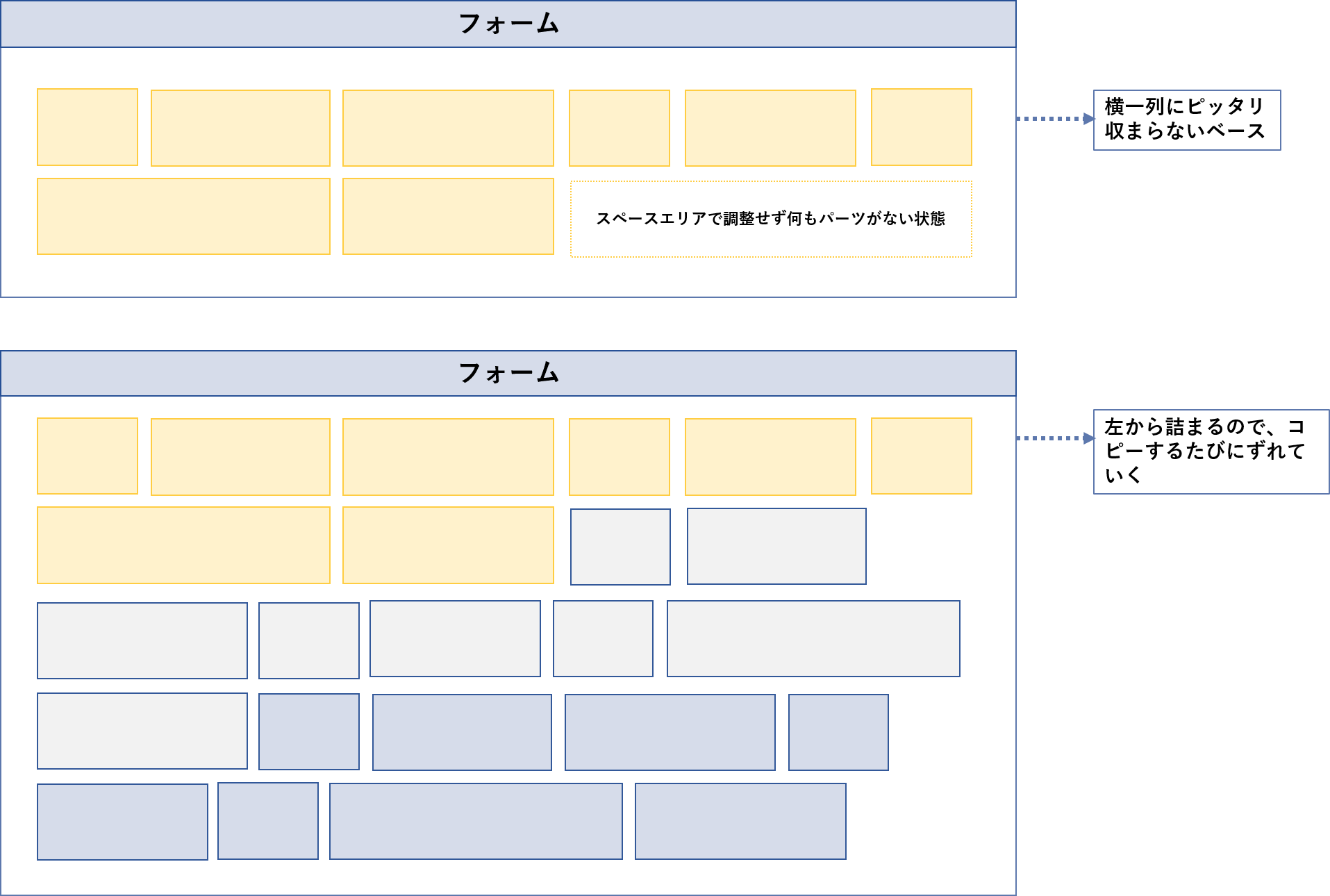
ラベル名のポイント
ラベル名はナンバリングもしくは規則性を付けて設定することをおすすめします。
| 記入例① | 記入例② | 記入例③ |
|---|---|---|
|
自己評価1 自己評価2 自己評価3 |
自己評価1_1 自己評価1_2 自己評価1_3 |
自己評価_MBO1 自己評価_行動評価1 自己評価_合計点 |
設定したフォームの確認
設定したフォームは、ダミーの対象者を設定することで確認できます。
計算式・判定式・参照タグを確認するためには、さらにフェーズを開始前から進めてください。
帳票の設定とダウンロード
帳票の設定
帳票とは、カオナビの評価フォームに入力された内容をExcelに反映してダウンロードする機能です。
必ずしも必要な設定ではありませんが、よく利用されているので機能をおさえておきましょう。
評価フォームをExcelで表し『帳票タグ』を入力した帳票ひな型を、イベントメニューの『帳票登録』に設定することで利用可能になります。
<図1>
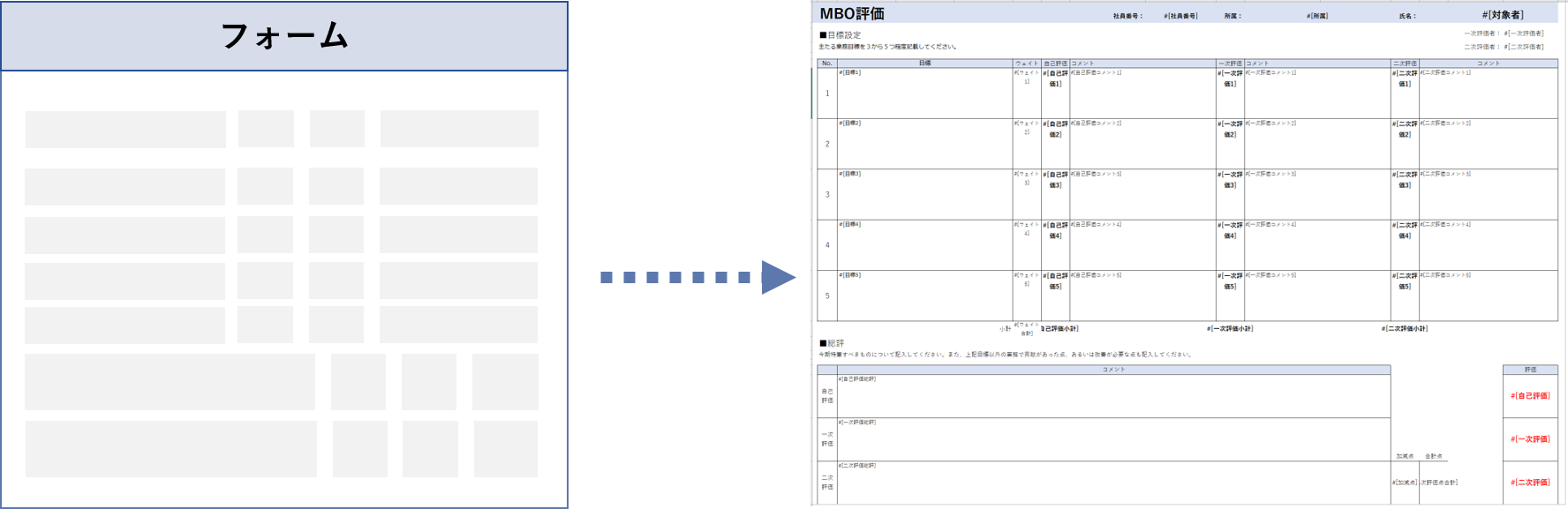
帳票タグは評価フォームから入力内容を反映するための目印のようなものです。評価フォームのどの項目を、Excelのどのセルに反映するかを決めます。
- #[ラベル名]
フォームに入力された内容を表示します
例)#[目標1] #[最終評価] - #[参加者名称]
その参加者に割り当てられたメンバーの氏名を表示します
参加者名称はワークフロー設計で設定したものと一致させてください
例)#[被評価者] #[一次評価者] - #[イベント名]
帳票登録したイベント名を表示します
文字色やセル幅、折り返し設定などの入力内容以外の情報は、Excelで設定された書式に準じます。
帳票機能は評価イベントに「帳票ひな型」を登録することで利用できます。
スマートレビューにある「テンプレート」の評価イベントは、帳票もあらかじめ設定してあるので、参考にしてださい。
▶▶帳票については『帳票のひな型作成』 『帳票設定と出力』でも詳しい手順を説明しています。
帳票のダウンロード
帳票ひな型を登録すると、対象者一覧画面と評価詳細画面にダウンロードボタンが表示されます。
対象者一覧画面でのダウンロード
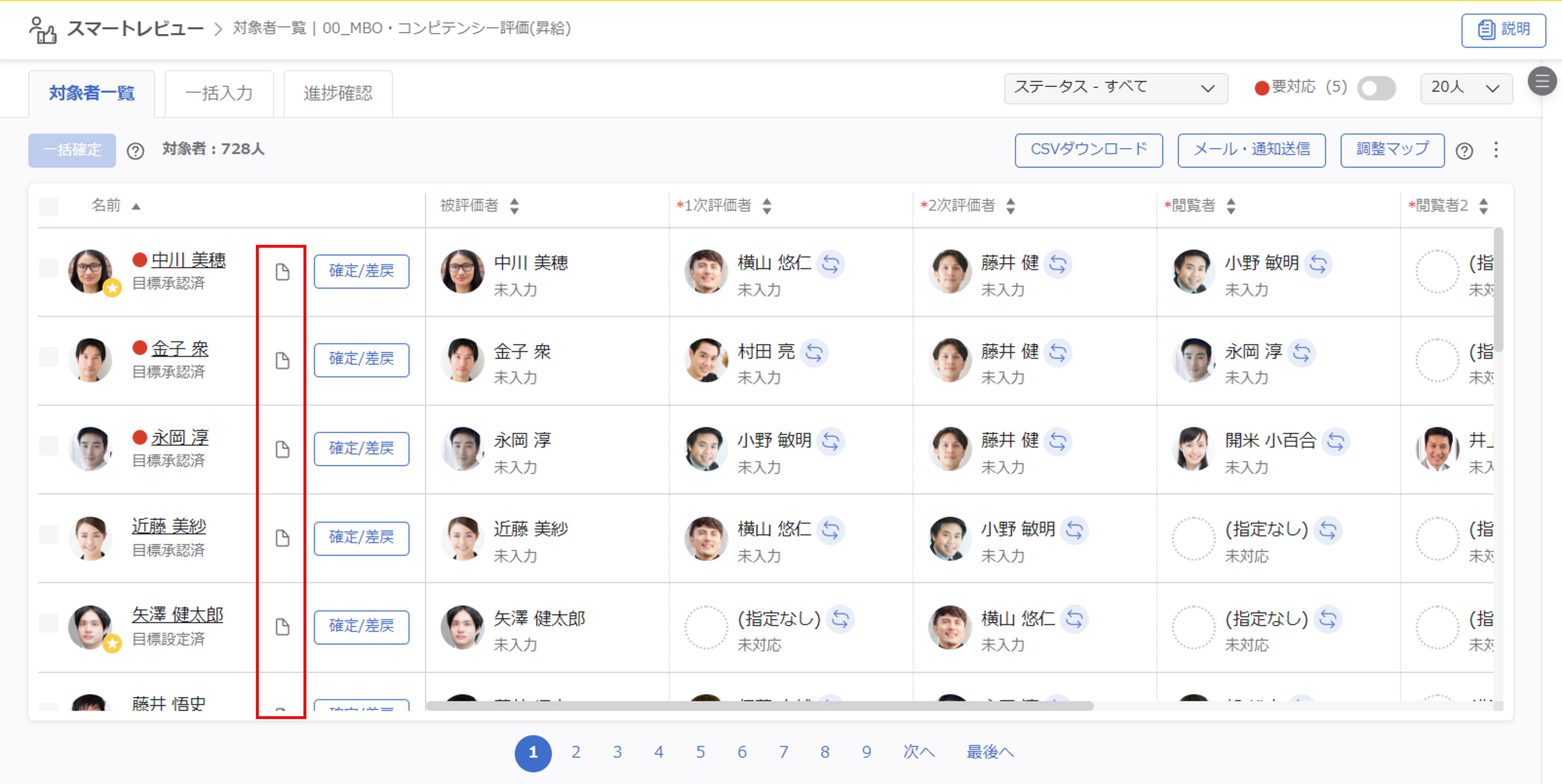
評価詳細画面でのダウンロード
『帳票DL』ボタンからダウンロードできます。