CSVファイルのアップロード
CSVファイルの作成方法
CSVファイルの作成方法についてはCSVファイルの作成方法をご覧ください。
『ロール権限ユーザー』でのアップロード
『ロール権限ユーザー』でアップロードする場合、操作ユーザーのロールの『編集できる情報』範囲を入力可能です。権限の範囲外でアップロードしたメンバーの情報はエラーとなり、誤って登録/削除されることはありません。
①『CSVアップロード』をクリックする
CSVファイルをアップロードしたいシートの『CSVアップロード』をクリックします。
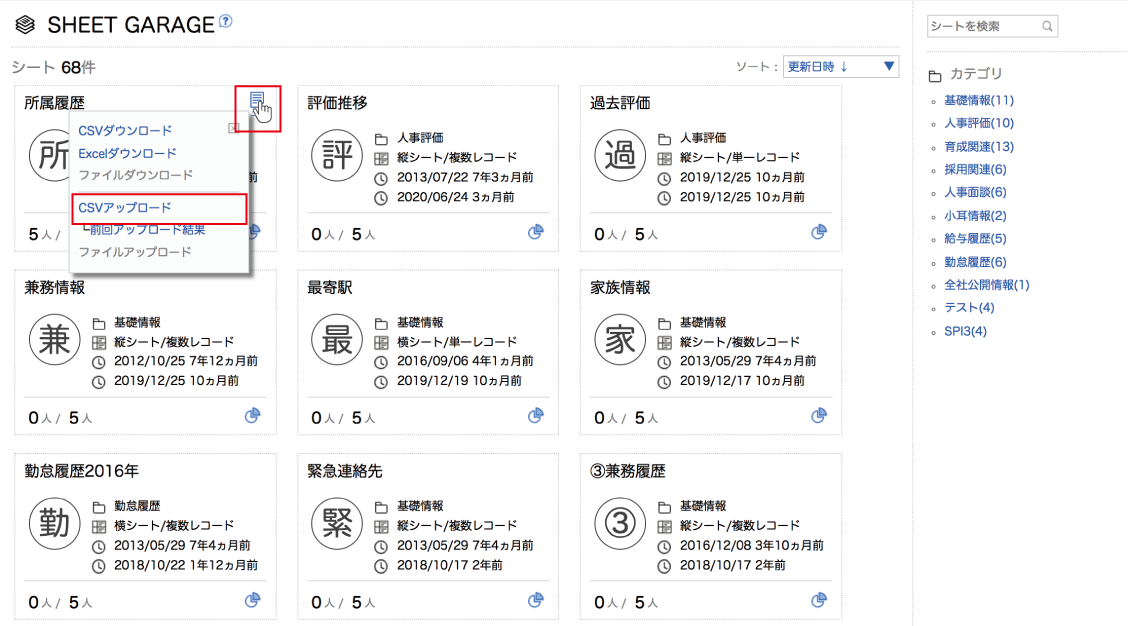
②アップロードモードを選択する
アップロードモードを選択して、『次へ進む』ボタンをクリックします
アップロードモードについてはCSV入出力>アップロードモードの違いにて詳しく解説しています。
全入れ替えモードでの注意点
CSVファイルの内容でプロファイルブックのシート情報を上書きします。
『ロール権限ユーザー』で操作した場合、シート情報に存在していてCSVファイルに含まれていない社員番号のメンバーの情報は、アップロードにより削除されることはありません。
『全権限ユーザー』で操作した場合、シート情報に存在していてCSVファイルに含まれていない社員番号のメンバーの情報は、アップロードにより削除されます。
<新規追加・指定行の入れ替え>
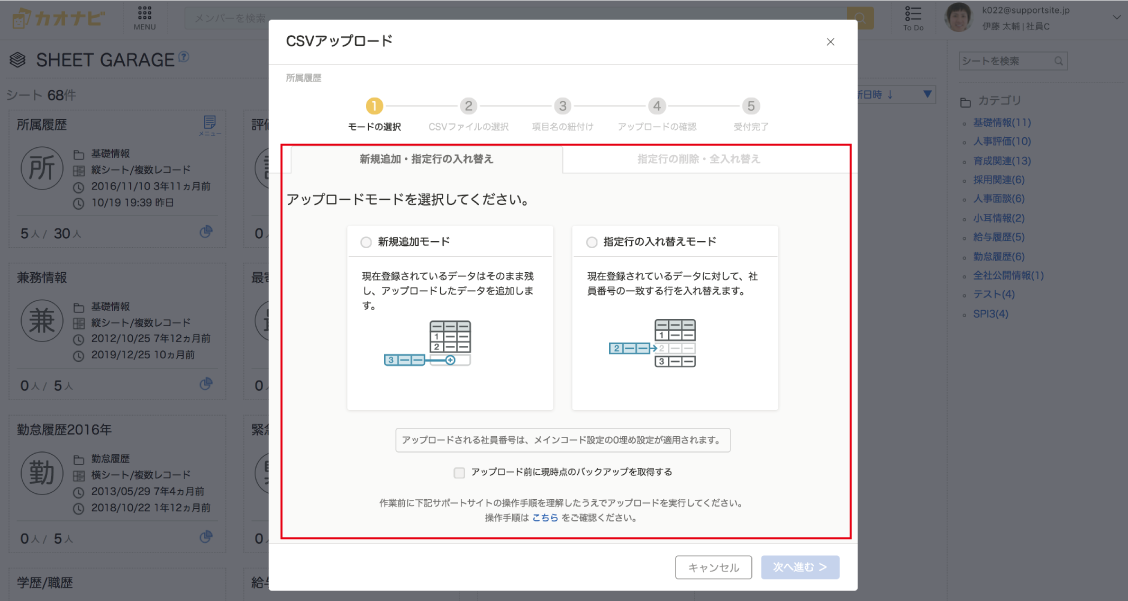
<指定行の削除・全入れ替え>
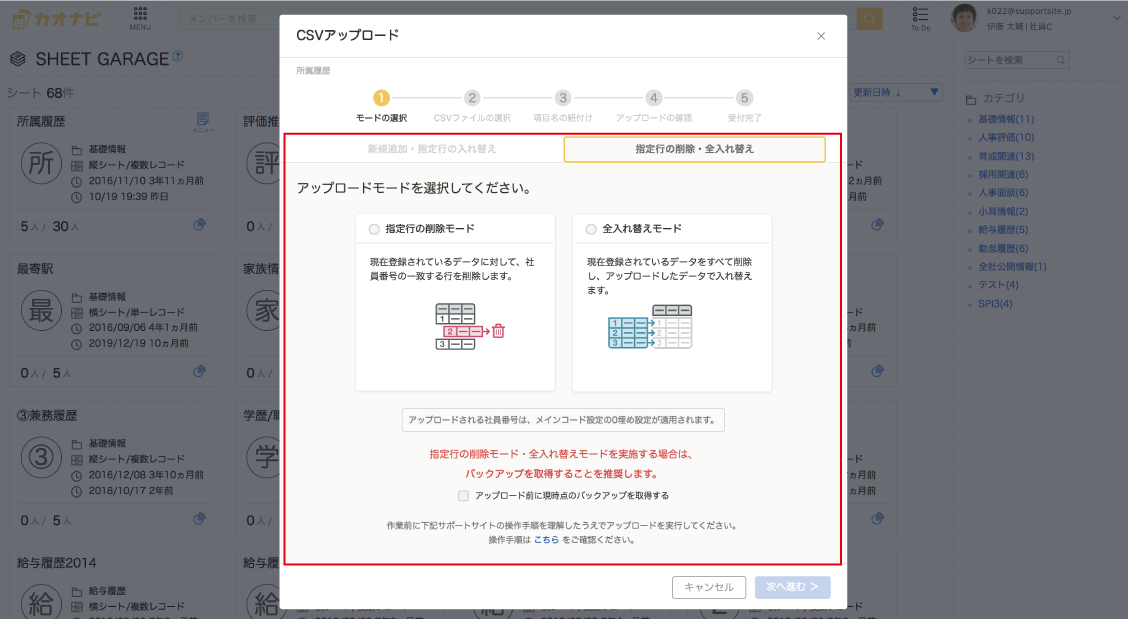
アップロード直前のバックアップ取得
『アップロード前に現時点のバックアップを取得する』にチェックを付けると、アップロード前に現在の状態をバックアップします。
バックアップファイルは『バックアップ』からCSVファイル形式でダウンロードできます(管理者(Admユーザー)のみ)。
バックアップを取得すると以下メッセージが表示されるので、『OK』ボタンをクリックします。
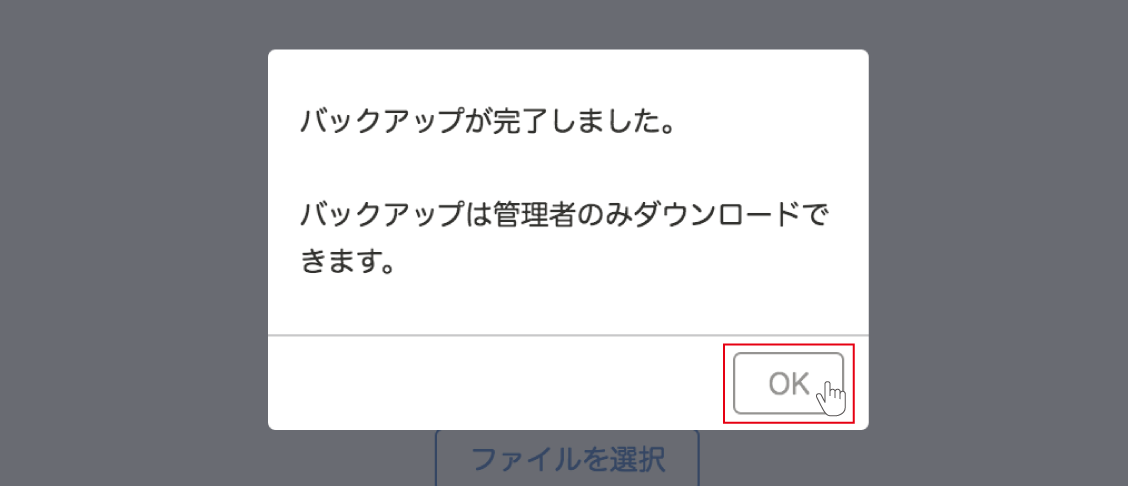
③CSVファイルを登録する
アップロードするCSVファイルをドラッグ&ドロップ、もしくは『ファイルを選択』して登録します。
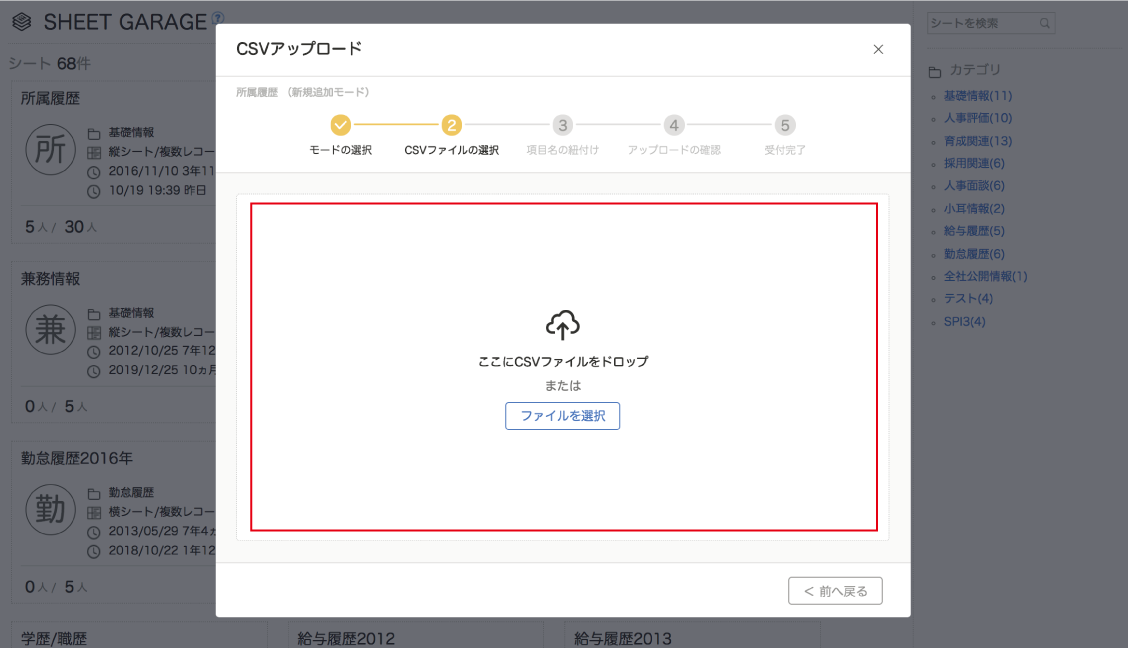
『OK』をクリックしてメッセージを閉じます。
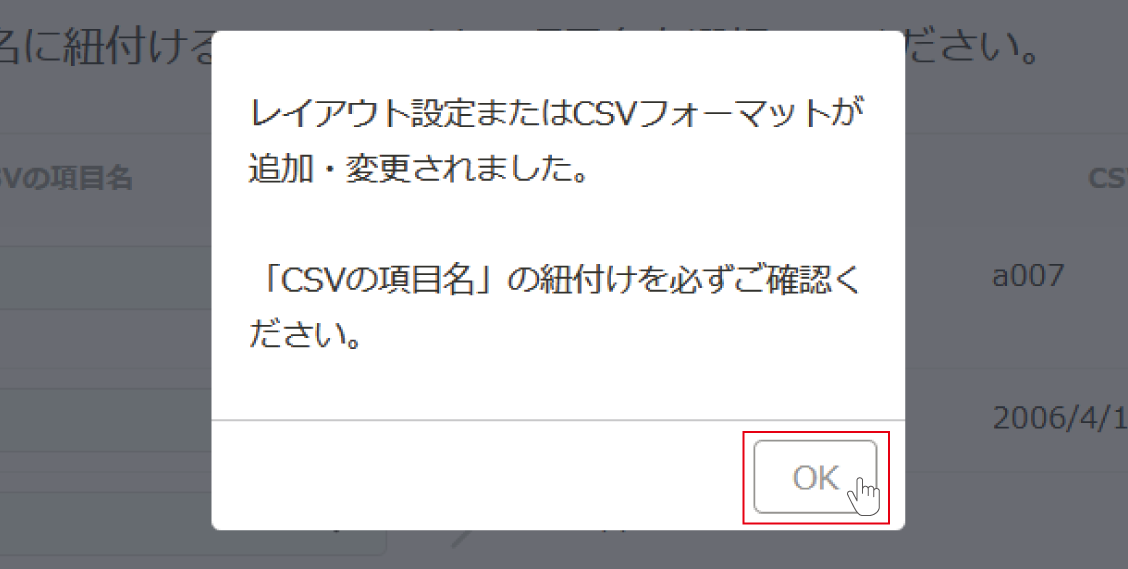
④項目のマッピングを行う
プロファイルブックの項目名とCSVファイルのヘッダー行の項目名とのマッピング(対応付け)を行います。
それぞれの項目名で違っているものがあれば、CSVの項目名が『選択なし』となっているので、プルダウンリストからカオナビの項目名に対応するものを選択してください。
それぞれの項目名が同じ場合は、自動でマッピングが行われます。
確認できたら『次へ進む』ボタンをクリックします。
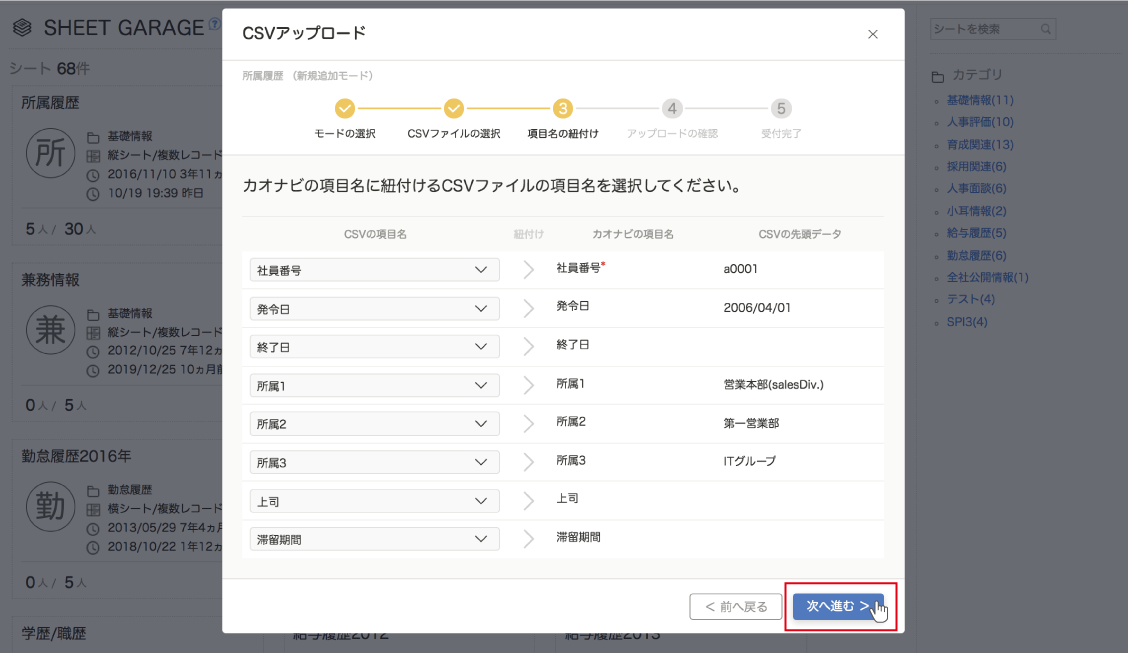
マッピングとは?
カオナビ上の項目名とCSVファイルの列とを対応付けることです。
基幹システムなど、カオナビ以外のシステムから出力した(ヘッダー行の項目名が異なる)CSVファイルをアップロードしたい時でも、マッピング操作により適切にアップロードできます。
マッピング情報はシステムに保存され、2回目以降のアップロードではその情報を使って自動的にマッピングを行います。
ただし、CSVファイルのヘッダー行の項目名が前回アップロード時と異なる場合、レイアウト設定で項目の追加・編集を行った場合は、再度マッピングを行う必要があります。
『0埋め』とは
『0埋め』と表示されている箇所は『メインコード設定』または『レイアウト設定』の『データフォーマット』が適用されている項目です。
『メインコード設定』は、社員番号と所属コードの「0埋め」の設定です。
「0埋め」とは、アップロードしたデータの桁数が指定より少ない時、不足している桁数分を先頭の「0」で補完することです。例えば、0埋めを「6桁」で指定している時、「11」というデータをアップロードすると、先頭に0を補完して「000011」としてアップロードします。
社員番号や所属コードが決まった桁数で揃える必要がある(かつ、先頭に「0」が使用されている)場合には、「0埋め」設定をしておくことで「0落ち」(「0埋め」の反対で、先頭の0がなくなってしまうこと)を防ぐことができます。
また社員番号や所属コードの他、『テキストボックス』でも「0埋め」の設定ができます(『レイアウト設定』のパーツの詳細設定から行えます)。
詳しくは『メインコード設定』をご覧ください。
⑤アップロードを実行する
アップロードするCSVファイルの概要が表示されます。
確認画面に内容に誤りがないことを確認し、『アップロードを実行』ボタンをクリックします。
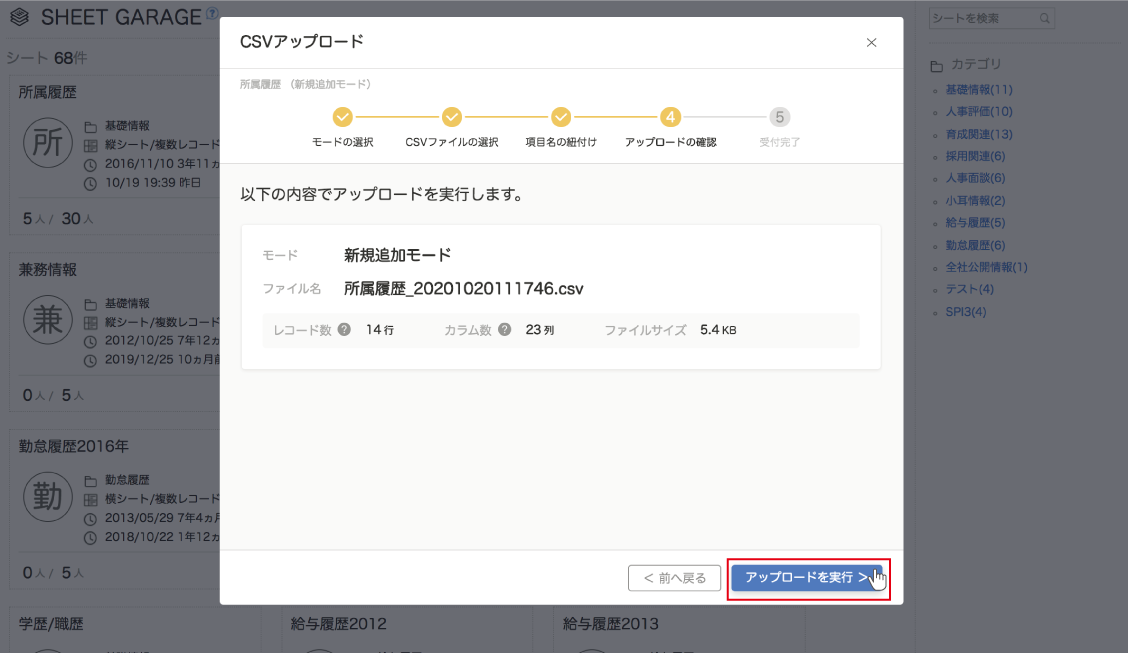
全権限ユーザーで、全入れ替えモードでアップロードを行う時の注意
『レコード数』が1行などの少ない数字だった場合、その少ないデータに上書きされてしまいます。意図しているCSVファイルと違う場合は、右上の『×』ボタンでアップロードを中断してください。
※『ロール権限ユーザー』で、既存のデータが削除されることはありません。
再度メッセージが表示されるので、『実行』をクリックしてメッセージを閉じます。
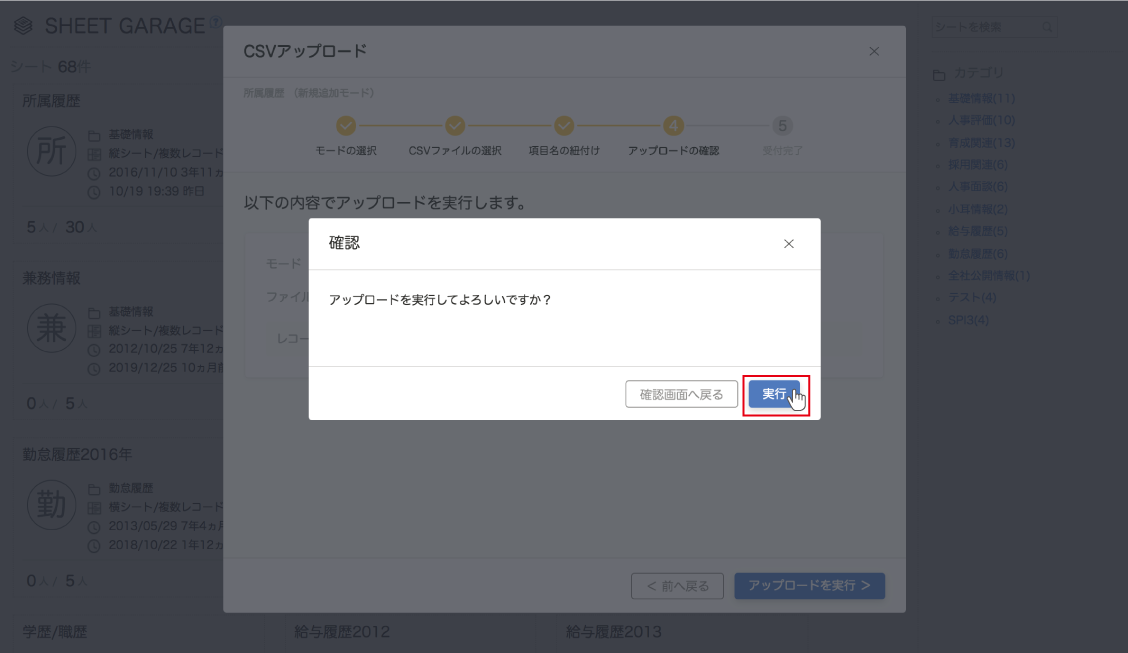
⑥アップロードの受付完了
受付結果の内容を確認し『閉じる』をクリックすると、CSV入出力画面に遷移します。
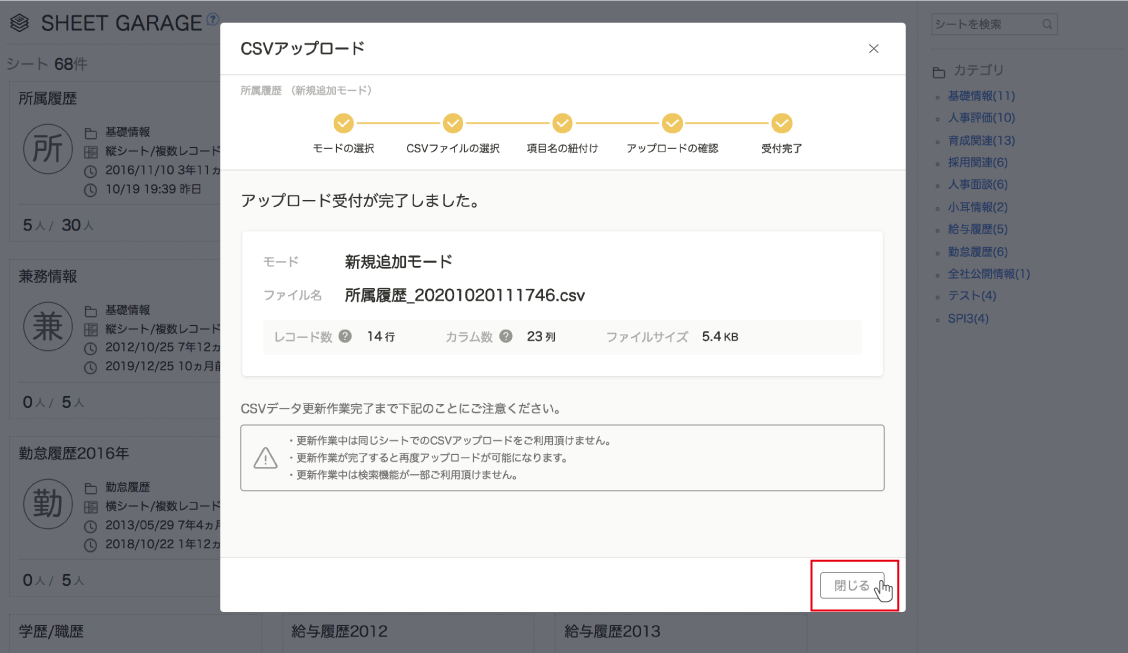
アップロードの進捗を確認する
アップロードが進行している間は、メニューの『CSVアップロード』横に読み込み中を示すアイコンが表示されます。
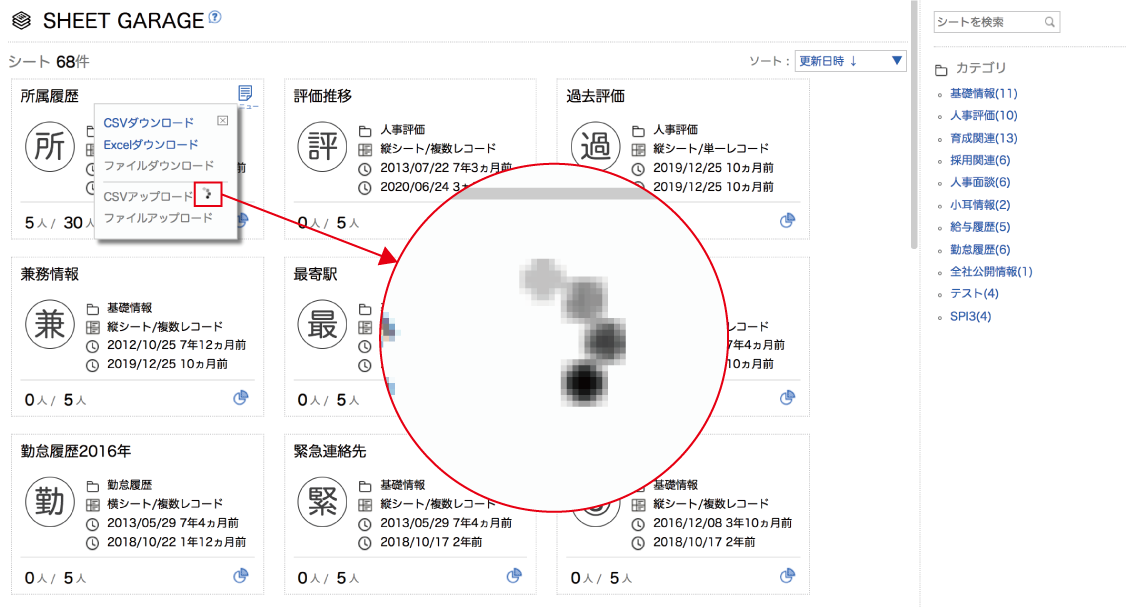
『読み込み中』からしばらく経ってもアイコンが変わらない場合、再度『メニュー』をクリックしてください。
アップロードの結果確認
メニューの『前回アップロード結果』から結果を確認できます。
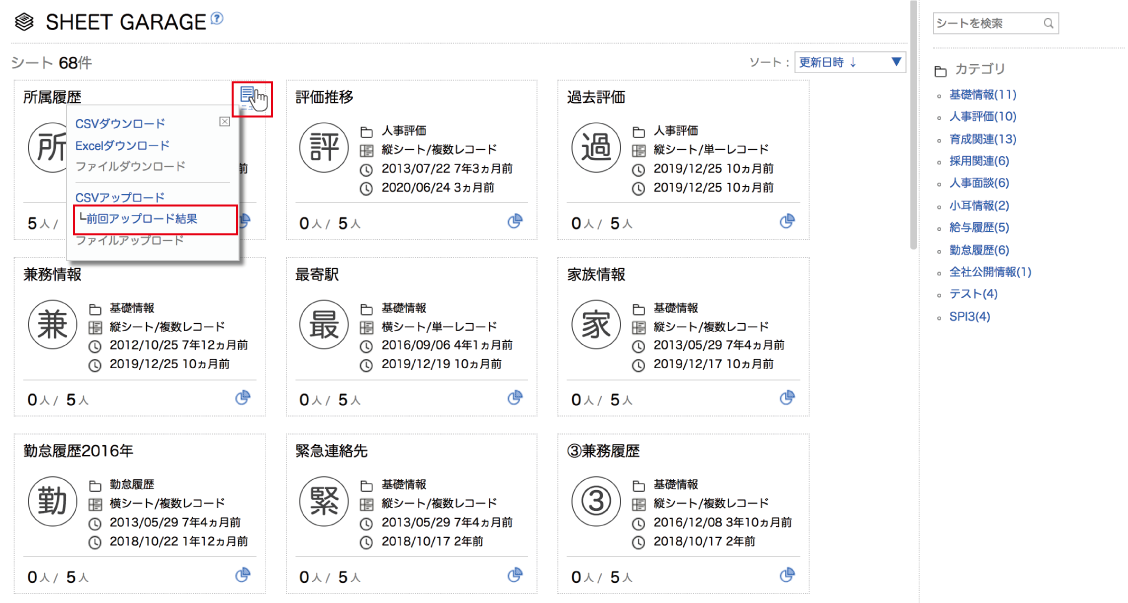
アップロードに成功した場合
『前回のCSVアップロードは正常に行われました。』と表示されます。
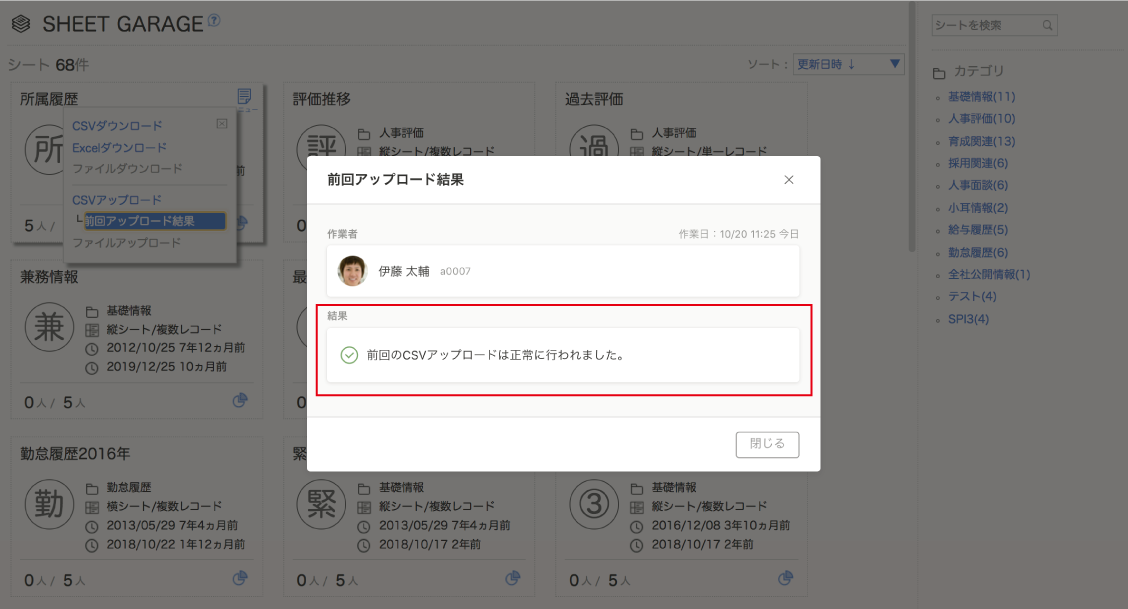
アップロードに失敗した場合
『エラー内容をダウンロード』をクリックすると、エラー原因がテキストファイル形式でダウンロードされます。
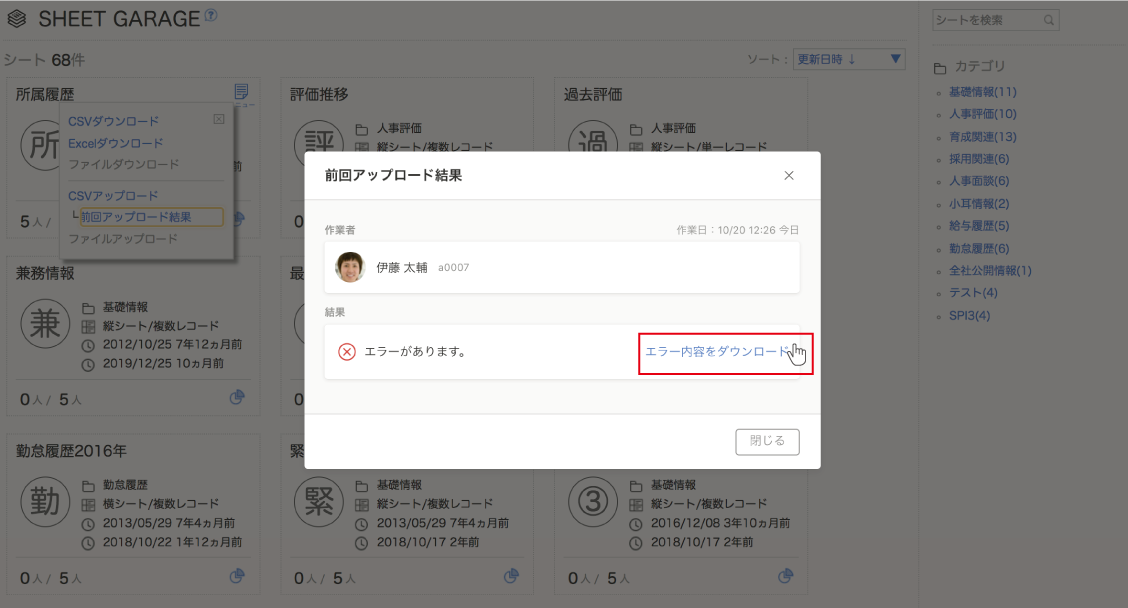
エラーの原因
エラーとなった場合、エラー内容から対処方法を知ることができます。
詳細はCSV入出力>CSVファイルのアップロード>アップロードの結果確認から、『エラーの原因』をご覧ください。
前回の作業者について
アップロードユーザーは、直前の操作ユーザーが誰かにかかわらず、前回のアップロード結果を確認できます。作業者の顔写真・氏名・社員番号が表示されますが、操作ユーザーのロール権限により、前回の作業者の情報が表示されない場合もあります。
<権限により前回の作業者の情報が表示されない例>
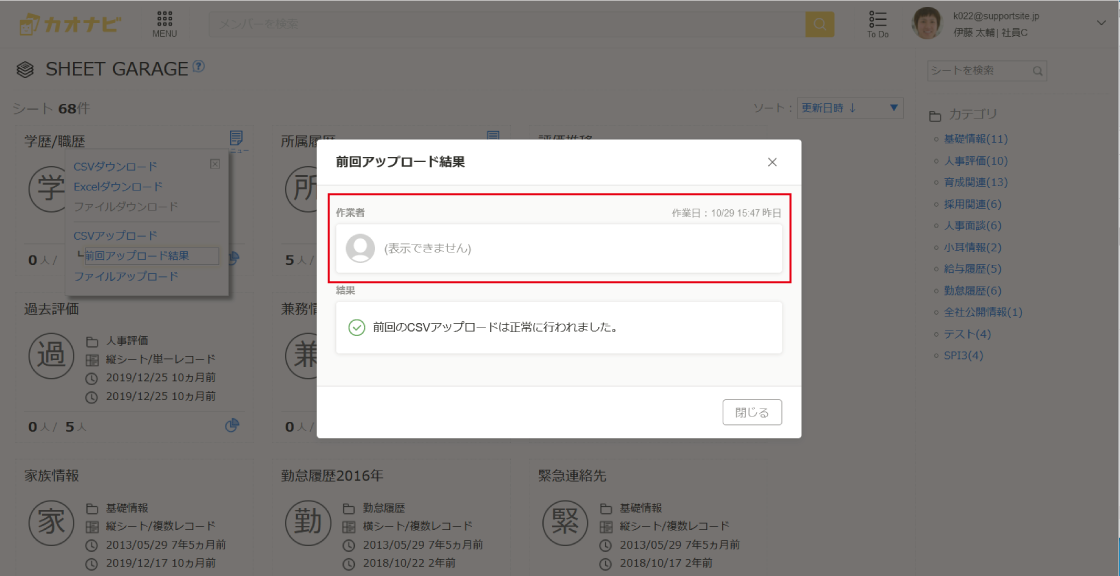
管理者(Adm)ユーザーの確認方法
管理者(Adm)ユーザーは、『CSV入出力画面』からも直前のアップロード結果を確認できます。
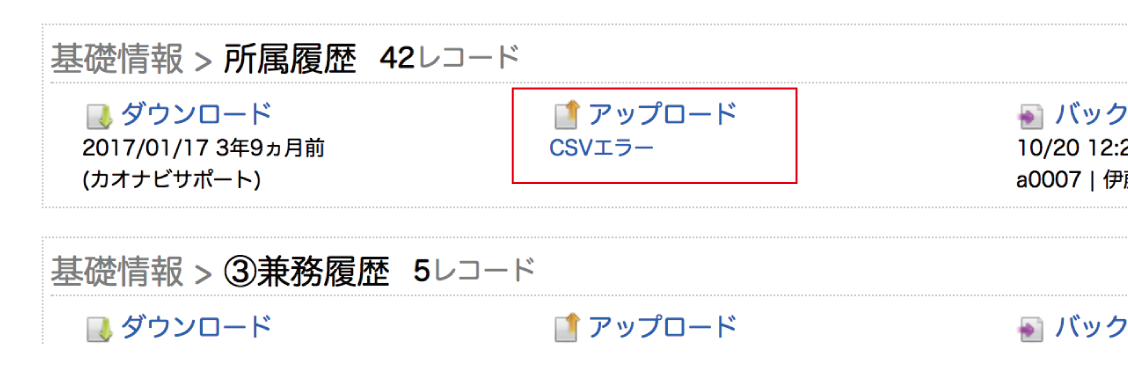
アップロードユーザーのアップロードモード
アップロードモードについてはCSV入出力>アップロードモードの違いにて詳しく解説しています。
一部CSV入出力と異なる点を以下にまとめます。モード選択時の参考にしてください。
| モード | ロール権限ユーザー | 全権限ユーザー | |
|---|---|---|---|
| 新規追加モード | 新規追加 | 可 | 可 |
| 上書き更新 | 不可 | 不可 | |
| 情報削除 | 不可 | 不可 | |
| 指定行の入れ替えモード | 新規追加 | 不可 | 不可 |
| 上書き更新 | 可 | 可 | |
| 情報削除 | 不可 | 不可 | |
| 指定行の削除モード | 新規追加 | 不可 | 不可 |
| 上書き更新 | 不可 | 不可 | |
| 情報削除 | 可 | 可 | |
| 全入れ替えモード | 新規追加 | 可 | 可 |
| 上書き更新 | 可 | 可 | |
| 情報削除 | 不可 | 可 |
ロール権限ユーザーで『全入れ替えモード』でアップロードする際、データの削除はできません。

