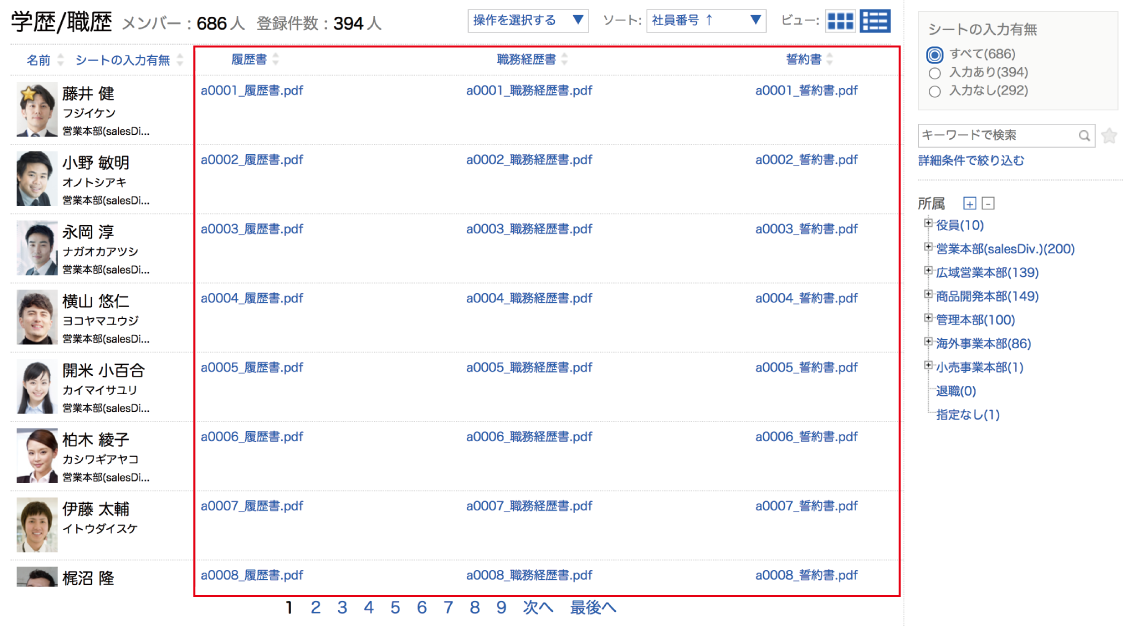シート情報を出力する前に
シート情報の出力方法は3通りあります。
- CSVダウンロード
『CSV入出力』で利用できるCSVファイルがダウンロードされます - Excelダウンロード
顔写真付きでシートのデータがダウンロードされます - ファイルダウンロード
シートに添付されたファイルを一括ダウンロードします
ダウンロード権限を付与する
管理者(Adm)ユーザー以外がデータをダウンロードする場合は、アクセス管理でロールに権限を付与する必要があります。
詳細はシートガレージとは>権限設定をご覧ください。
詳しくはこちらをご覧ください。
CSVファイルをダウンロードする
①『CSVダウンロード』を選択する
データを出力したいシートのメニューから『CSVダウンロード』を選択します。
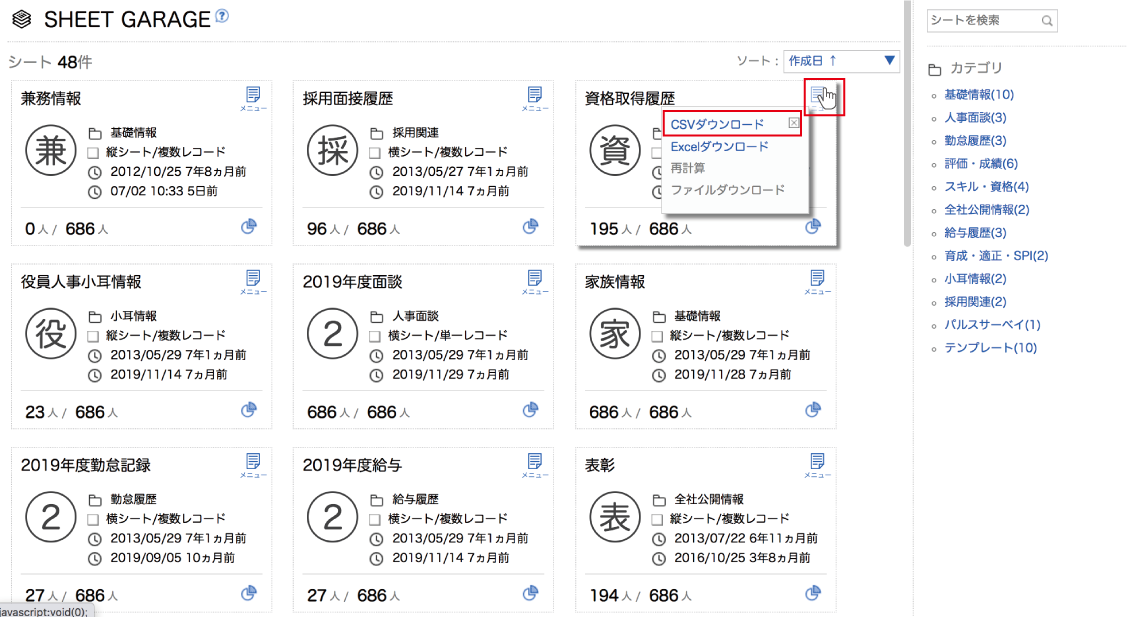
②CSVファイルをダウンロードする
文字コードを選択し、『ダウンロード』をクリックするとダウンロードが開始します。
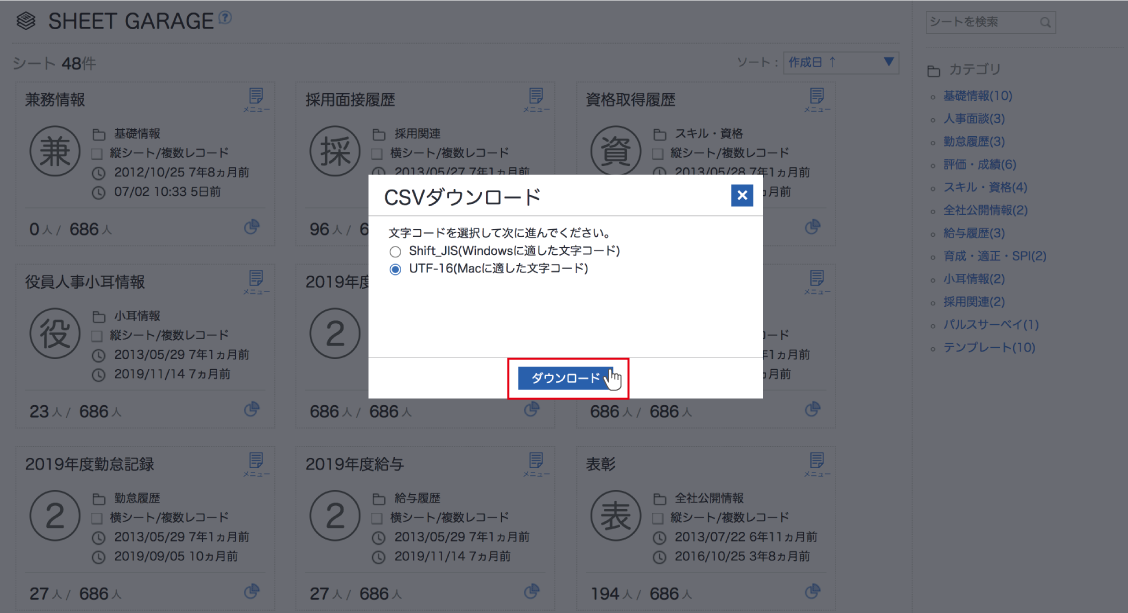
シートのCSVファイルがダウンロードされます。
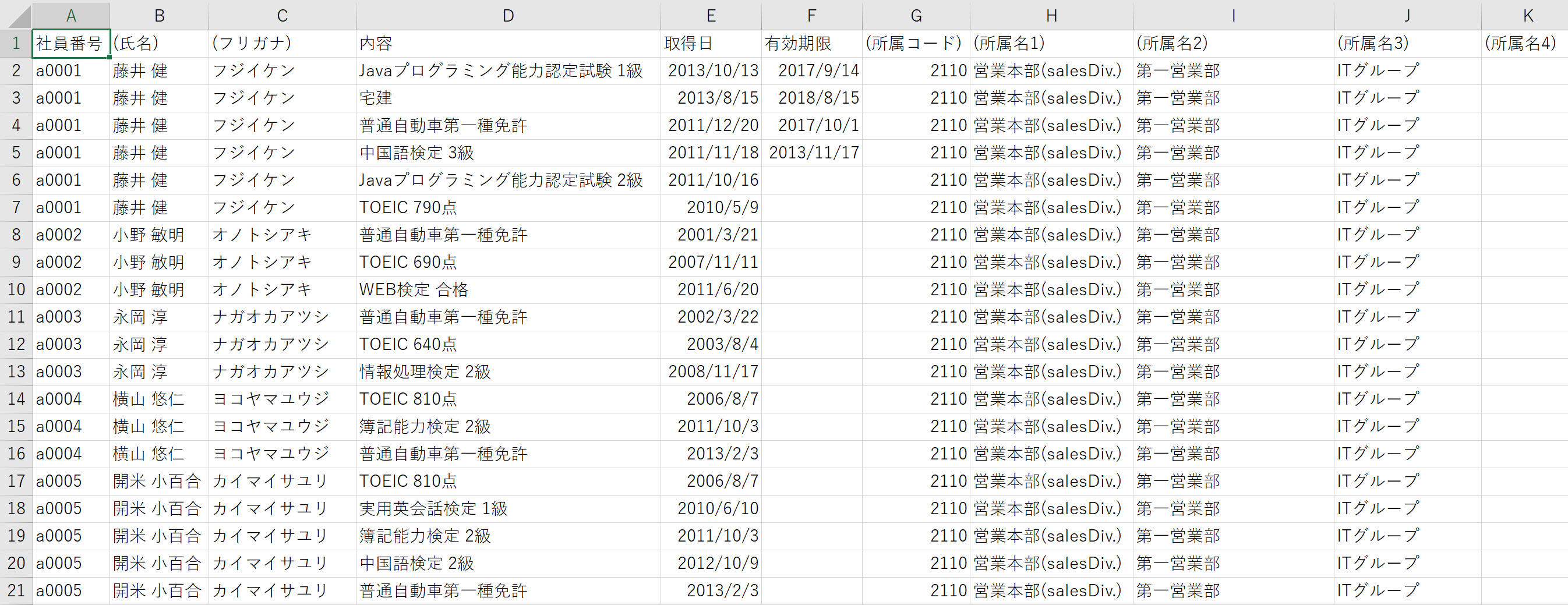
メンバー一覧からのダウンロード
メンバー一覧画面上部の『操作を選択する』プルダウンから『CSVダウンロード』を選択することでもメンバーデータをダウンロードできます。
メンバーの絞り込みと併用すると、表示されているメンバーのみのCSVファイルがダウンロードできます。

Excelファイルをダウンロードする
①『Excelダウンロード』を選択する
データを出力したいシートのメニューから『Excelダウンロード』を選択します。
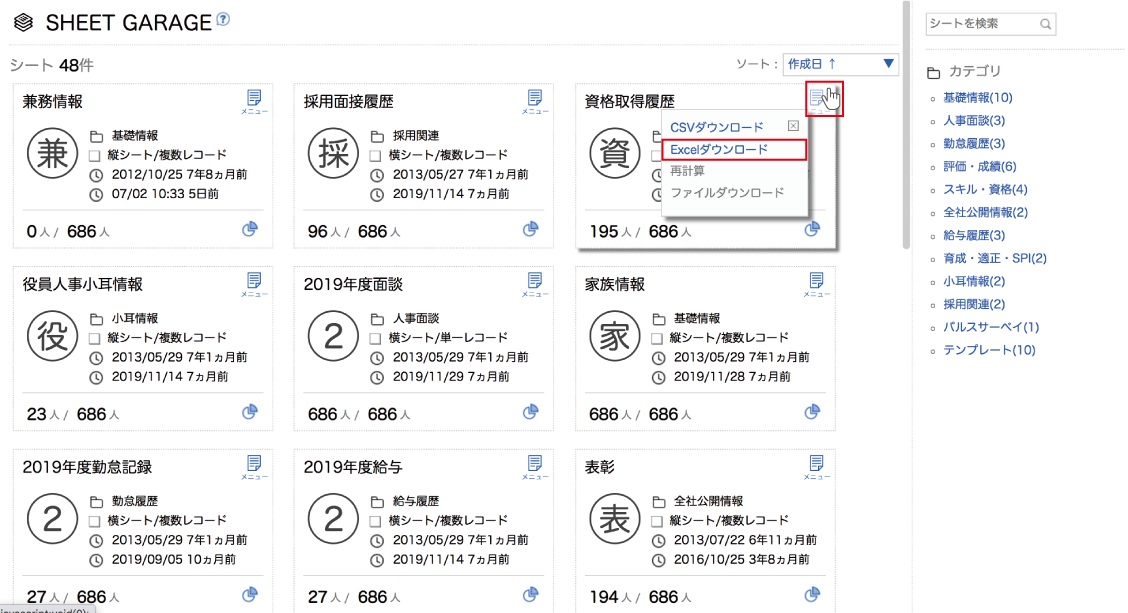
②Excelファイルをダウンロードする
確認のメッセージが表示されるので、『ダウンロード』をクリックすると顔写真付きでExcelファイルがダウンロードされます。
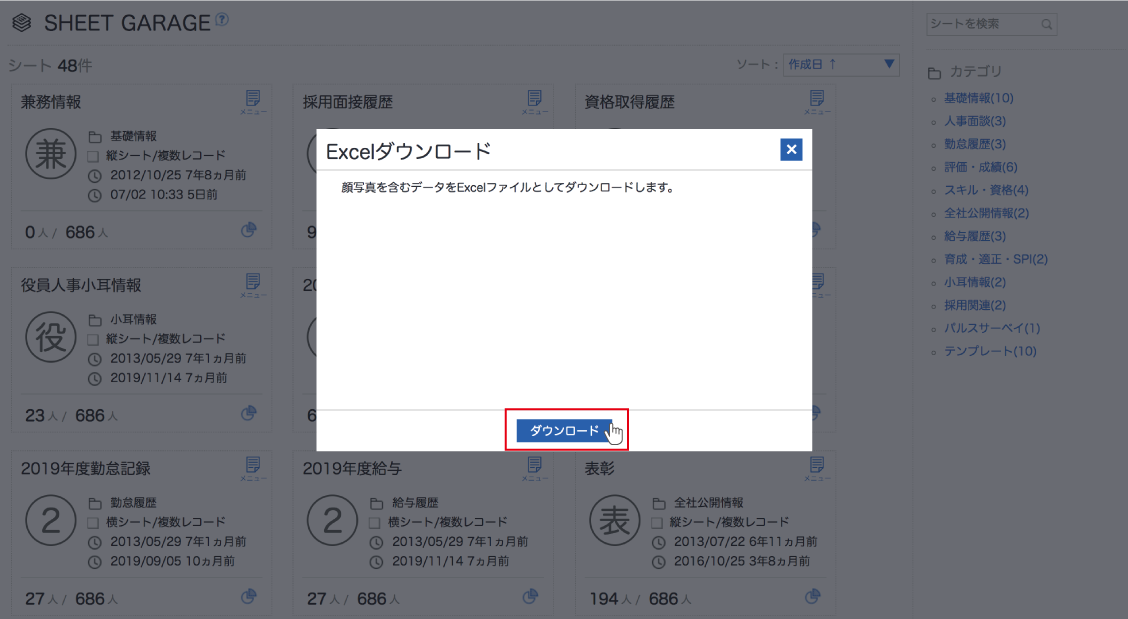
シートのExcelファイルがダウンロードされます。
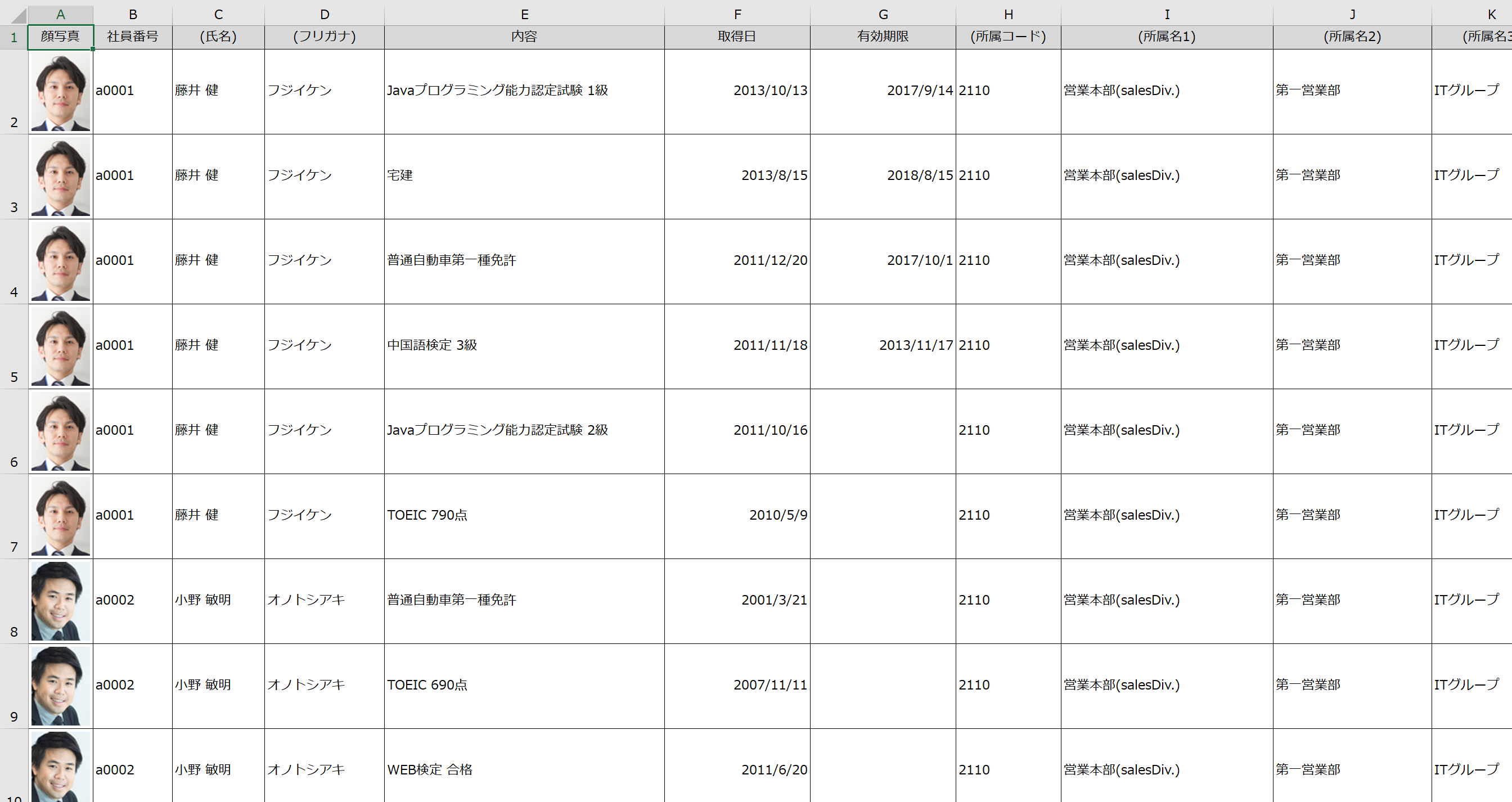
メンバー一覧からのダウンロード
メンバー一覧画面上部の『操作を選択する』プルダウンから『Excelダウンロード』を選択することでもメンバーデータをダウンロードできます。
メンバーの絞り込みと併用すると、表示されているメンバーのみのExcelファイルがダウンロードできます。

ファイルダウンロード
①『ファイルダウンロード』を選択する
添付ファイルをダウンロードしたいシートのメニューから『ファイルダウンロード』を選択します。
ダウンロードするzipファイルが作成されます。
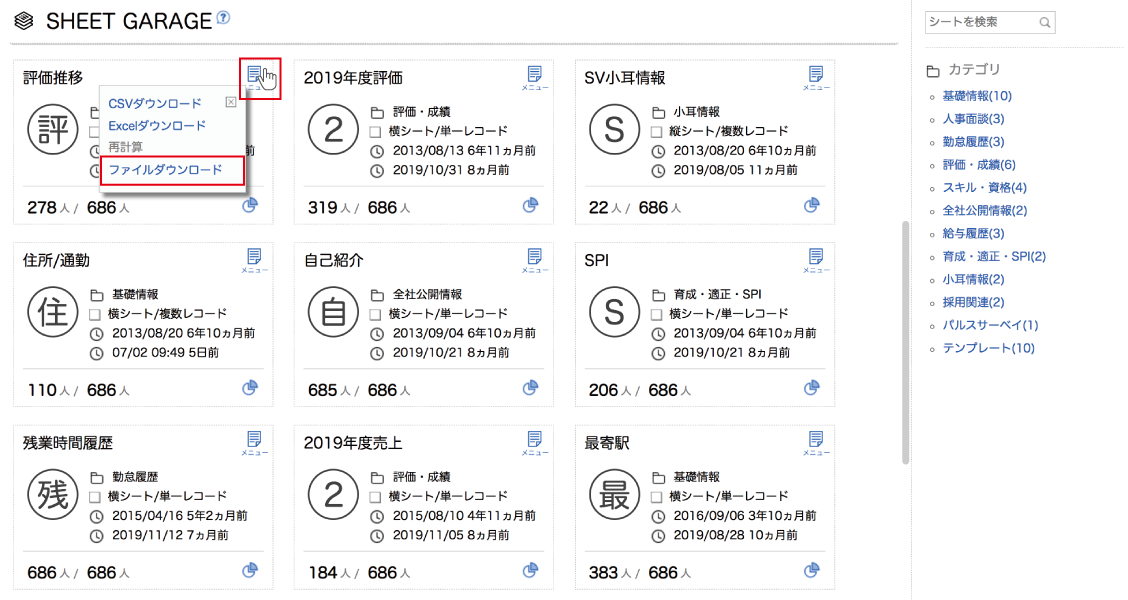
下記の場合は、『ファイルダウンロード』の文字はグレーアウトしています。
②『実行』する
zipファイルの作成が完了するとポップアップが開きますので、『実行』をクリックするとzipファイルがダウンロードされます。
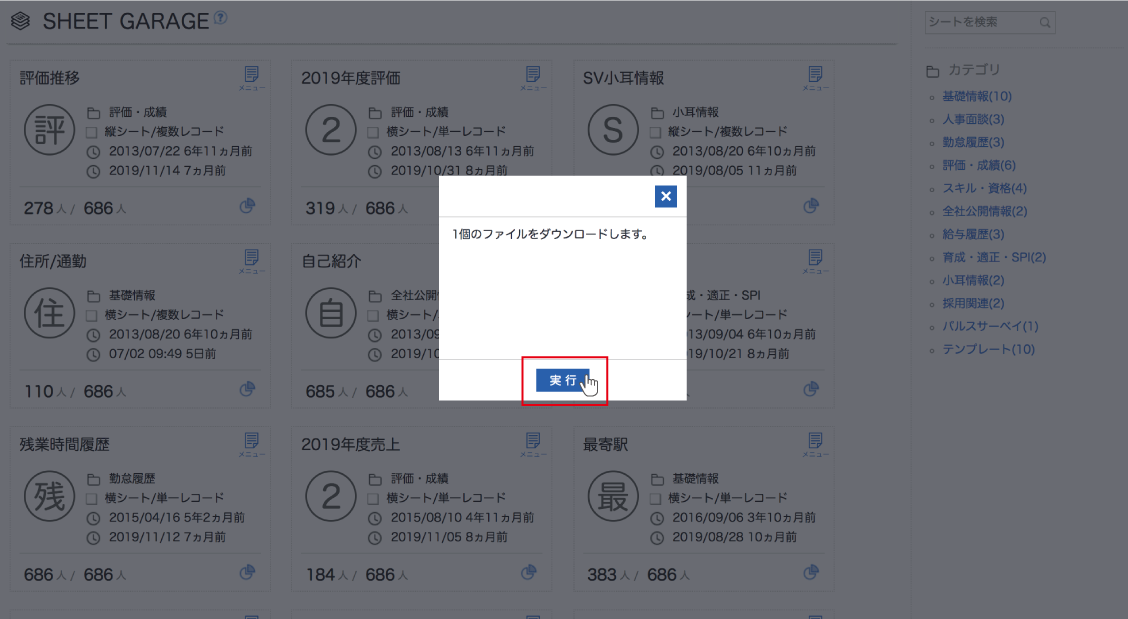
1人につき複数添付ファイルがあるとき
1人につき複数の添付ファイルがある場合、添付されているファイルがメンバーごとのファイル内に全て格納された状態でダウンロードされます。
ダウンロードされるファイル名
シートガレージのファイル一括ダウンロードでは、ダウンロードされるファイル名は「氏名_ファイル名」になります。
ファイル名を選択したい場合は管理者機能の『ファイル入出力』から行ってください。
個別に添付ファイルをダウンロードする
メンバー一覧画面からラインビューでファイル名をクリックすると個別に添付ファイルがダウンロードできます。