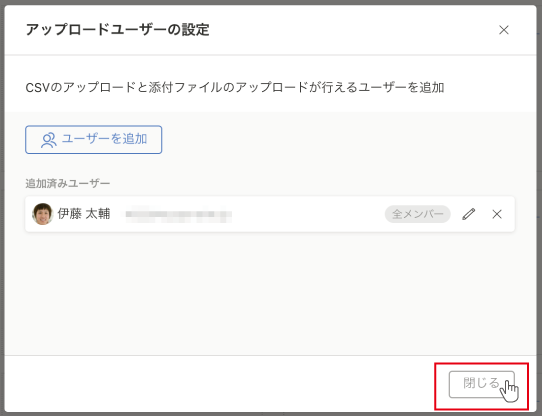アップロードユーザーを追加する
アップロードユーザーを新たに追加します。
アップロードユーザーの設定は、管理者(Adm)ユーザーだけが行えます。
①『アップロードユーザーの設定』を開く
該当シートの『メニュー』を開き、『アップロードユーザーの設定』をクリックします。
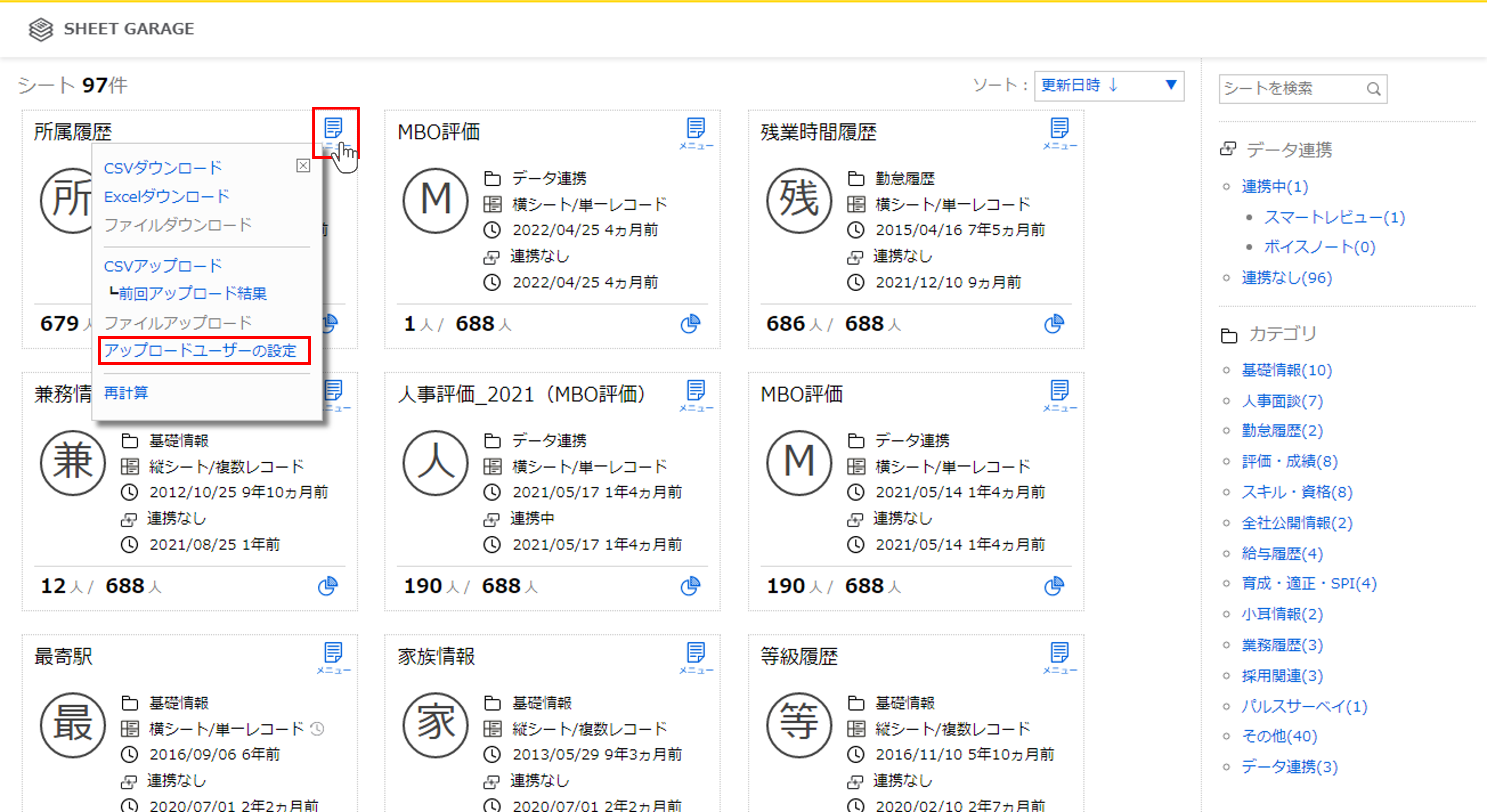
②『ユーザーを追加』をクリックする
アップロードユーザーの追加画面が開かれるので、『ユーザーを追加』をクリックします。
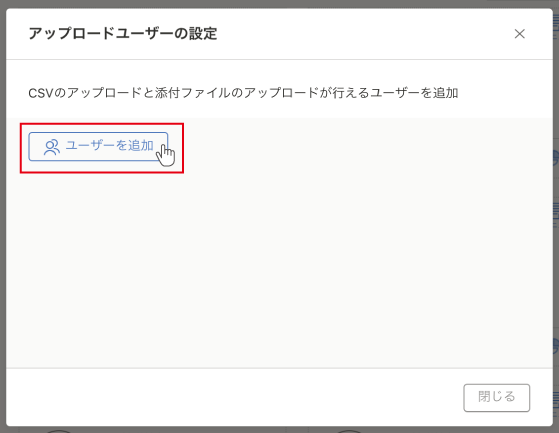
③アップロードユーザーを選択する
設定可能なユーザーが表示されるので、クリックしてユーザーを選択します。
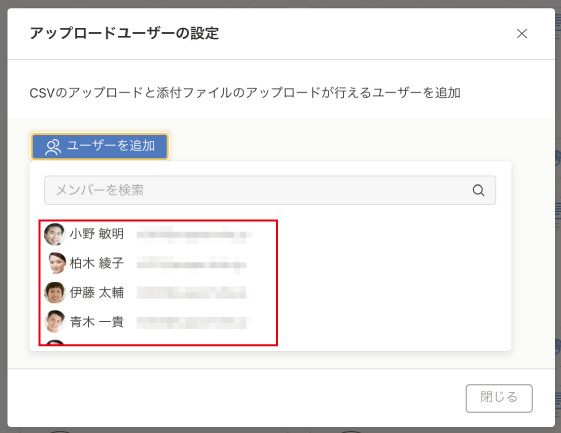
検索ウィンドウでメンバー氏名/ユーザーIDでの検索も可能です。
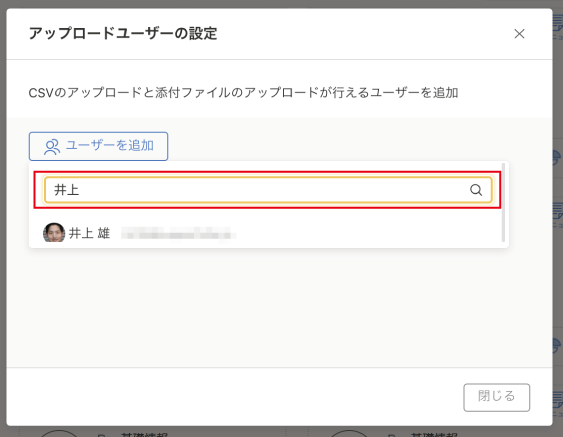
設定したいユーザーが表示されない場合
アップロードユーザーとなるためには、『シートガレージ』が利用できるユーザーであることが必要です。
アクセス管理>使える機能>機能メニューで、該当ユーザーのロールが『シートガレージ』が『〇』に設定されているか確認してください。
④ユーザーの作業範囲を選択する
選択したユーザーの作業範囲を選択します。
作業範囲について必ず確認してください!
本設定により、該当シートに対し管理者(Adm)ユーザーと同等の権限を付与することができます。
作業範囲についてはこちらを必ず確認し、確認後に設定を行ってください。
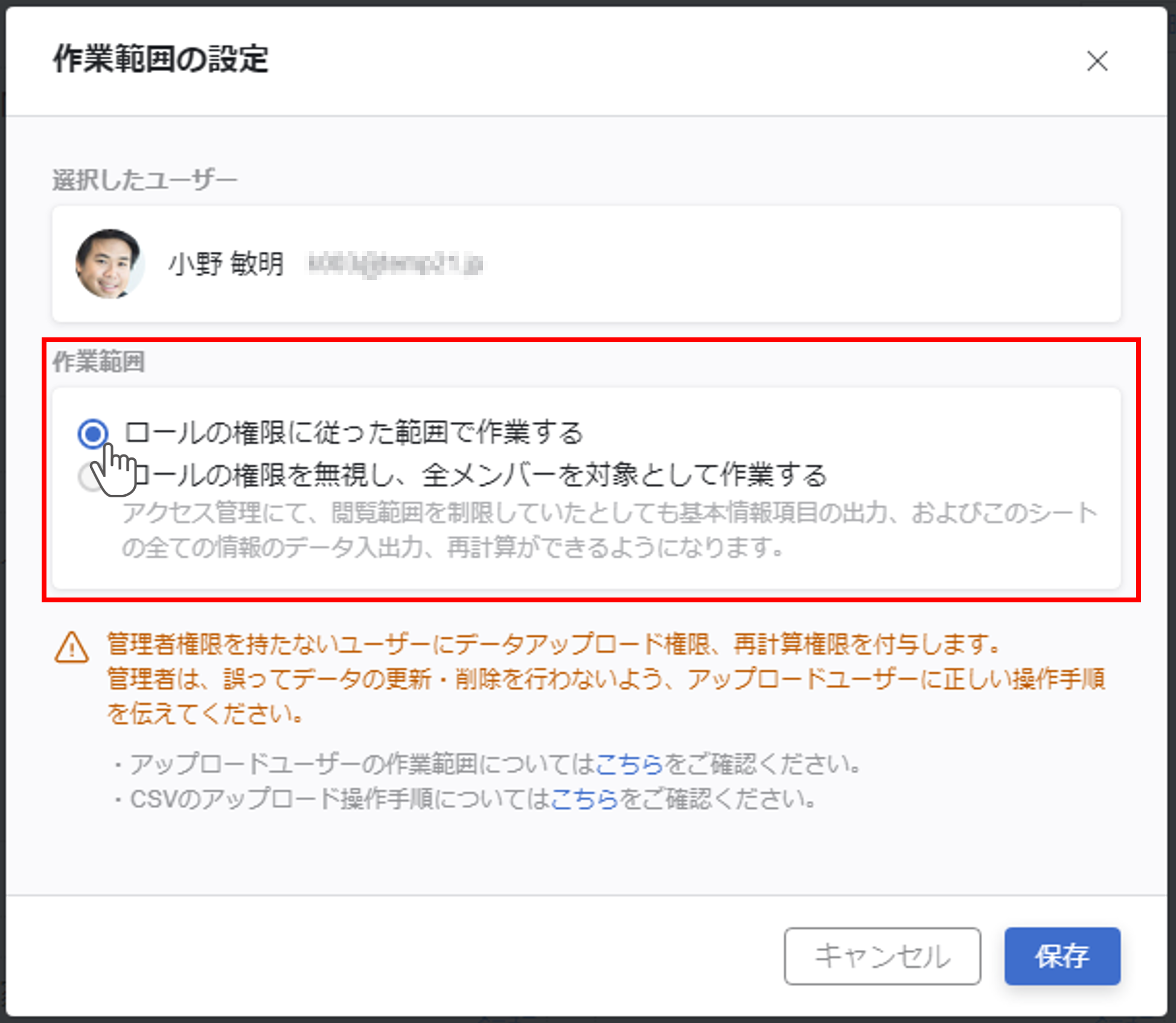
⑤保存する
アップロードユーザーとその作業範囲が設定できたら、『保存』ボタンをクリックします。
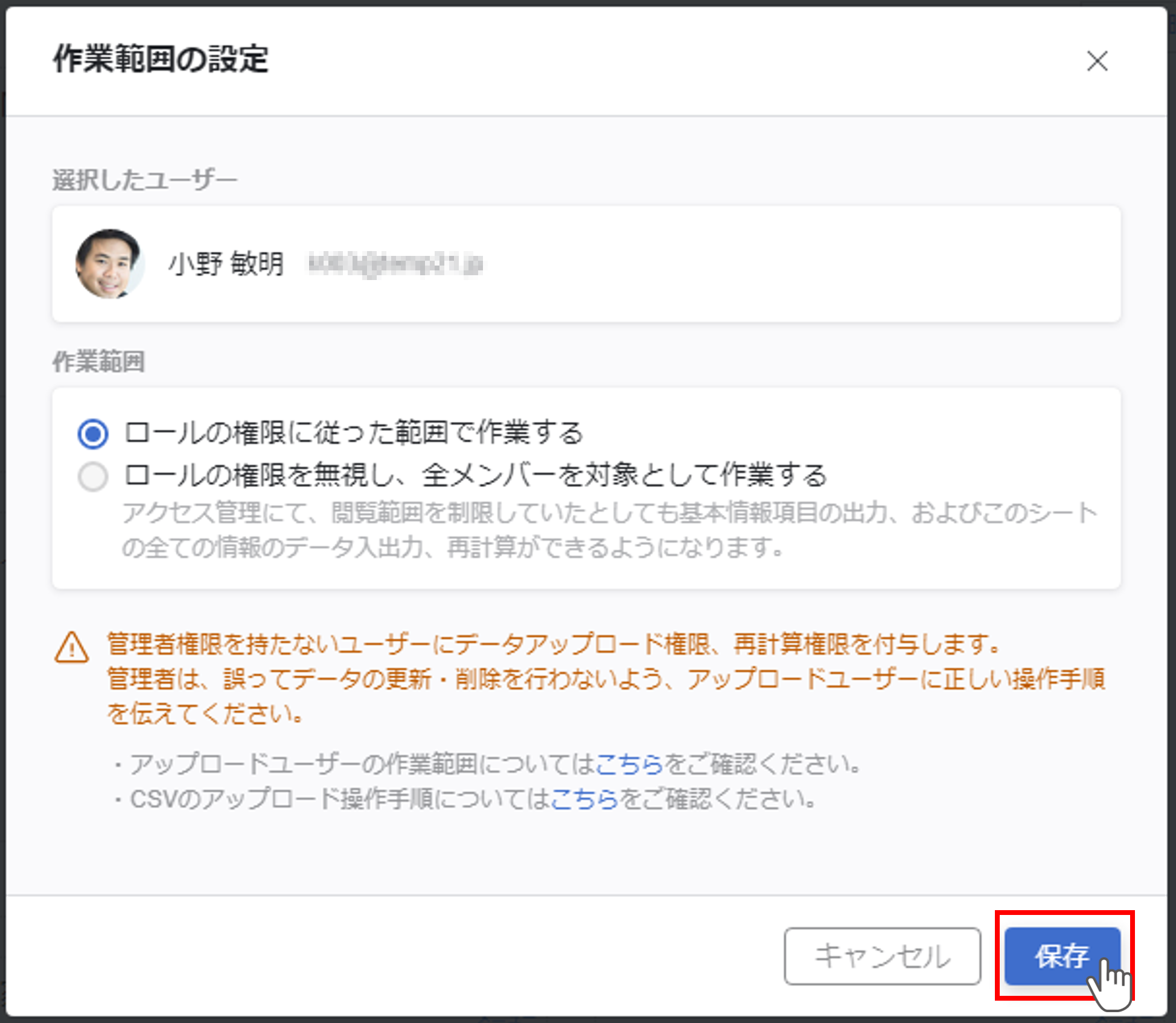
『追加済みユーザー』として表示されます。
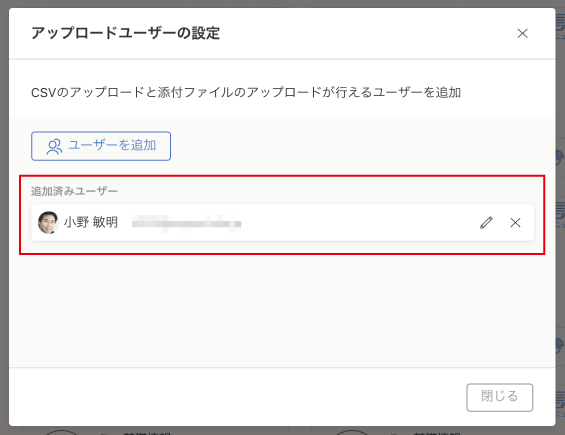
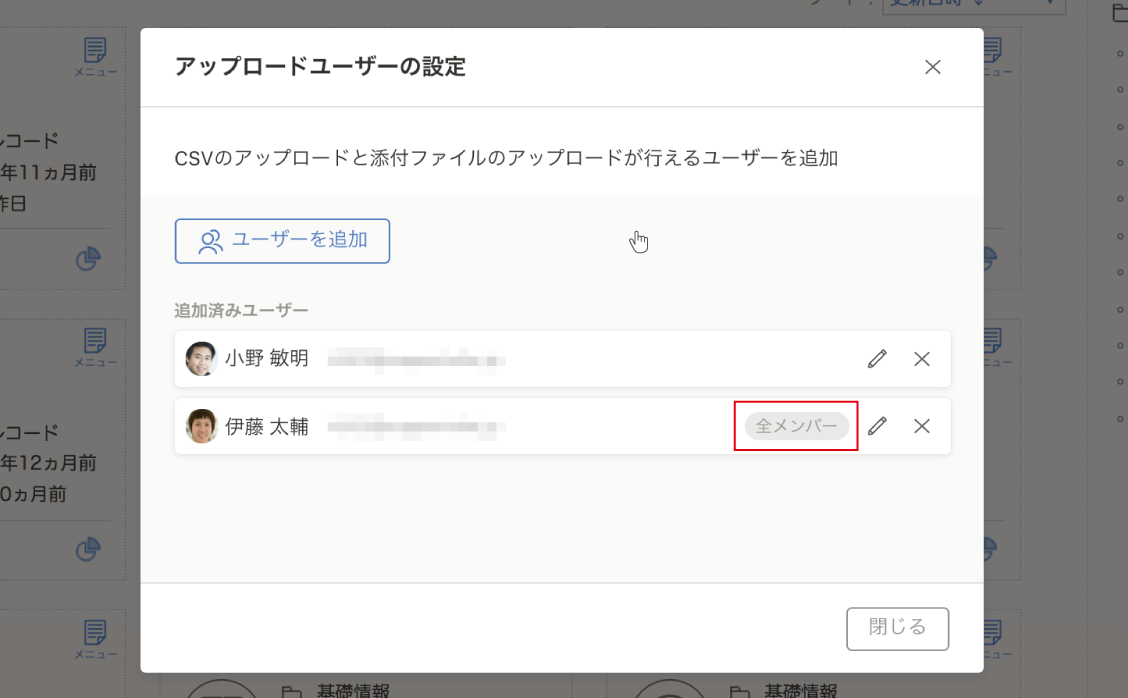
『閉じる』ボタンをクリックしウィンドウを閉じます。
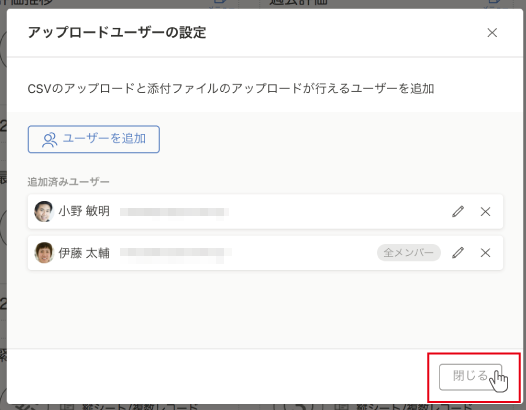
アップロードユーザーは、1つのシートに対し200名まで設定できます。
アップロードユーザーに追加したら
アップロードユーザーに追加したら、管理者(Adm)ユーザーから該当ユーザーへ、作業範囲(ロール権限ユーザーなのか全権限ユーザーなのか)を伝えてください。
該当ユーザーからは自身が作業できる範囲が表示されないためです。
また、全入れ替えモードでアップロードを行うとき、『全権限ユーザー』で操作した場合、プロファイルブックに存在していてCSVファイルに含まれていない社員番号のメンバーの情報は、アップロードにより削除されてしまうためです。
アップロードユーザーを編集する
アップロードユーザーの作業範囲を変更します。
①『アップロードユーザーの設定』を開く
該当シートの『メニュー』を開き、『アップロードユーザーの設定』をクリックします。
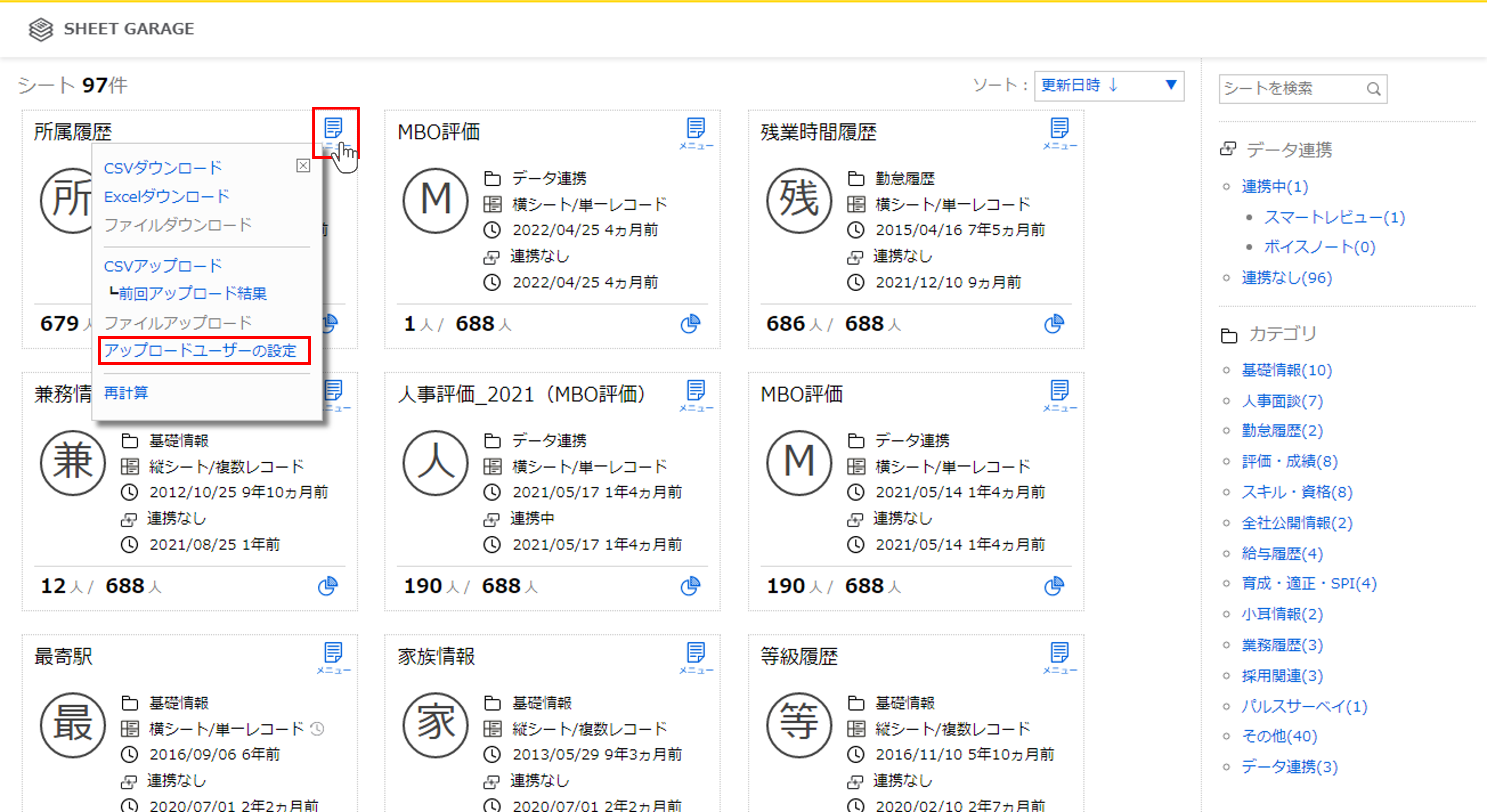
②編集したいアップロードユーザーを選択する
編集したいユーザー横の編集(鉛筆)アイコンをクリックします。
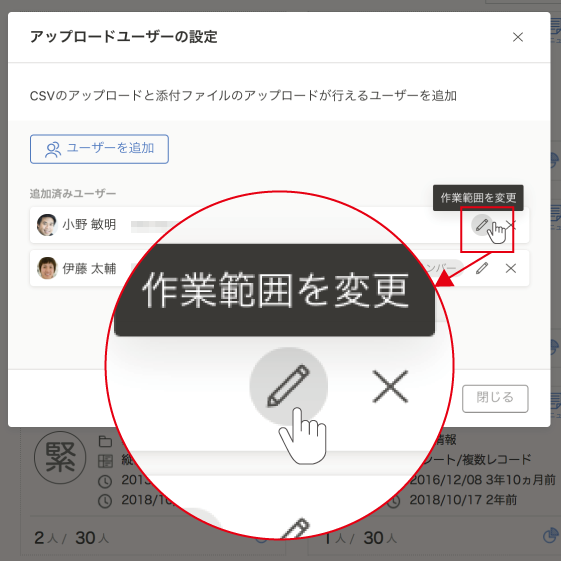
③アップロードユーザーの作業範囲を編集する
変更したい作業範囲にチェックを入れます。
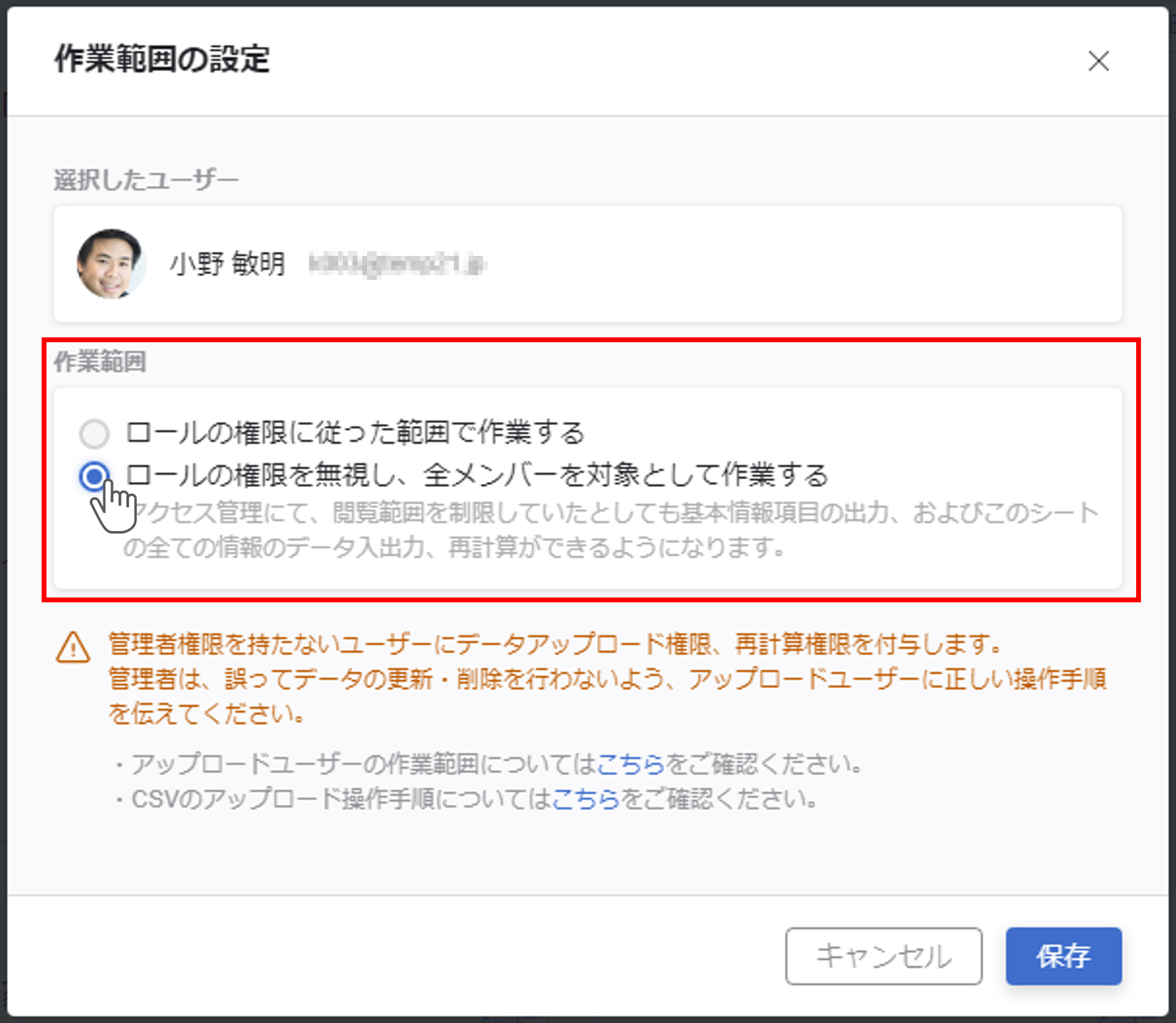
作業範囲について必ず確認してください!
ロール権限ユーザーから全権限ユーザーに変更する場合、該当シートに対し管理者(Adm)ユーザーと同等の権限を付与することになります。作業範囲についてはこちらを必ず確認し、確認後に設定を行ってください。
④保存する
編集が完了したら『保存』をクリックします。
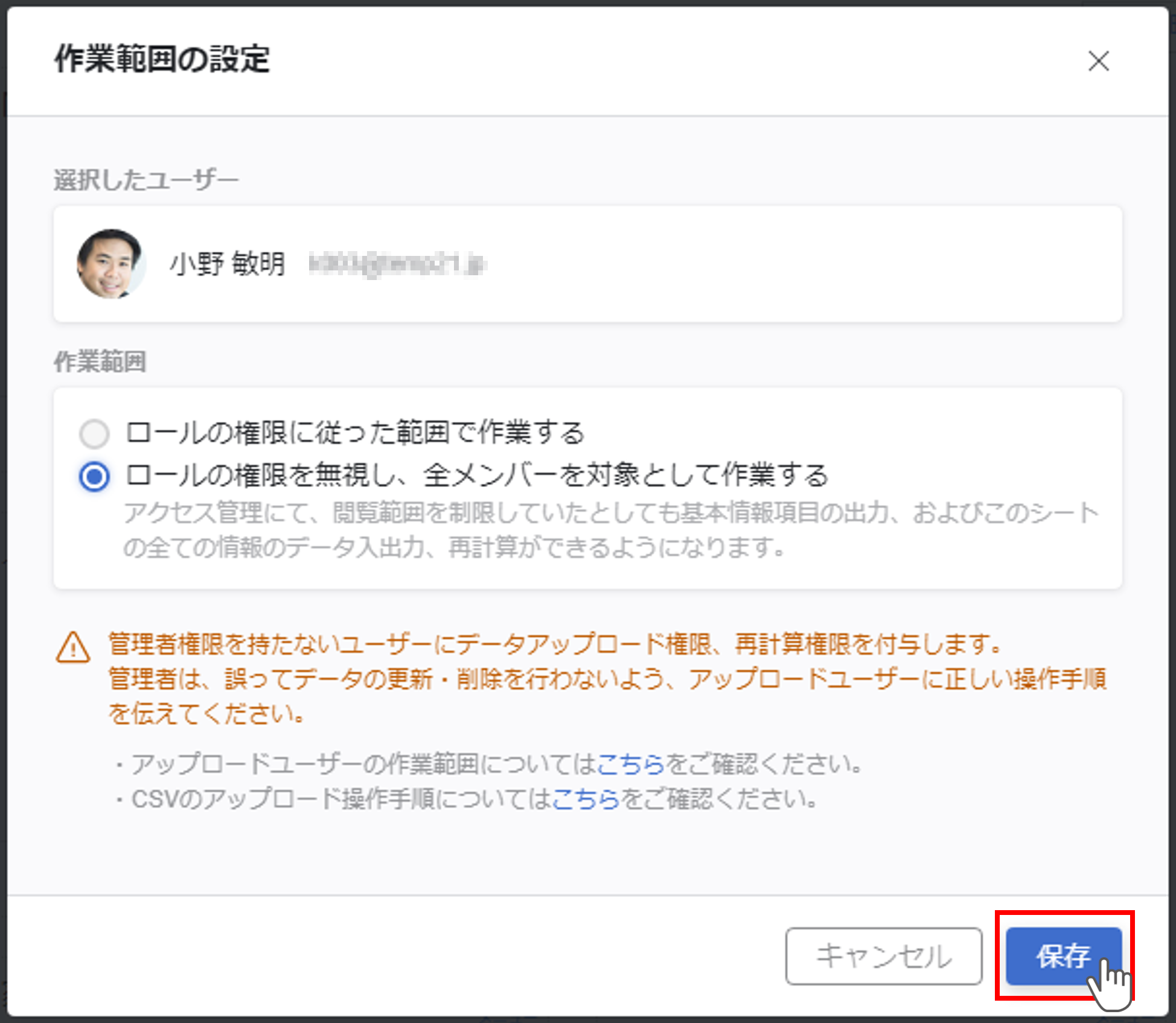
『閉じる』ボタンをクリックしウィンドウを閉じます。
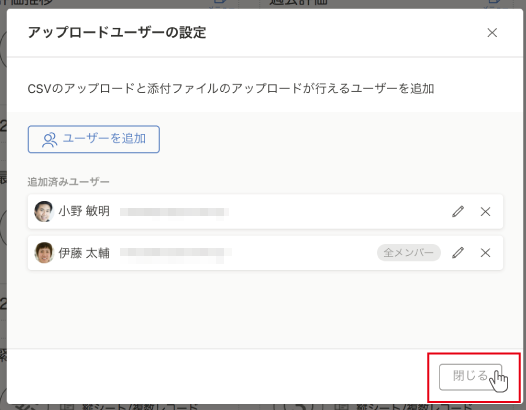
アップロードユーザーを削除する
アップロードユーザーの設定を解除します。
①『アップロードユーザーの設定』を開く
該当シートの『メニュー』を開き、『アップロードユーザーの設定』をクリックします。
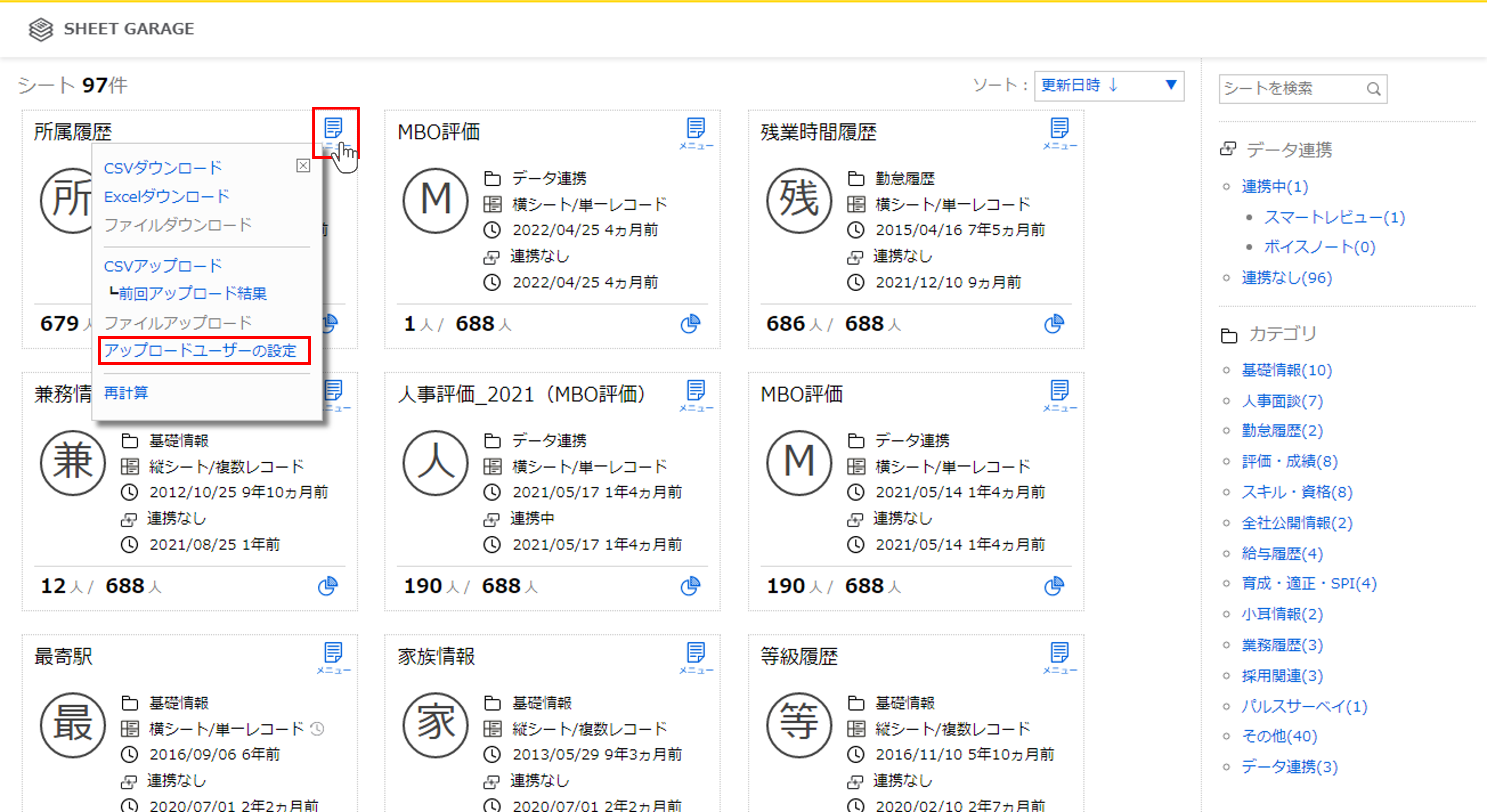
②削除したいアップロードユーザーを選択する
削除したいユーザー横の削除(×)アイコンをクリックします。
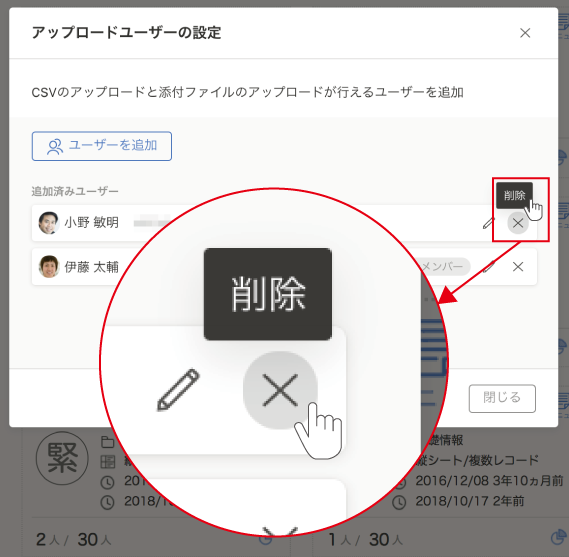
③削除する
確認メッセージが表示されるので、確認後『削除』をクリックします。
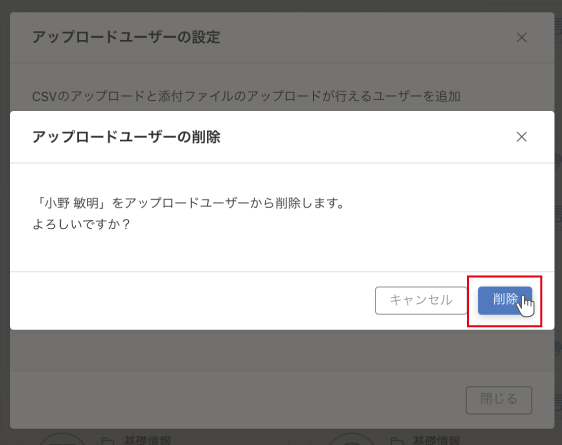
『閉じる』ボタンをクリックしウィンドウを閉じます。