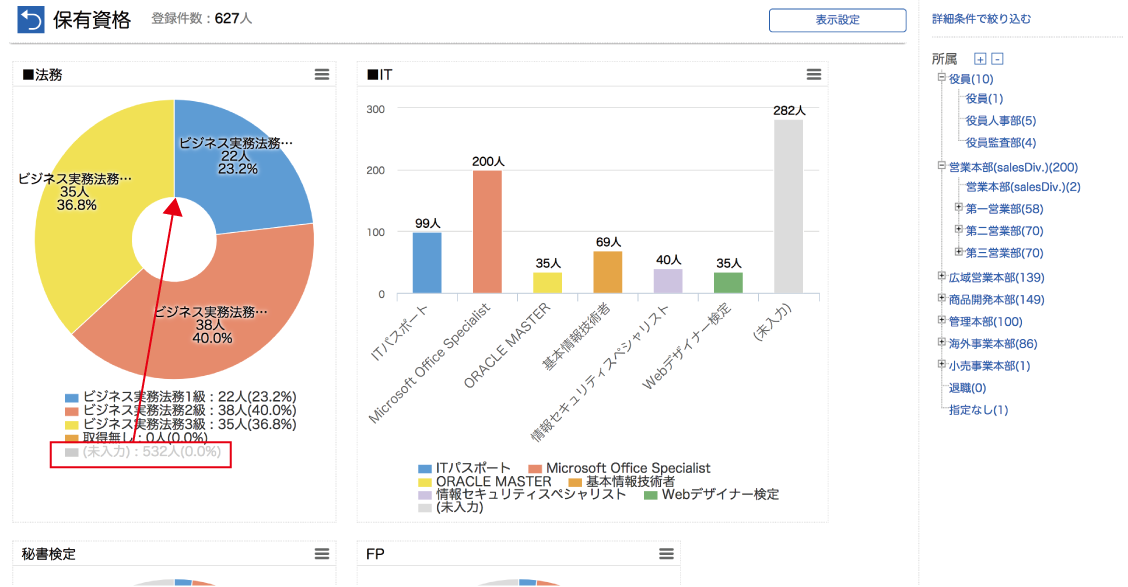シートのグラフを表示する
グラフを見たいシートの右下にある『チャートアイコン』をクリックするとグラフ画面が開きます。
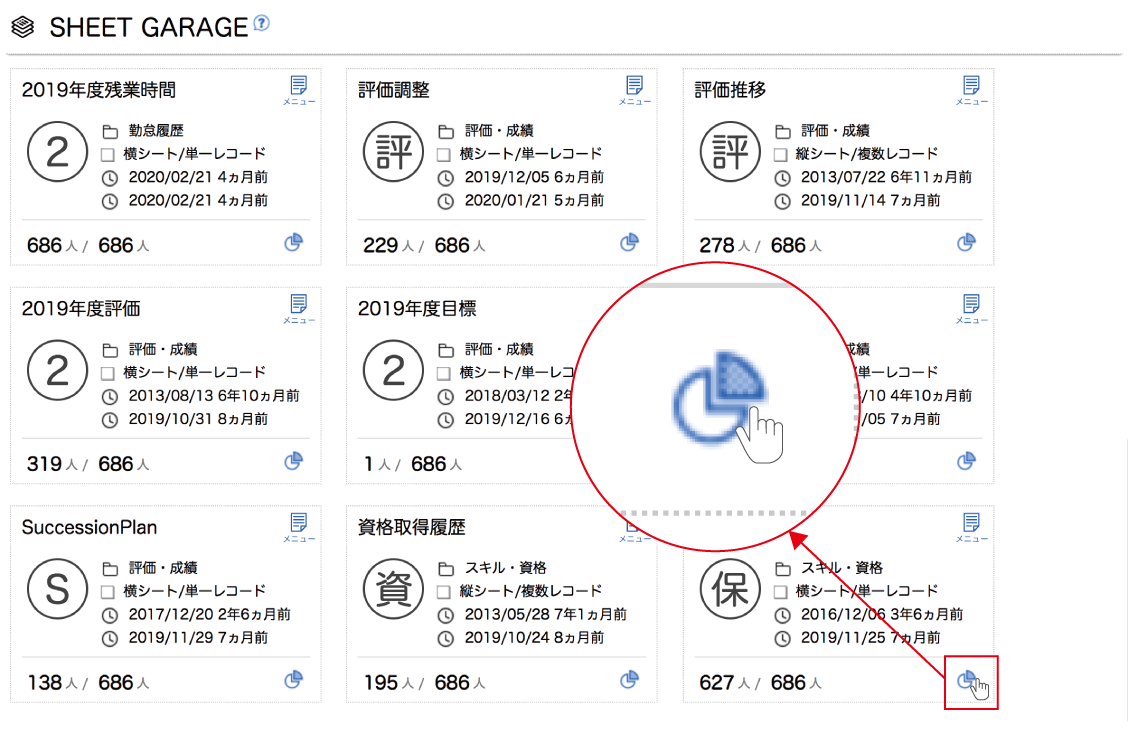
グラフが表示されるとき
下記パーツで作成され、かつマスターが設定されているシート情報はグラフが表示されます。
表示できるグラフがない場合、『グラフ対象の項目がありません』と表示されます。
「ナンバーボックス」「プルダウン」「ラジオボタン」「チェックボックス」「日付」「年月」「計算式」
複数レコードシートのグラフ
カオナビ上に最後に追加された内容のみが集計対象になります。
「日付」「年月」パーツ項目における、最新の年月日のレコードが集計対象となるわけではありません。
シートのグラフの見方
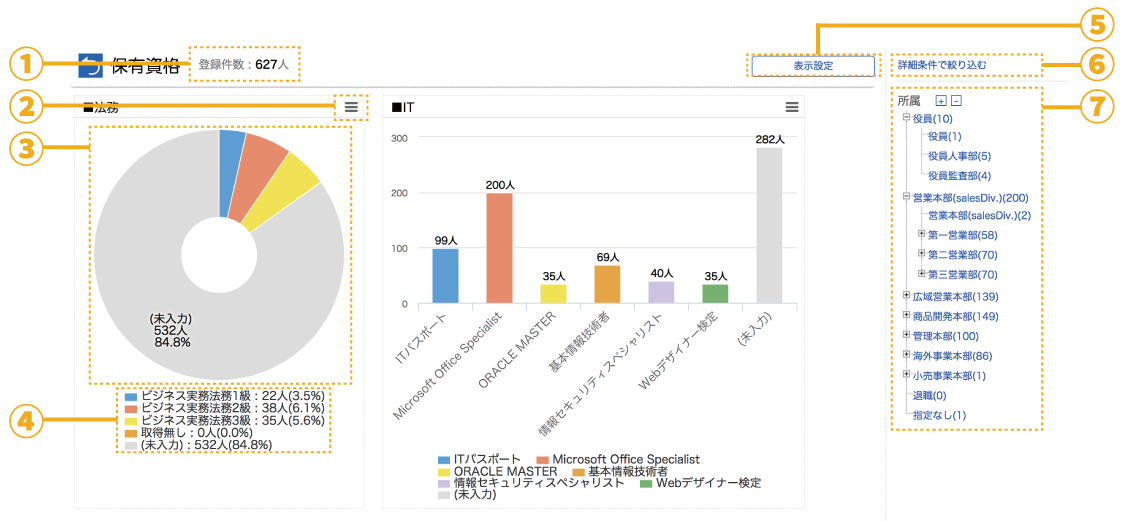
①登録件数
このシートにデータが登録されている人数を表示します。
②画像ダウンロードメニュー
クリックするとPNG形式でグラフの画像がダウンロードできます。
※Microsoft Edgeブラウザをご利用の場合、バージョンによっては表示されないことがあります。
③グラフ
シートに登録されているデータからグラフが自動作成され表示されます。
チェックボックスで作成された項目は棒グラフが表示され、それ以外は円グラフが表示されます。
④凡例
グラフ内の凡例一覧が表示されます。
⑤表示設定
グラフの表示数や凡例の表示タイプを変更できます。
⑥詳細条件で絞り込む
プロファイルブックに登録してあるデータからグラフの集計対象メンバーを絞り込むことができます。
⑦所属絞り込み
所属でグラフの集計対象メンバーを絞り込むことができます。
グラフの表示を変更する
表示設定を変更する
『表示設定』ボタンからグラフの表示数や凡例の表示タイプを変更できます。
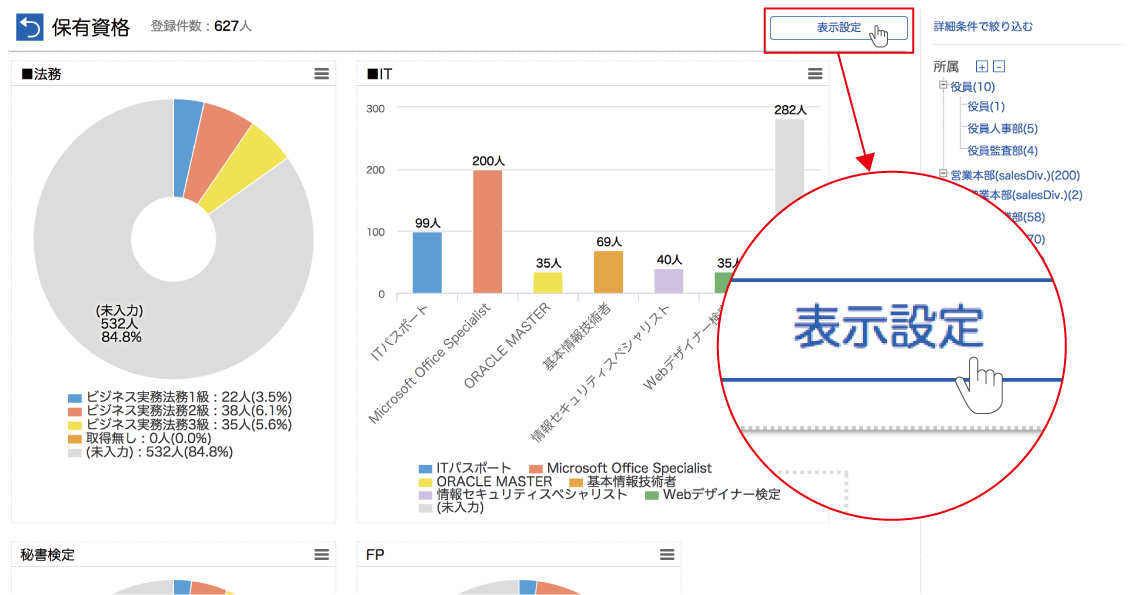
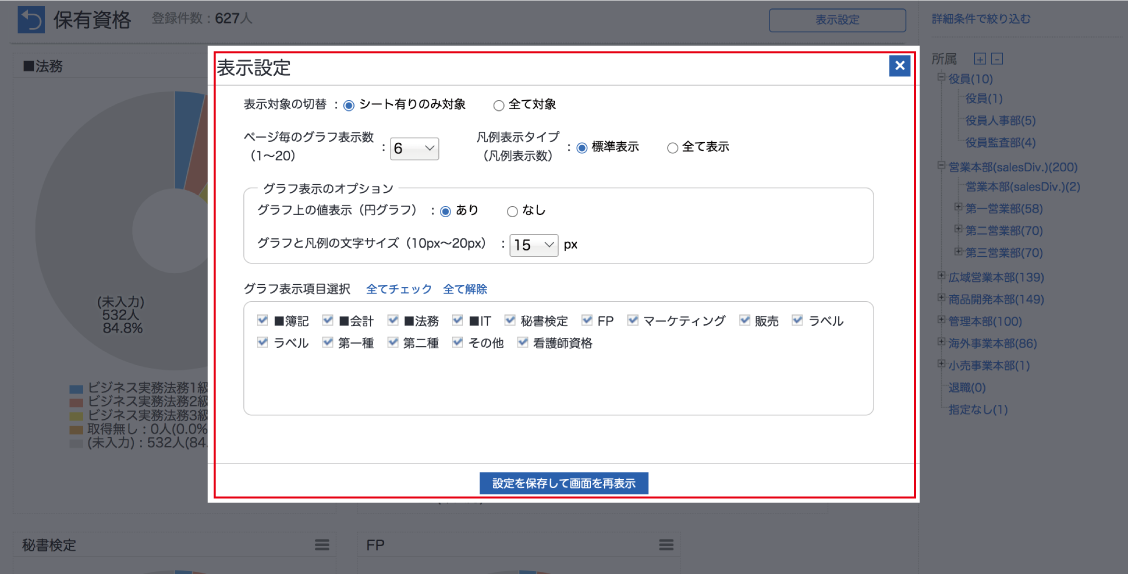
変更できる項目は以下の通りです。
| 表示対象の切替 | グラフの集計対象を「シート有りのみ対象」「全て対象」から選択します |
|---|---|
| ページ毎のグラフ表示数 (1~20) |
1ページに表示されるグラフの個数 1~20個の幅で変更できます |
| 凡例表示タイプ (凡例表示数) |
凡例の表示数 標準表示数は凡例の文字サイズにより変化します |
| グラフ上の値表示 (円グラフ) |
円グラフ上の凡例の表示/非表示 |
| グラフと凡例の文字サイズ (10px~20px) |
凡例の文字サイズ 円グラフ上の凡例文字サイズも含まれます |
| グラフ表示項目選択 | 表示するグラフの選択 初期状態では全て表示されています |
凡例を選択する
凡例をクリックすることで、グラフ上からその凡例を非表示にすることができます。
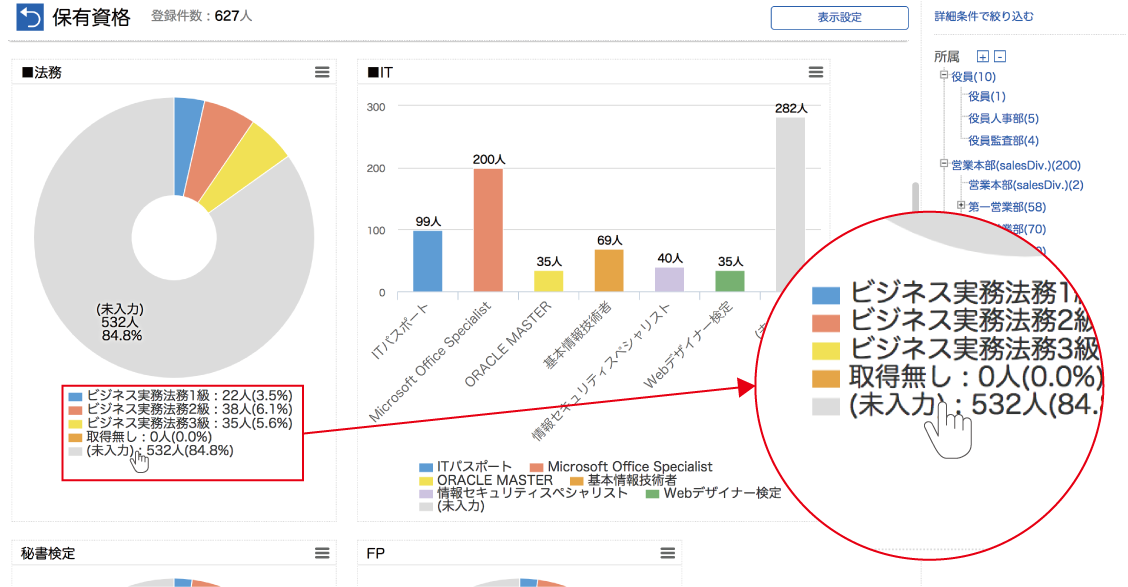
グラフ上の数値は表示されている凡例のみで再集計されます。