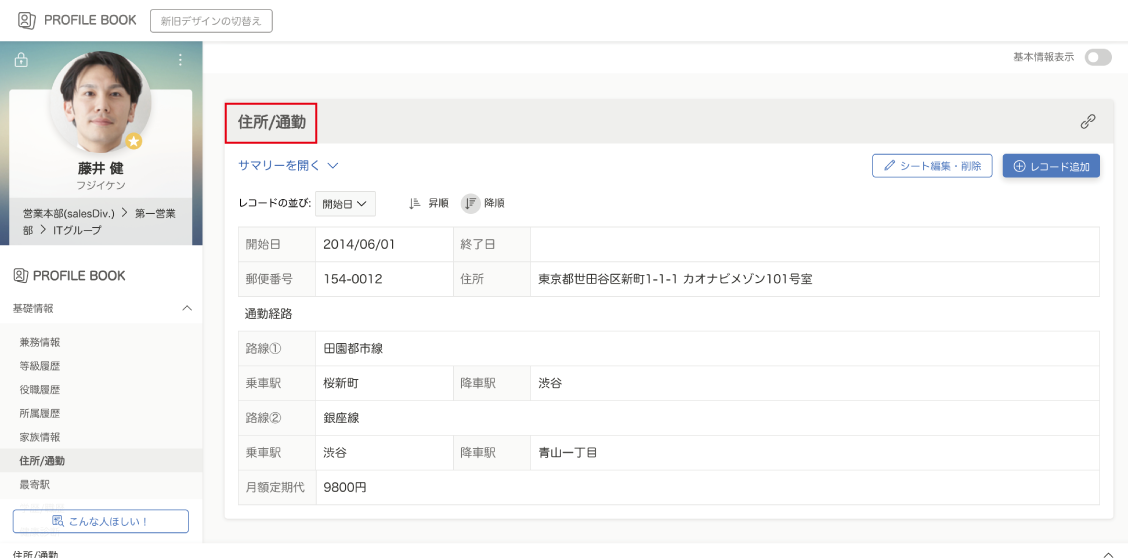シート情報を閲覧する
閲覧したいシート名または左下の登録メンバー数をクリックするとそのシートにデータが登録されているメンバー一覧が開きます。
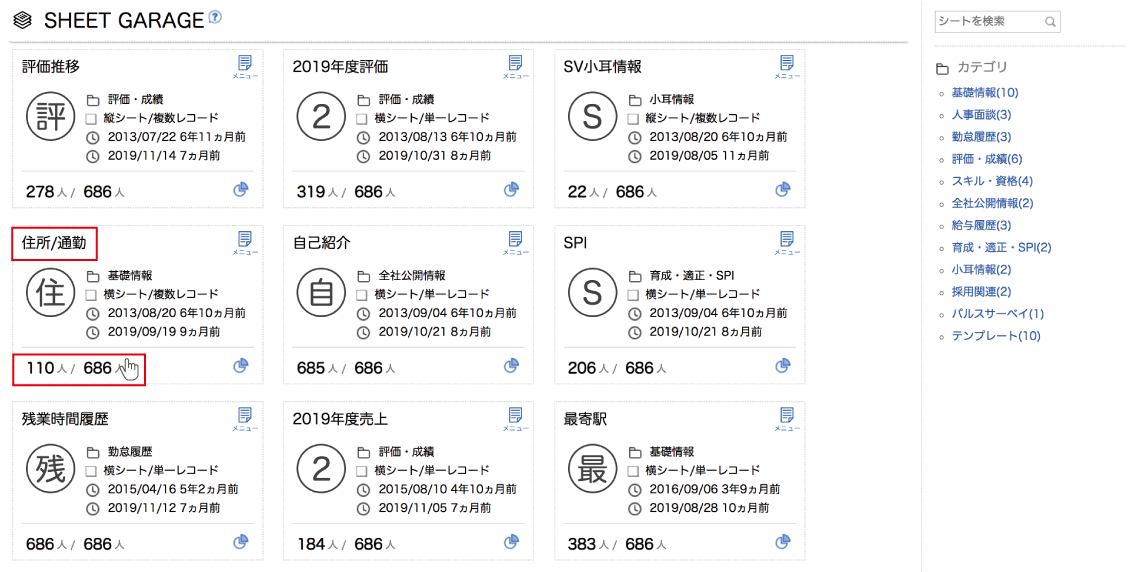
メンバー一覧画面の見方
単一レコードシートの見方(ラインビュー)
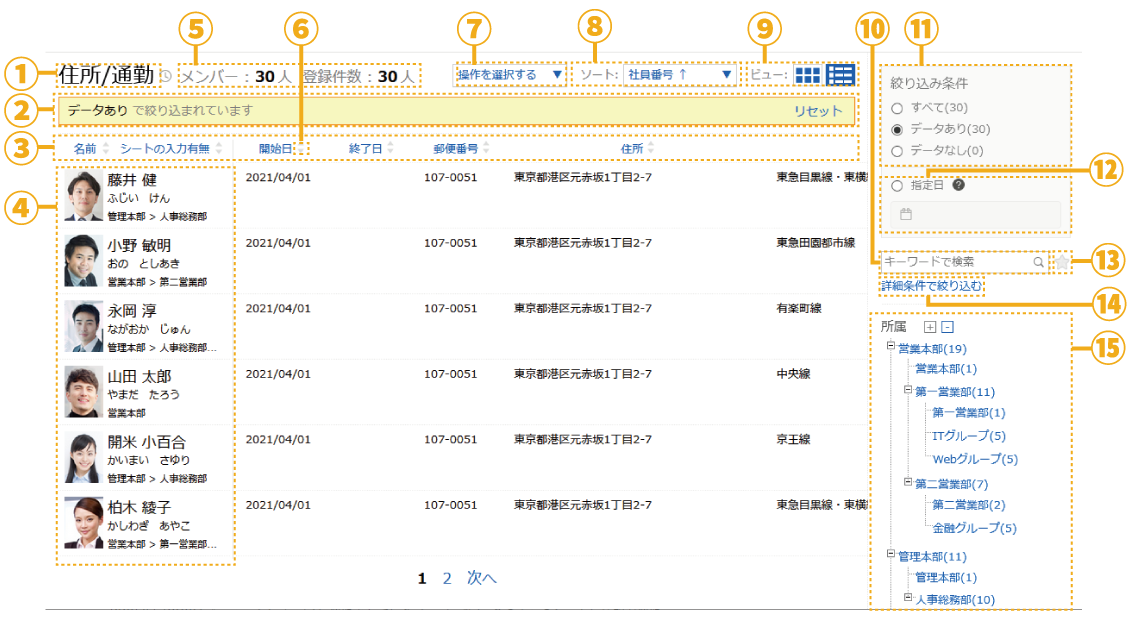
①シート名
シート名が表示されます。
変更履歴がONのシートでは、シート名の横に『履歴あり』のアイコンが表示されます。
スマートレビューからデータ連携中のシートでは、シート名の横に『データ連携中』のアイコンが表示されます。
②絞込みの黄色い帯
シートガレージでシートを開くと、あらかじめシートに情報があるメンバーのみで絞り込まれます。
別の条件で絞込みを行うと、帯内の内容が変化します。
③項目名
シートに登録されている項目名が並びます。
④メンバー
プロファイルブックに登録されているメンバーが並びます。
初期状態ではそのシートに情報が登録されているメンバーのみ表示されます。
⑤メンバー数/登録件数
プロファイルブックに登録されているメンバー数と、その内このシートに情報が登録されているメンバー数が表示されます。
⑥項目で並び替え
クリックするとその項目の内容の昇順降順で回答者を並び替えます。
⑦操作を選択する
共有リンクの表示、CSVファイル/Excelファイルのダウンロード、メール・通知一括送信、リストの作成操作が行えます。
⑧ソート
カスタム設定で指定した項目でメンバーを並べ替えます。
⑨ビュー切り替え
グリッドビューとラインビューを切り替えます。
画像はラインビューです。
⑩キーワード検索
フリーワードでメンバーを検索します。
検索対象は基本情報とシートの内容です。
複数レコードシートのサマリーは検索対象にはなりません。
⑪シートの入力有無で絞り込む
このシートの情報登録有無またはすべてでメンバーを絞り込みます。
⑫指定日で絞り込む
変更履歴がONのシートの場合、指定した日付時点のデータでメンバーを絞り込みます。
⑬スターで絞り込む
スターをつけたメンバーを絞り込みます。
⑭詳細条件で絞り込む
カスタム設定で指定した項目の組み合わせで回答者を絞り込みます。
⑮所属ツリー
所属でメンバーを絞り込みます。
詳しくはこちらをご覧ください。
複数レコードシートの見方(ラインビュー)
複数レコード形式のシートをラインビューで表示すると、シート内の数値項目のサマリーが表示されます。
詳細な情報については、顔写真をクリックしてメンバー詳細画面から閲覧してください。
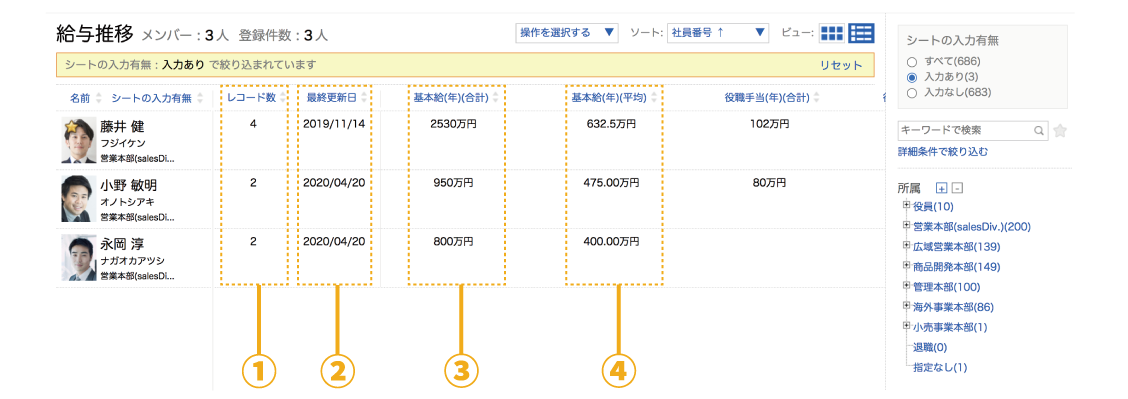
①レコード数
シートに登録されているレコード数(登録されているデータの塊の個数)が表示されます。
画像の給与推移を例にとると、レコード数が多い場合、そのメンバーに多くの給与改定があったことを示しています。
②最終更新日時
そのメンバーの情報の最終更新日時が表示されます。
③合計値
メンバーのデータ内数値項目の合計値が表示されます。
④平均値
メンバーのデータ内数値項目の平均値が表示されます。
サマリーで表示される項目
ビューを切り替える
右上の『ビュー』でメンバー一覧画面の見え方を切り替えることができます。
初期状態では『グリッドビュー』で開きます。
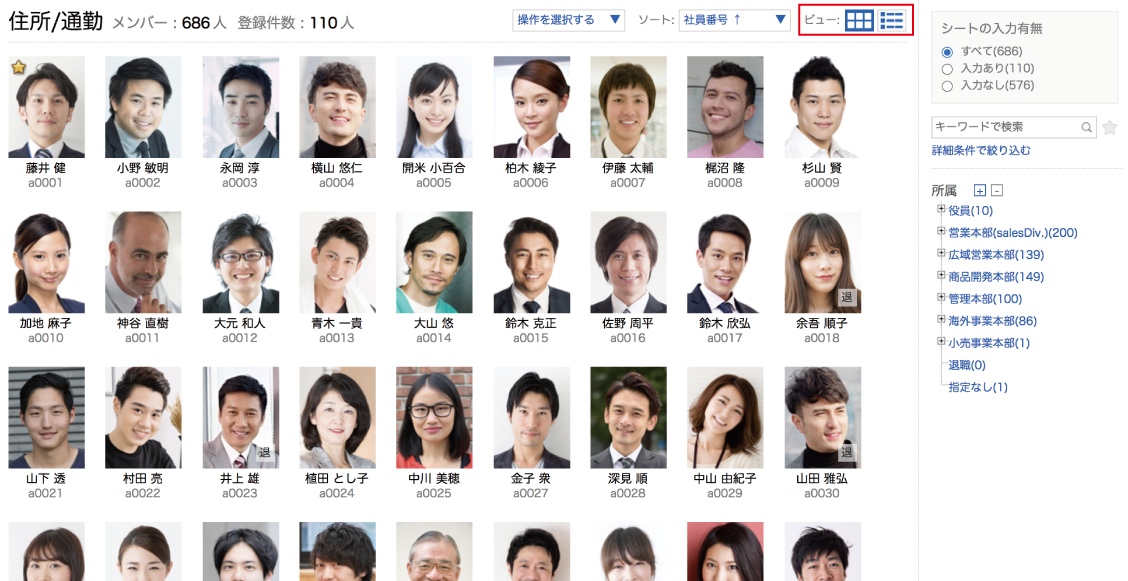
グリッドビュー
![]()
カオナビの標準の一覧画面で、タイル状に顔写真が並びます。そのシートに情報が登録されている、またはされていないメンバーの全体を俯瞰したいときに便利です。
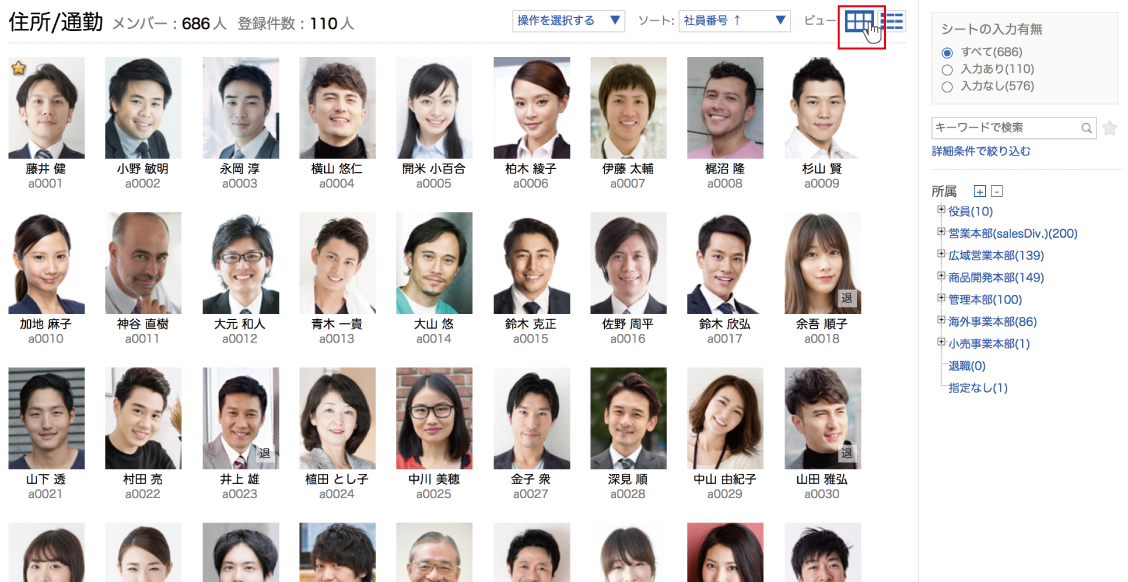
ラインビュー
![]()
顔写真の列にシート情報が並びます。各項目で昇順・降順のソートができるので、特定の項目で情報を並べて見る際などに活用できます。
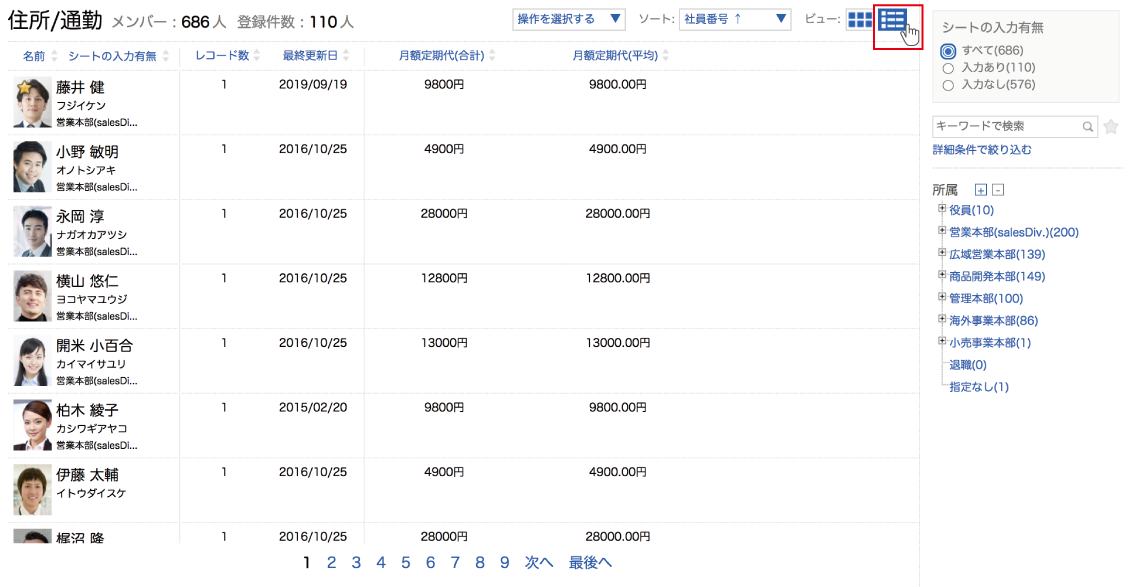
メンバーの詳細情報を閲覧する
メンバーの詳細情報を閲覧する場合は、顔写真をクリックして下さい。
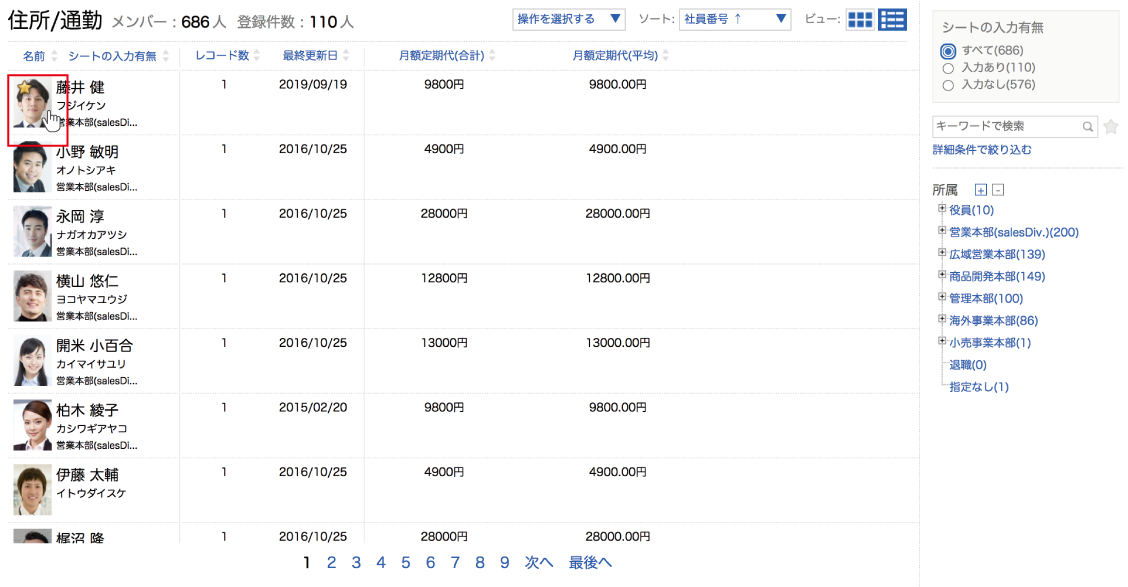
閲覧していたシート情報がメンバー詳細画面で表示されます。