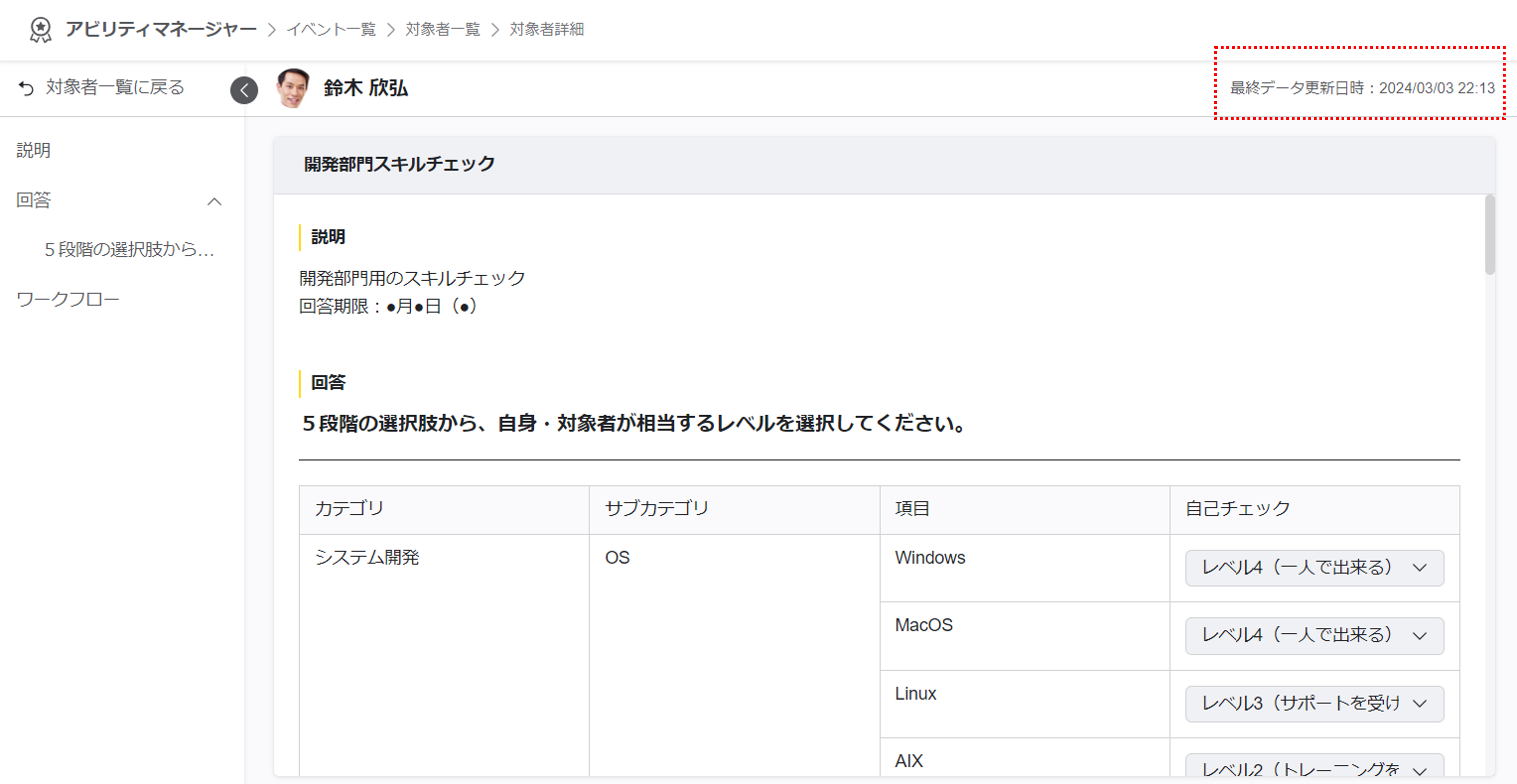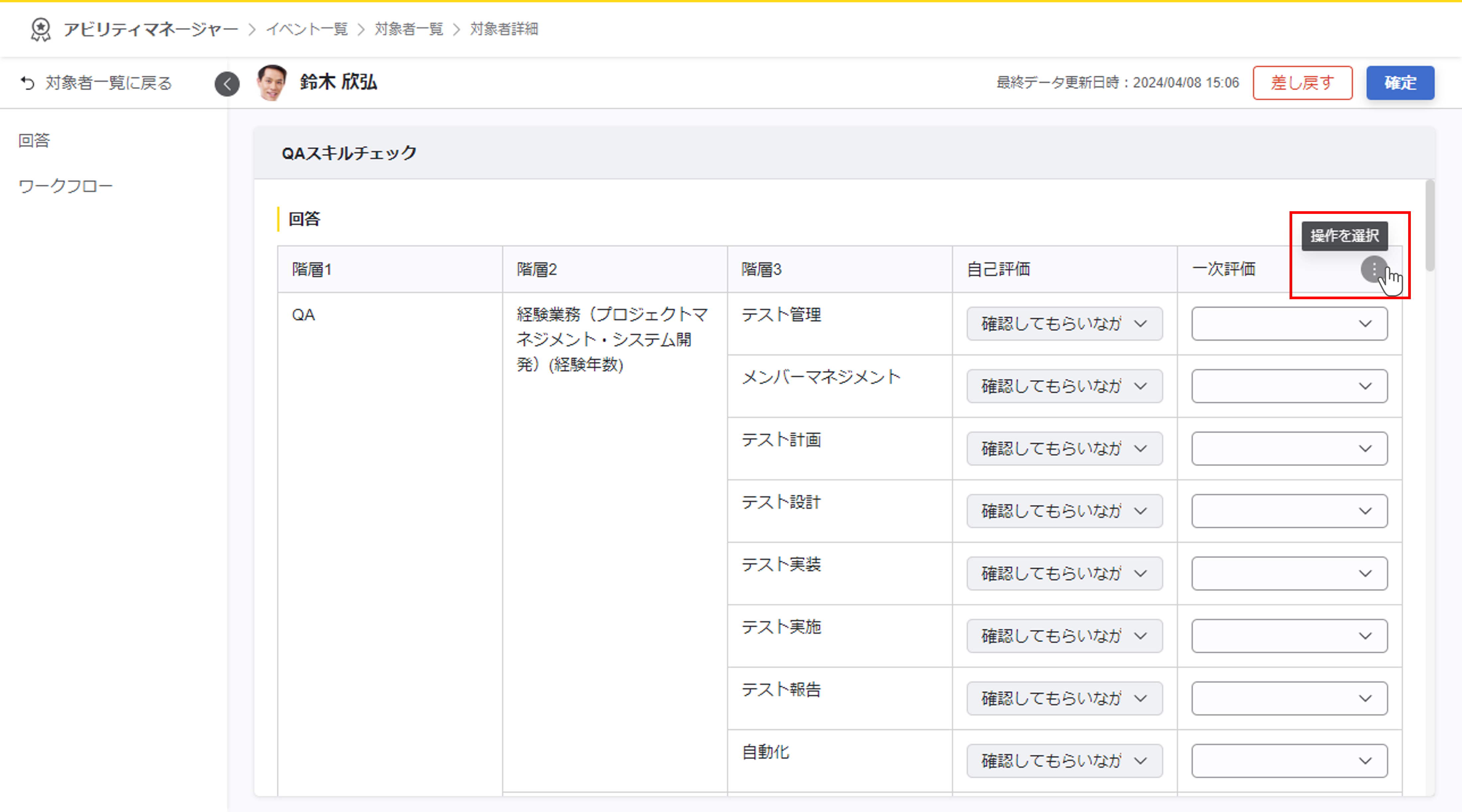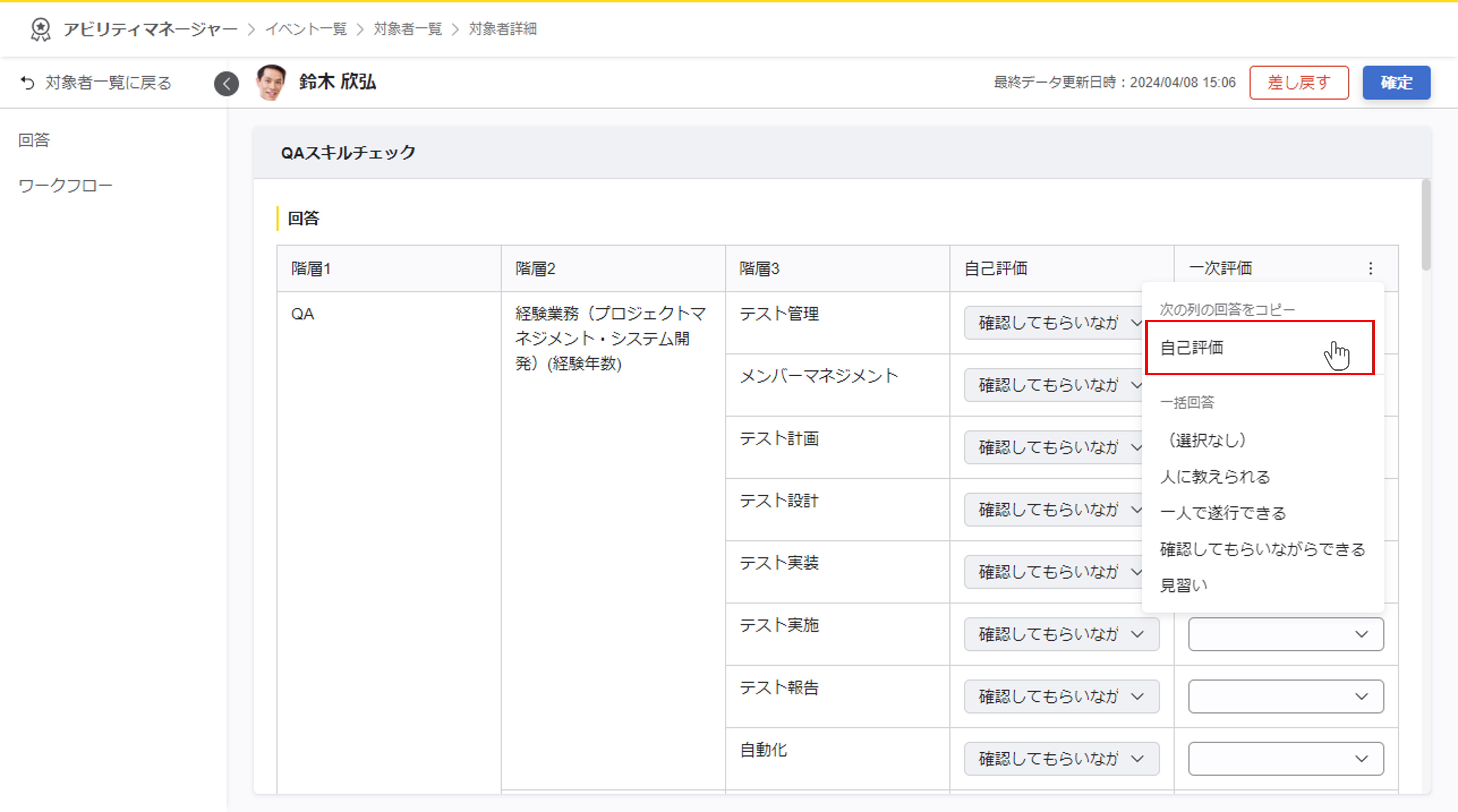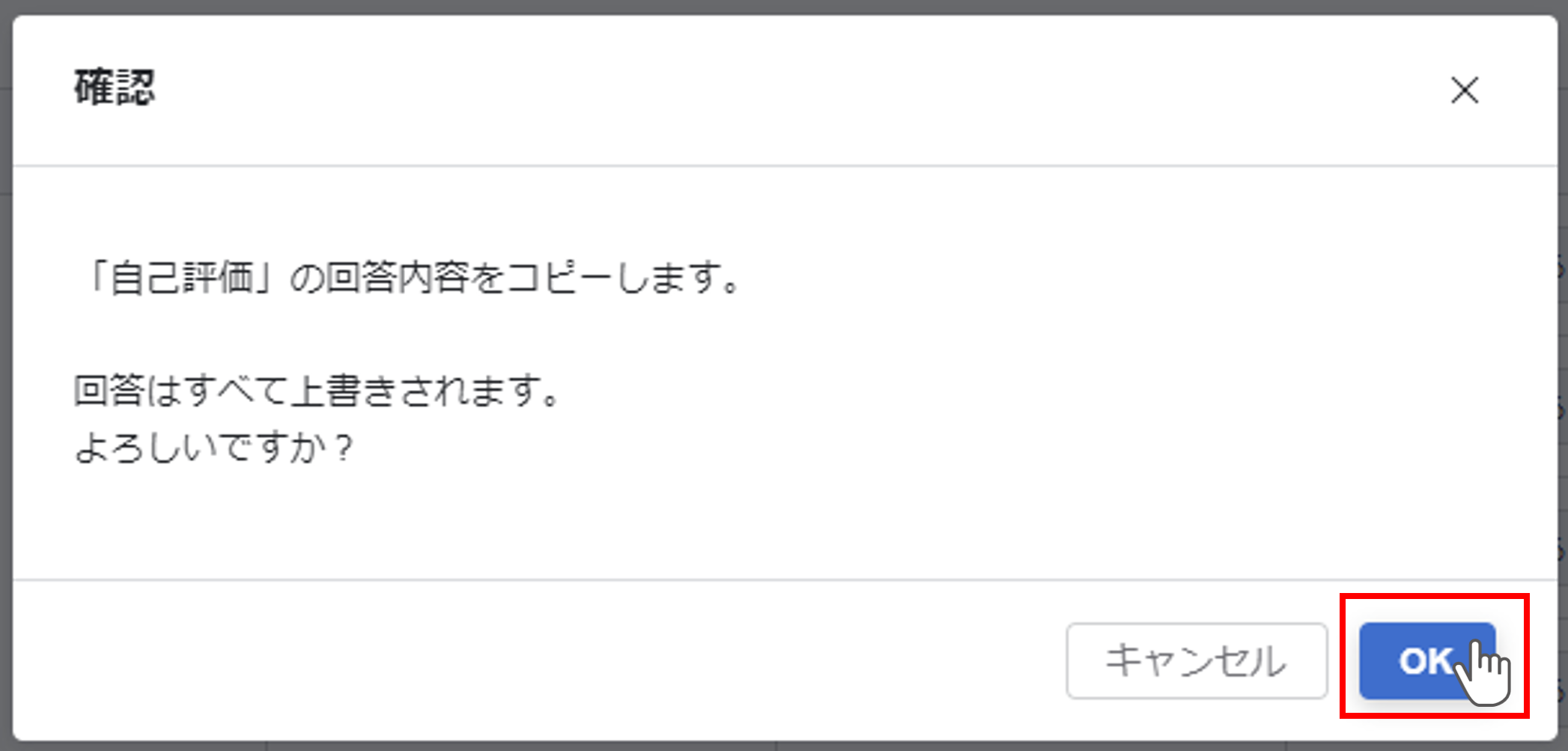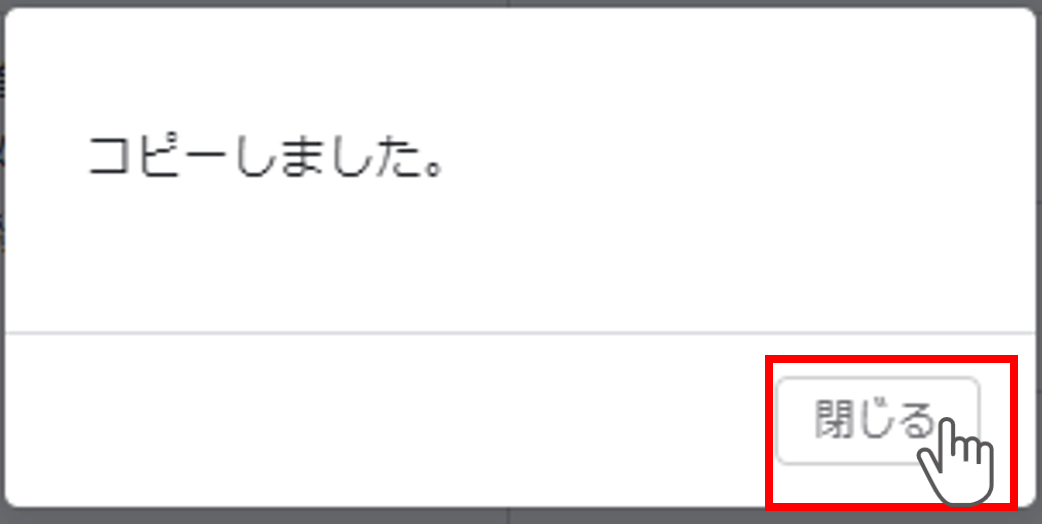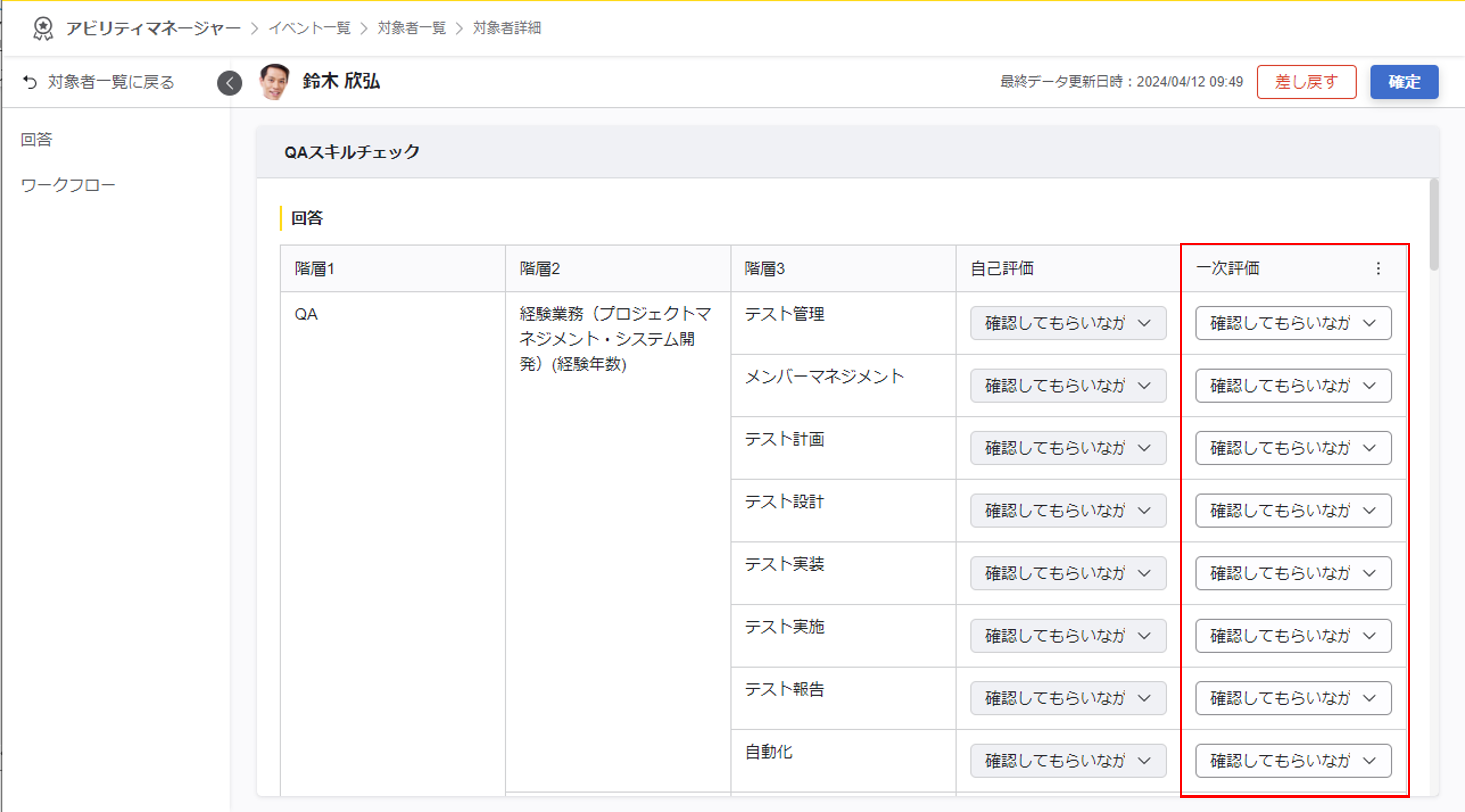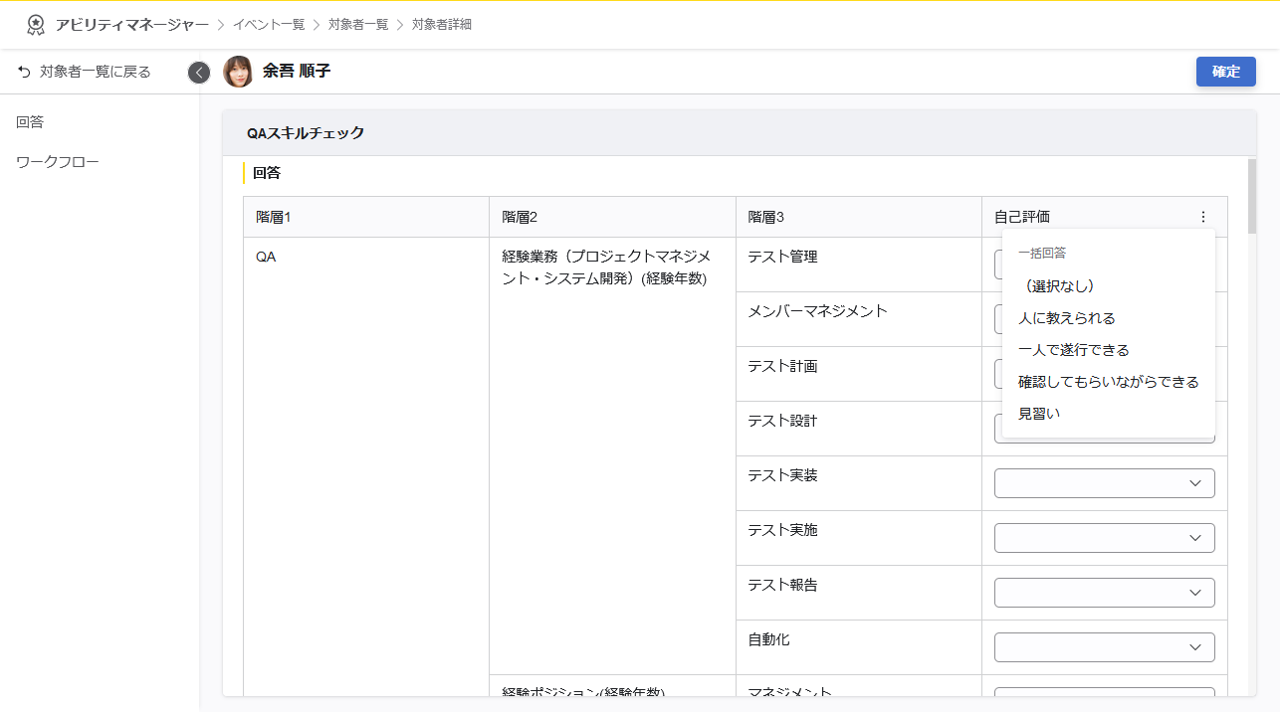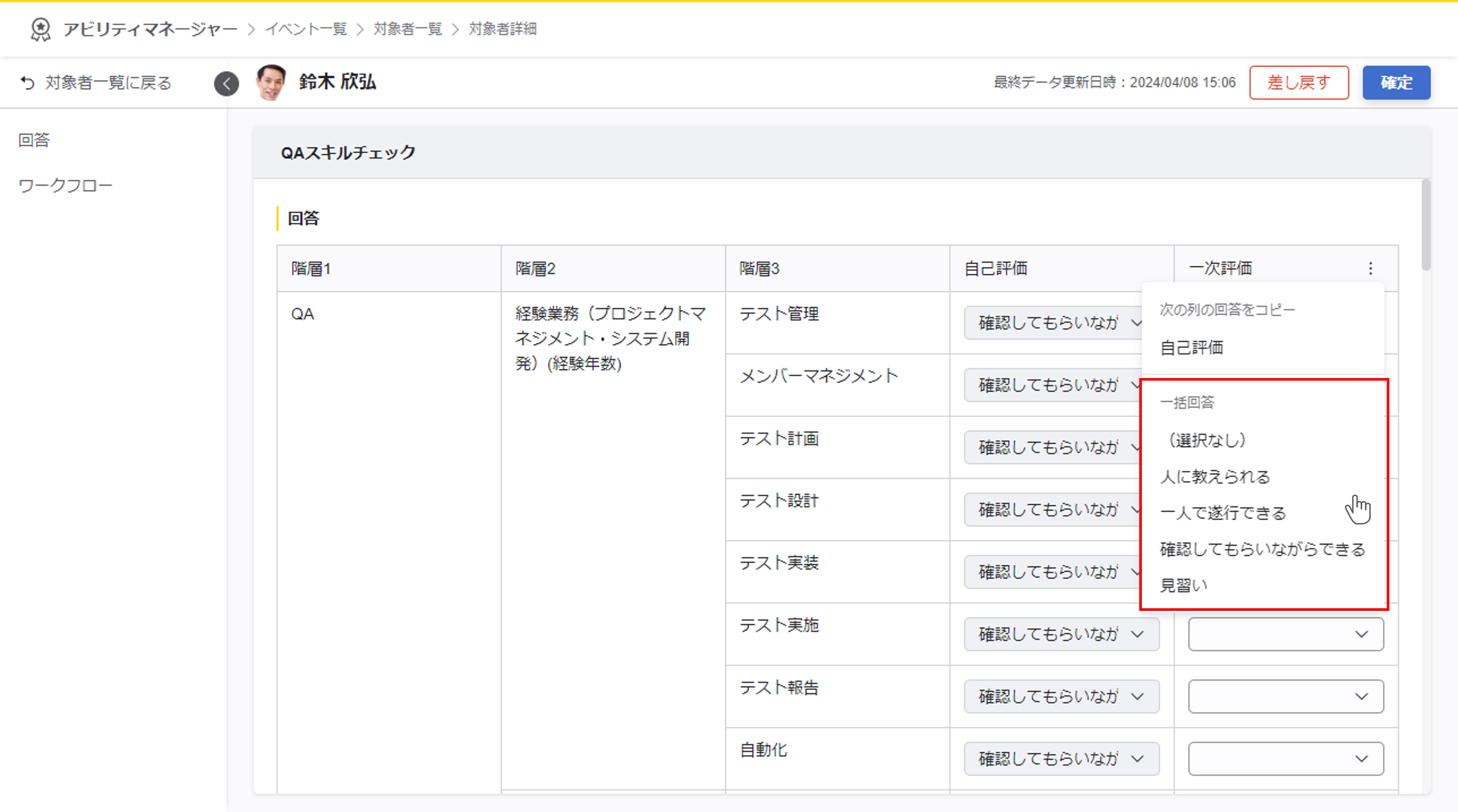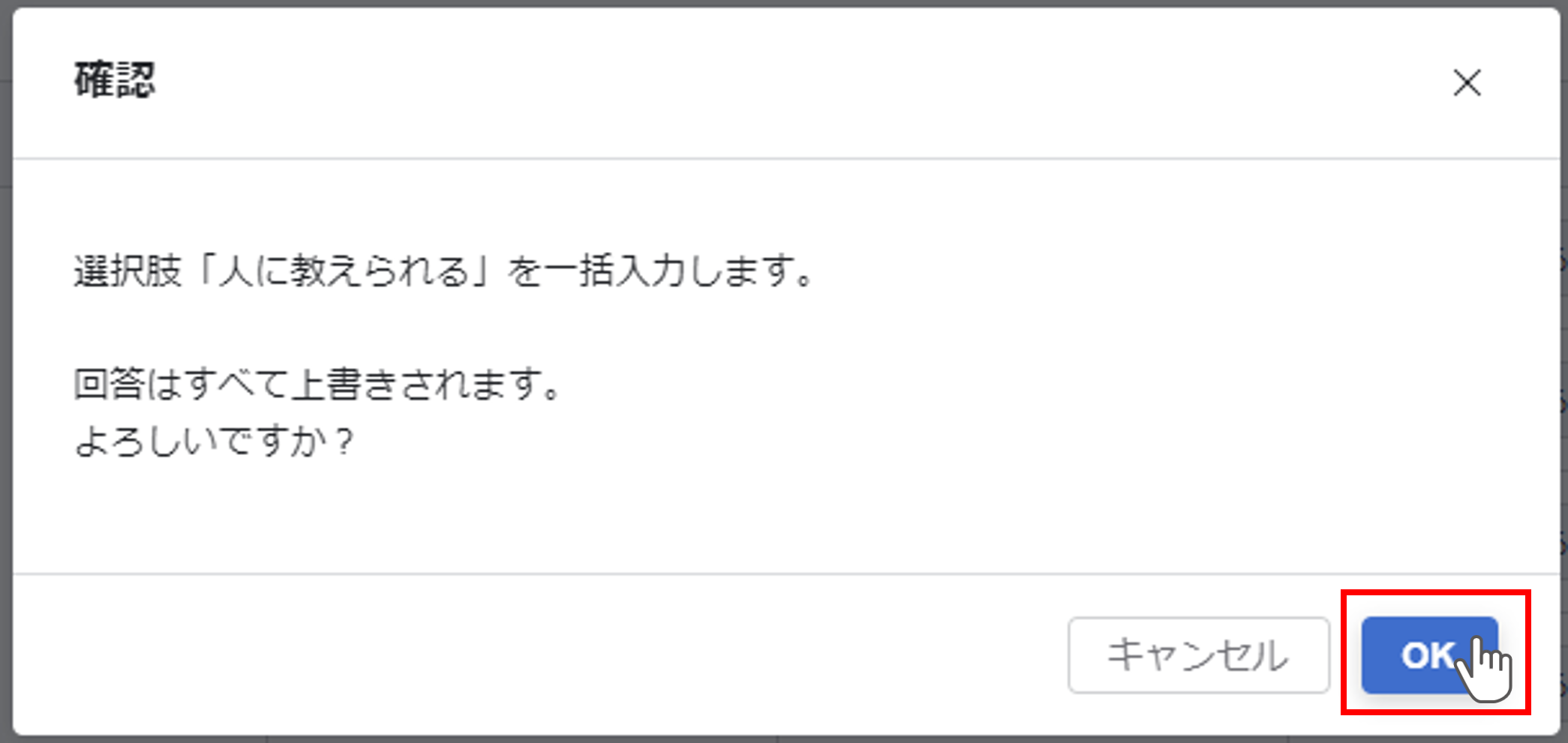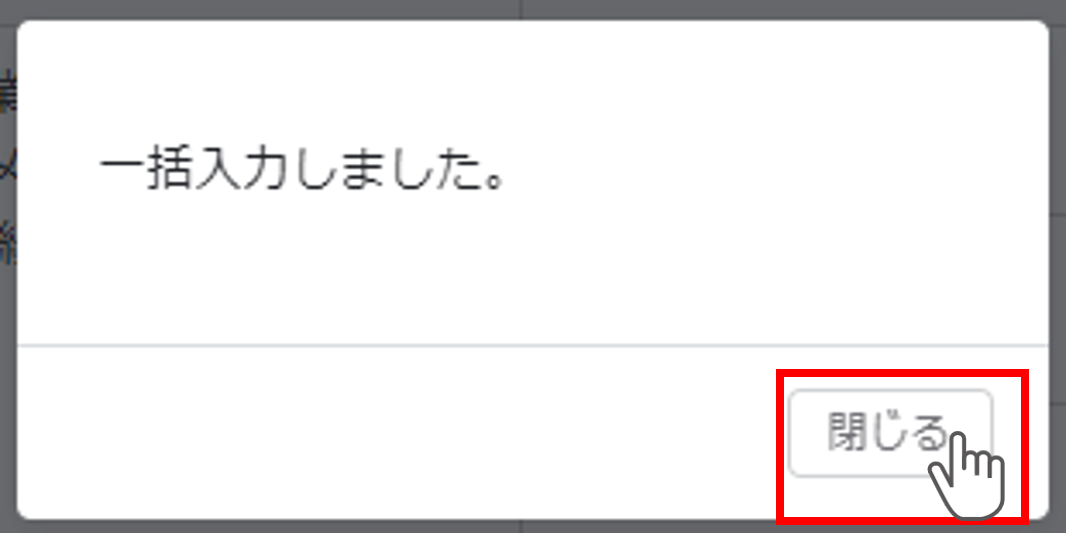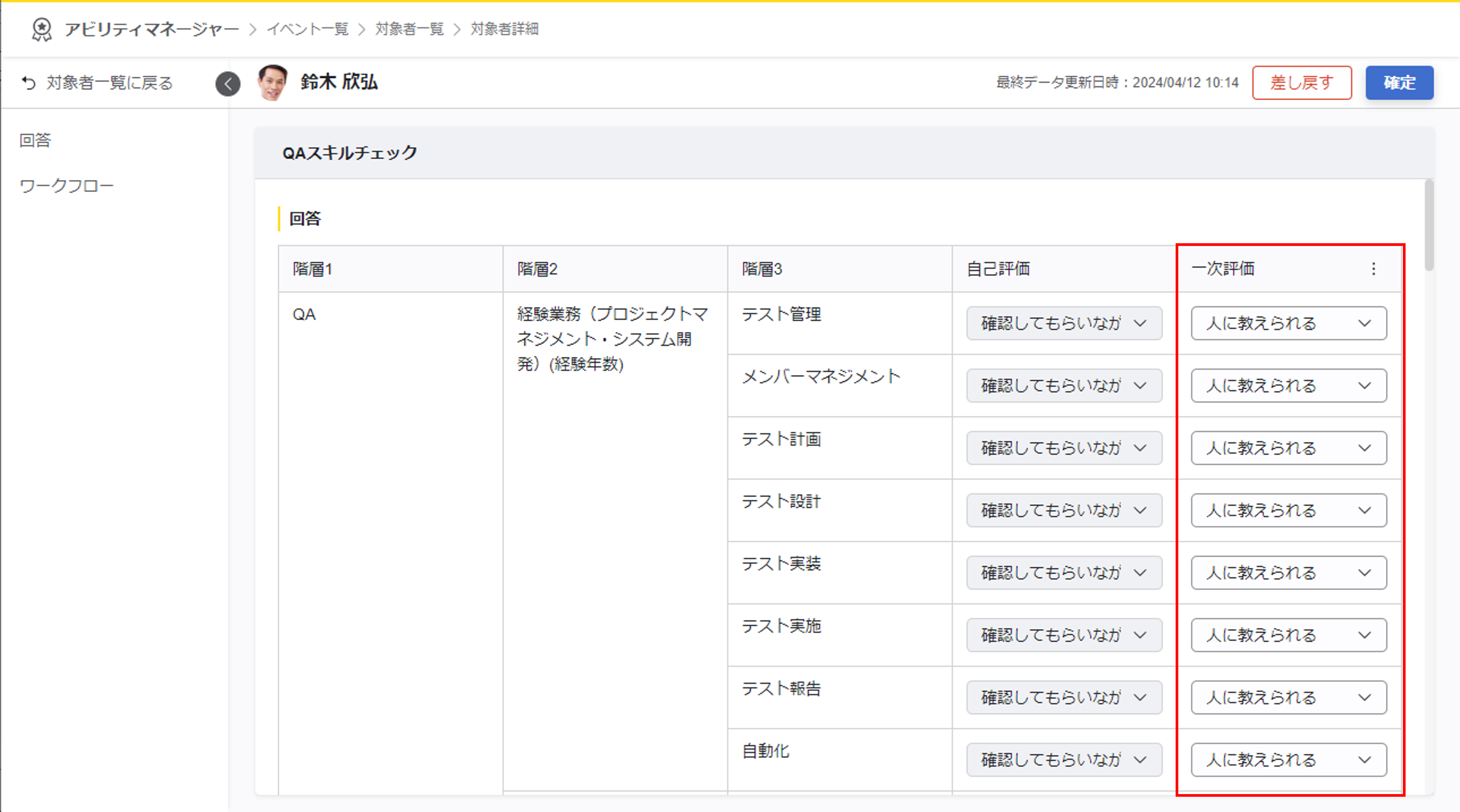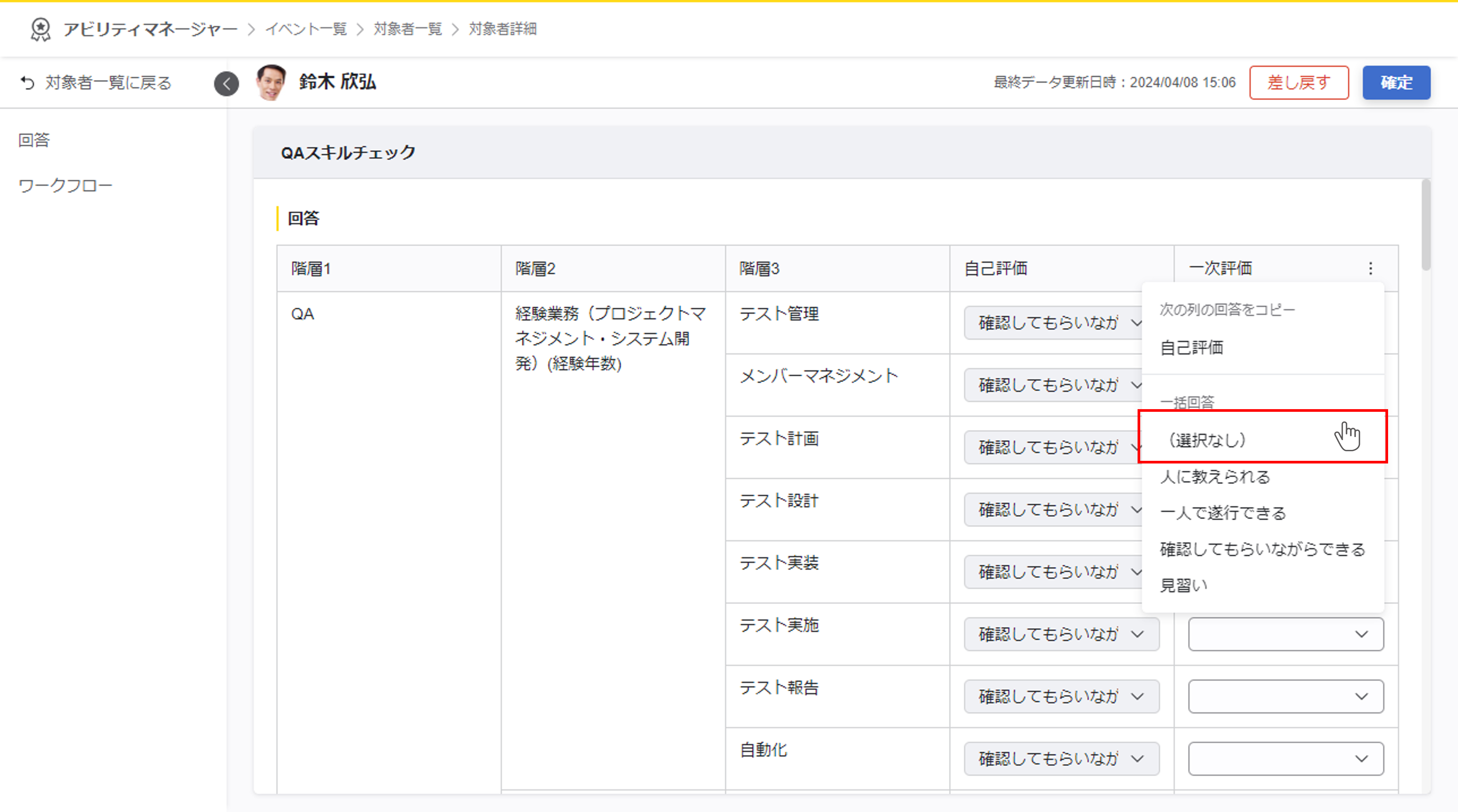スキル評価を行う
①スキル評価回答画面を開く
受信したメール・通知のURLまたはカオナビトップ画面のToDoリストから、実施するスキルイベントを開きます。
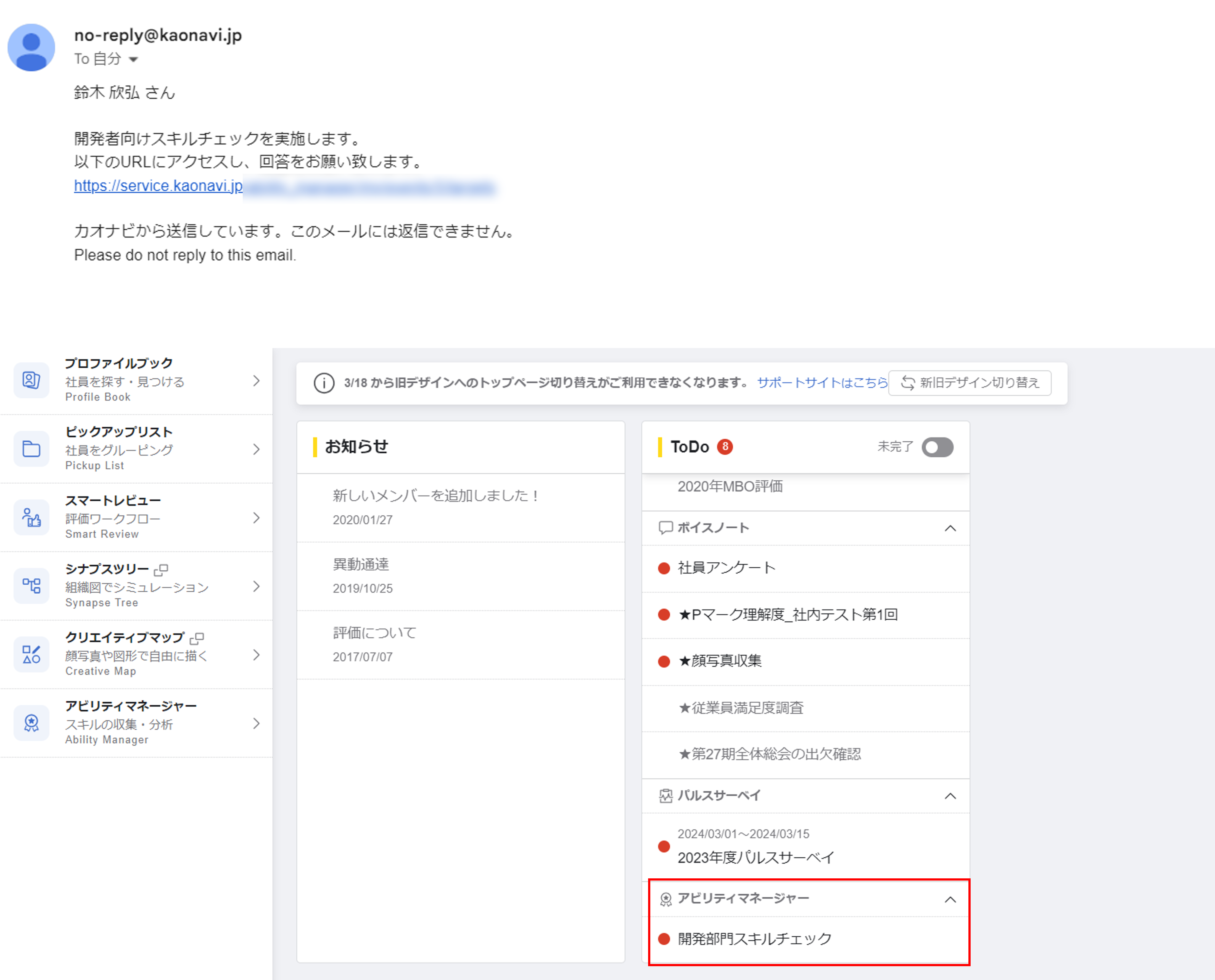
②対象者を選択する
回答を行うメンバーの顔写真または氏名をクリックし、スキル評価回答画面を開きます。
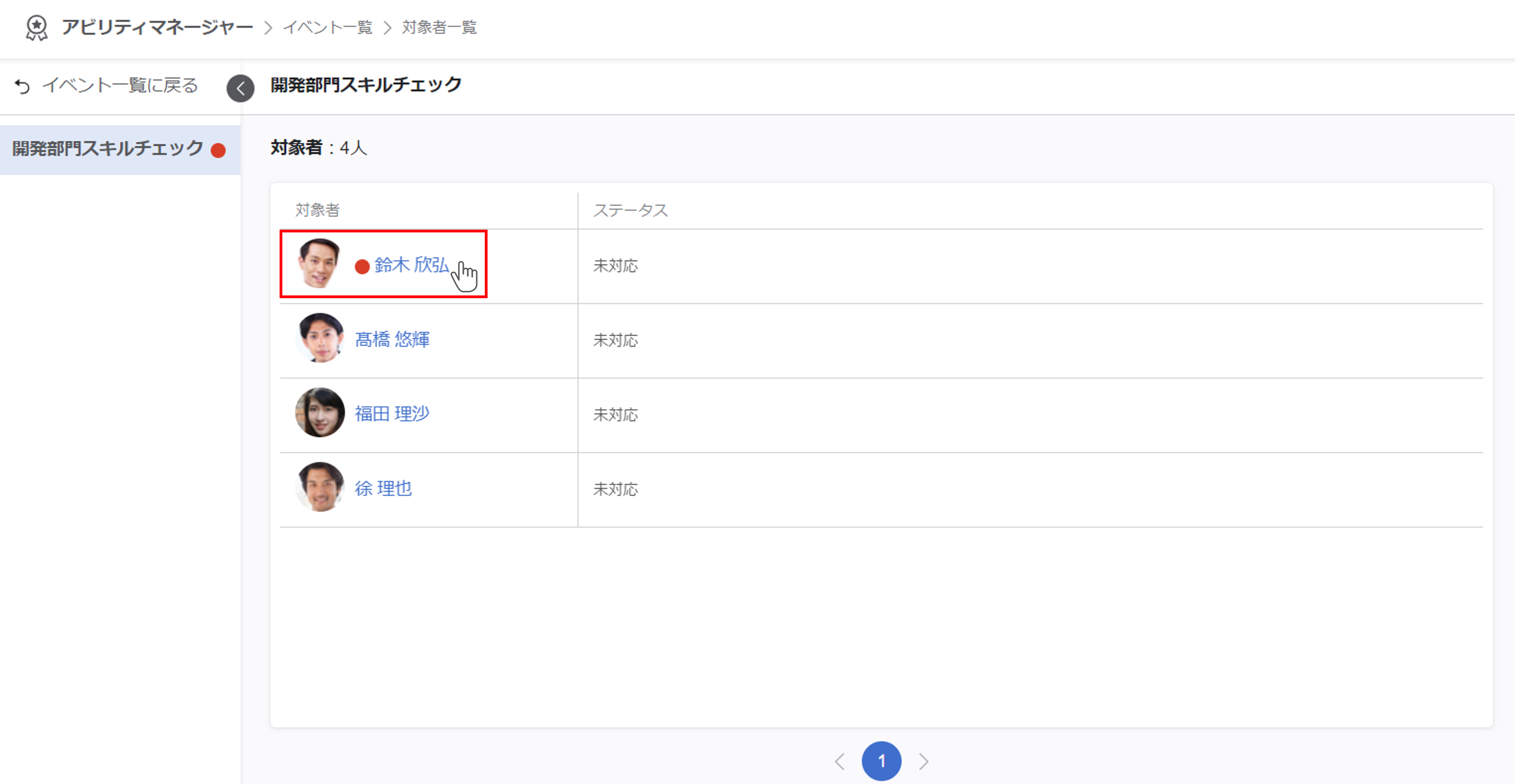
③内容を確認/編集する
プルダウンリスト、テキスト入力欄が編集可能箇所です。
承認などで入力や編集が不要な場合、背景色がグレーで操作ができません。
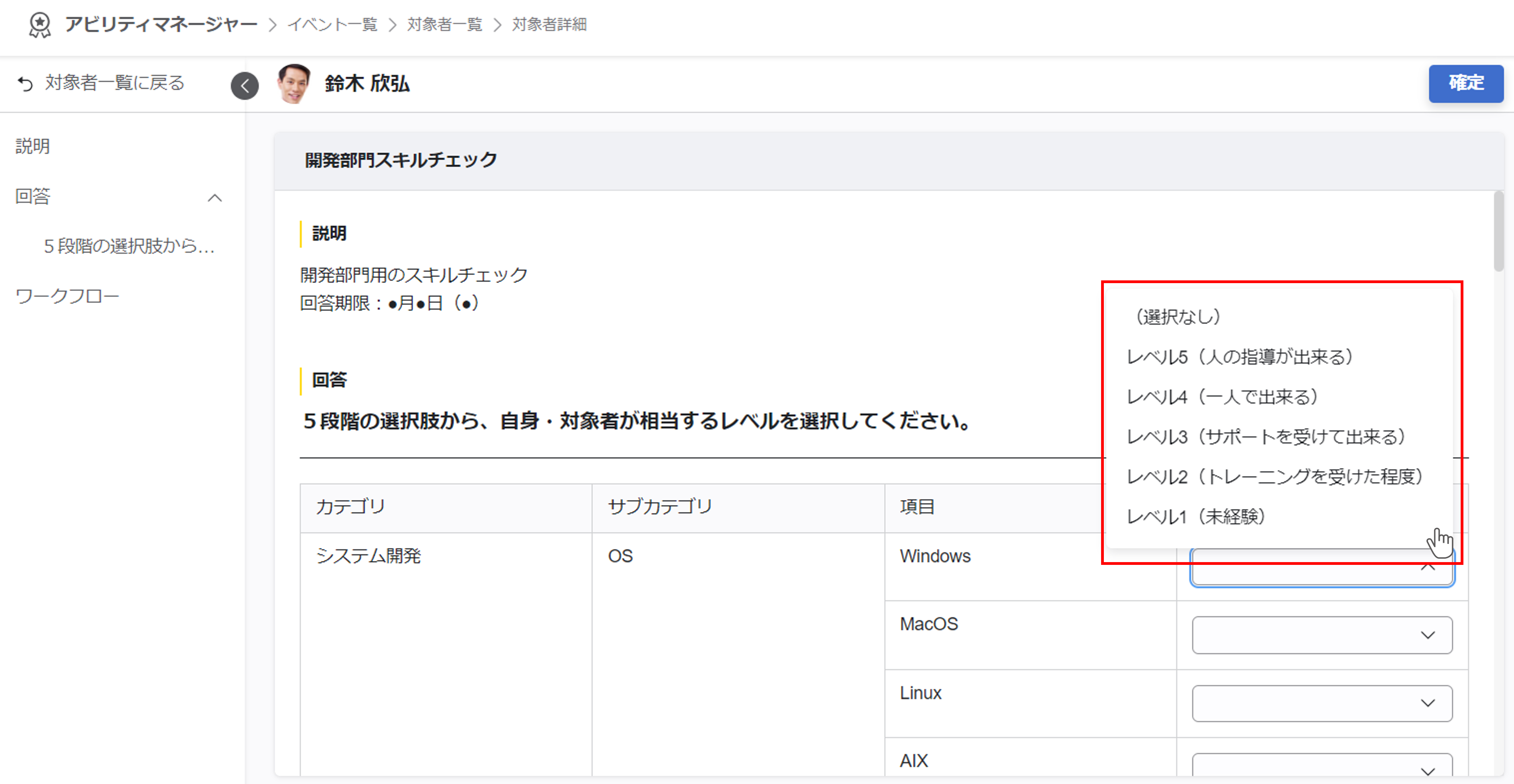
自動保存の状況については、画面下部にグレーの枠で表示されます。
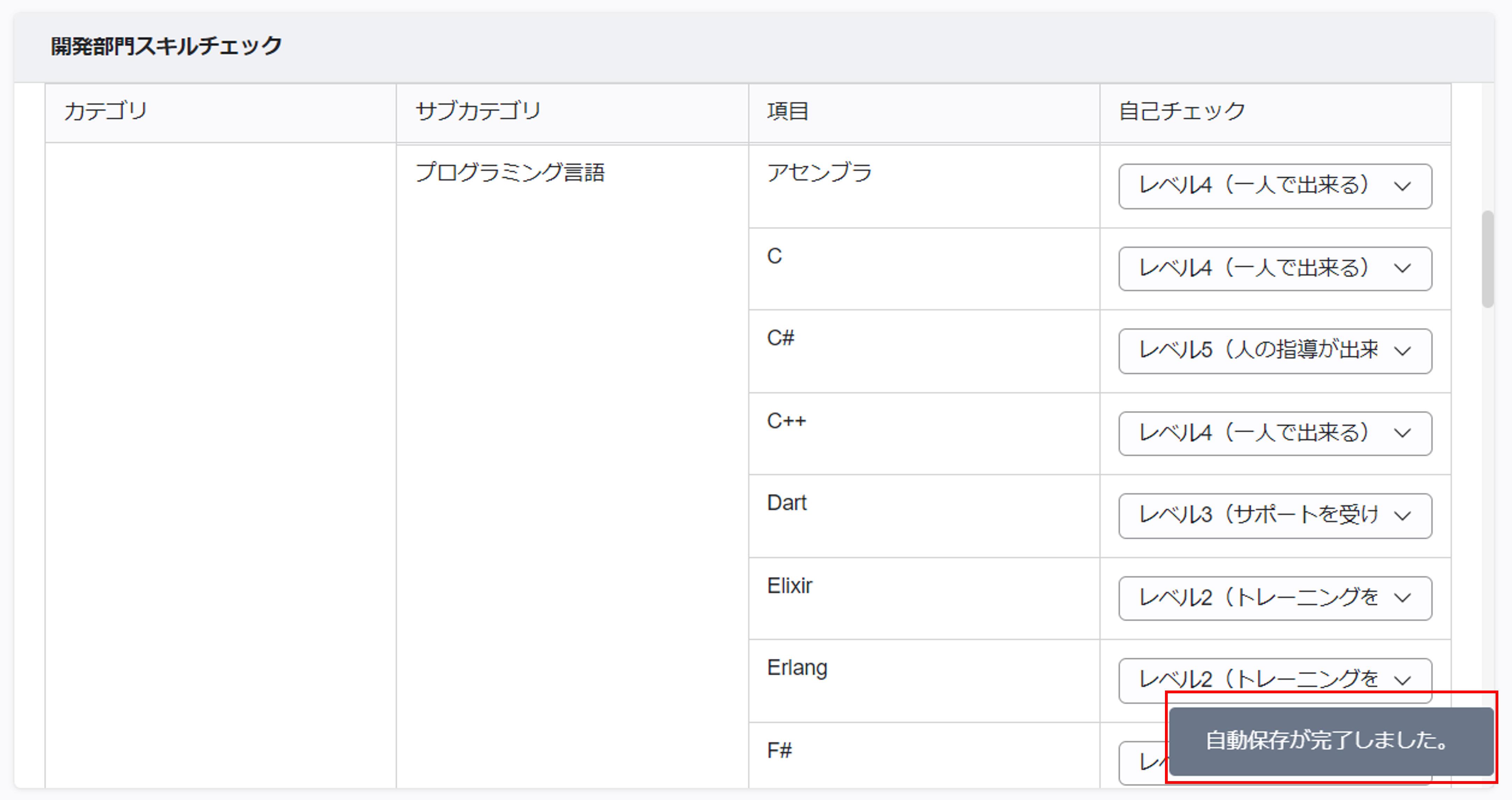
テキストエリアの入力欄拡大
右隅の斜線部分をドラッグすると上下に入力欄を拡大できます。
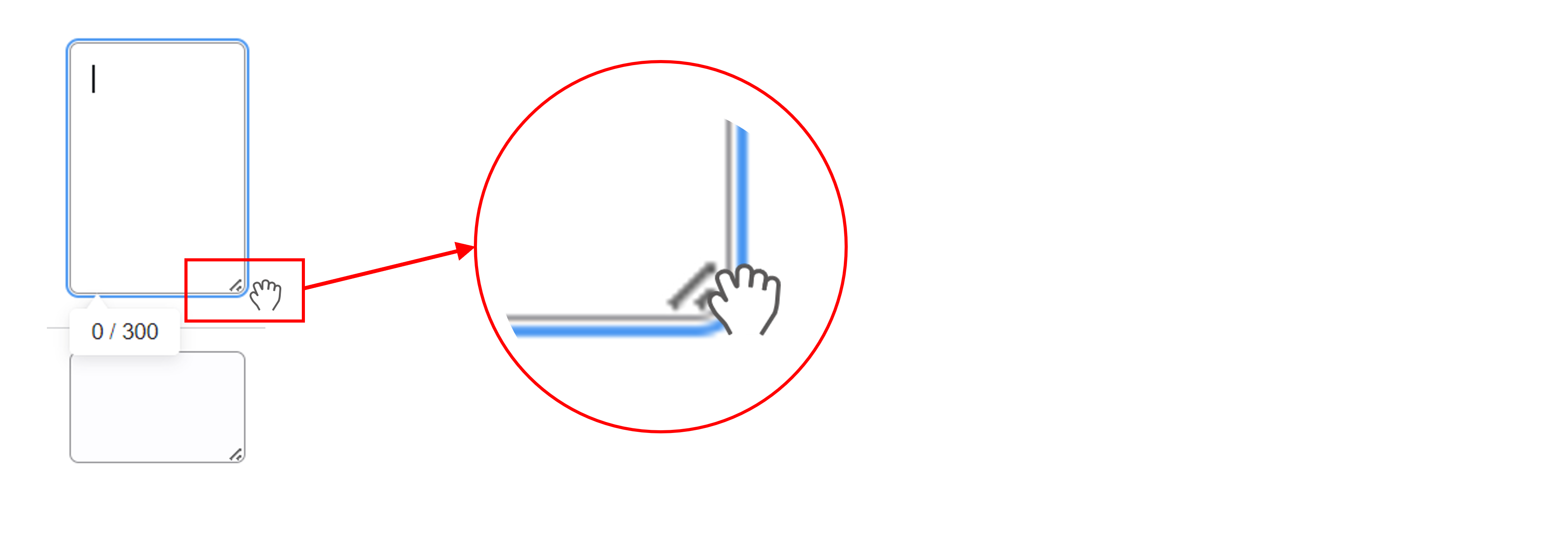
④回答内容を確定する
回答内容が完成したら右上の『確定』ボタンを押します。
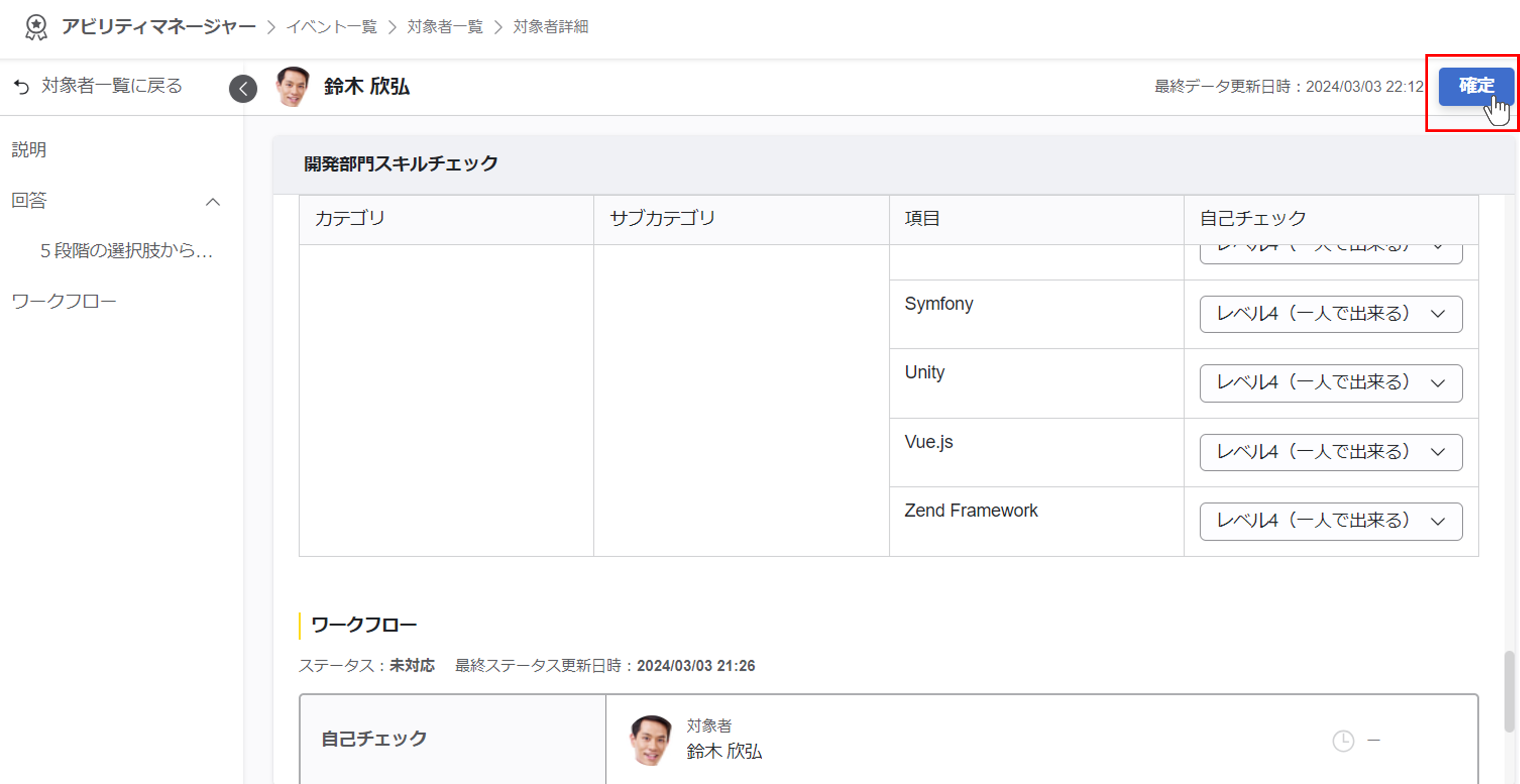
『確定』を押すと確認のポップアップが開くので、『OK』をクリックします。
次の参加者に通知を送信する場合は、チェックを入れて『OK』をクリックしてください。
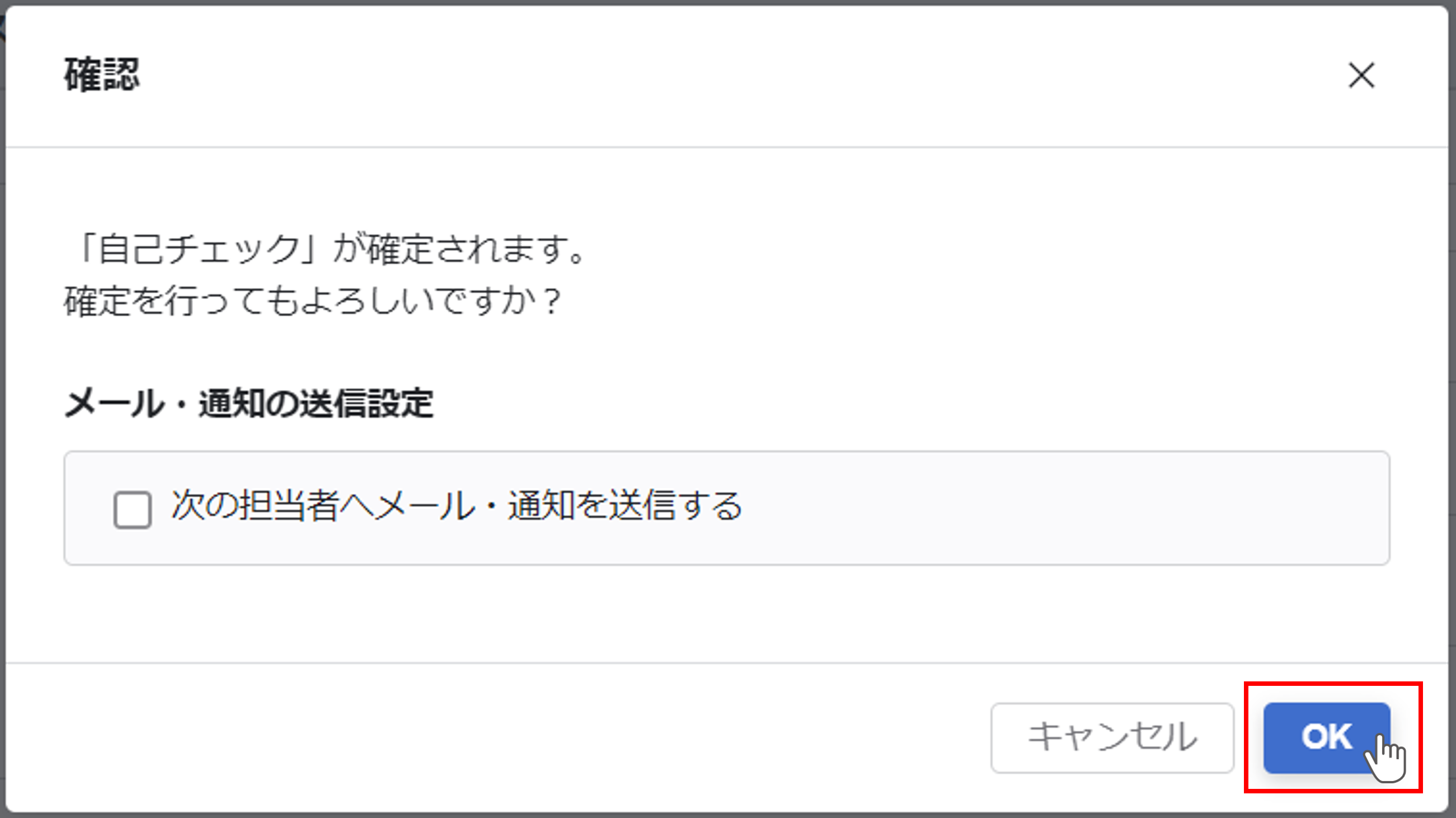
完了のポップアップが開くので、『閉じる』をクリックするとスキル評価回答画面に戻ります。
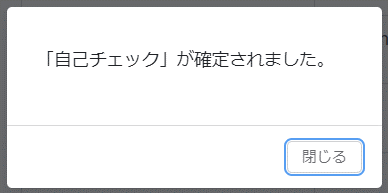
確定すると、ワークフローエリアの自身のアクション欄に確定した日時でタイムスタンプが付き、次の参加者欄が太枠で囲われます。
『対象者一覧に戻る』をクリックすると他の対象者が表示されるので、顔写真をクリックしてページ遷移できます。
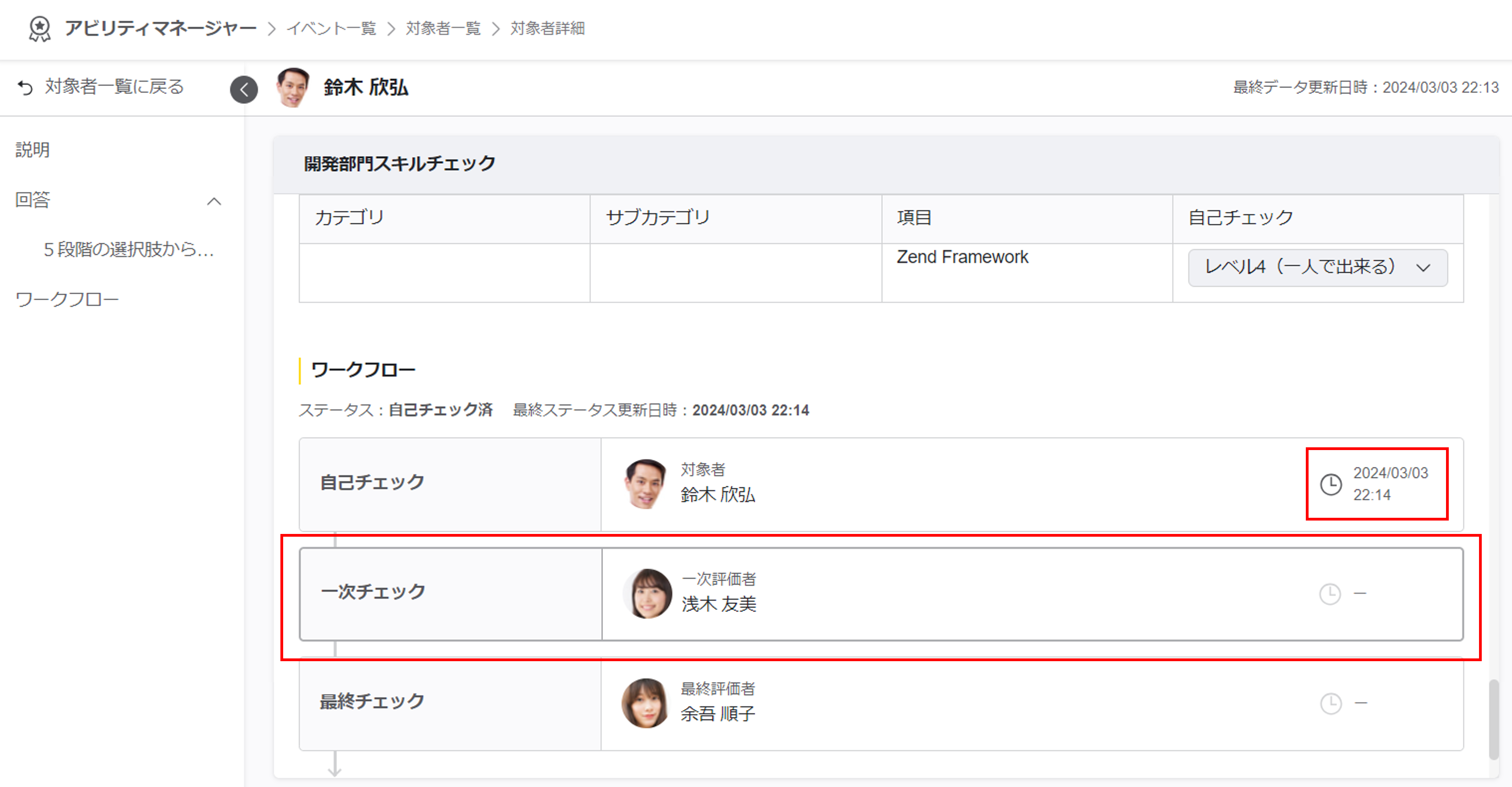
管理者(Adm)ユーザーは、自身がアクション担当に設定されているアクションのみ『確定』ボタンが表示されます。
確定後の権限
確定した後は次の参加者に編集権限が移ります。
次の参加者に差し戻しされる以外は再入力できないので注意してください。