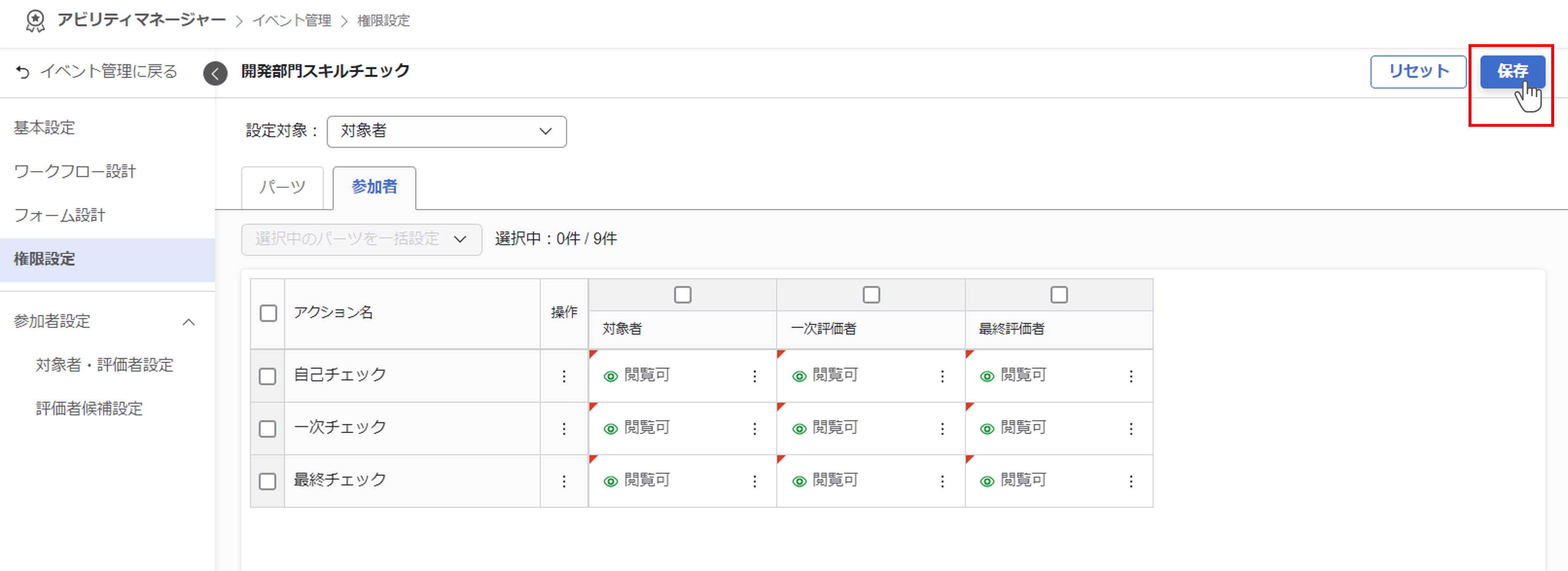パーツの権限を設定する
①権限設計画面を開く
アビリティマネージャートップページで、『イベント管理』を選択します。
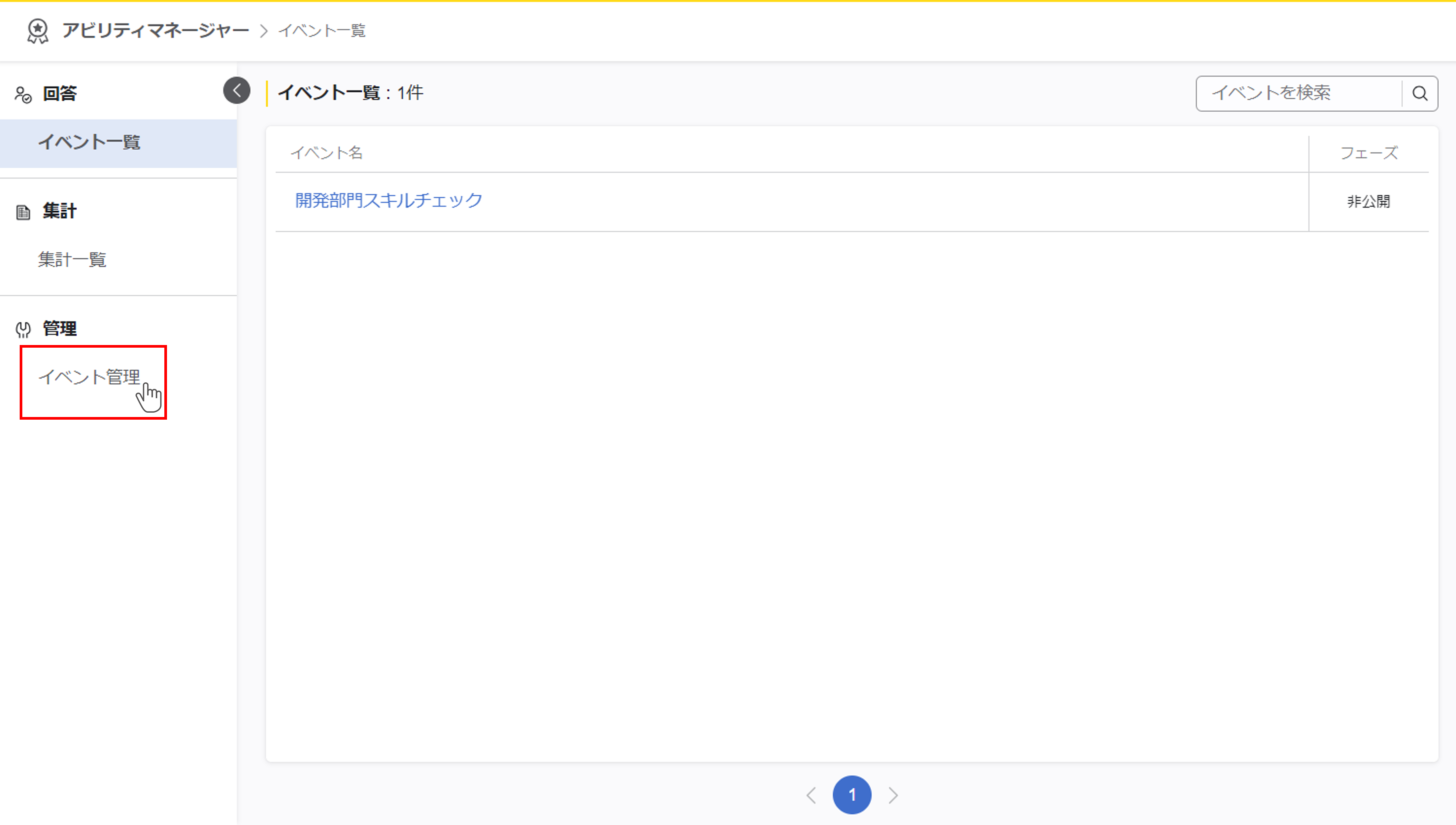
権限を設定したいイベント名を選択します。
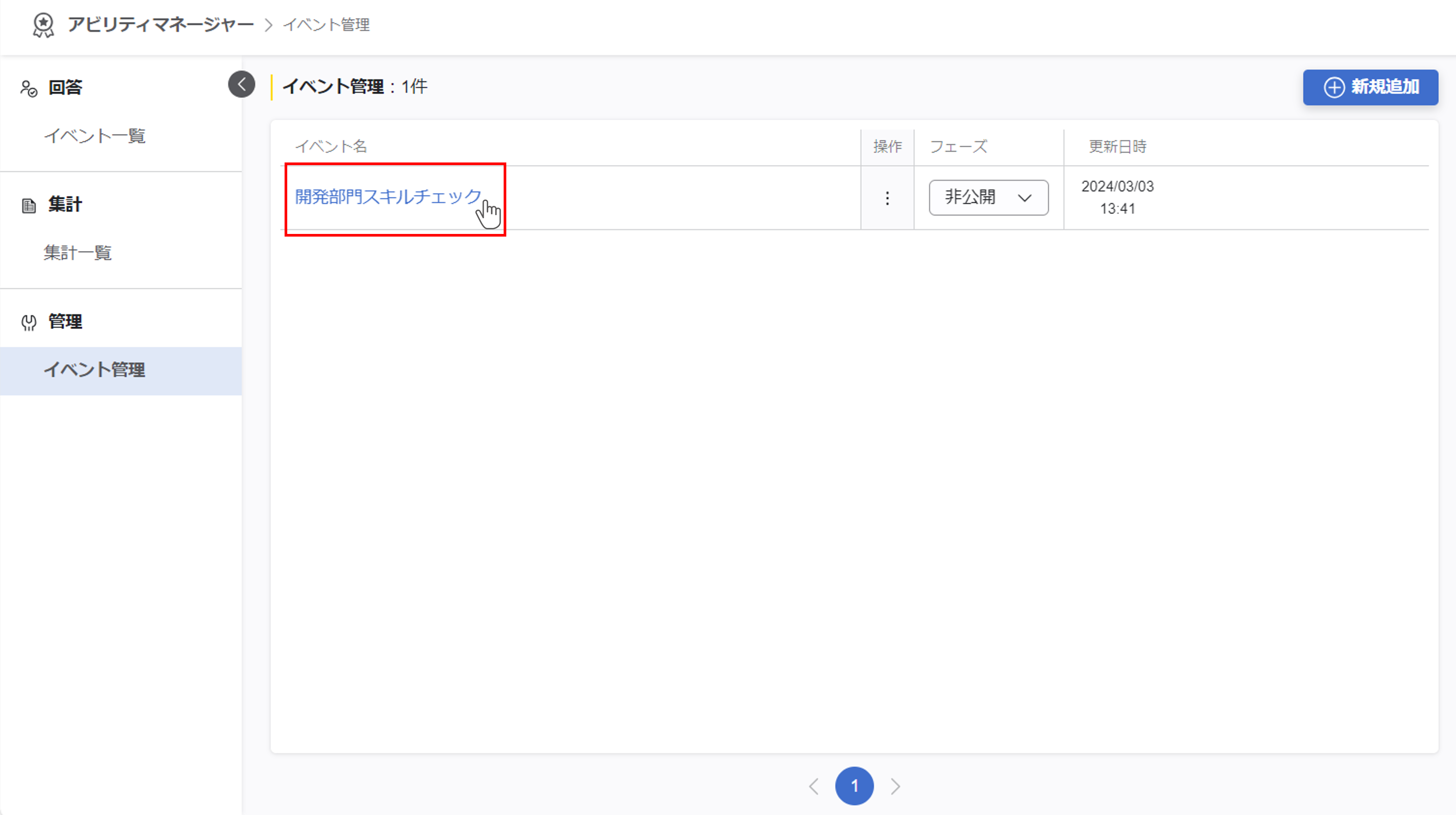
画面左側の『権限設定』をクリックします。
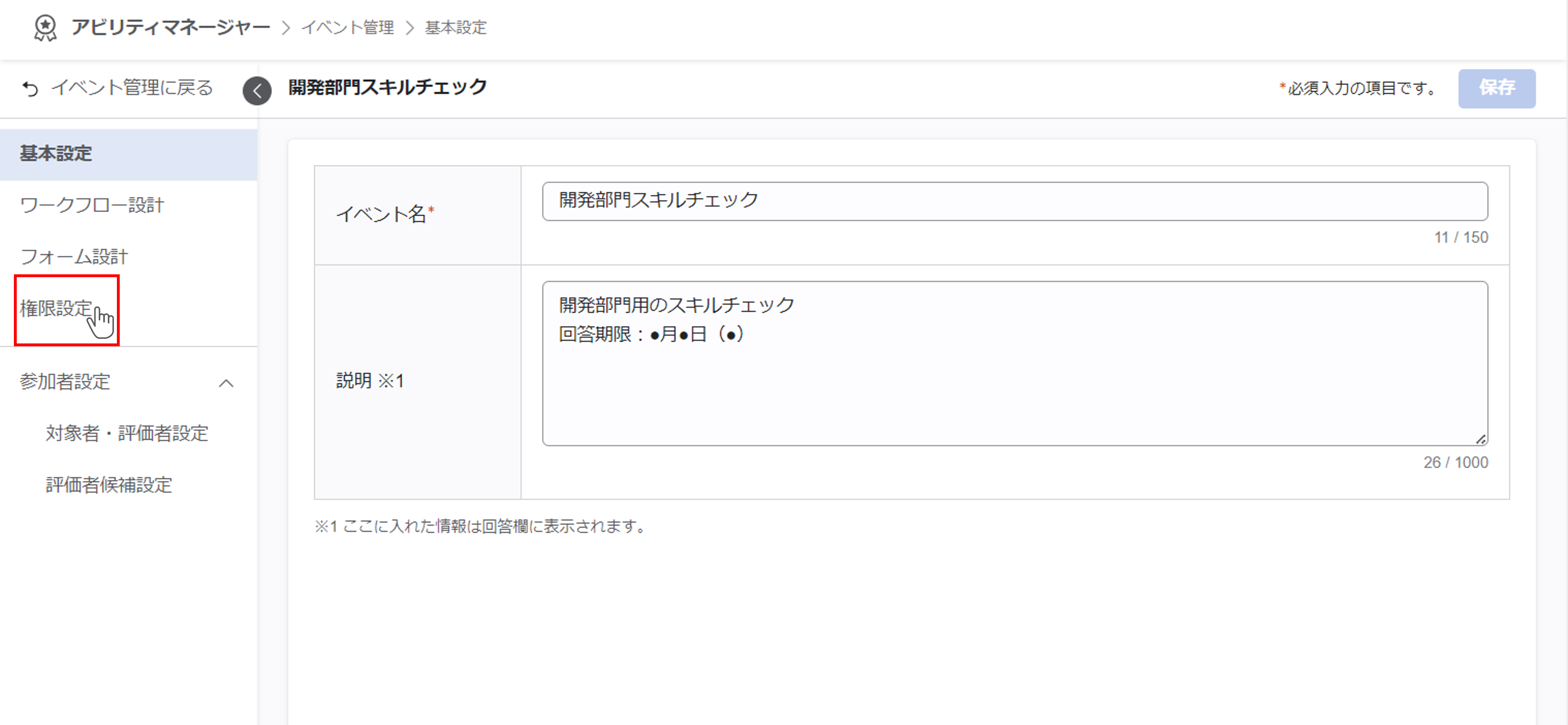
権限設定画面を開くと縦にアクション名、横にパーツ名の一覧が表示されます。
下の画像は対象者に対する設定が表示されており、左右にスクロールしてパーツに対するアクションごとに設定することができます。
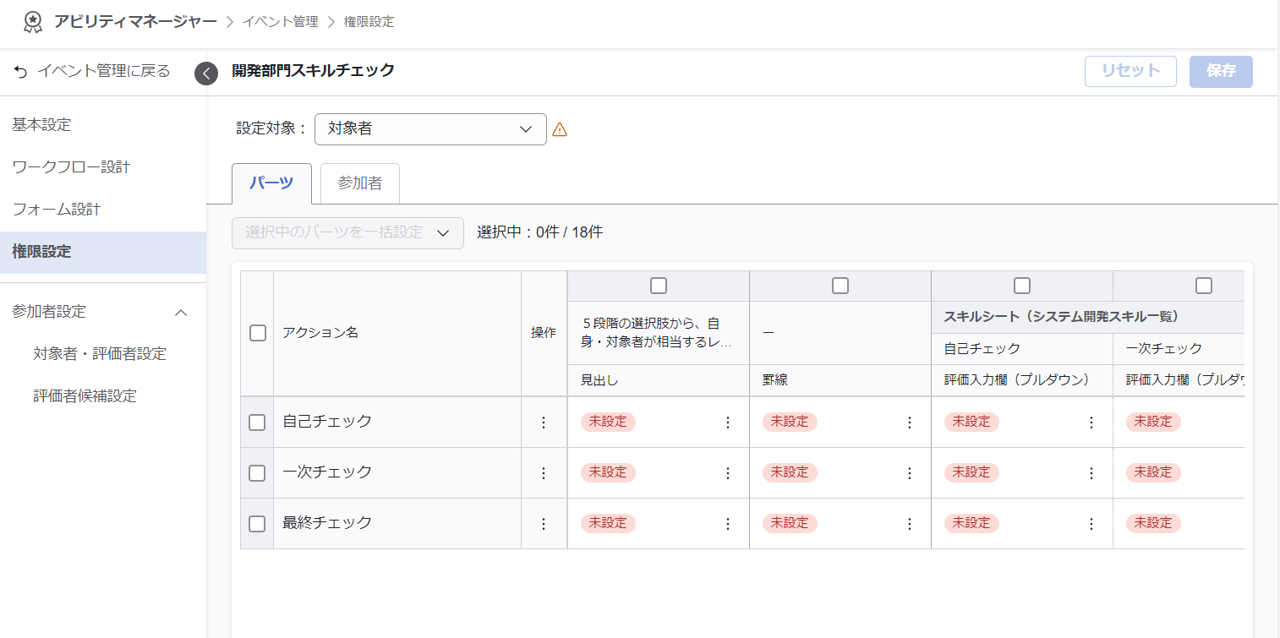
②設定対象を選択する
『設定対象』のプルダウンから権限設定の対象となる参加者を選択します。
初期状態では『ワークフロー設計』の参加者欄の一番上に設定されている参加者役割名称が選択されています。
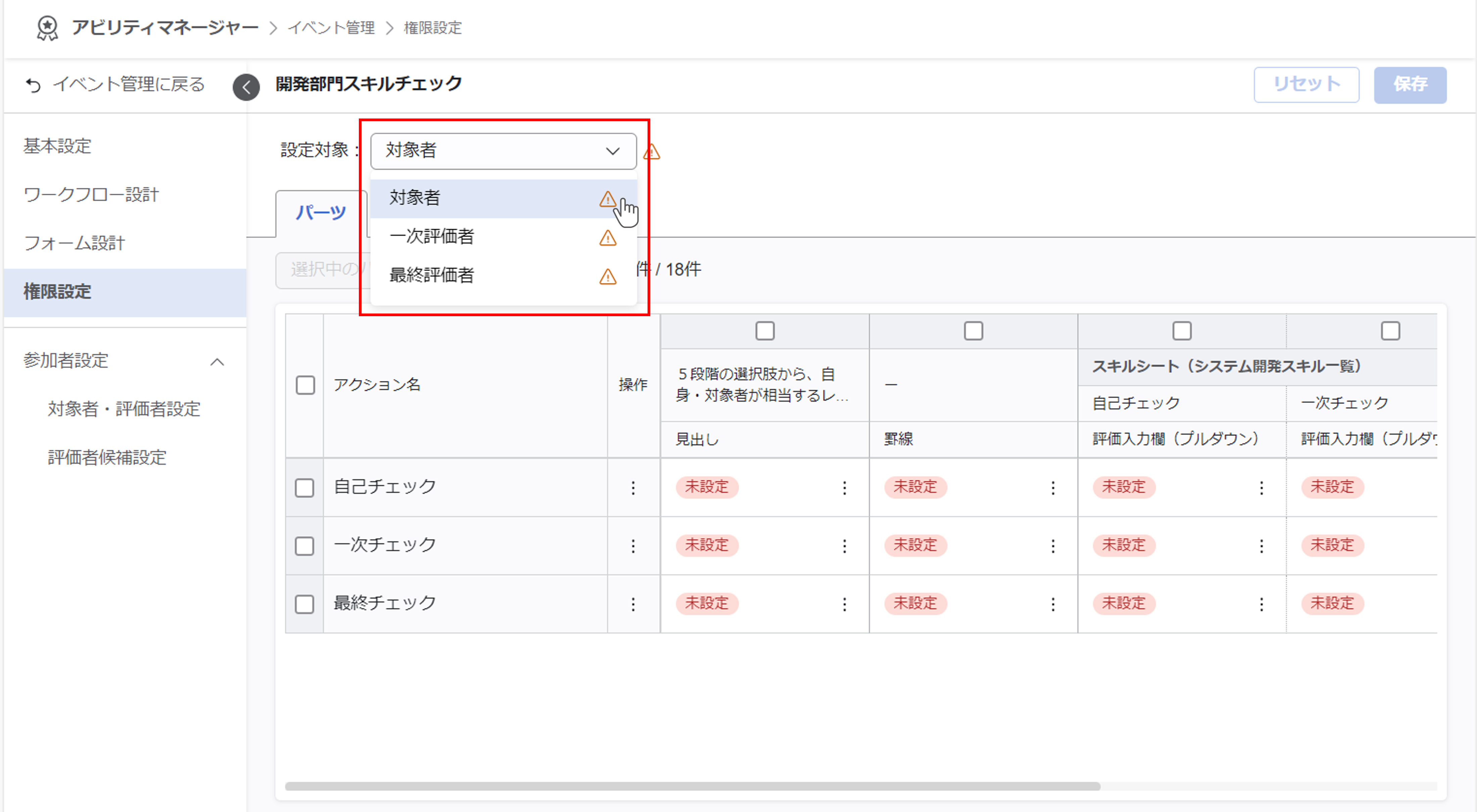
③パーツごとの権限を設定する
特定のアクションのとき、権限を設定するパーツが「閲覧不可」「閲覧可」「編集可」のどれかを決めます。
アクションとパーツが交わる箇所の『︙』をクリックして「閲覧不可」「閲覧可」「編集可」のいずれかを選択します。
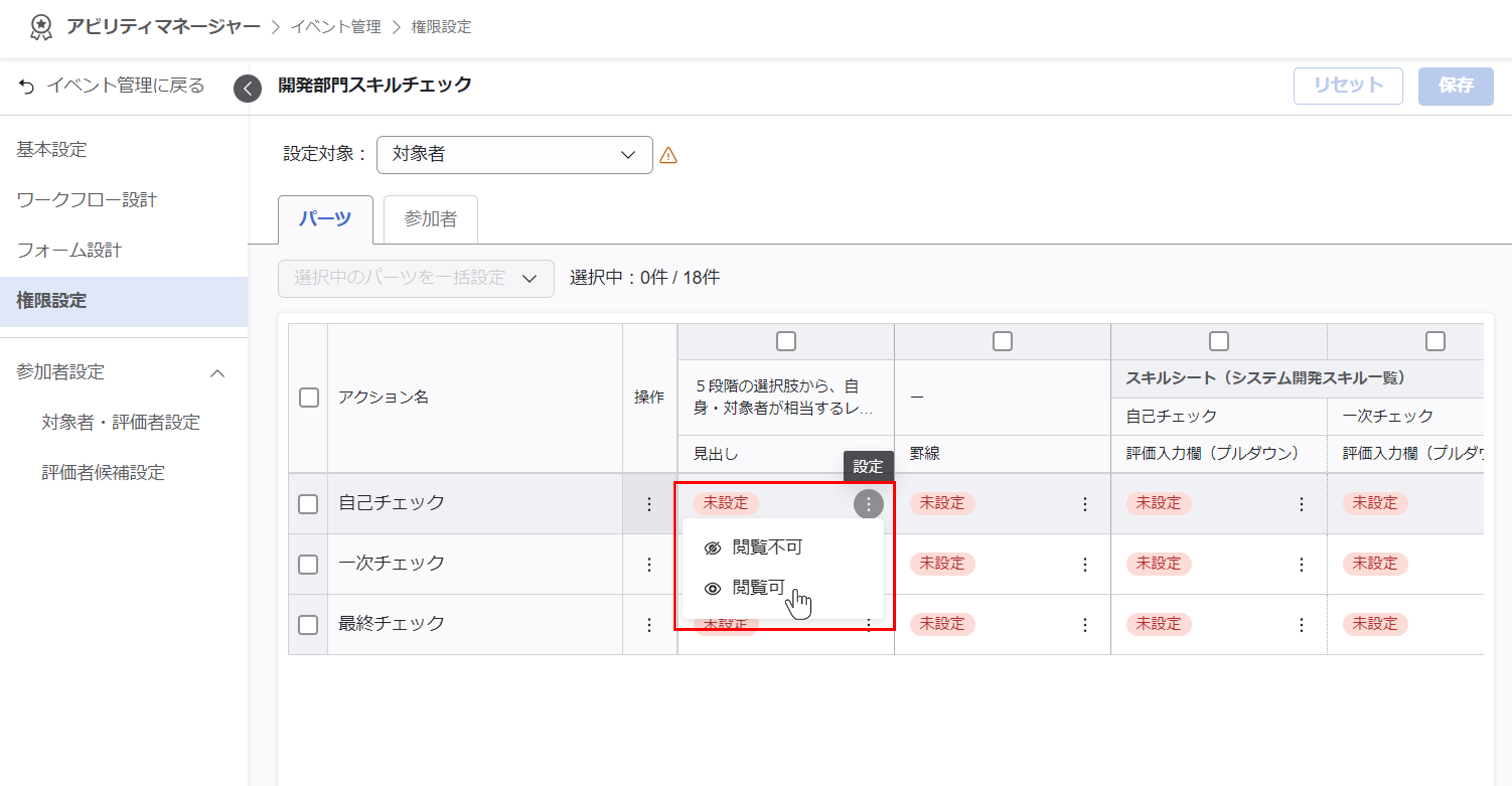
※画像では自己チェックのとき「5段階の選択肢から……選択してください。」の文言が対象者から見えるかどうかを設定しています。
権限設定の考え方①
下の画像の場合、
①「対象者」が②「自己チェック」を行うとき(自己チェックのタイミングでスキル評価回答画面を開いたとき)
・③「見出し」と「罫線」は閲覧できる
・④「自己チェック欄」は編集できる
・⑤「一次チェック欄」「最終チェック欄」は閲覧できない
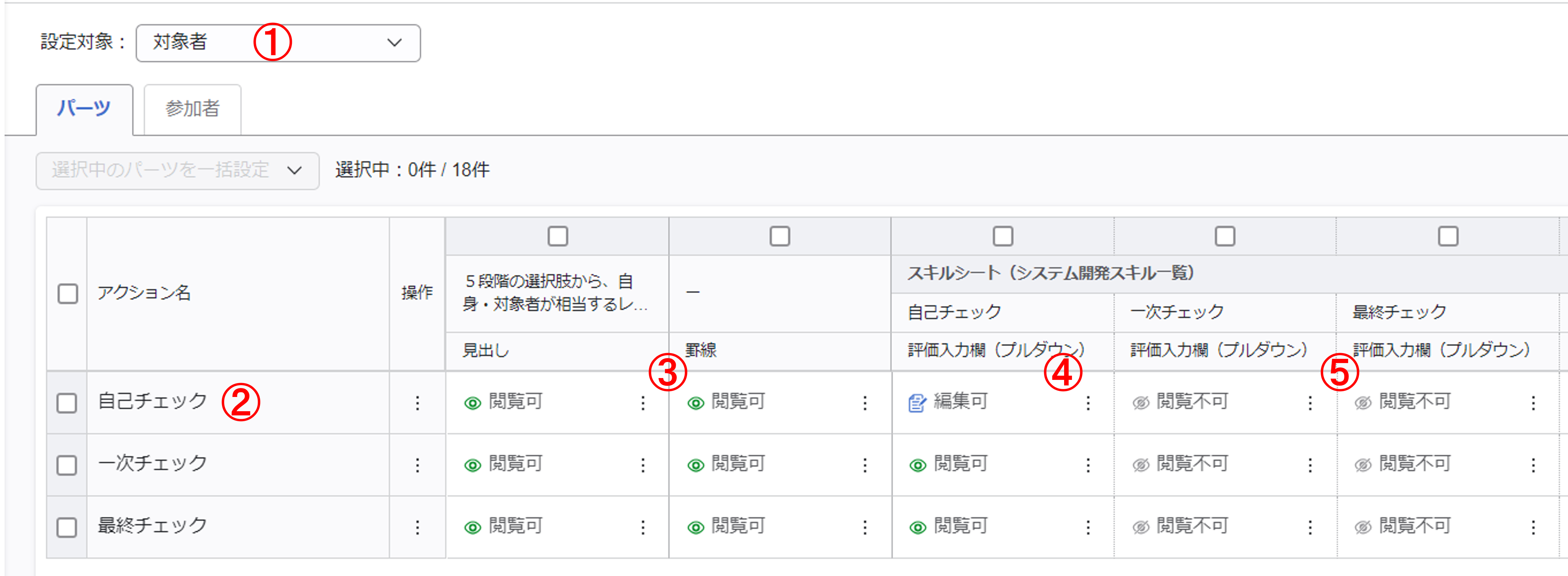
権限設定の考え方②
下の画像の場合、
①「一次評価者」が②「自己チェック」のタイミングでスキル評価回答画面を開いたとき
・③「見出し」「罫線」「自己チェック欄」「一次チェック欄」は閲覧できる
・④「最終チェック欄」は閲覧できない
・編集できる項目はない
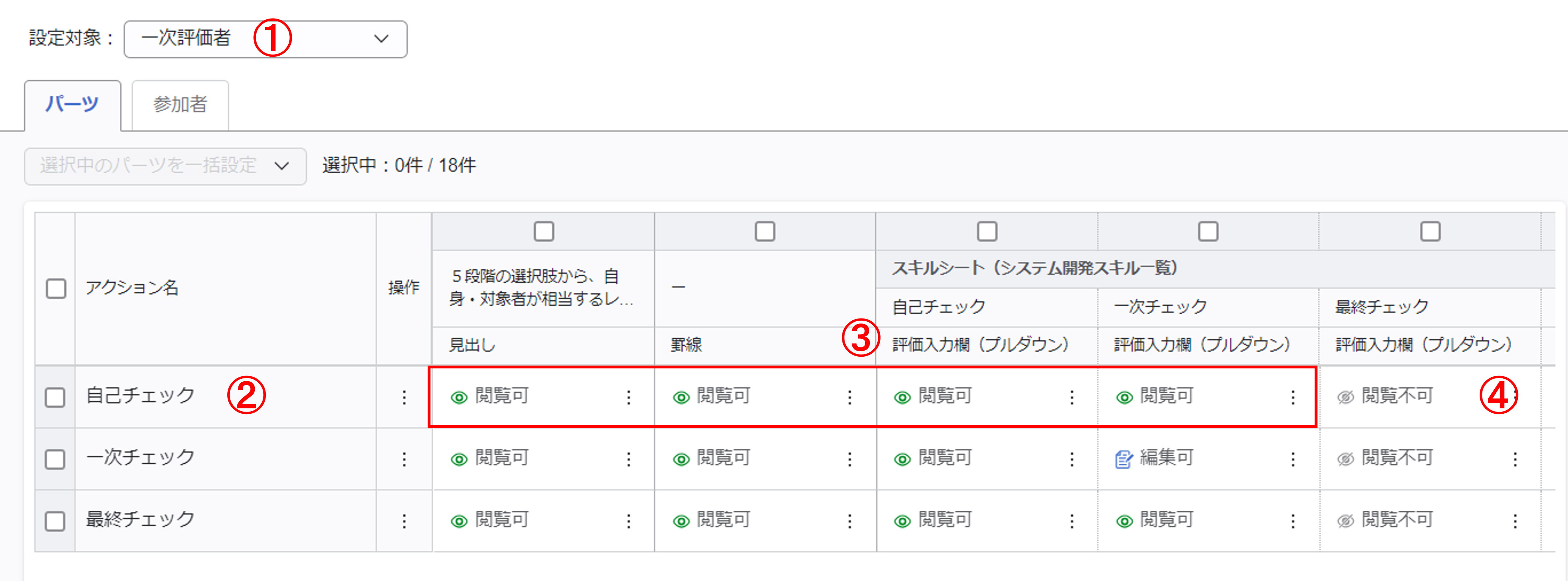
- 閲覧不可・・・グレーで目に斜線の入ったマーク。下記画像赤枠内の上段
- 閲覧可・・・緑の目のマーク。下記画像赤枠内の中段
- 編集可・・・青いメモマーク。下記画像赤枠内の下段
※「見出し」「罫線」は「閲覧不可」「閲覧可」のどちらかが設定できます。
④保存する
ある程度作業ができたら、右上の『保存』をクリックして設定した権限を保存してください。
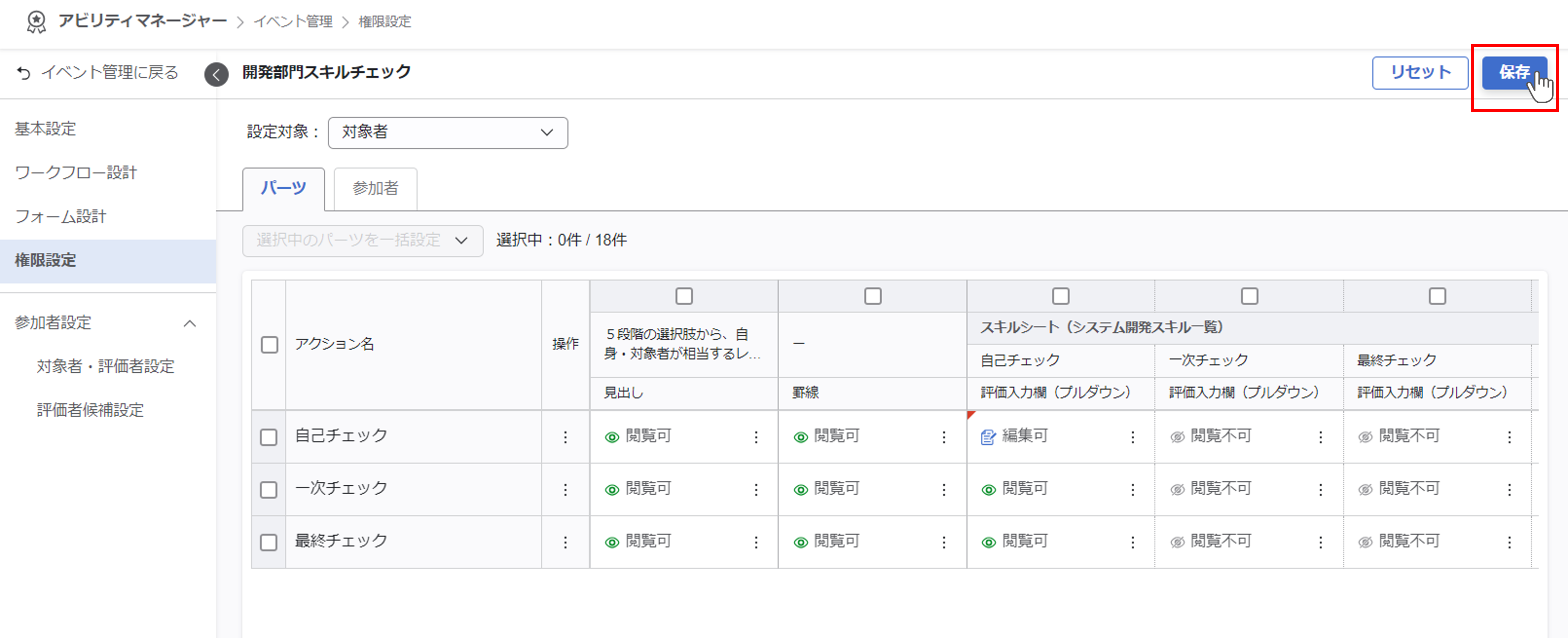
保存はこまめに!
権限設定の保存もこまめに行ってください。
⑤操作を繰り返す
上記②~④の操作を繰り返し設定します。
参加者メンバーの権限設定
ユーザーがスキル評価回答画面を開いたとき、ワークフローに参加者の顔写真と氏名が表示されますが、この表示も権限設定で変更できます。
- 閲覧不可・・・参加者に割り当てられたメンバーを表示しない
- 閲覧可・・・参加者に割り当てられたメンバーを表示する
- 編集可・・・参加者に割り当てるメンバーを編集する
※「対象者」は「閲覧不可」「閲覧可」のどちらかが設定できます。
例えば、対象者に最初に一次評価者を『参加者候補』の中から選択させたり、自己評価を行っているときに二次評価者が誰なのか分からない(見えない)状態にするなど、自社のルールに合わせて活用できます。
①タブを切り替える
パーツタブから参加者タブに切り替えます。
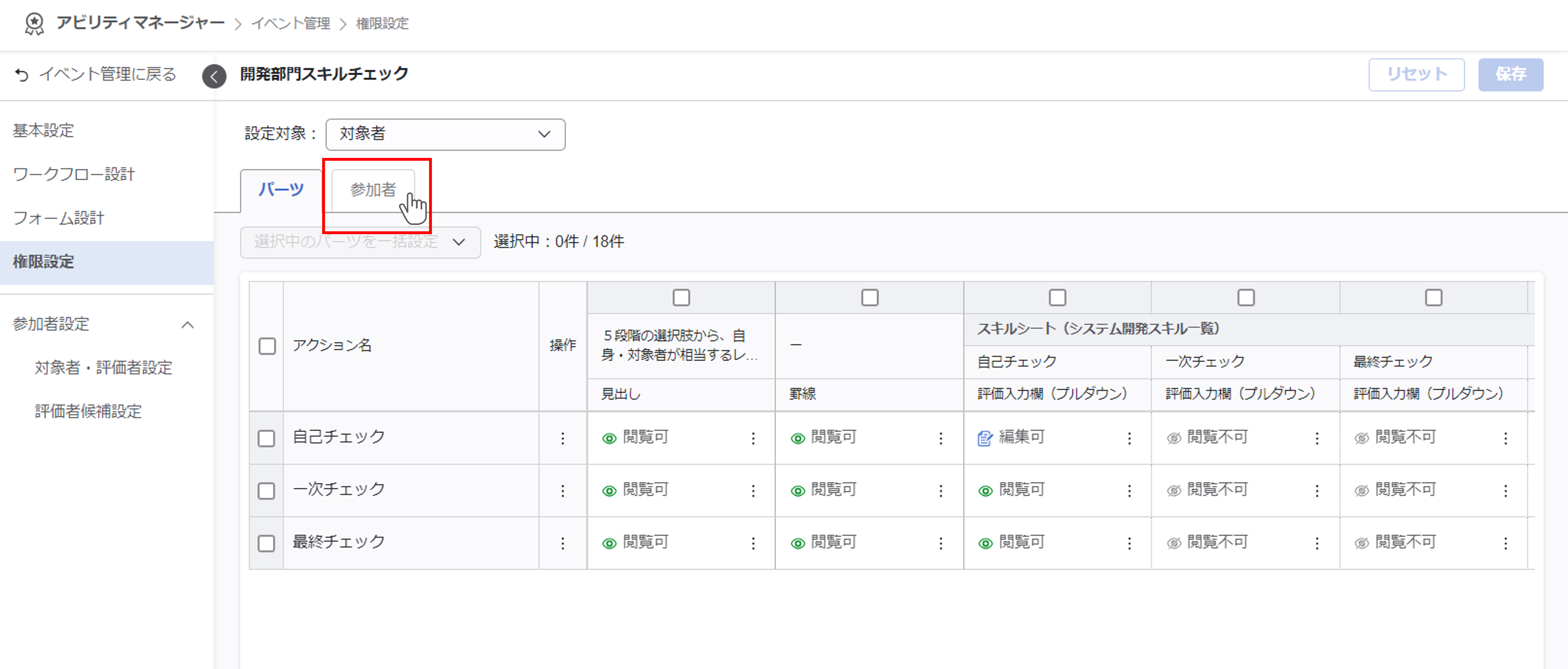
②設定対象を選択する
『設定対象』のプルダウンから権限設定の対象となる参加者を選択します。
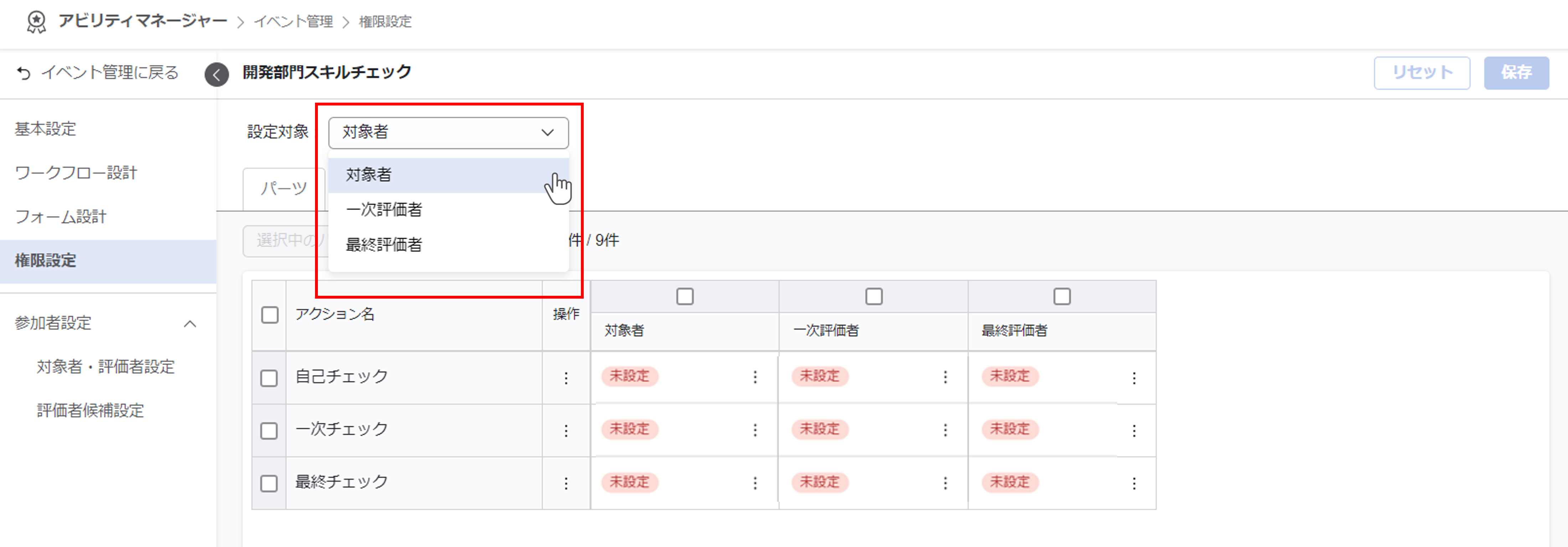
③参加者ごとの権限を設定する
アクションと参加者が交わる箇所の『︙』をクリックして「閲覧不可」「閲覧可」「編集可」のいずれかを選択します。
対象者自身と評価者が対象者を編集する(任意で選択する)ことはできません。
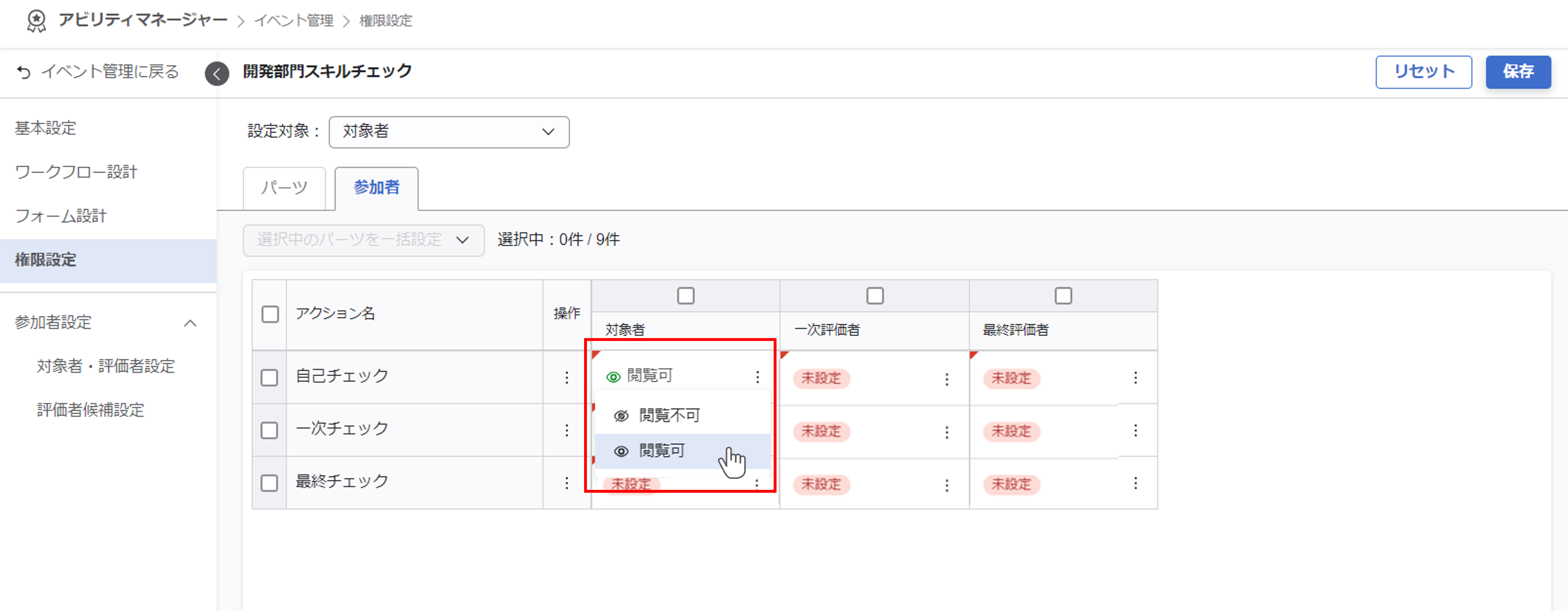
④保存する
右上の『保存』をクリックして設定した権限を保存してください。