カオナビの画面上で登録する
①対象者・評価者設定を開く
アビリティマネージャートップページで、『イベント管理』を選択します。
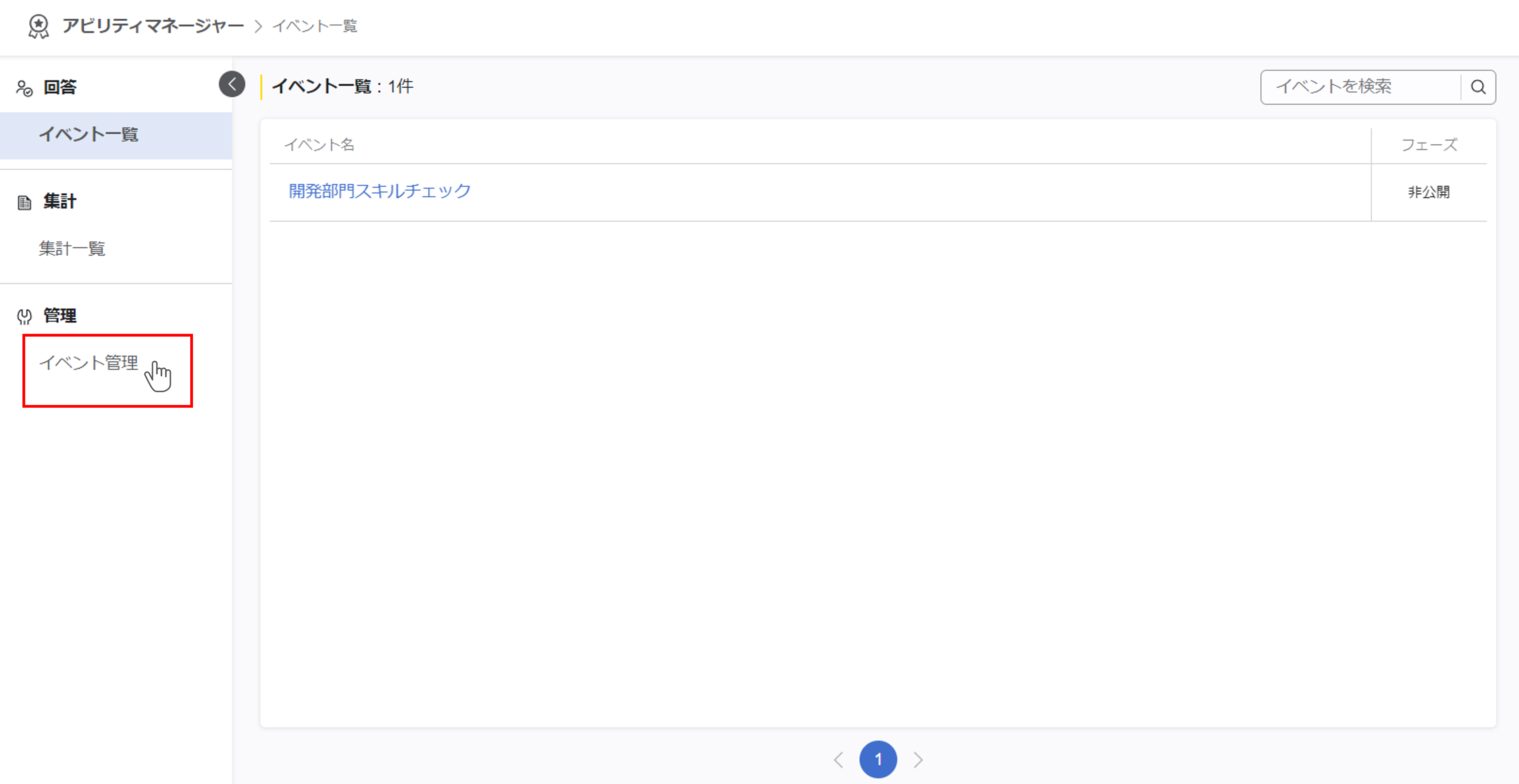
対象者を設定したいイベント名を選択します。
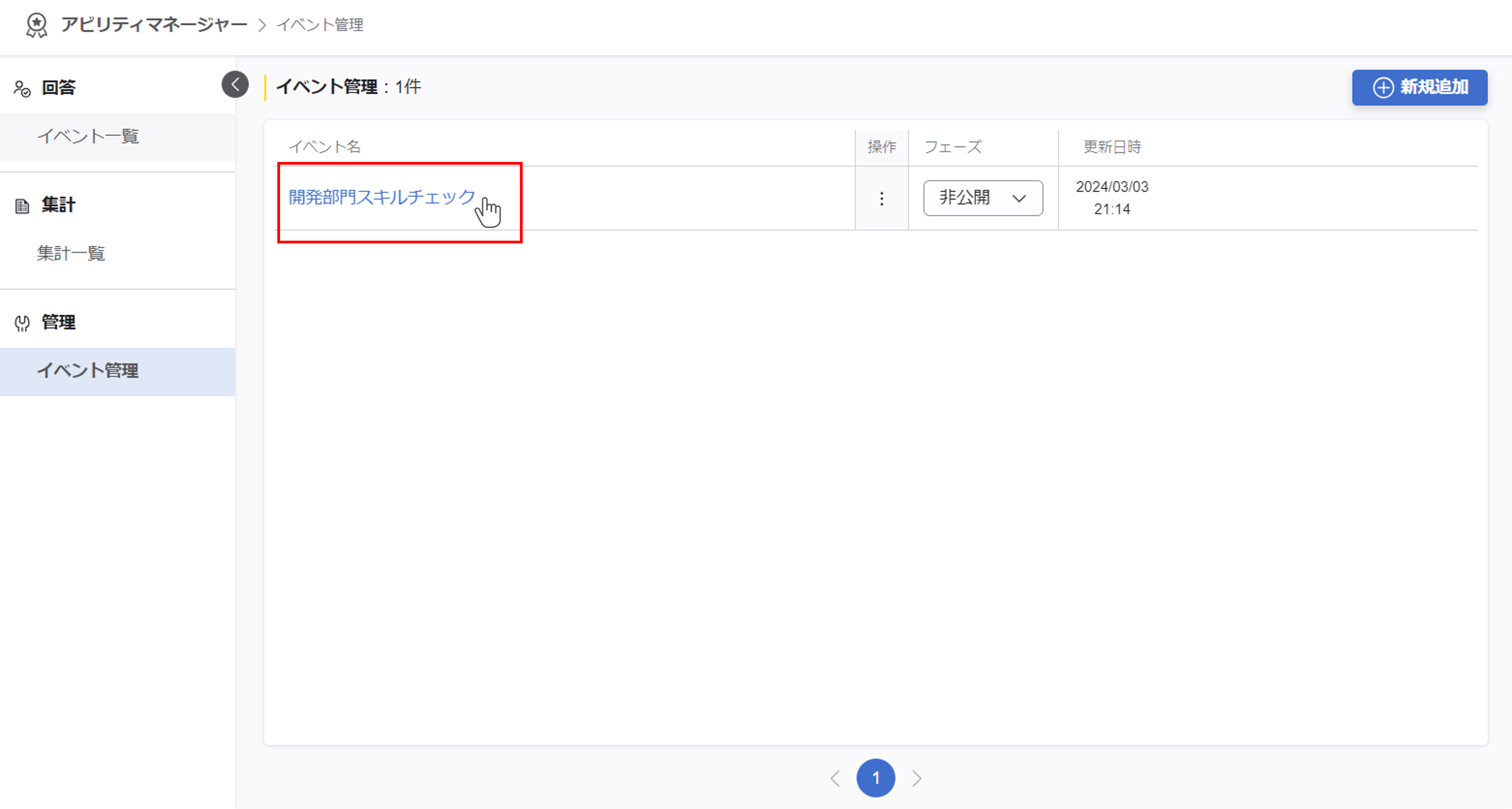
画面左側の参加者設定>『対象者・評価者設定』をクリックします。
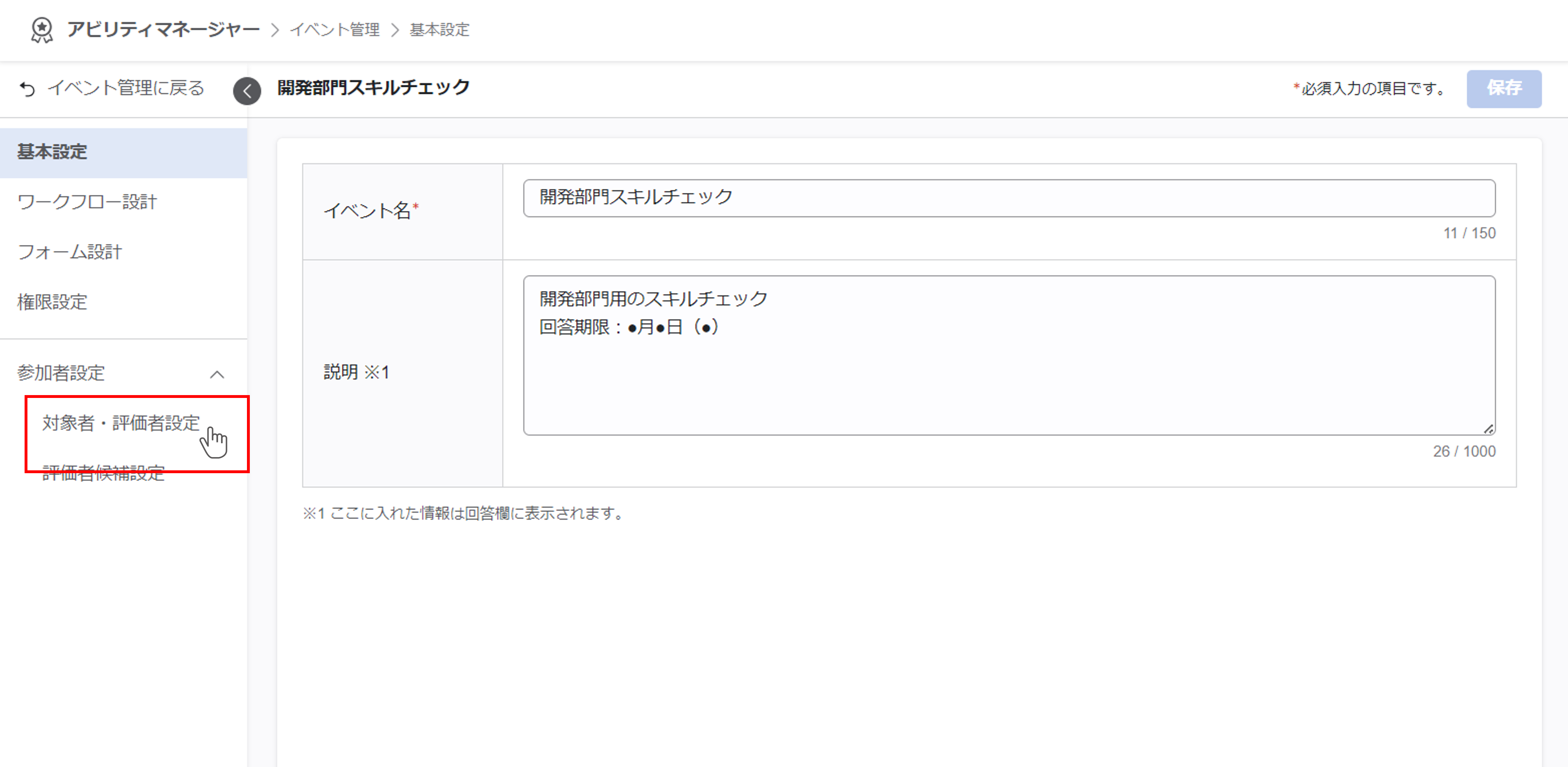
②メンバーから対象者を選ぶ
画面右上の『対象者を追加』ボタンから、対象者(評価されるメンバー)にチェックを入れます。
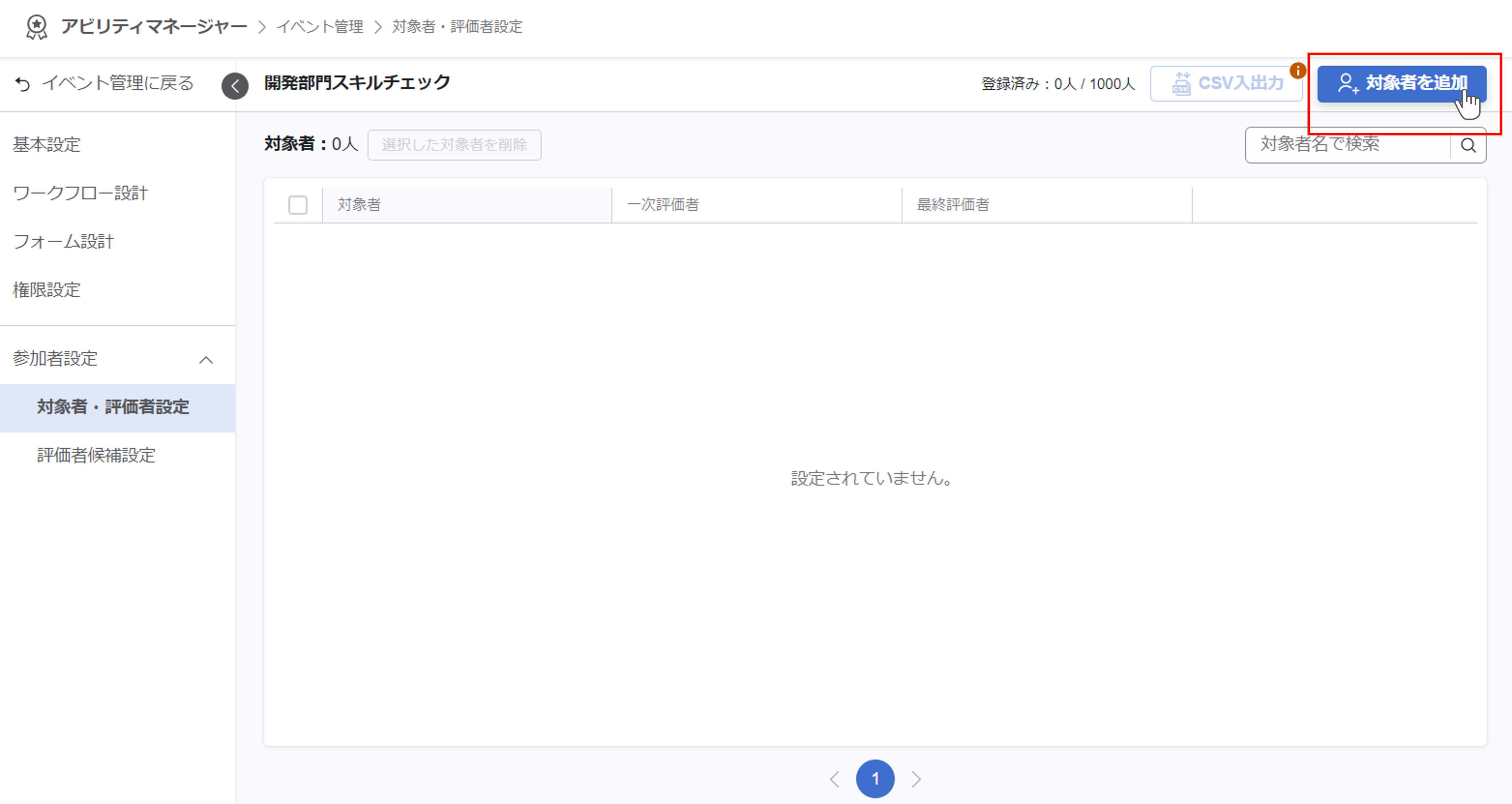
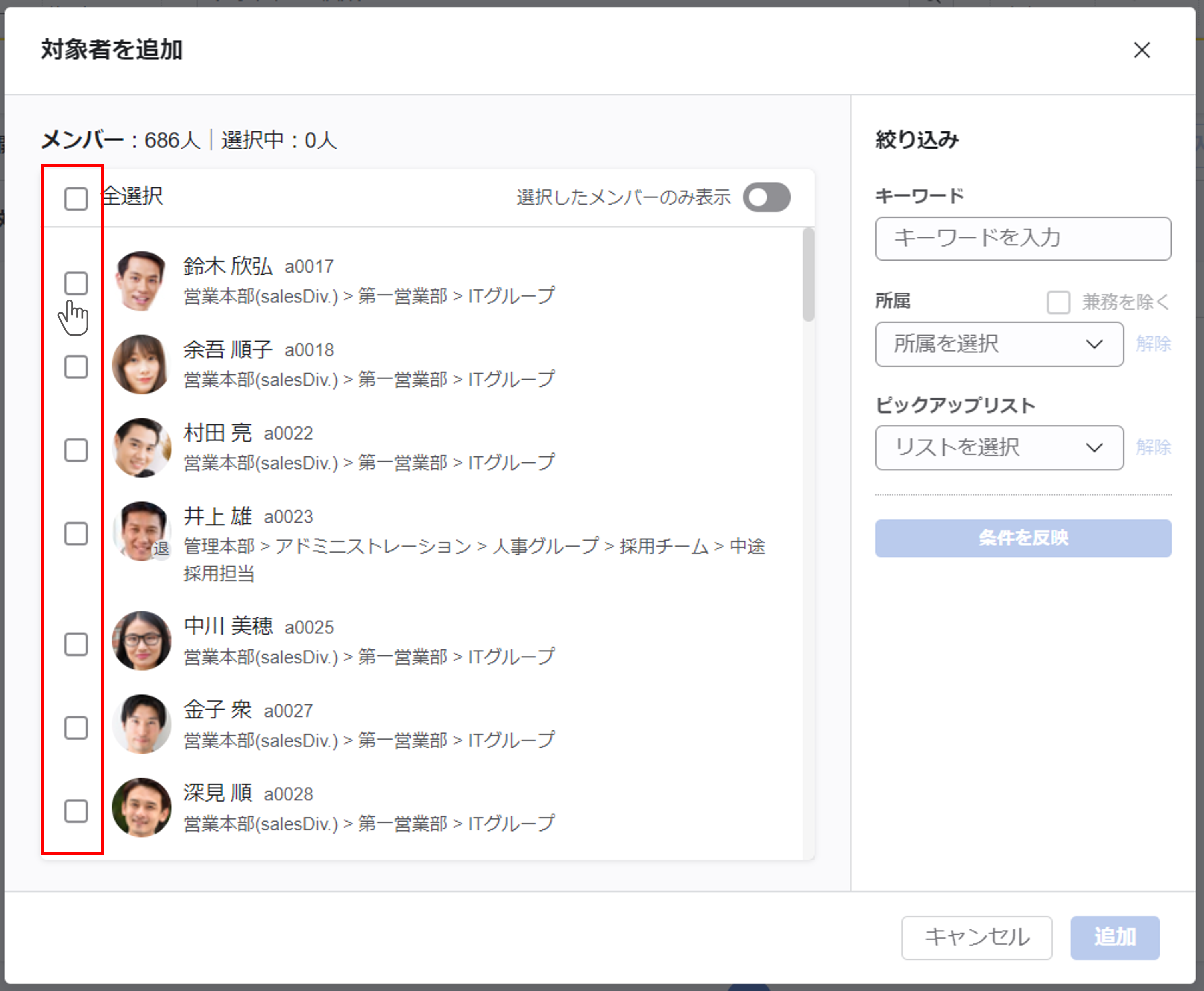
所属で絞り込む場合『兼務を除く』にチェックを入れると兼務者を除いて絞り込むことができます。
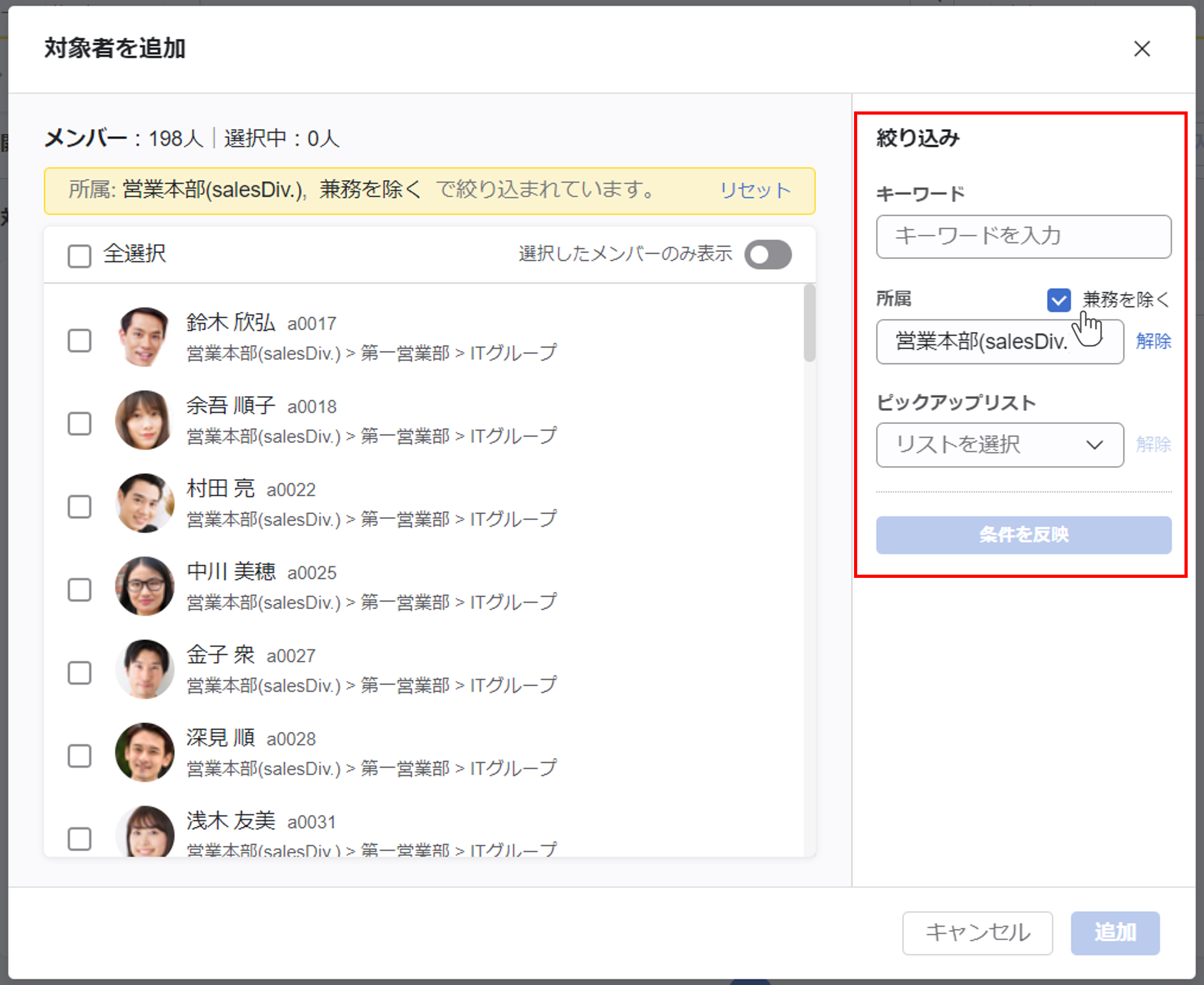
画面右下の『追加』ボタンをクリックして対象者に追加します。
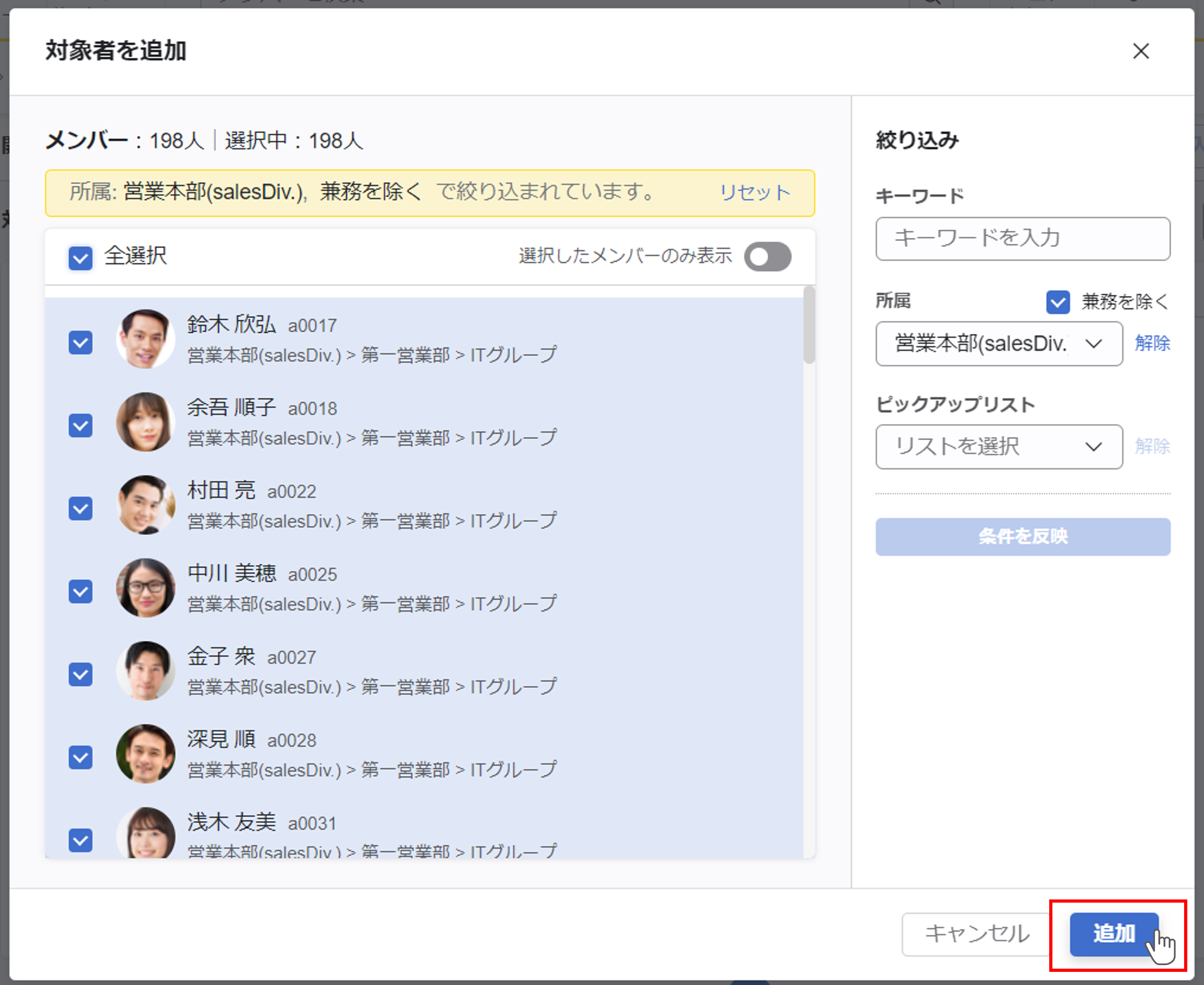
退職者を『対象者』として設定することもできます。
また『アクセス管理』で退職者を『参照不可』としているユーザーでも、退職者を含む対象者を表示できます。
評価イベントの実施中に退職者が自動で非表示になることはありませんので、扱いに注意してください。
②メンバーから評価者候補を選ぶ
画面左側から参加者設定>『評価者候補設定』を開き、対象者の選択と同様の手順で、『評価者候補』の選択を行います。
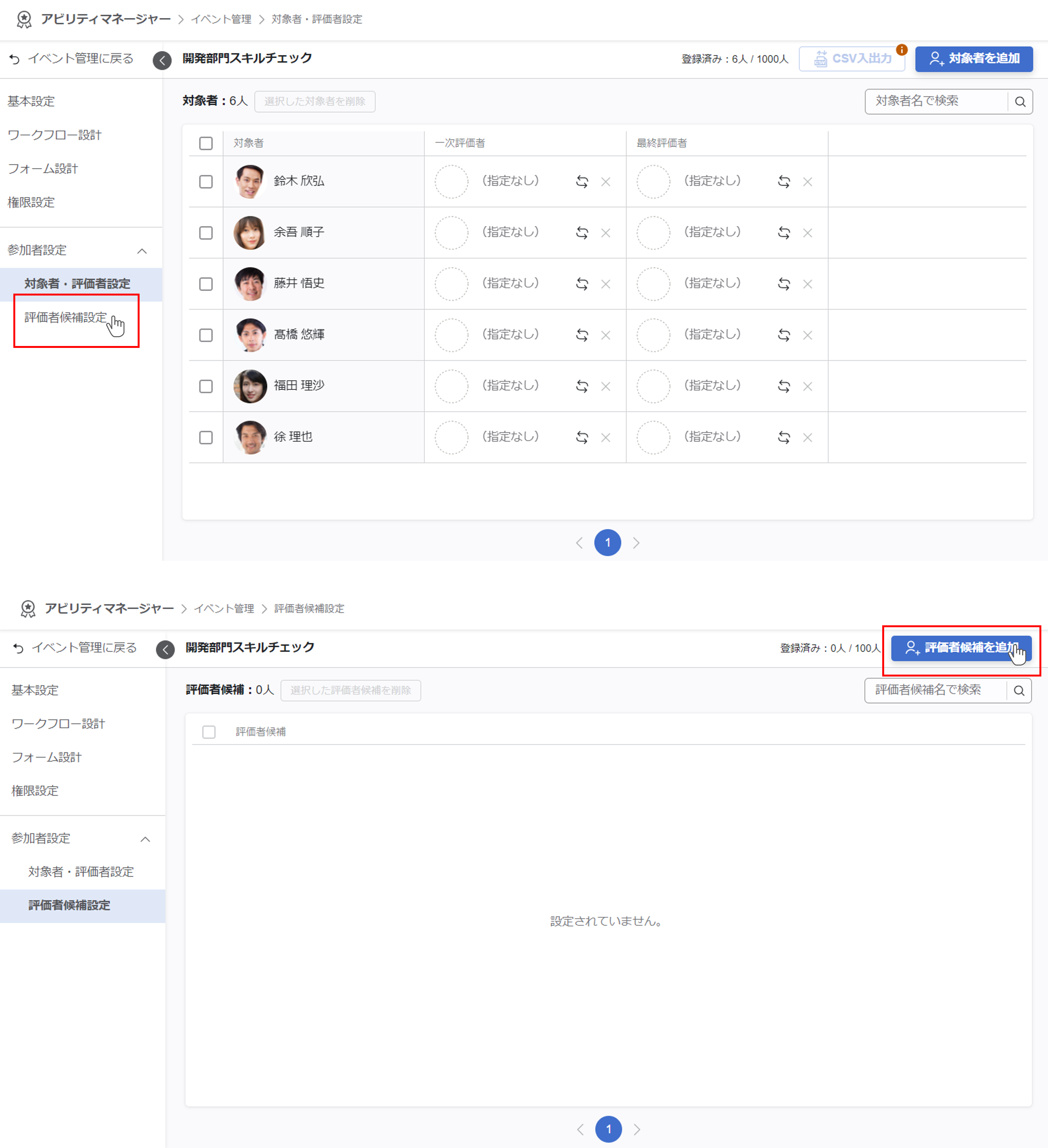
ここでは設定するイベントにおいて、評価者になり得るすべてのメンバーにチェックを入れてください。
選択が完了したら、右下の『追加』をボタンクリックします。
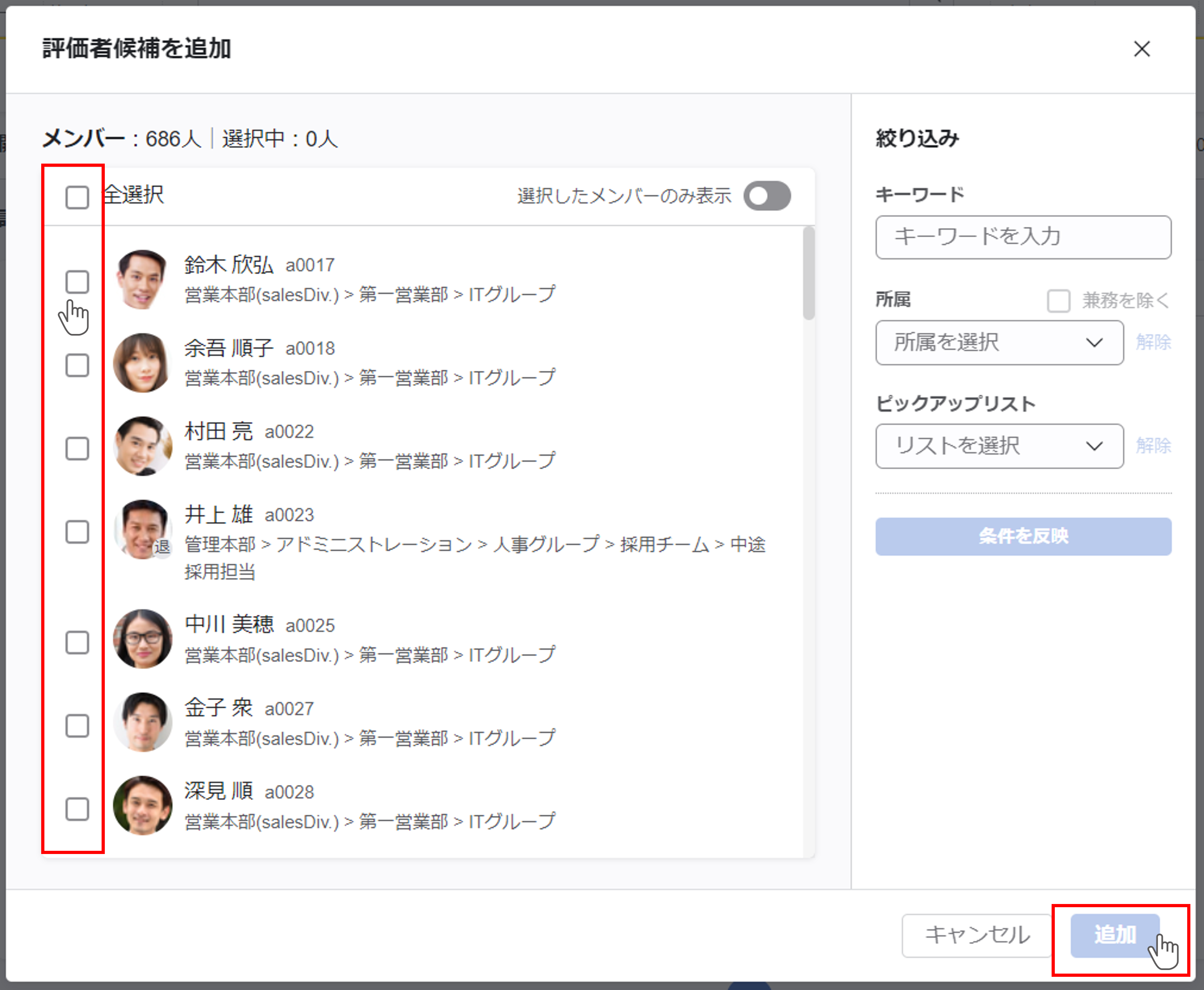
③対象者・評価者設定を開く
各対象者に対する参加者の組み合わせを設定します。
再度『対象者・評価者設定』画面を開きます。
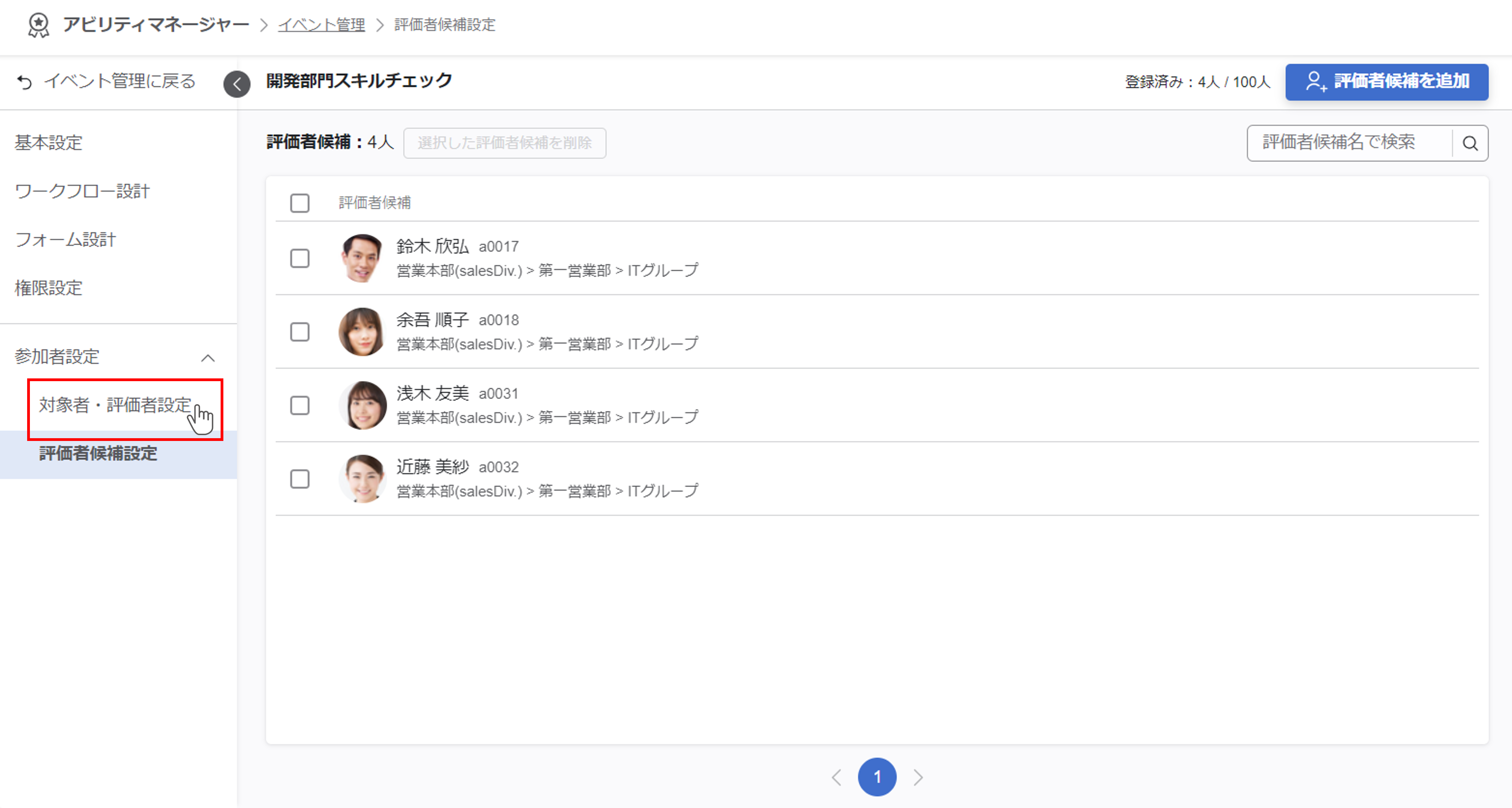
④対象者、評価者の組み合わせを設定する
対象者設定で設定した対象者が左側に並んでいるので、『⇆(評価者を設定)』をクリックします。
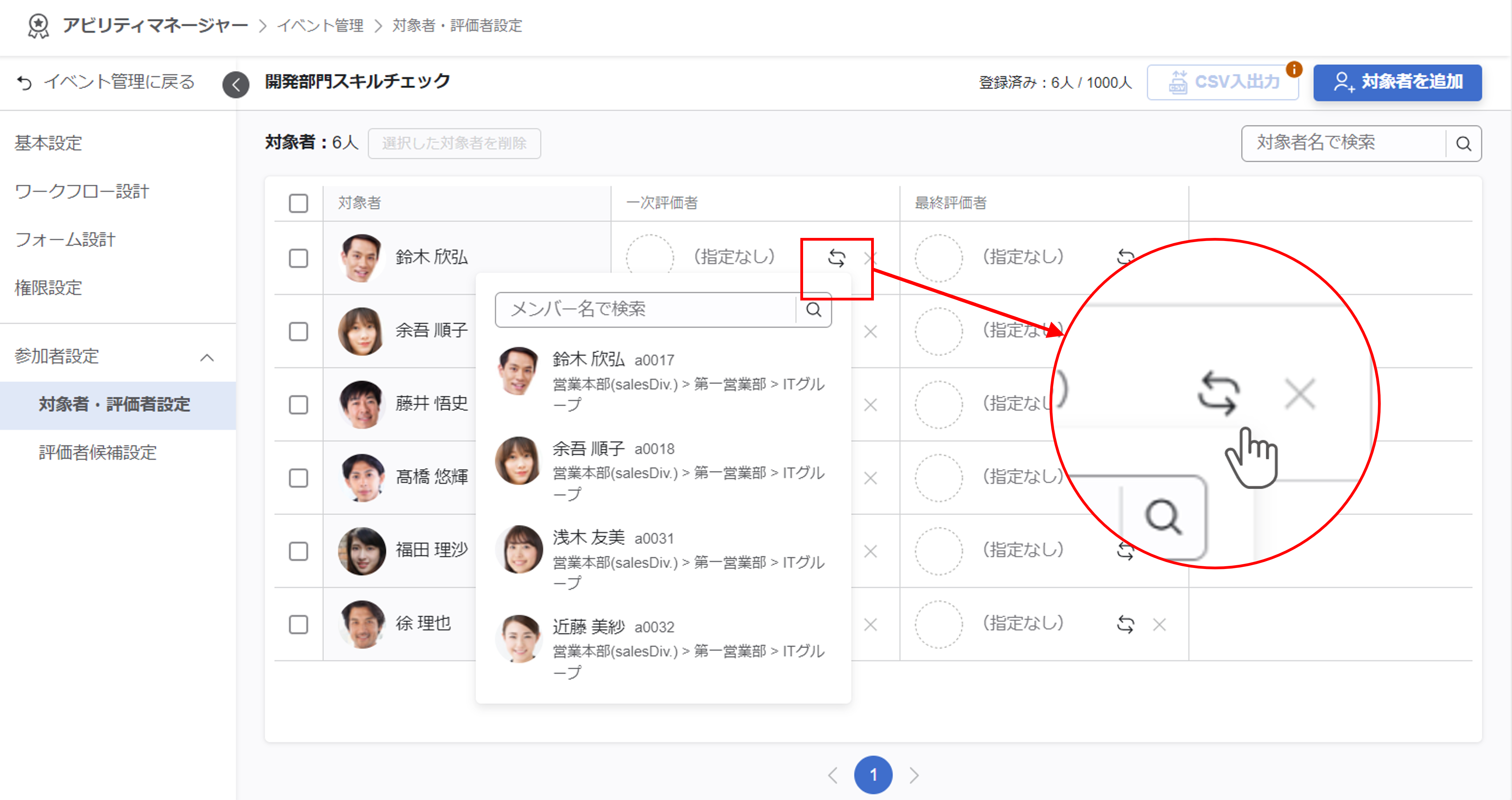
評価者候補設定で設定した評価者候補がプルダウンで表示されるので、メンバーを選択します。
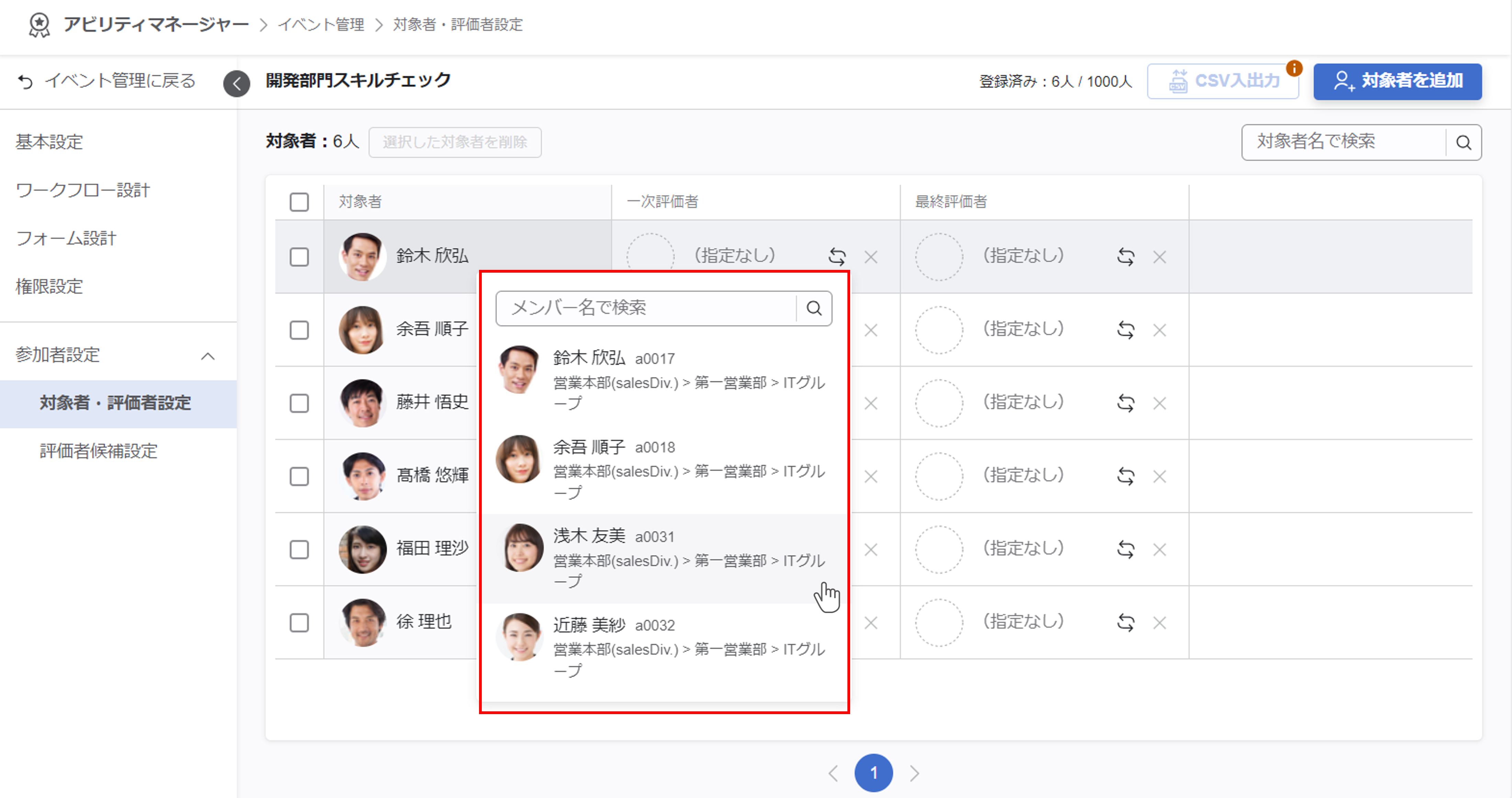
選択した時点で設定が反映、保存されます。
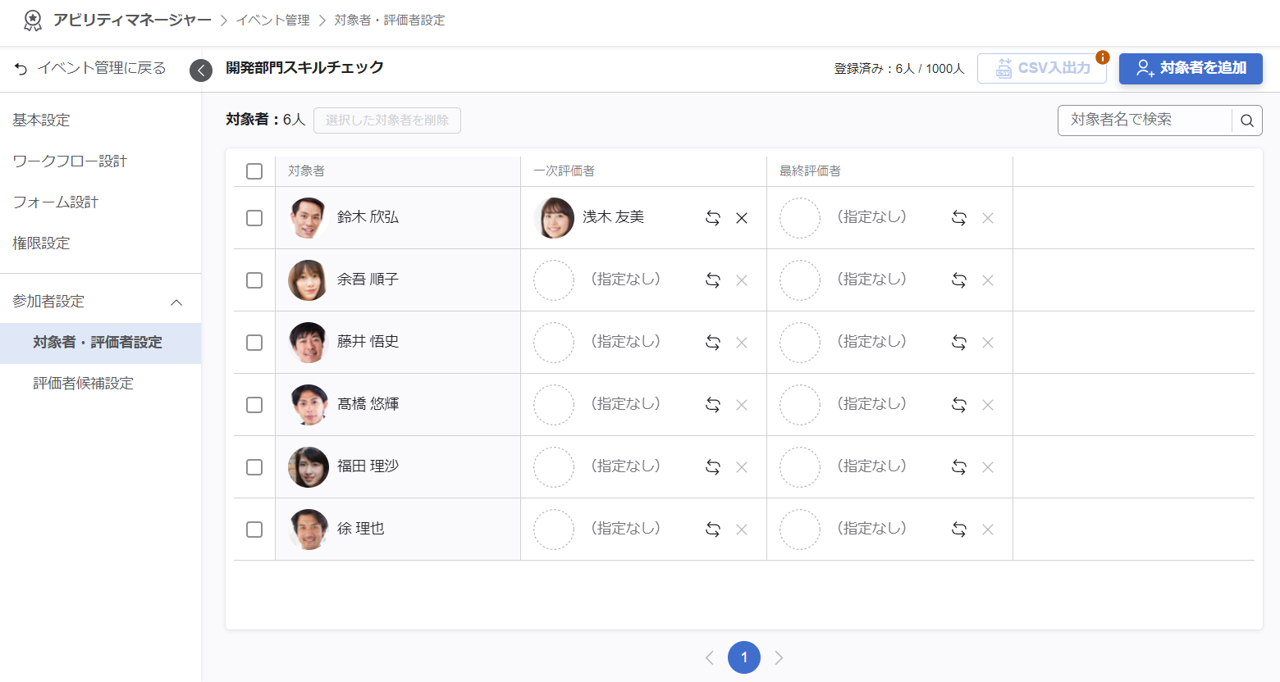
評価者が空欄の場合
ワークフロー設計で参加者を設定していても、実際にメンバーが設定されない場合、その評価者が行うアクションはスキップされて、その次のアクションに移ります。
例えば「一次評価者」にメンバーを設定しない場合、対象者が自己チェックを確定した後、一次評価を飛ばして「最終評価者」が最終チェックを行うことになります。
対象者・評価者がアビリティマネージャーの利用権限を満たしていない場合
利用権限に不足があるメンバーには「利用権限なし」と表示されます。
必要な権限についてはアビリティマネージャーを利用する前に>権限設定をご覧ください。
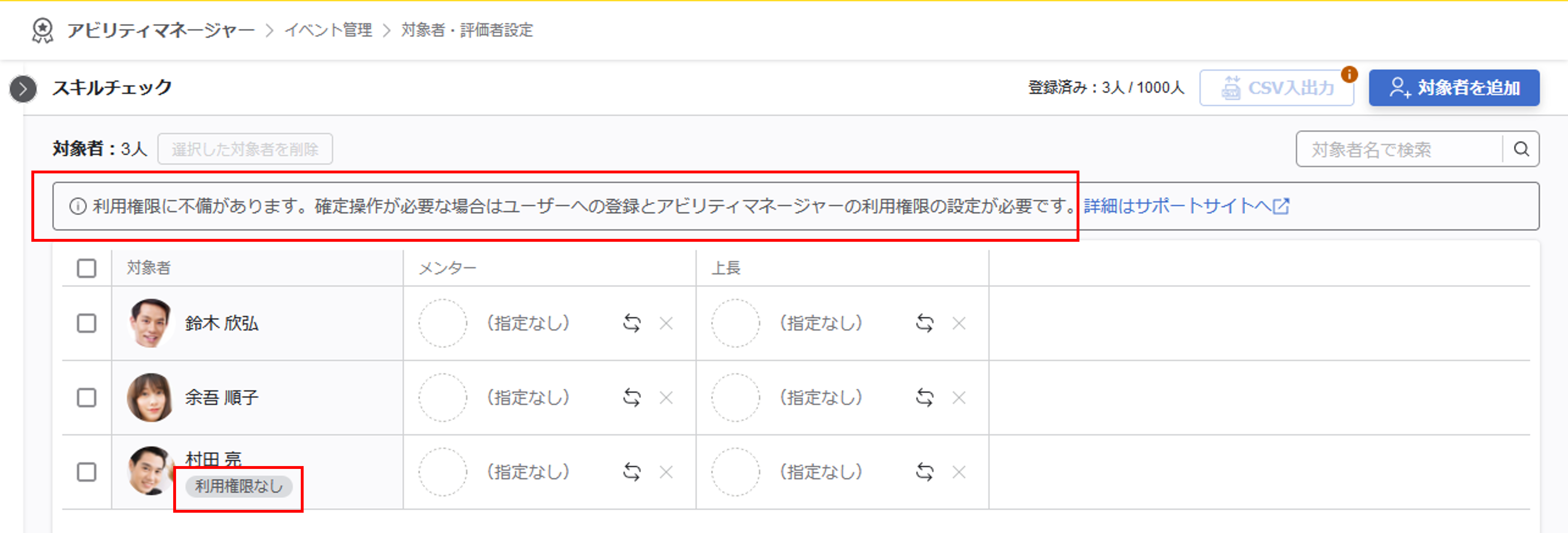
CSVで一括登録する
「対象者、評価者の登録」「対象者、評価者の組み合わせ設定」はCSVで一括登録ができます。
CSVファイルは必ずダウンロードしたものを使う
アビリティマネージャーのCSVファイルは任意で設定したフォーマットのものは使用できません。必ずダウンロードしたCSVファイルを使用してください。
フォーマットは1種類のみ
アビリティマネージャーのCSVファイルのフォーマットは1種類のみです。
CSVファイルで行えるのは対象者・評価者の登録(更新・削除)のみで、ステータス変更や回答内容の変更はできません。
①対象者・評価者設定を開く
画面からの登録時と同様、「対象者・評価者設定」を開きます。
②CSVファイルをダウンロードする
右上にある『CSV入出力』ボタンををクリックし『CSVダウンロード』を選択します。
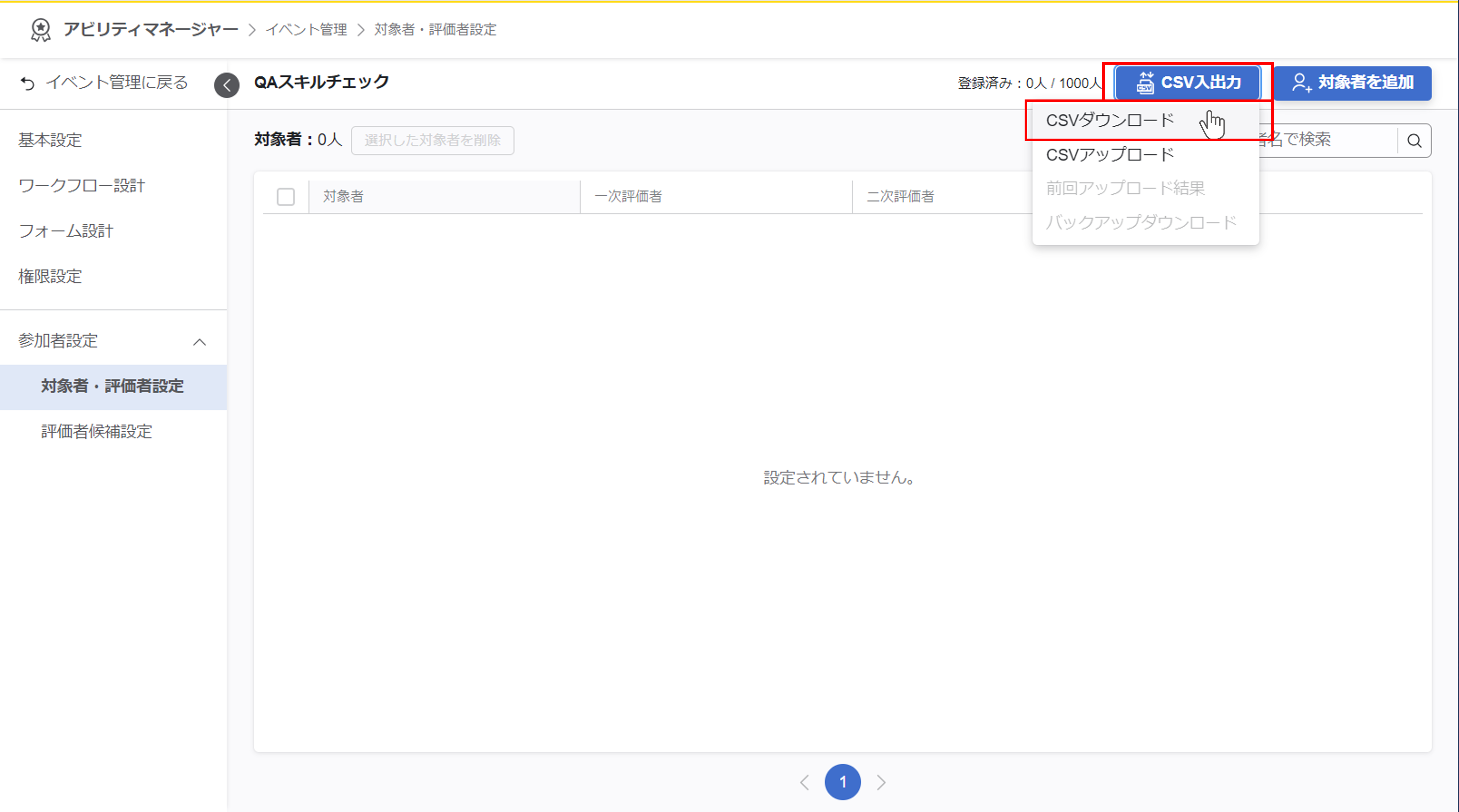
ダウンロードするCSVの文字コードを選択して、ダウンロードを実行します。
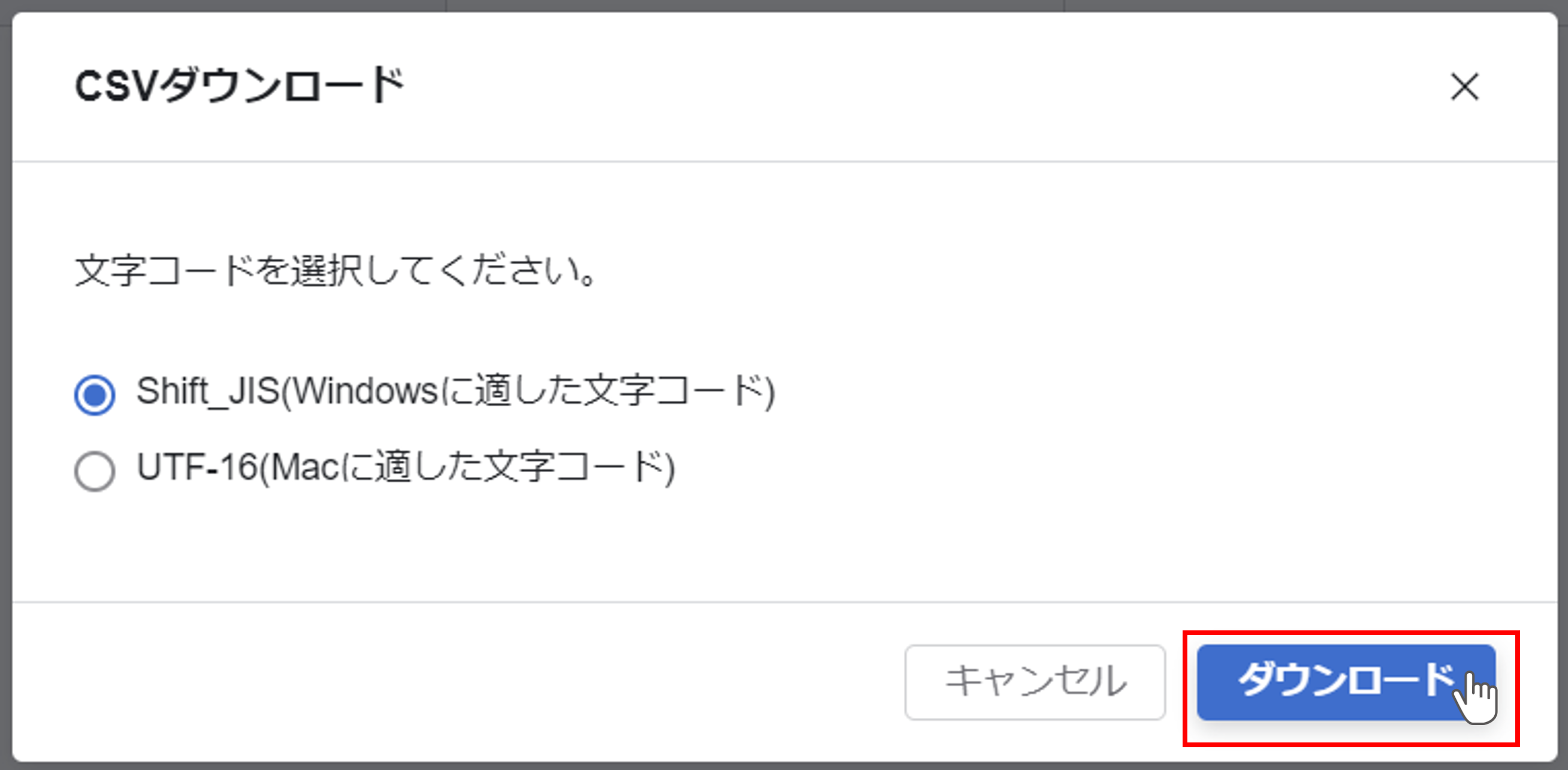
③登録するCSVファイルを作成する
ダウンロードしたCSVファイルに、『対象者』『評価者』の情報を入力します。入力が必要な項目はA列『対象者』の『社員番号』と他列の『○○社員番号』のみです。
( )が付いた項目名には入力不要です。
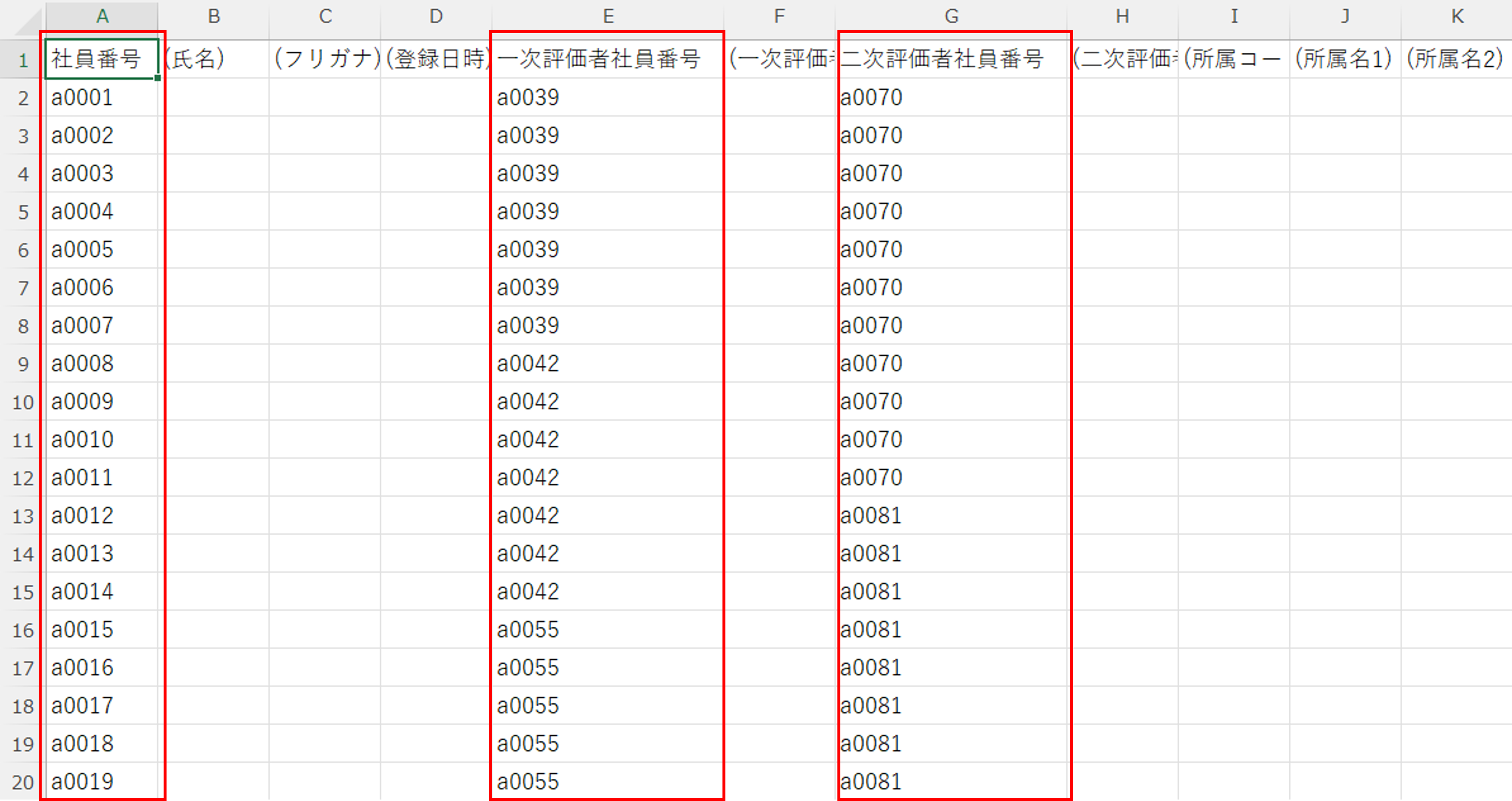
退職者の扱い
退職者を『対象者』として設定することもできます。
また『アクセス管理』で退職者を『参照不可』としているユーザーでも、退職者を含む対象者を表示できる点に注意してください。
不要なデータを削除するとき
不要なデータ行を削除するときは、文字列のクリアではなく行自体を削除してください。
表示されないデータが残りエラーとなる場合があります。
画面での登録とCSVファイルでの登録の組み合わせ
カオナビの画面上で一部を設定し終えた後、CSVファイルをダウンロードし残りの登録作業を行うことも可能です。
例えば対象者をカオナビの画面上で登録しておくと、ダウンロードしたCSVファイルでは『評価者』の登録だけで済みます。作業のしやすさに合わせて登録方法を選択して下さい。
④CSVファイルをアップロードする
右上にある『CSV入出力』ボタンををクリックし『CSVアップロード』を選択します。
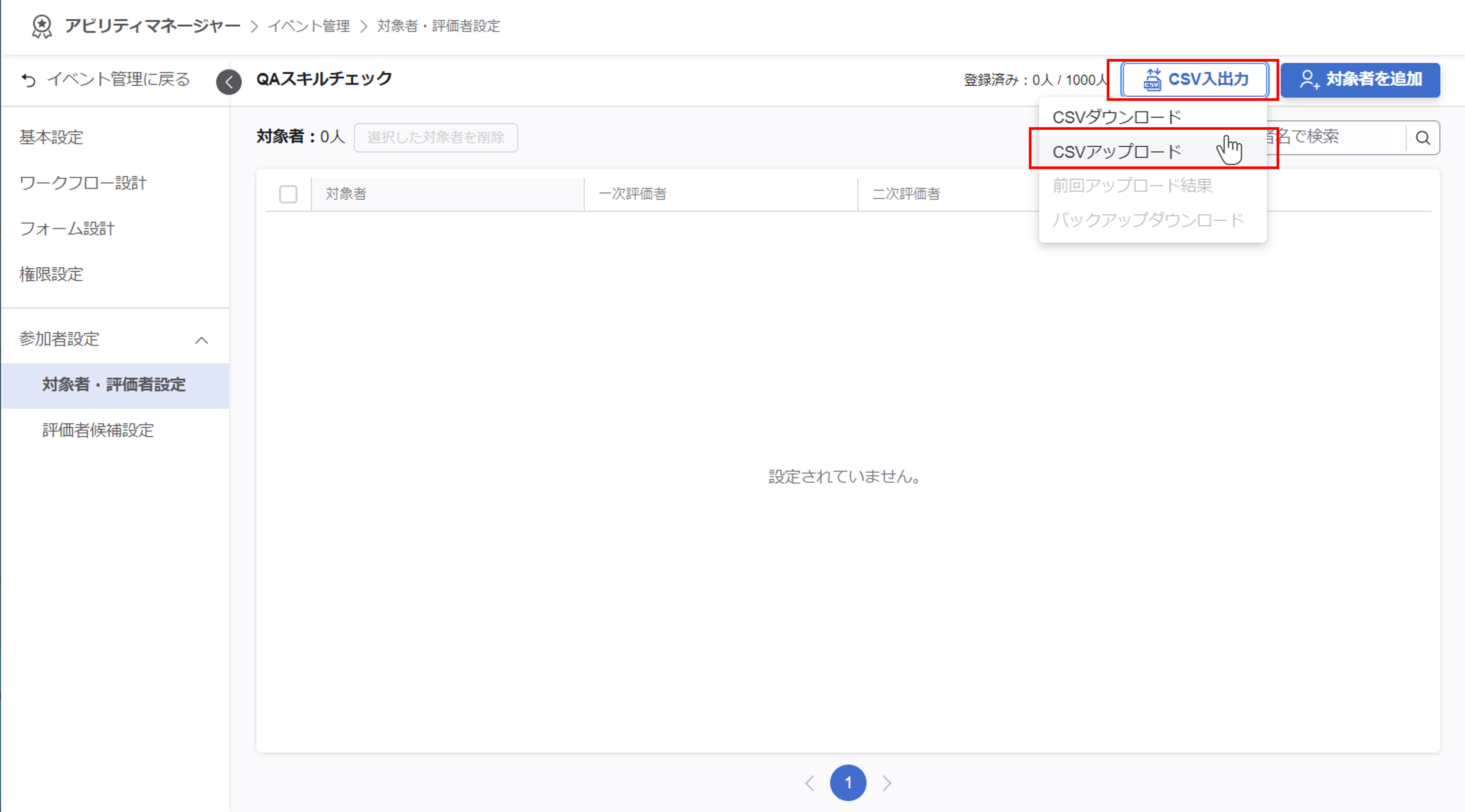
⑤アップロードモードを選択する
アップロードモードを選択するポップアップが表示されるので、用途に合わせたモードを選択してください。
- 新規追加モード
作成したCSVファイルのデータを、現在登録されているデータに追加します。すでに登録してある対象者の社員番号は登録できません。 - 全入れ替えモード
現在登録されているデータを一度削除し、作成したCSVファイルのデータに入れ替えます。
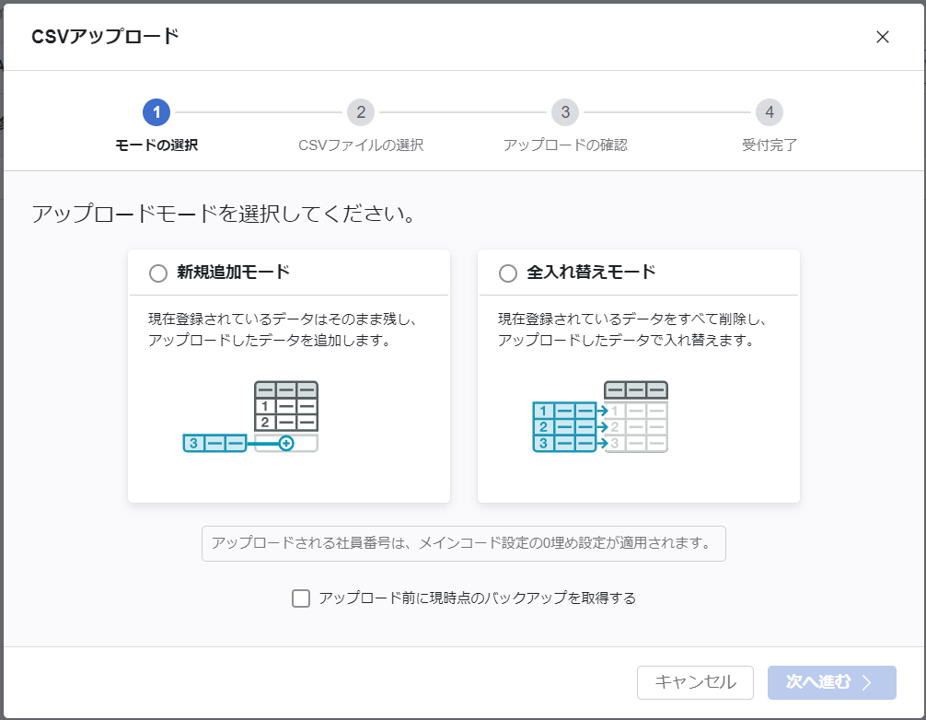
バックアップ
『アップロード前に現時点のバックアップを取得する』にチェックが入っている場合、先にバックアップが行われます。
バックアップ完了後に『次へ進む』をクリックしてください。
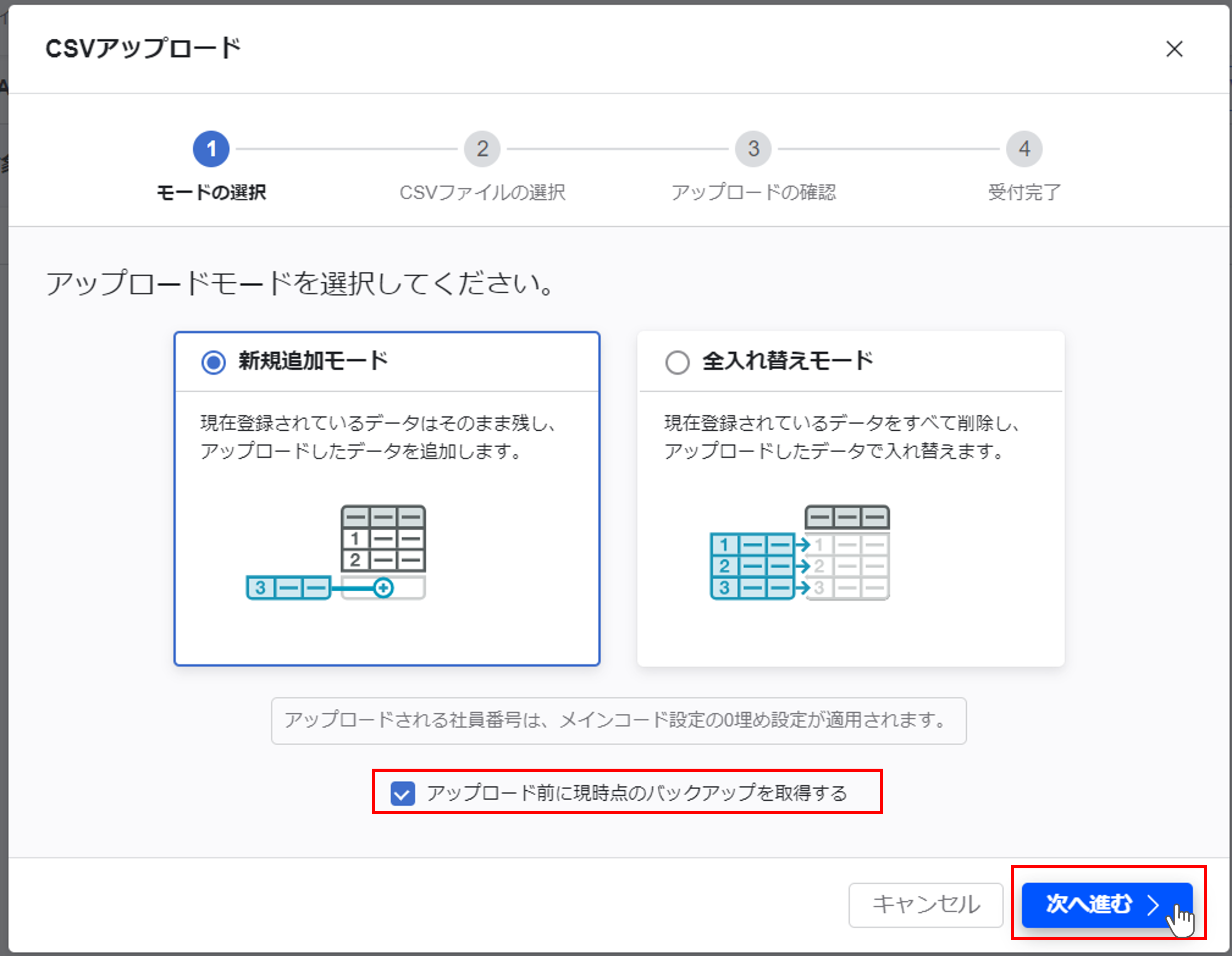
取得したバックアップは、『バックアップダウンロード』からダウンロードできます。
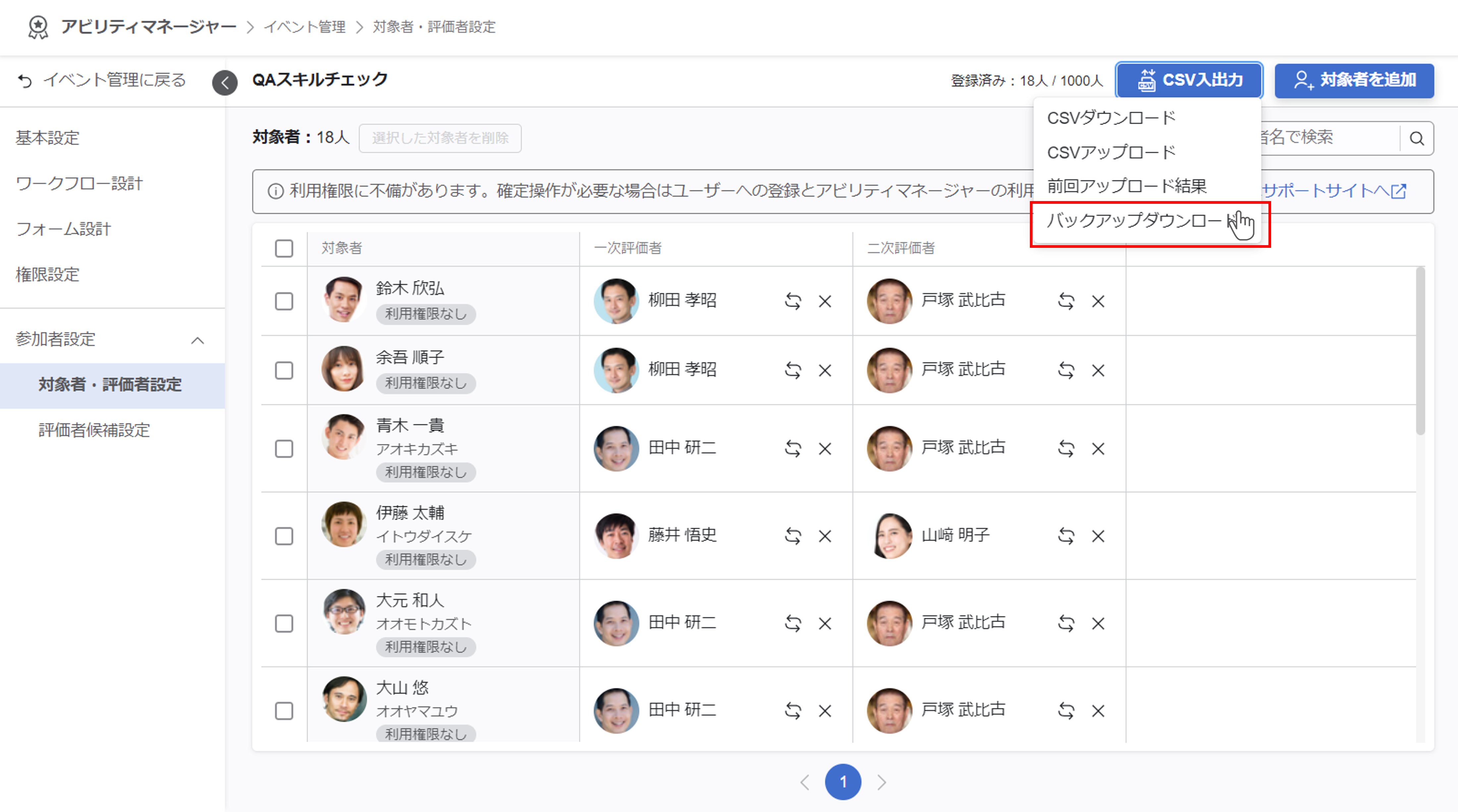
⑥CSVファイルを選択する
CSVファイルを選択する画面に移るので、③で作成したCSVファイルをドラッグ&ドロップ、または『ファイルを選択』してください。
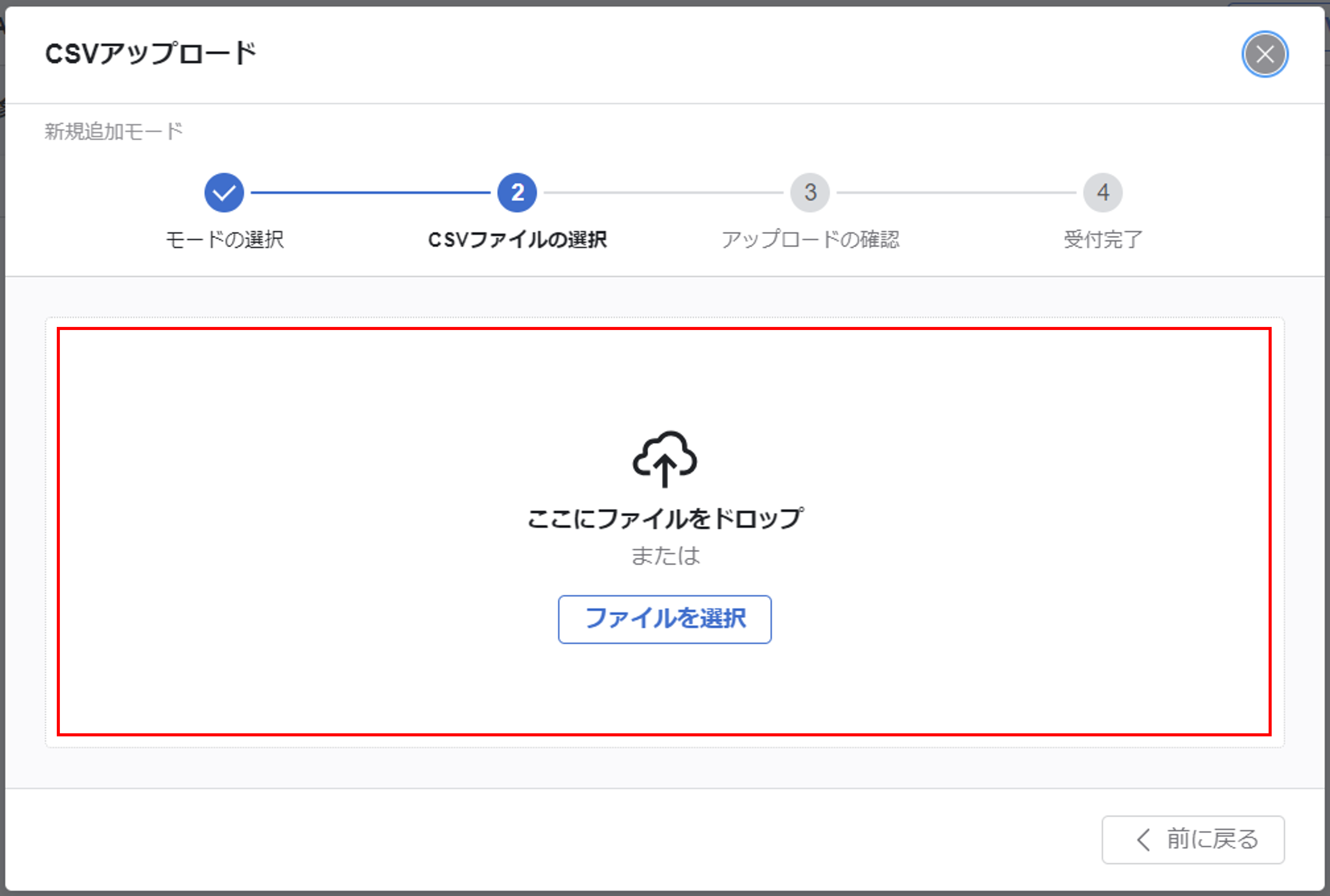
⑦CSVアップロードを実行する
確認のメッセージが表示されるので、問題なければ『アップロードを実行>』『実行』をクリックしてください。
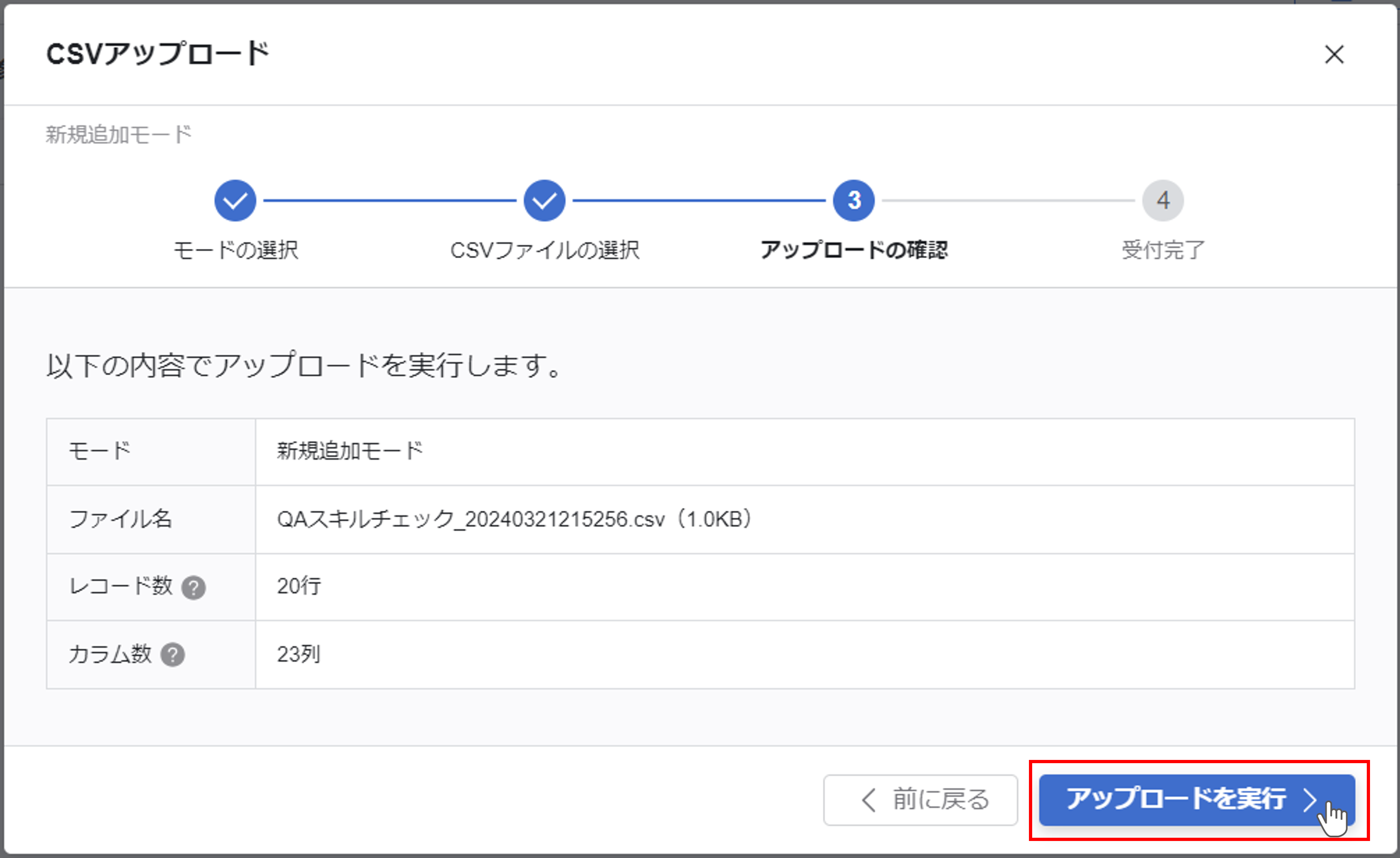
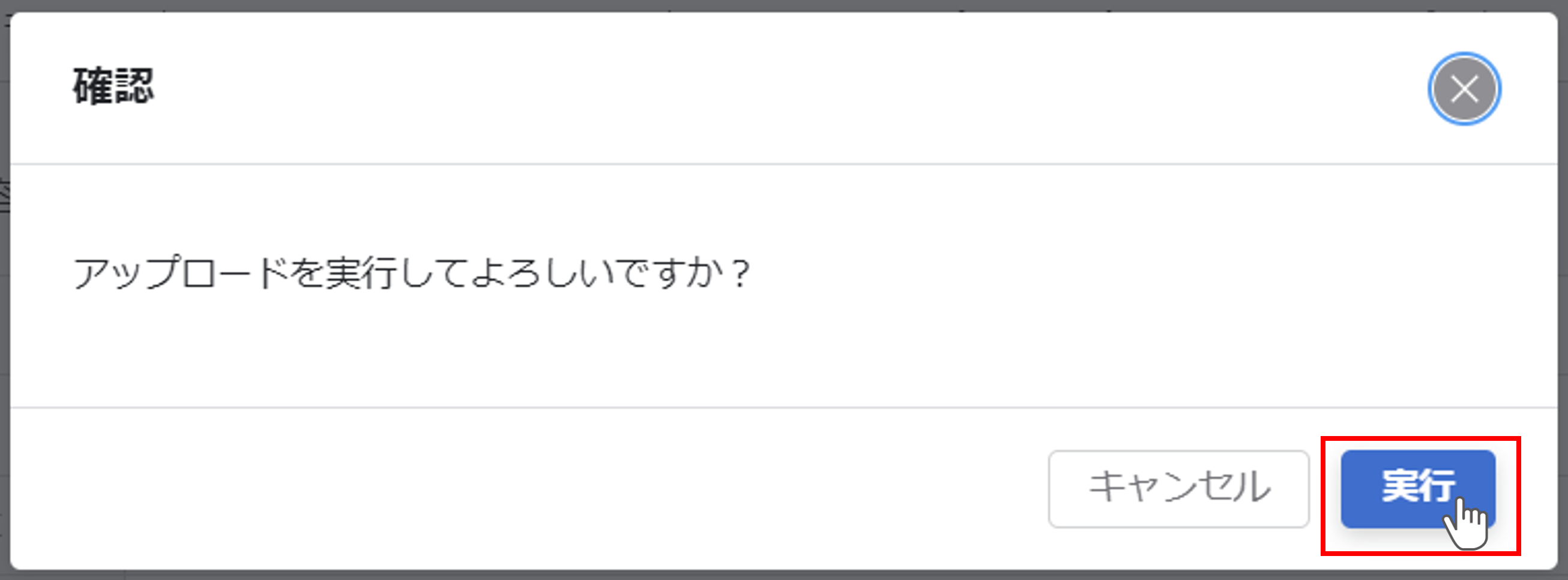
CSVファイルが受け付けられるので『閉じる』をクリックします。
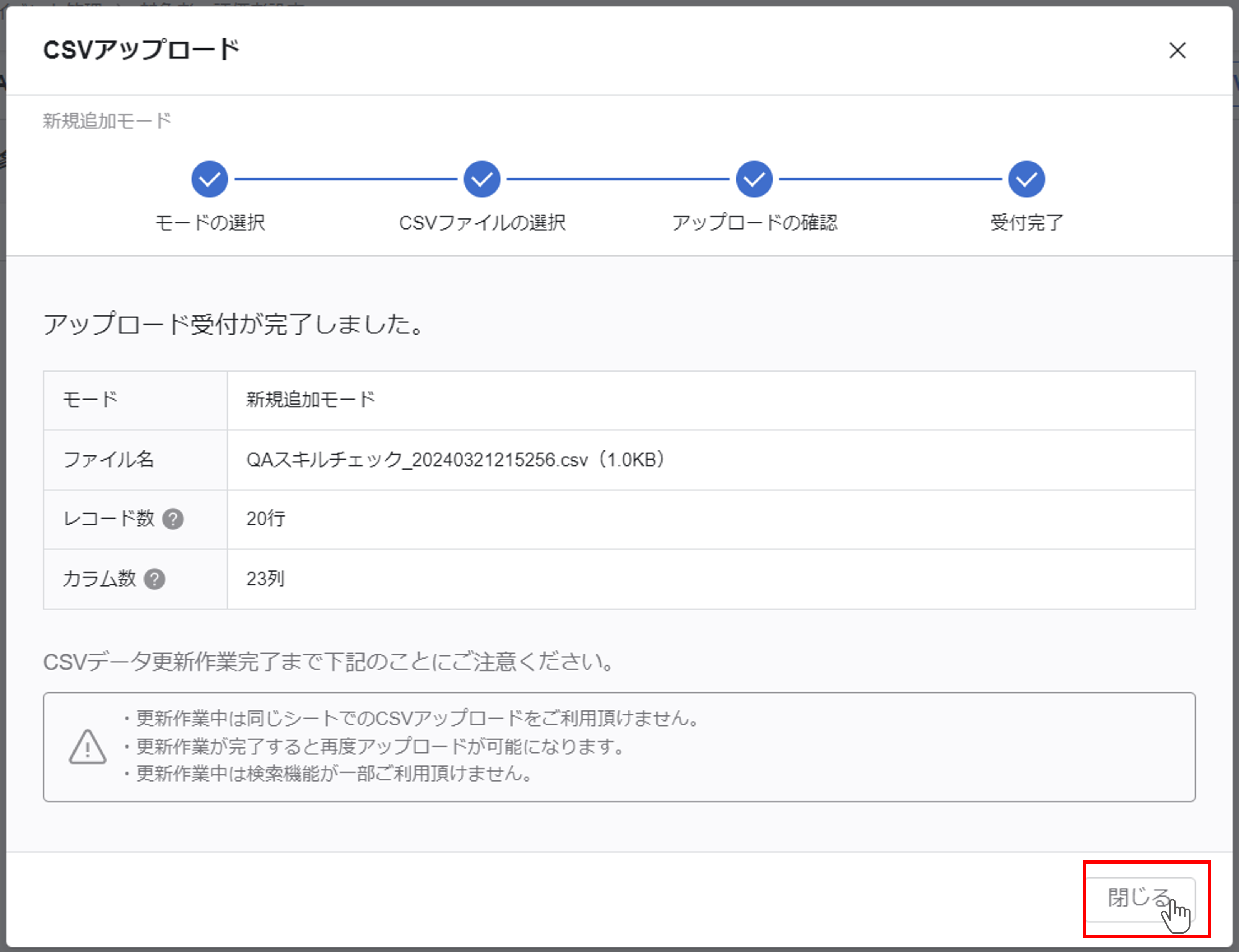
アップロード後の進捗確認とエラー
アップロードがエラーになった場合、『CSV入出力』メニュー内の『前回アップロード結果』の横にアイコンが表示されます。
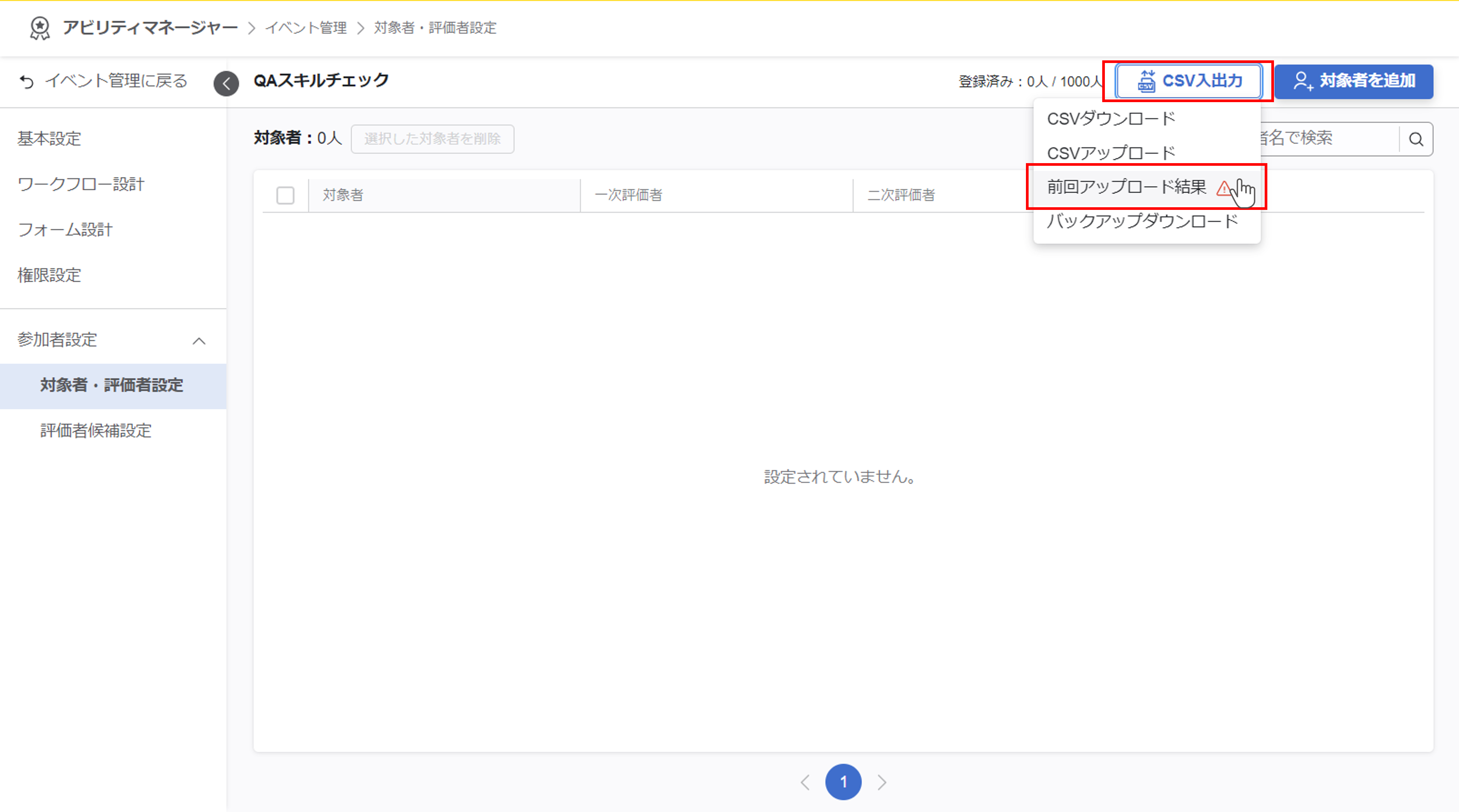
クリックし、エラーの詳細をテキストファイルでダウンロードできます。
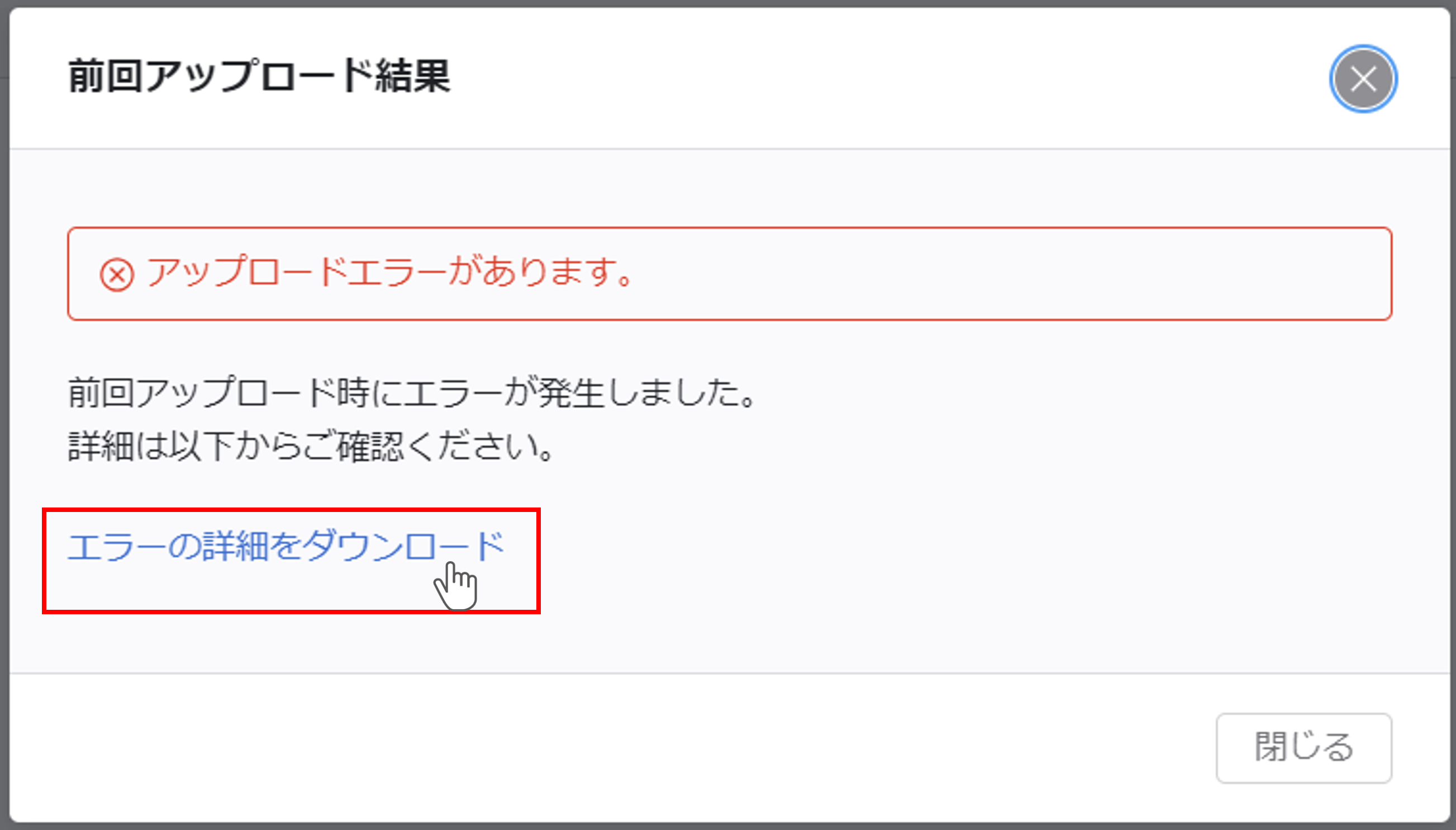
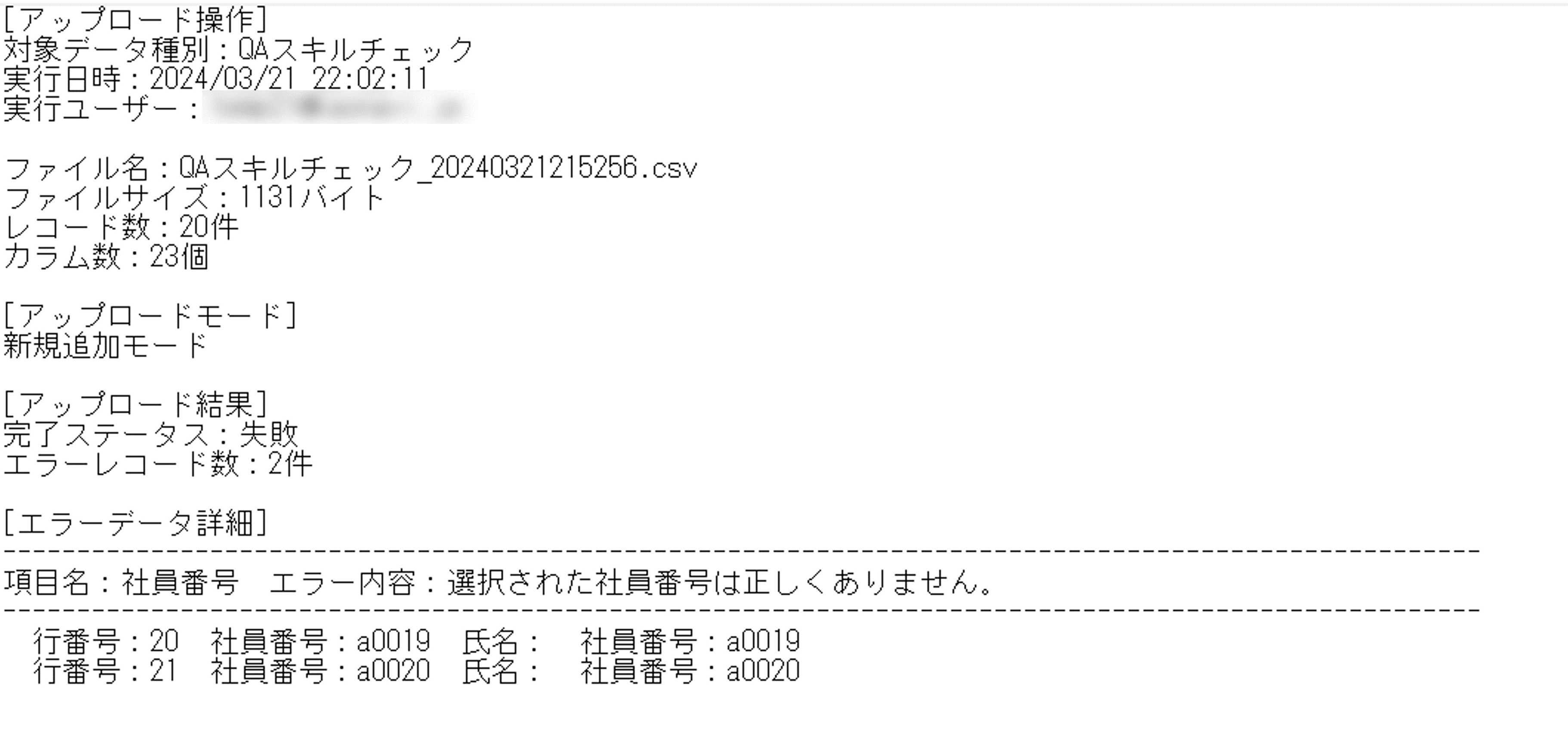
退職者を『対象者』として設定することもできます。
また『アクセス管理』で退職者を『参照不可』としているユーザーでも、退職者を含む対象者を表示できます。
評価イベントの実施中に退職者が自動で非表示になることはありませんので、扱いに注意してください。

