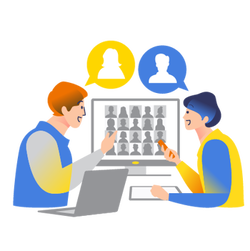![]()
ロールと閲覧・編集権限を設定する
ロールの考え方
ロールとは、カオナビの利用者グループのことです。
作成した従業員名簿(プロファイルブック)を公開するにあたり、情報の閲覧/編集が可能な範囲を指定する必要があります。その範囲を『ロール』として定義します。
「役員ロール」、「マネージャーロール」、「スタッフロール」など、それぞれの役割に合わせて定義します。
ユーザーは、付与されたロールでログインすることで、ロールで定義された閲覧/編集範囲、機能メニューの中でカオナビを利用できます。また逆に、使ってほしくない機能や見せたくない情報をロールで制限することができます。
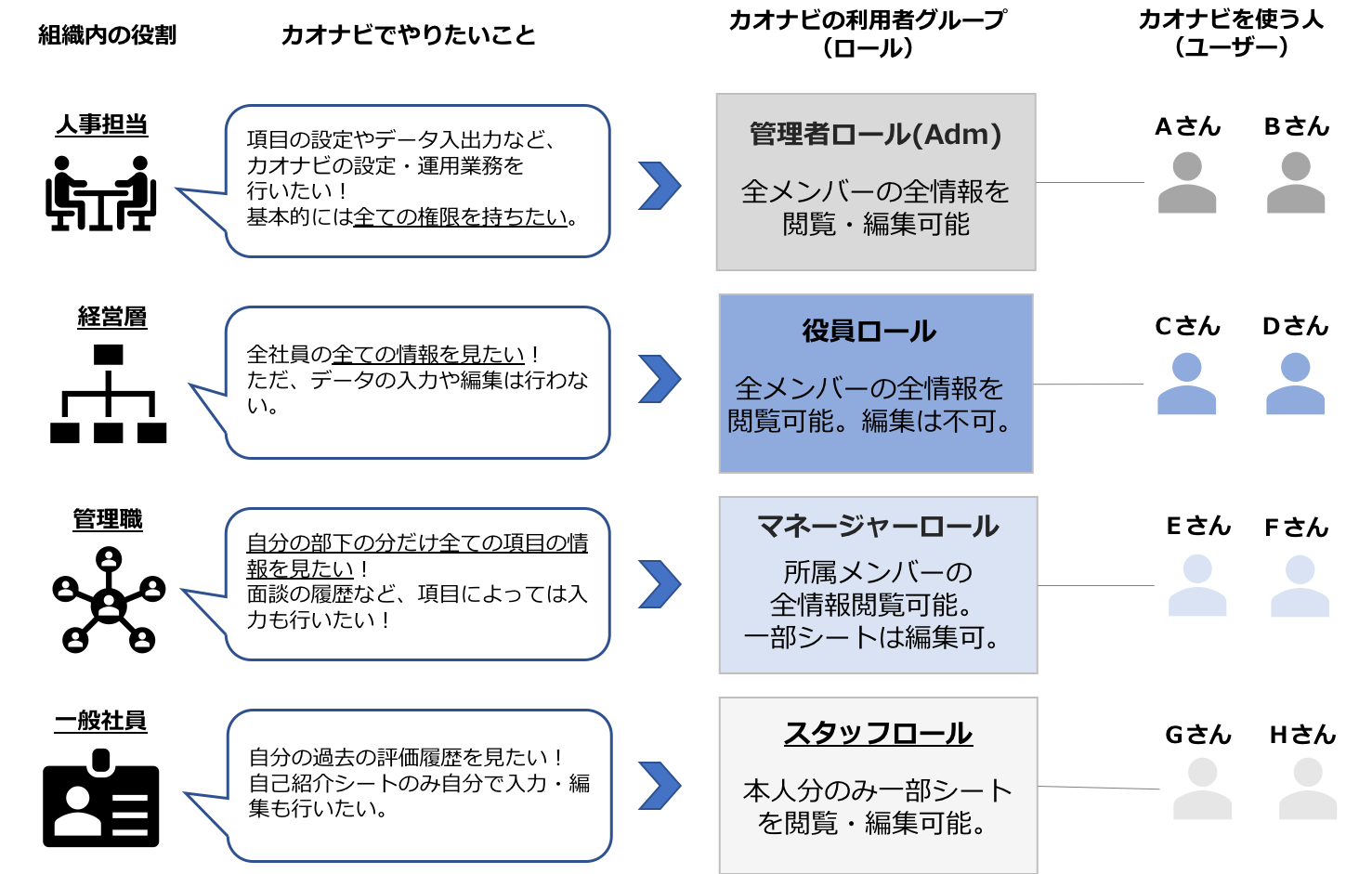
※ロールとは?を復習したい方はこちらもご覧ください。
ロールの種別
- 管理者(Adm)
カオナビの全ての情報を閲覧・編集できる管理者権限です。
管理者機能(SET UP)を操作することができます。
機能メニューごとに利用の可/不可を設定できます。 - 一般
閲覧・編集できる情報の範囲を細かく設定できる権限です。
管理者機能(SET UP)は利用できません。
情報の閲覧/編集範囲の基本的な考え方
大きく分けて『全社員』『所属社員』『配下社員』『閲覧/編集不可』の4つの権限を付与することができます。
『所属社員』『配下社員』の閲覧/編集範囲については、ユーザーと紐づいているメンバーが所属している部署と、その部署の階層によって決定されます。
- 全社員
登録メンバー全員の情報を閲覧/編集できます。 - 所属社員
ユーザーが所属する部署のメンバー情報を配下所属含め閲覧/編集できます。 - 配下社員
ユーザーが所属する部署のメンバー情報の閲覧はできず、配下階層のメンバー情報のみ閲覧/編集できます。この際、ユーザー自身は含まれません。 - 閲覧/編集不可
情報を閲覧/編集することはできません。
『所属社員』と『配下社員』の違いについては『所属と配下の違い』をご覧ください。
ユーザー本人のみに閲覧/編集させたい場合
『閲覧/編集不可』に『本人』を追加設定で追加することで実現できます。
詳しくは『追加設定と除外設定』をご覧ください。
ロールの登録イメージ
アクセス管理(ロール一覧)
カオナビでロールを作成し、それぞれのロールに権限を設定します。
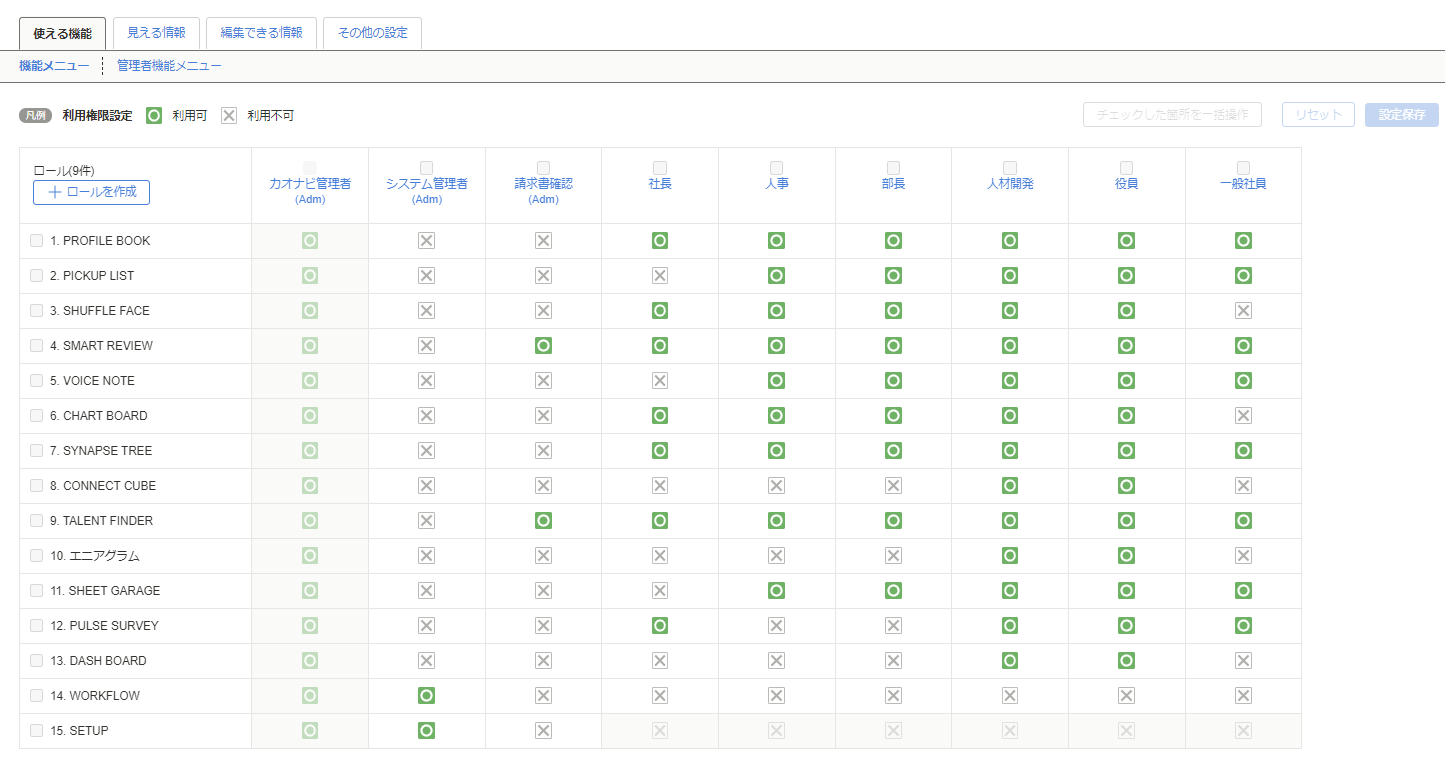
ユーザー管理(ユーザーのロール選択時)
ユーザーを作成する時に作成したロールの中から「どのロールでログインさせるか?」を選択します。
※ユーザー作成については次のページで説明します。
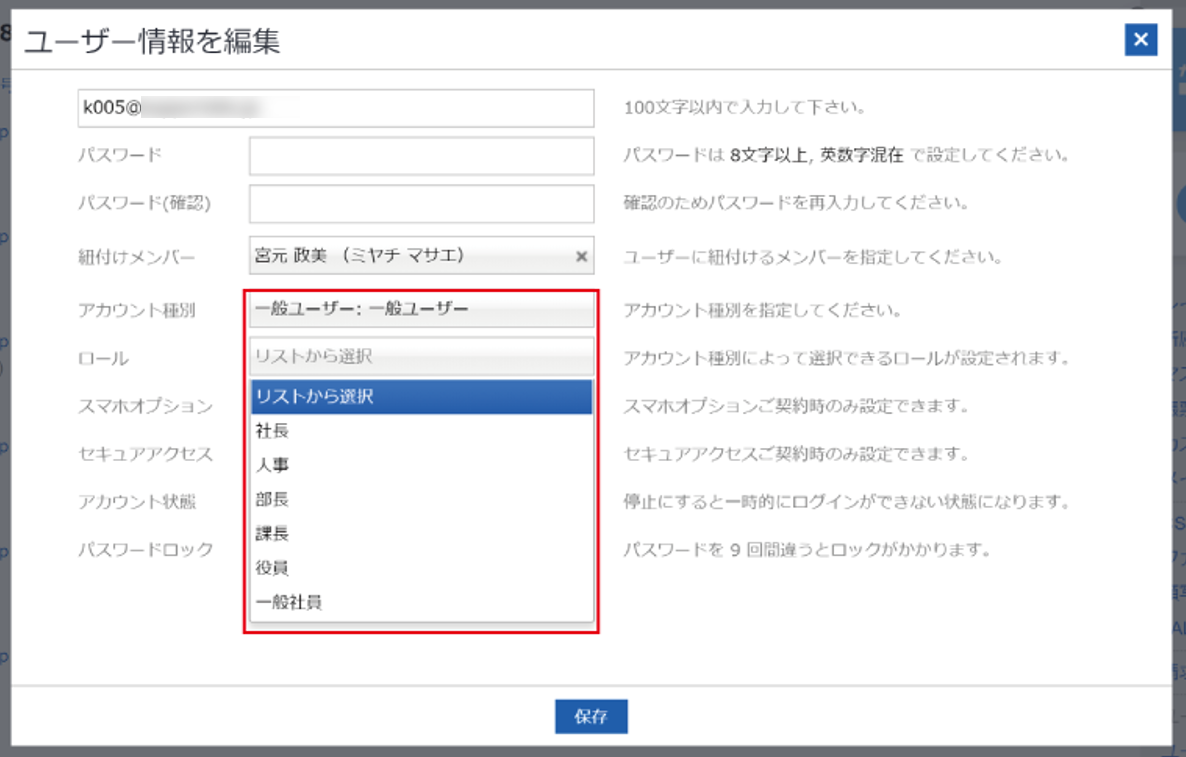
使う機能
本手順の操作は、『SETUP』(管理者機能)の『アクセス管理』を使って行います。
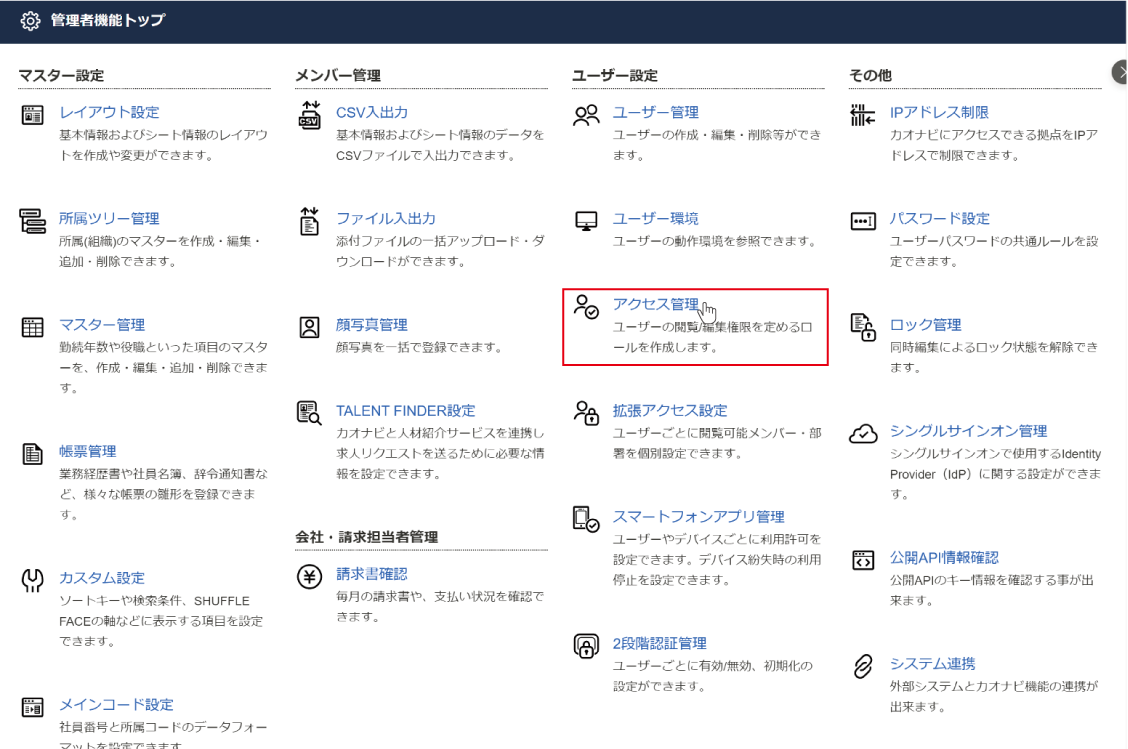
ロールを設計しよう
ここでは、「誰から」「どんな情報を」「どの範囲(メンバー)まで」閲覧/編集できていいか、という範囲を整理していきます。
- 誰から
役員、部長、課長、マネージャー、スタッフなど、役割を定義します。 - どんな情報を
基本情報(氏名・フリガナ・所属・顔写真・年齢など)、異動履歴、緊急連絡先など、利用させたい情報を選びます。 - どの範囲まで
全社員、所属社員、配下社員、自分自身のみなど、利用を許可したい範囲を選びます。
①書き出しリストで整理する
どんなロールを作成するか、書き出しリストで整理してみましょう。
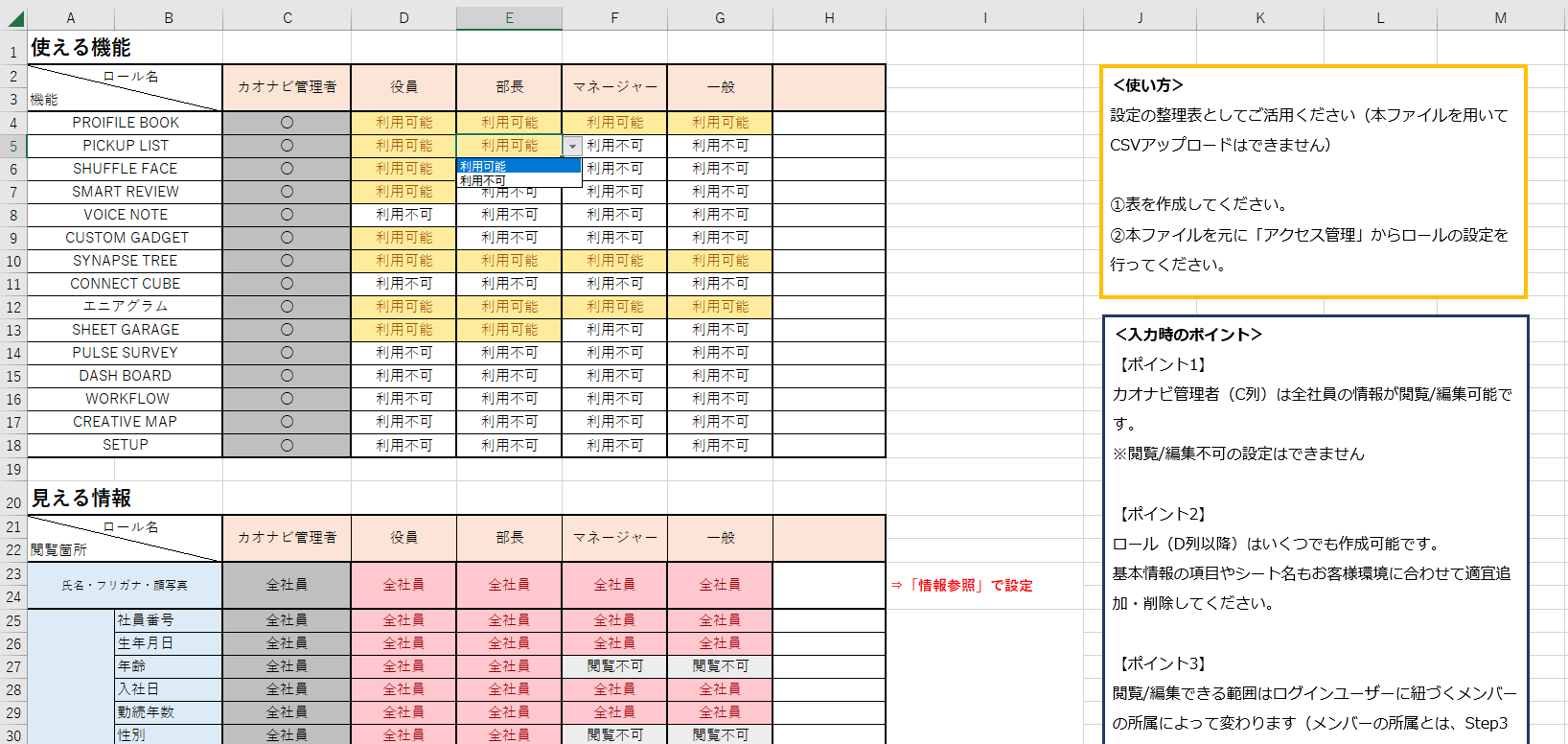
書き出しリストはこちらからダウンロードできます。
※上記ファイルはカオナビキャンパスオンライン上にあります。
※4シート目の「setup_03_control_accessibility」をご利用ください。
シナプスツリーで確認する
どの範囲のメンバーを閲覧/編集できるかは、「誰から見ているか」「どこに誰が属しているか」という組織図の情報と関連しています。シナプスツリーで「A部長から見た『所属社員』は誰か」などを確認してみましょう。
また社内の役職上は同じ「部長」のメンバーでも、同じ『部長』ロールの閲覧範囲で問題ないか、なども確認しましょう。
例1)藤井さん(赤枠)が『所属社員』の基本情報を閲覧可能な『マネージャー』ロールを持っている場合
藤井さんが閲覧可能な範囲は赤の破線の範囲です。
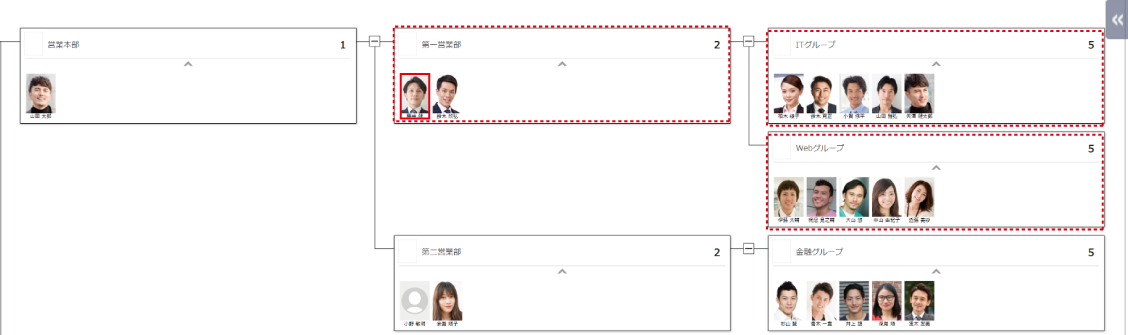
例2)伊藤さん(赤枠)が『所属社員』の基本情報を閲覧可能な『マネージャー』ロールを持っている場合
伊藤さんが閲覧可能な範囲は赤の破線の範囲です。
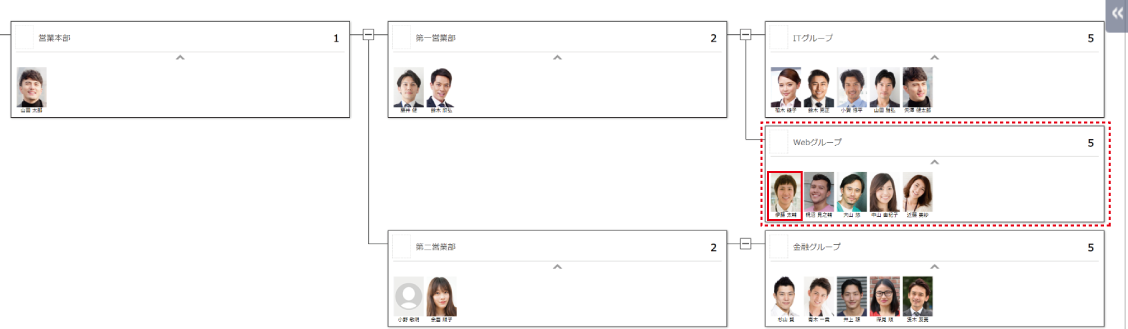
例3)近藤さん(赤枠)が『本人』の基本情報だけを閲覧可能な『スタッフ』ロールを持っている場合
近藤さんが閲覧可能な範囲は赤の破線の範囲(自身のみ)です。
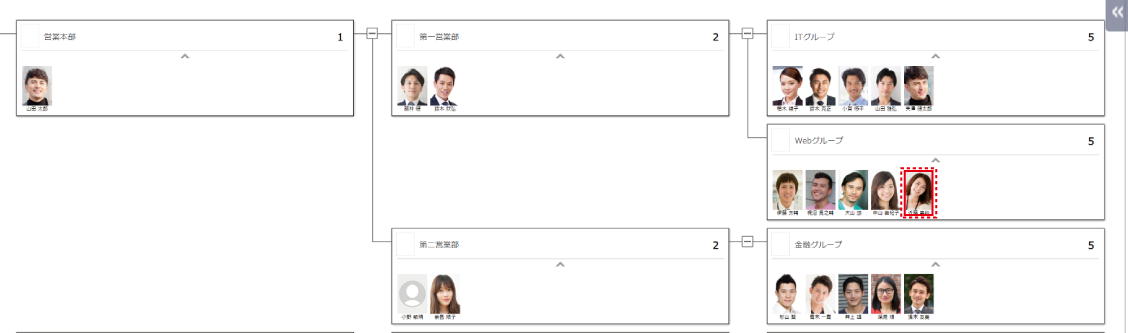
よくある質問
ロールを作成しよう
書き出しリストを元に、ロールを作成しましょう。
ここでは例として、以下条件の「一般社員」ロールを作成します。
-
誰から : 一般社員
どんな情報を : 基本情報の全項目
どの範囲まで : 配下所属含めた自身の所属する部署のメンバーを閲覧できる
どんな情報を : 顔写真
どの範囲まで : 本人のものだけ編集できる(他の従業員のものは編集できない)
①ロールの新規作成画面を開く
管理者機能の『アクセス管理』で、『新しいロールを作る』をクリックします。
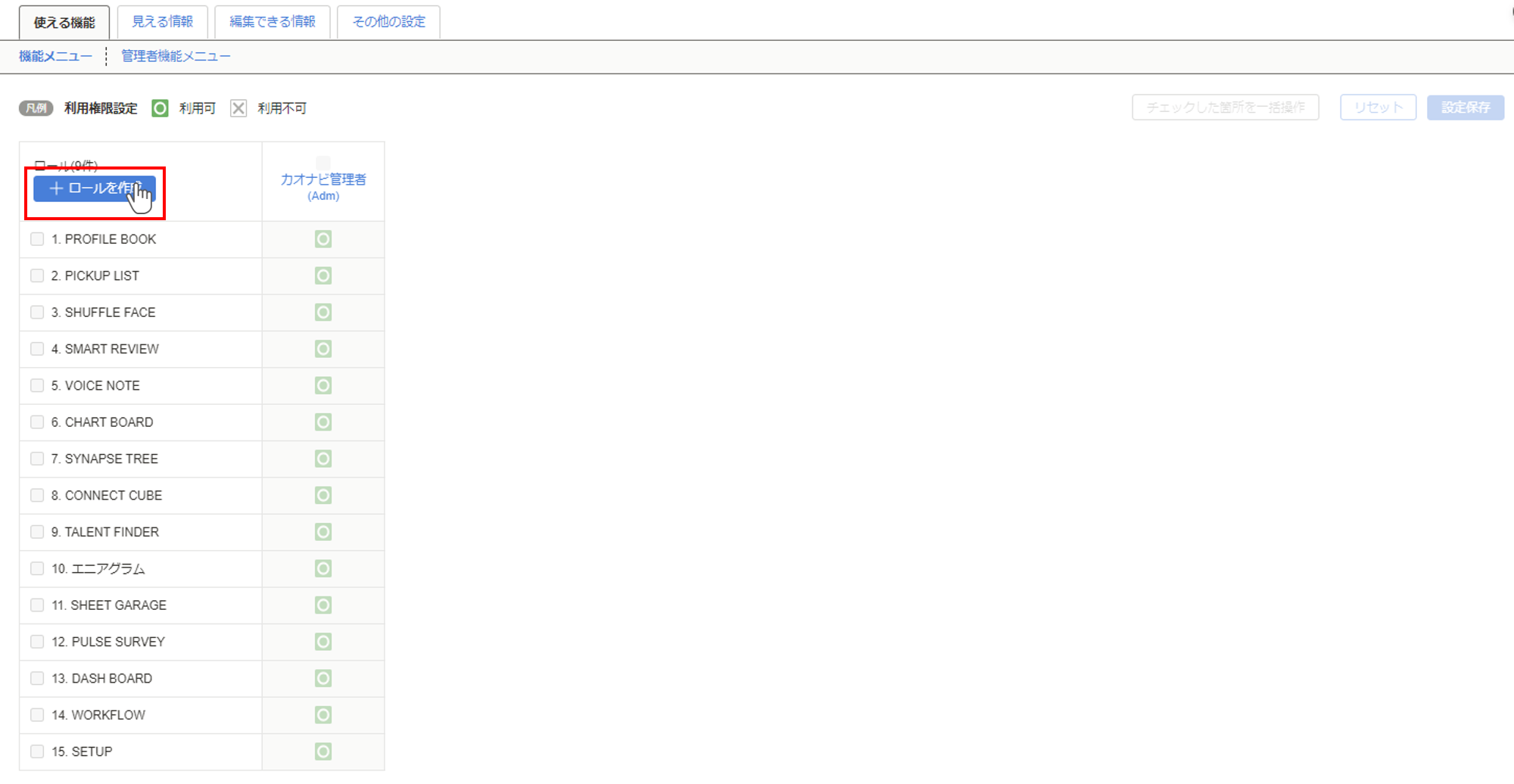
②ロールを作成する
ロール作成画面がポップアップ表示されます。ロール名を入力し下の『保存』をクリックします。
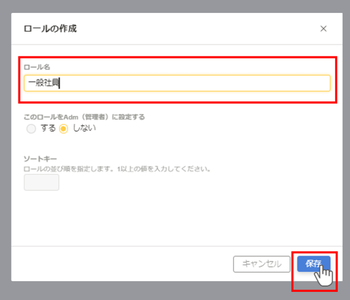
『このロールをAdm(管理者)に設定する』は『しない』でください。
※『Adm(管理者)』に設定すると、全ての情報を閲覧・編集可能となります。
ロールが作成できたら、作成したロールが画面上に表示されます。
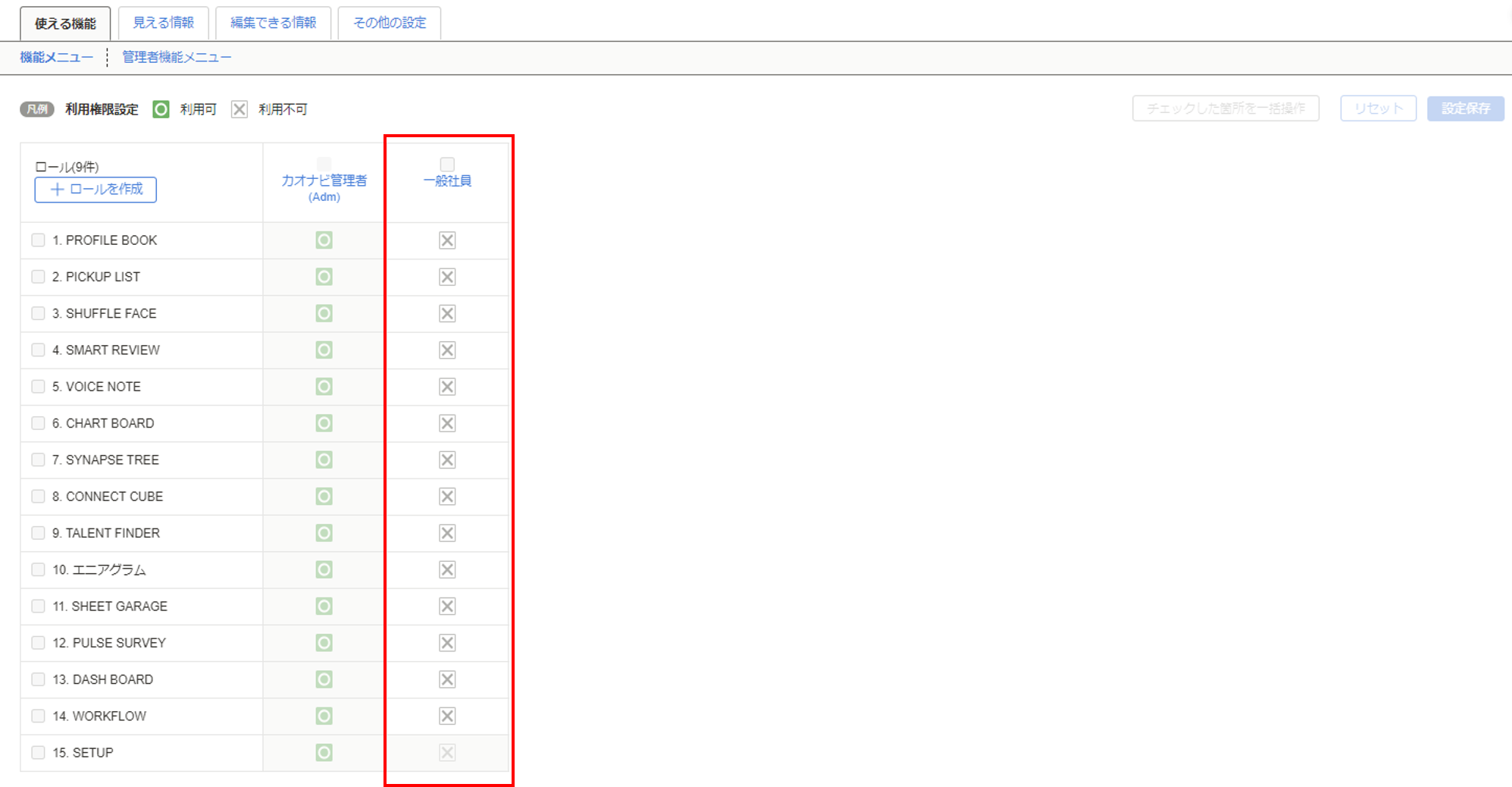
より詳細な説明は、『新しいロールを作る』をご覧ください。
使える機能を設定しよう
『使える機能』とは、該当ロールのユーザーのトップ画面で表示される機能を定める設定です。
【設定例】『プロファイルブック』の利用を許可した場合
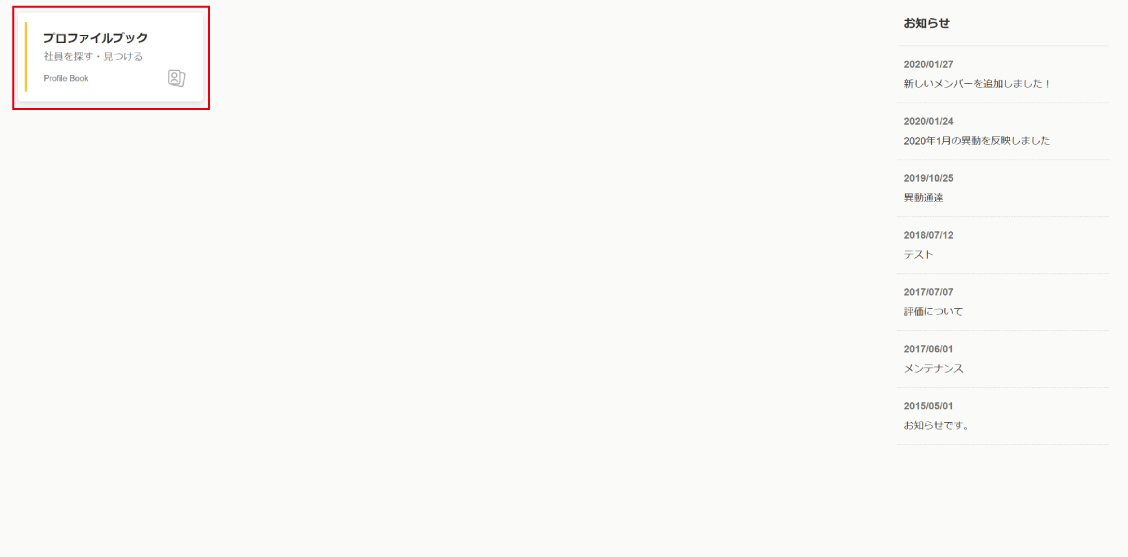
①『使える機能』の『機能メニュー』を表示する
『使える機能』タブの『機能メニュー』タブをクリックします(初期状態ではこちらの画面が表示されています)。
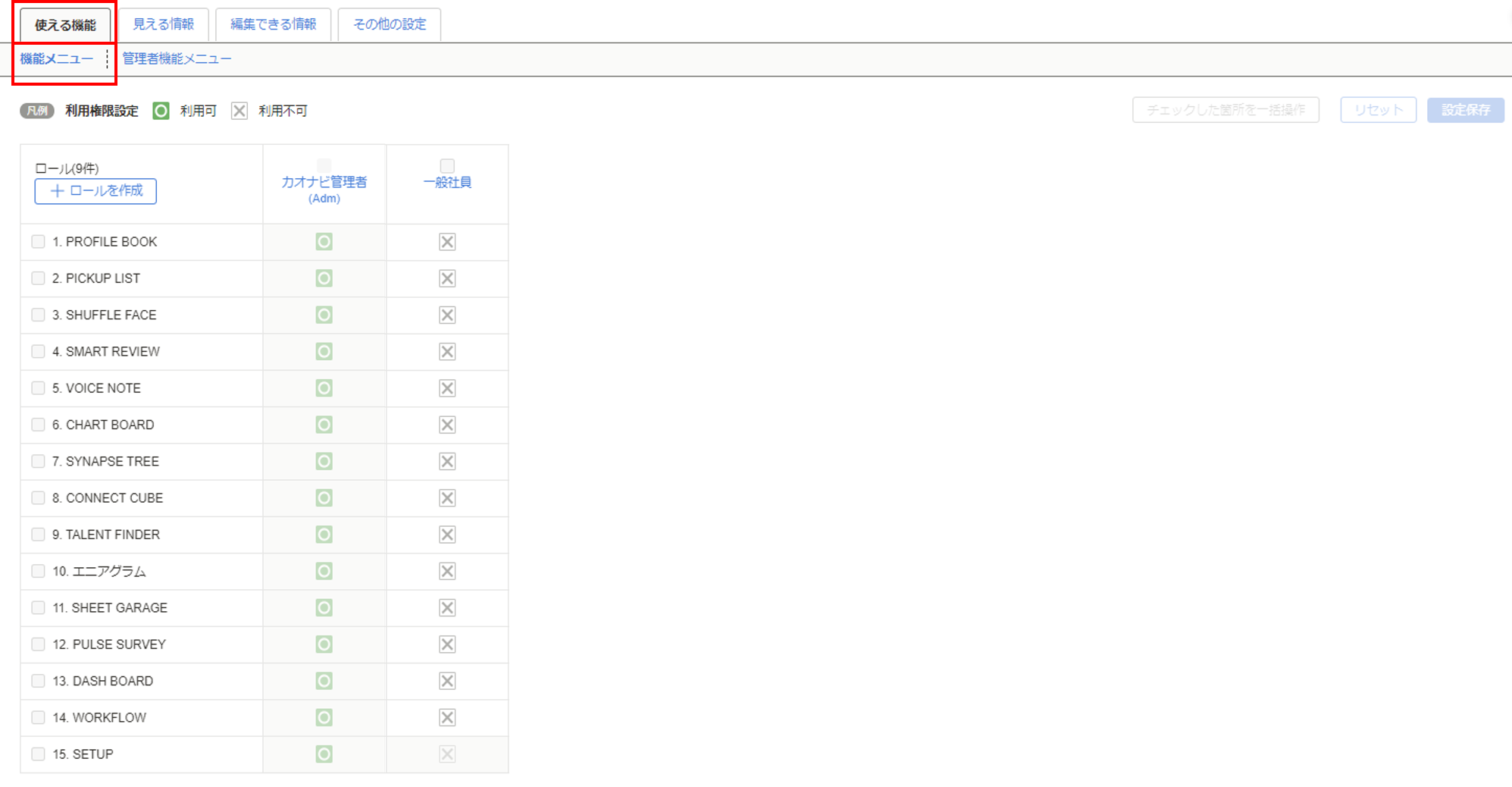
②設定したいロールと機能を選択する
ここでは『プロファイルブック』と『一般社員』が交わる部分をクリックします。
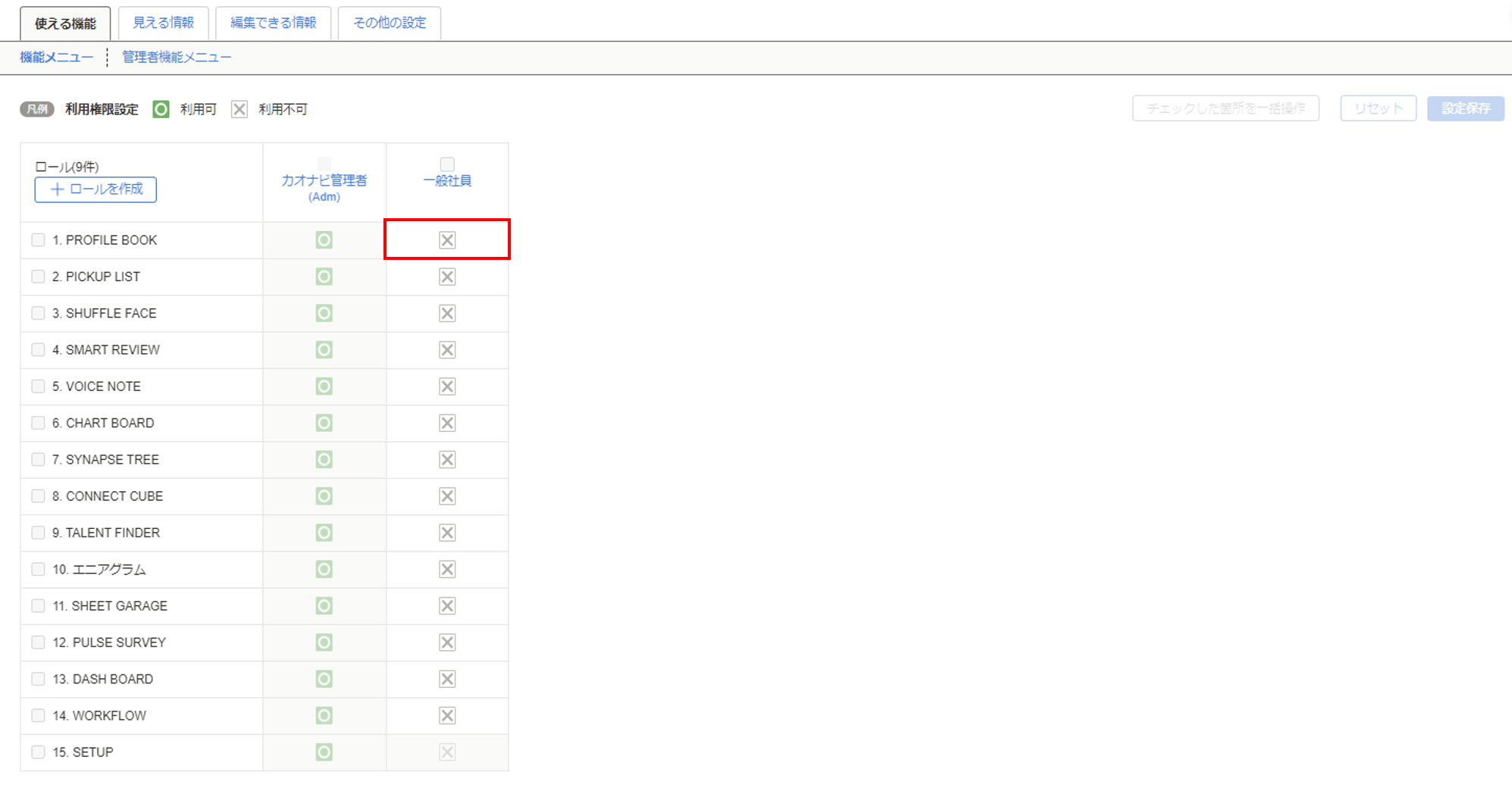
③権限を設定する
ポップアップが表示されるので『利用可』を選択し、『適用』をクリックします。
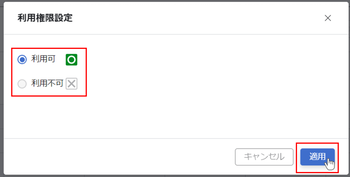
④設定を保存する
画面右上の『設定保存』をクリックし完了します。
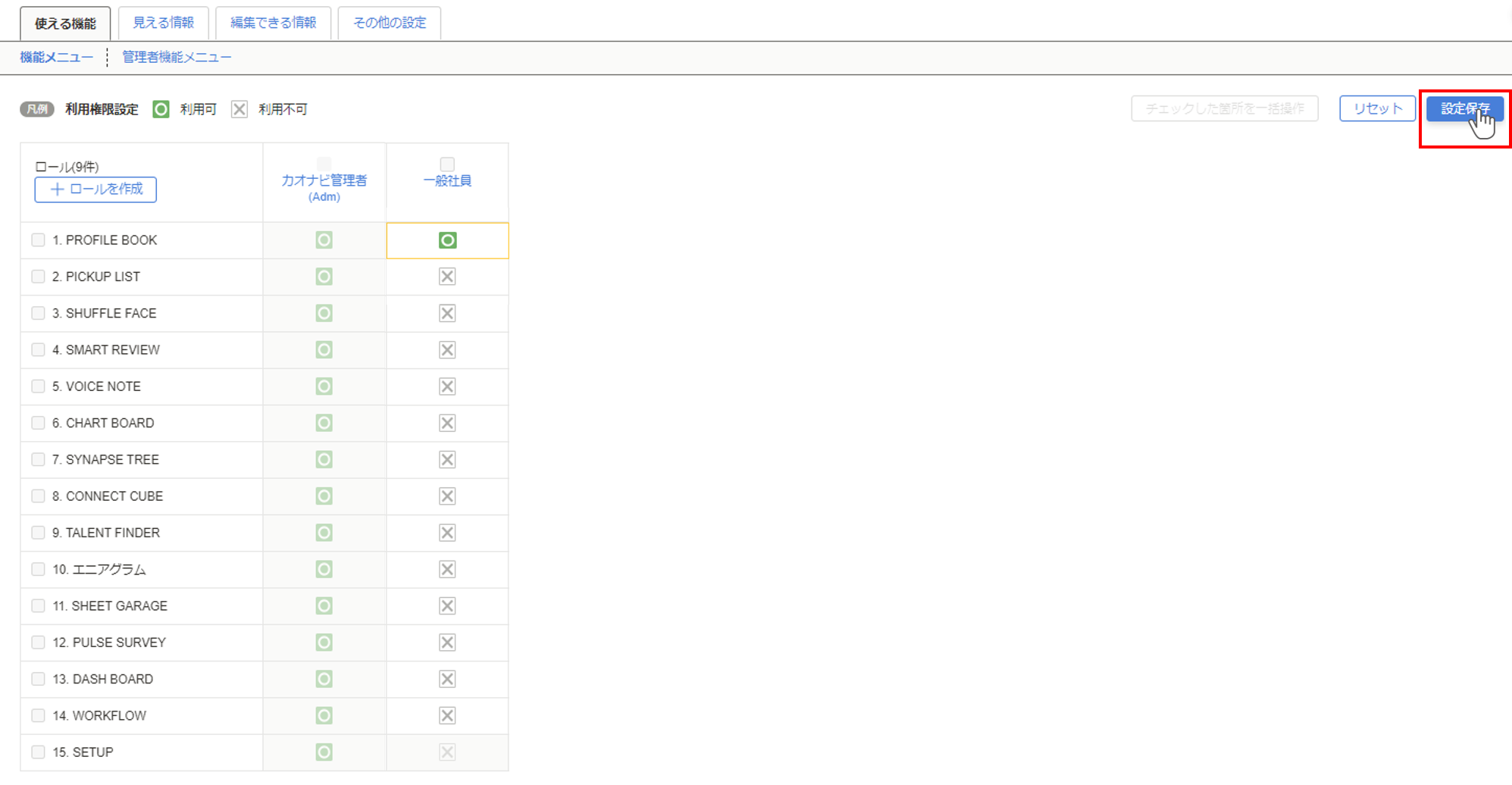
より詳細な説明は、『使える機能について』をご覧ください。
見える情報を設定しよう
『見える情報』とは、該当ロールのユーザーが閲覧できるメンバー情報の範囲を定める設定です。
【設定例】基本情報の全項目の閲覧を許可した場合
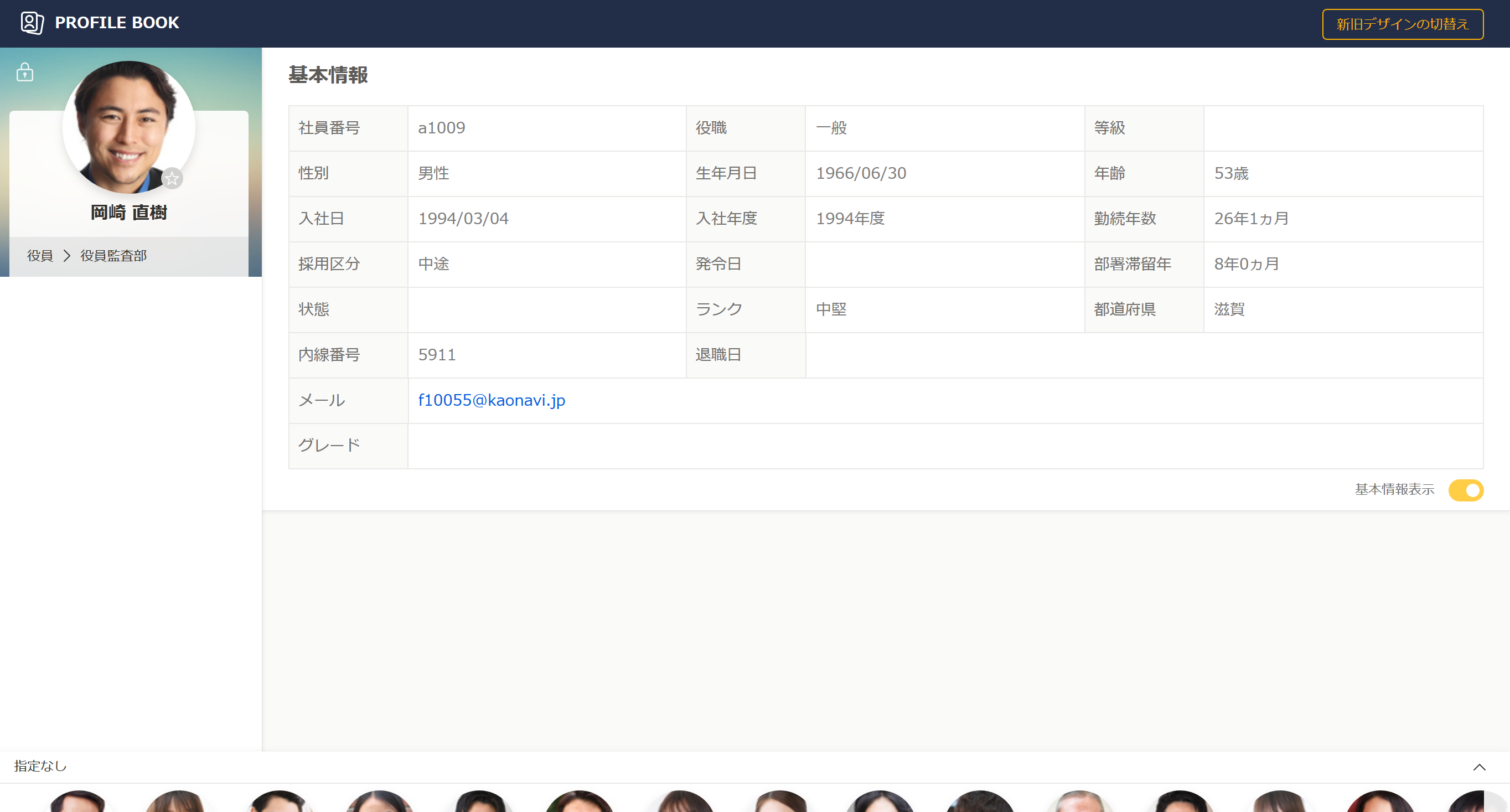
①『見える情報』の『情報参照』を表示する
『見える情報』タブの『情報参照』タブをクリックします。
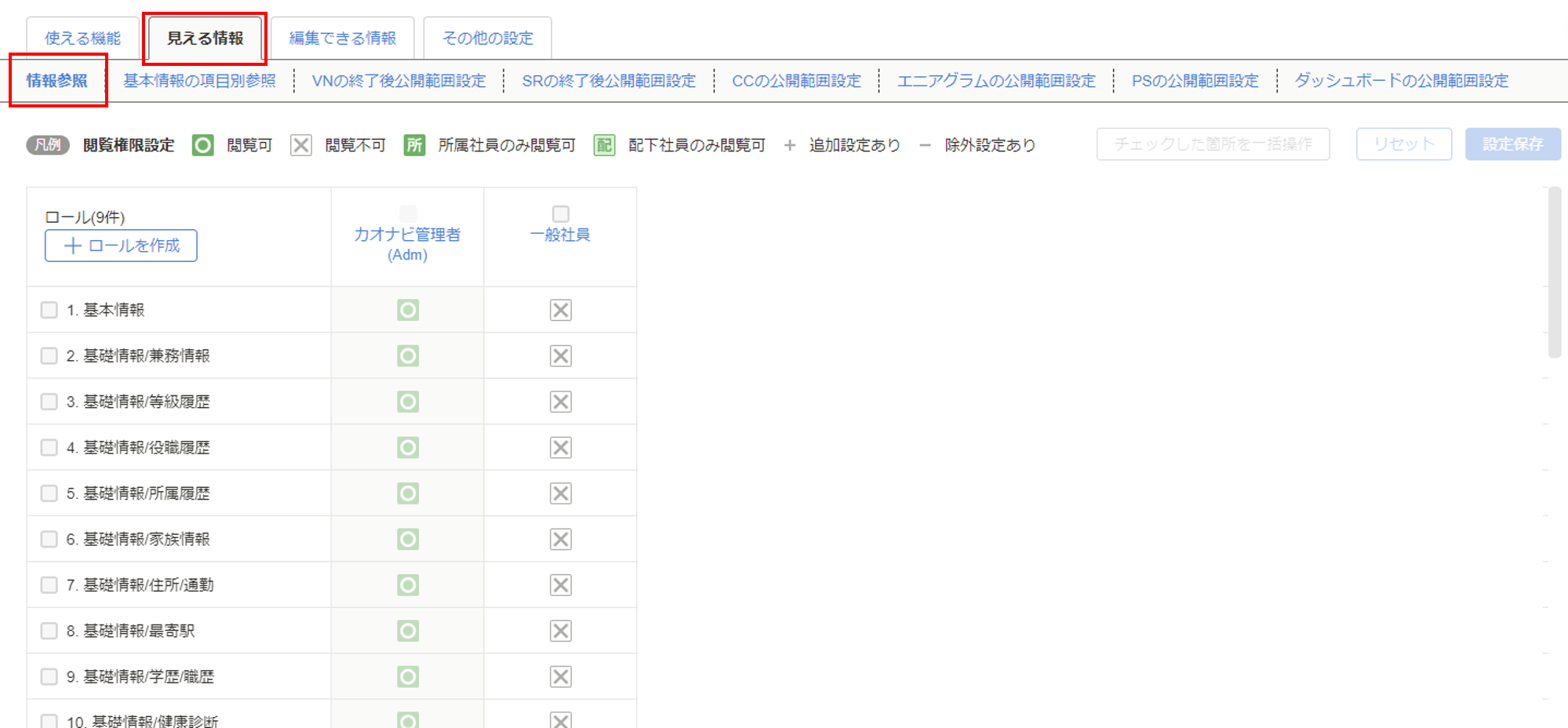
②設定したいロールとシートを選択する
まず『基本情報』と『一般社員』が交わる部分をクリックします。
この『基本情報』は、『氏名』『フリガナ』『所属』『顔写真』を指します。
「プロファイルブックを開いたときに誰の顔写真を表示するか」を設定します。
基本情報の細かい項目の閲覧設定は『基本情報の項目別参照』で行います。
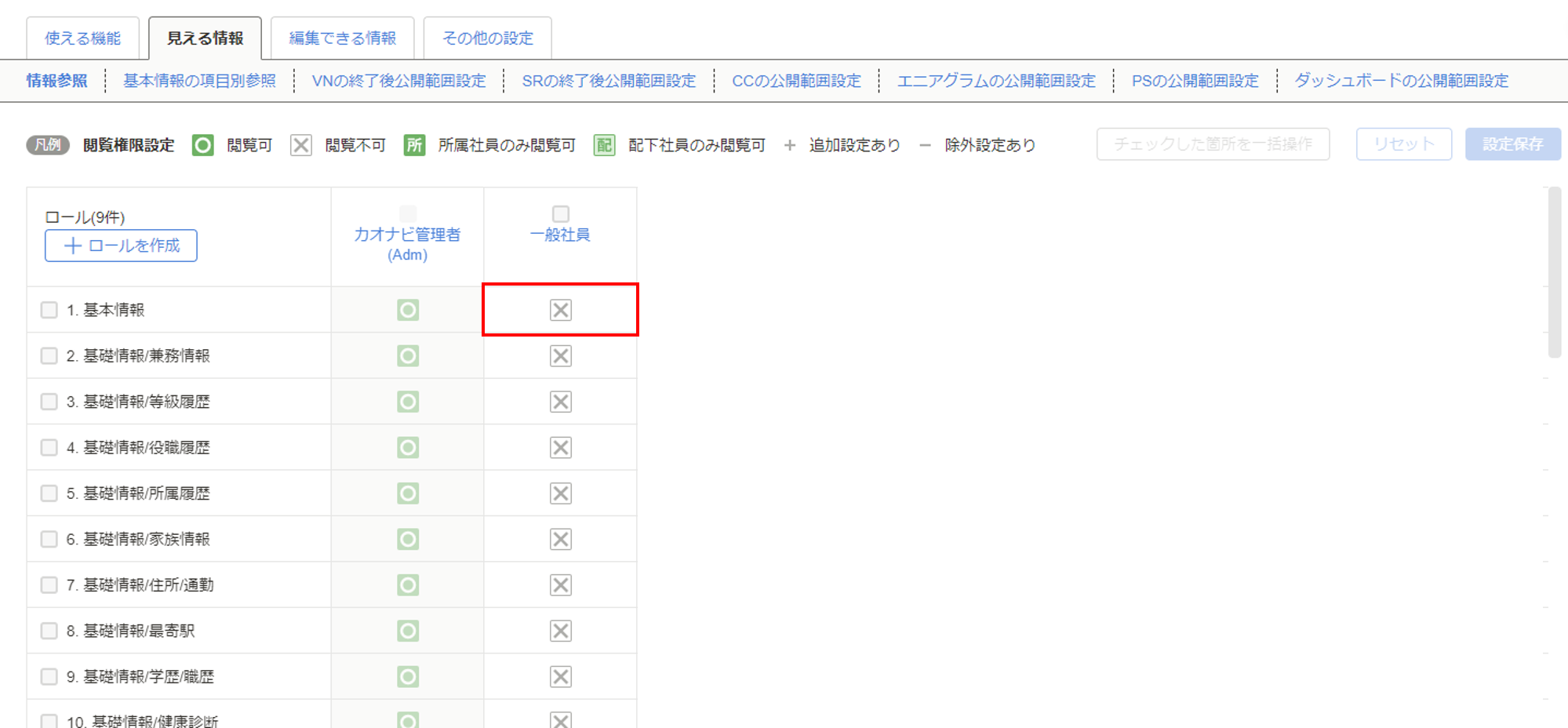
他にも閲覧させたいシートがある場合は同様の手順で設定してください。
③権限を設定する
ポップアップが表示されるので『所属社員のみ閲覧可』を選択し、『適用』をクリックします。
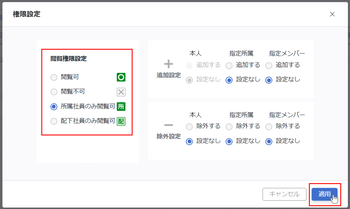
④設定を保存する
画面右上の『設定保存』をクリックし完了します。
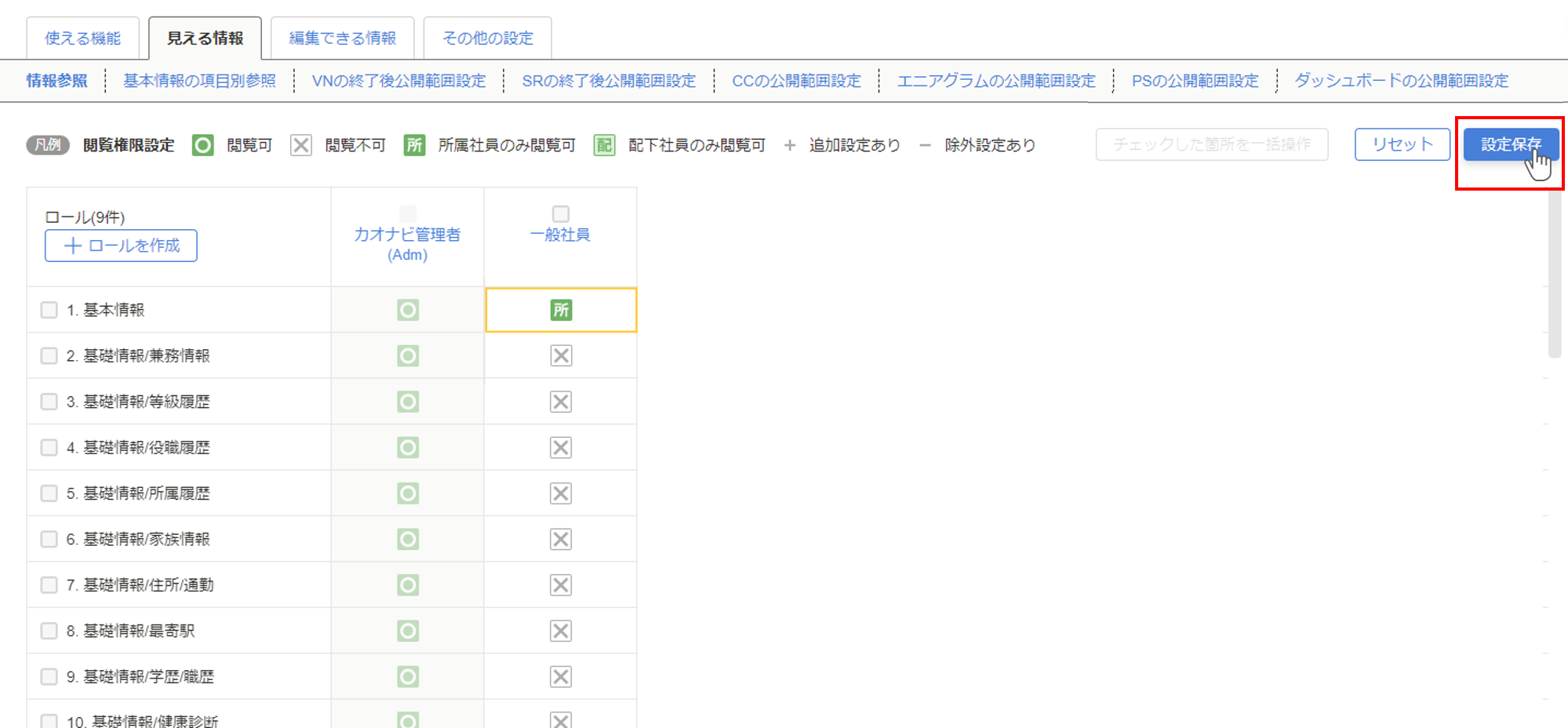
⑤『見える情報』の『基本情報の項目別参照』を表示する
『見える情報』タブの『基本情報の項目別参照』タブをクリックします。
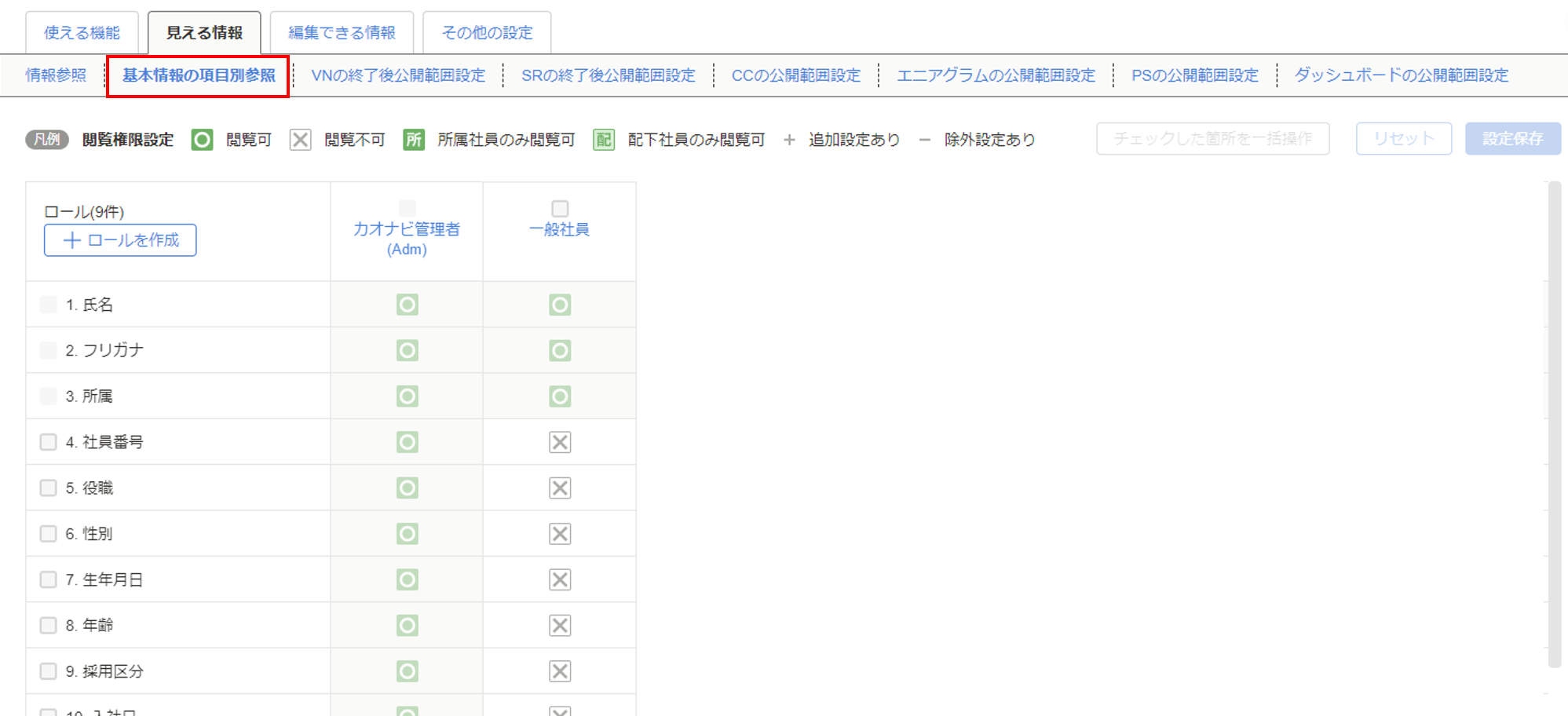
⑥設定したいロールと基本情報の項目を選択する
ここでは『社員番号』と『一般社員』が交わる部分をクリックします。
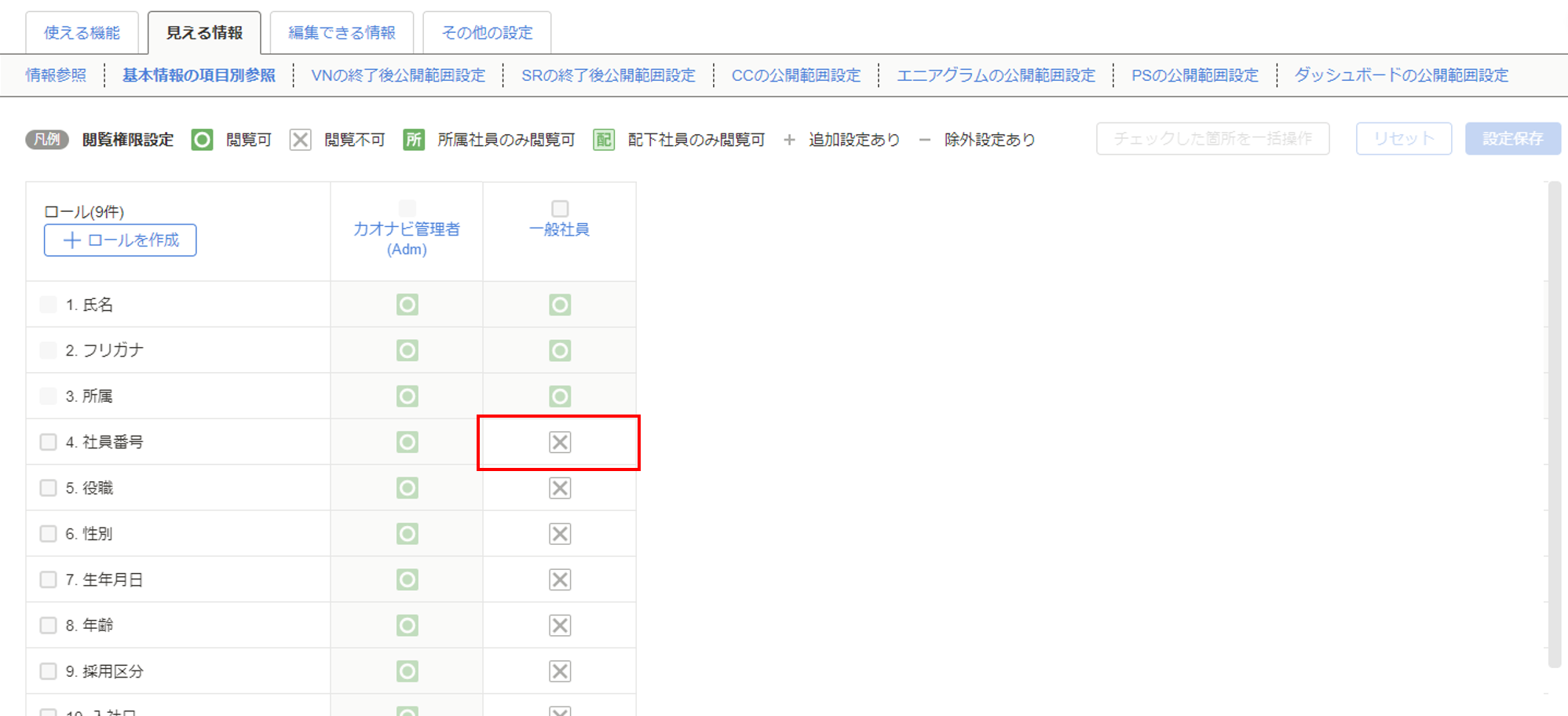
⑦権限を設定する
ポップアップが表示されるので『所属社員のみ閲覧可』を選択し、『適用』をクリックします。
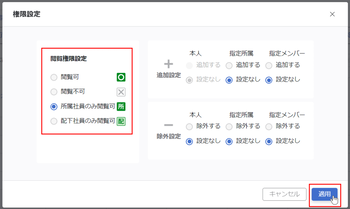
『氏名』『フリガナ』『所属』『顔写真』の公開範囲
『氏名』『フリガナ』『所属』『顔写真』は、画面上『全社員(〇)』になっていますが、実際は①『見える情報』の『情報参照』の設定に従います。
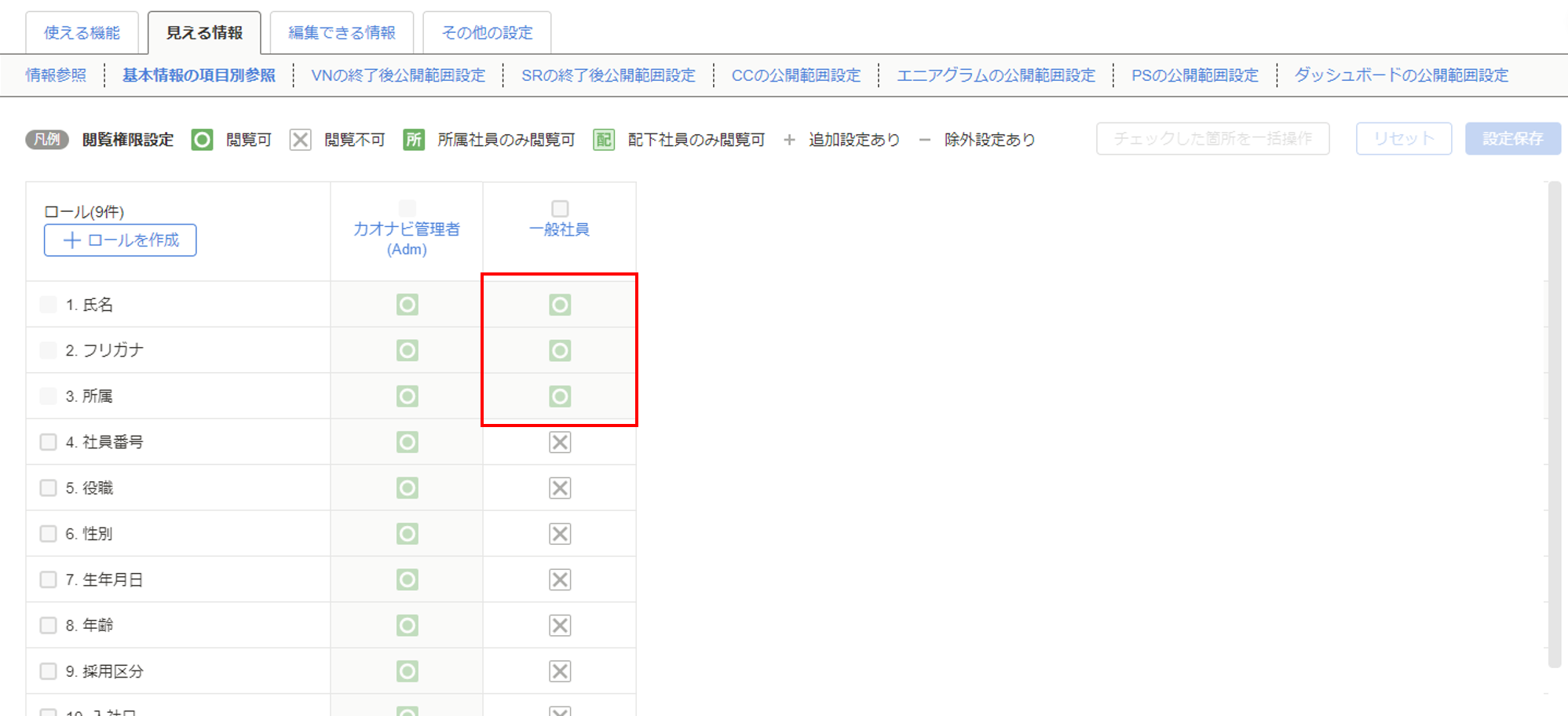
複数の項目を一括で設定する場合
複数の項目をまとめて設定する場合、ロール名上のチェックボックスにチェックを入れ、『チェックした箇所を一括操作』を選択します。
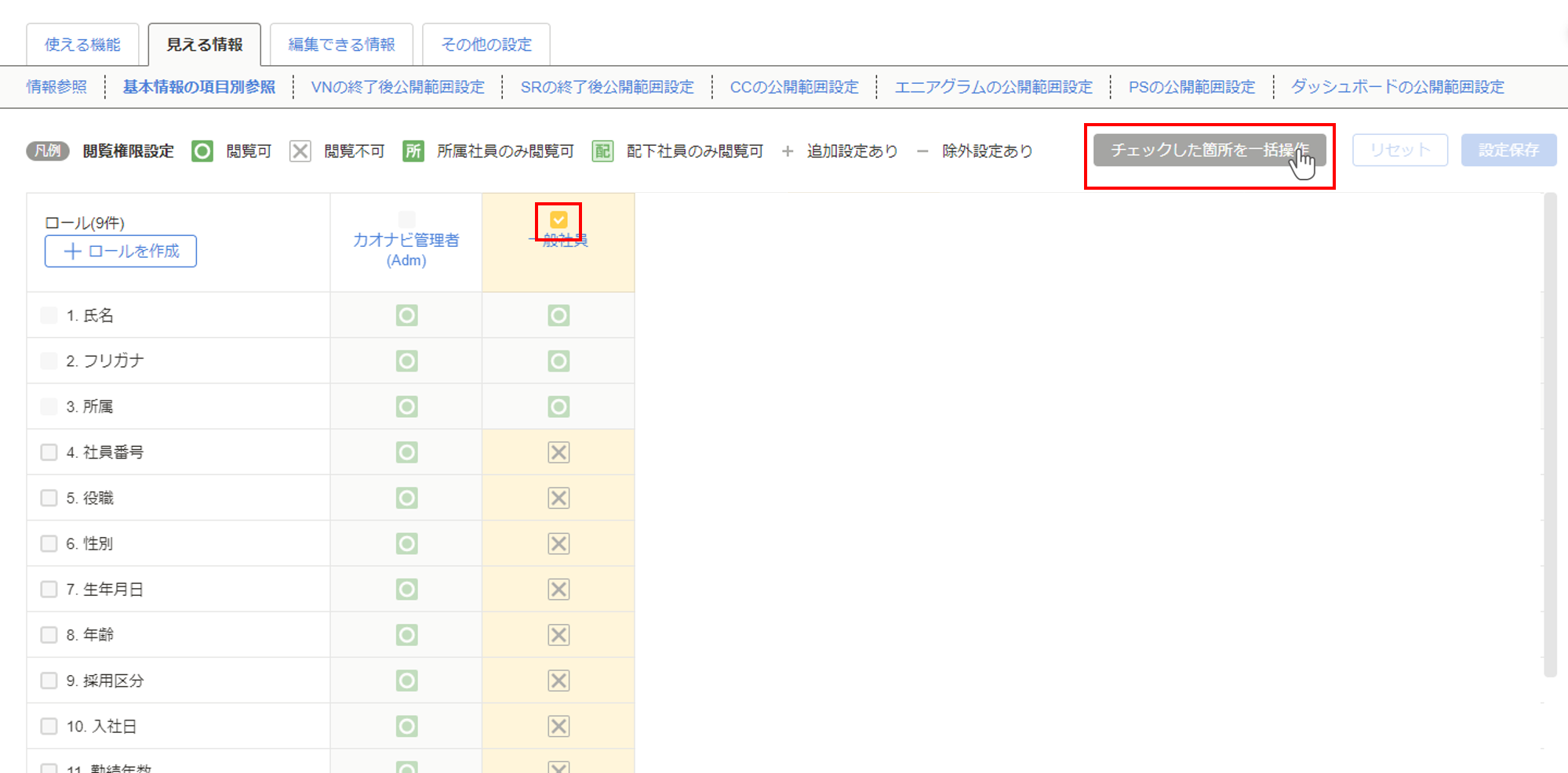
より詳細な説明は、『見える情報について』をご覧ください。
編集できる情報を設定しよう
『編集できる情報』とは、該当ロールのユーザーが編集できるメンバー情報の範囲を定める設定です。
【設定例】自身の顔写真の編集を許可した場合
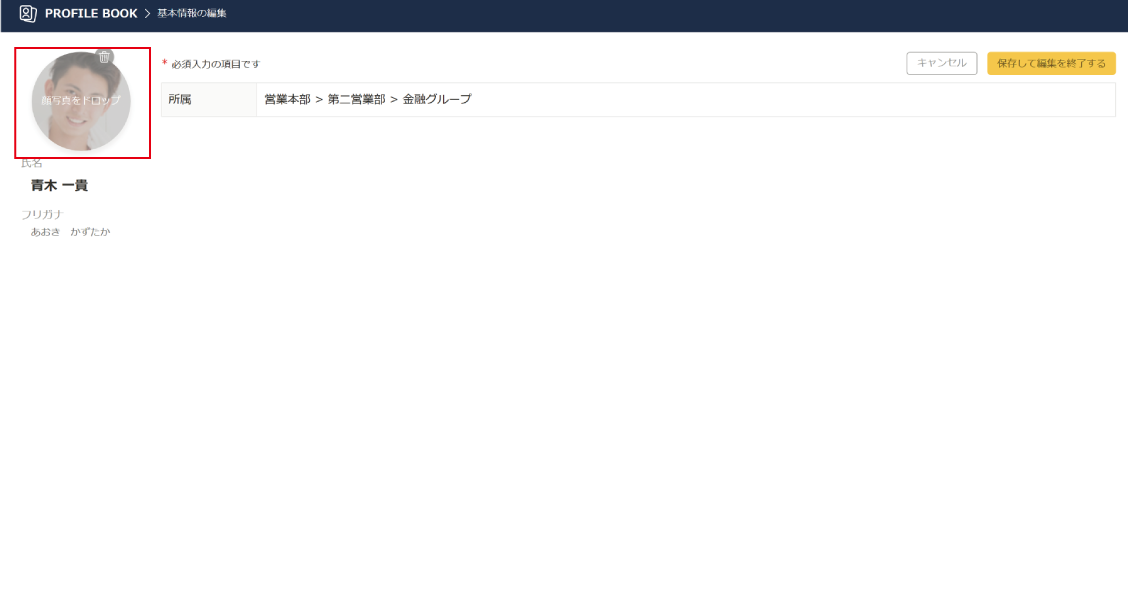
①『編集できる情報』の『情報編集』を表示する
『編集できる情報』タブの『情報編集』タブをクリックします。
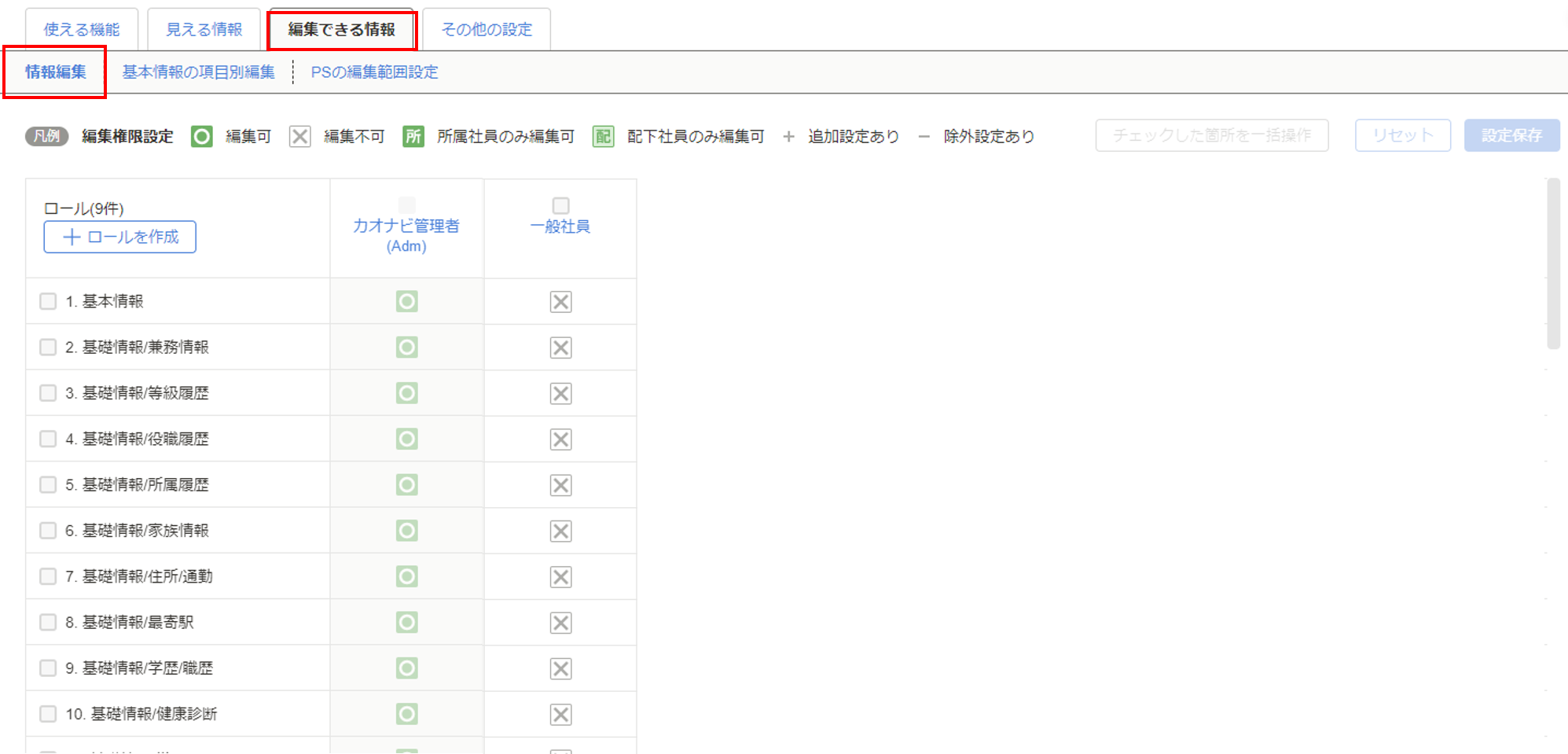
②設定したいロールとシートを選択する
まずは『基本情報』と『一般社員』が交わる部分をクリックします。
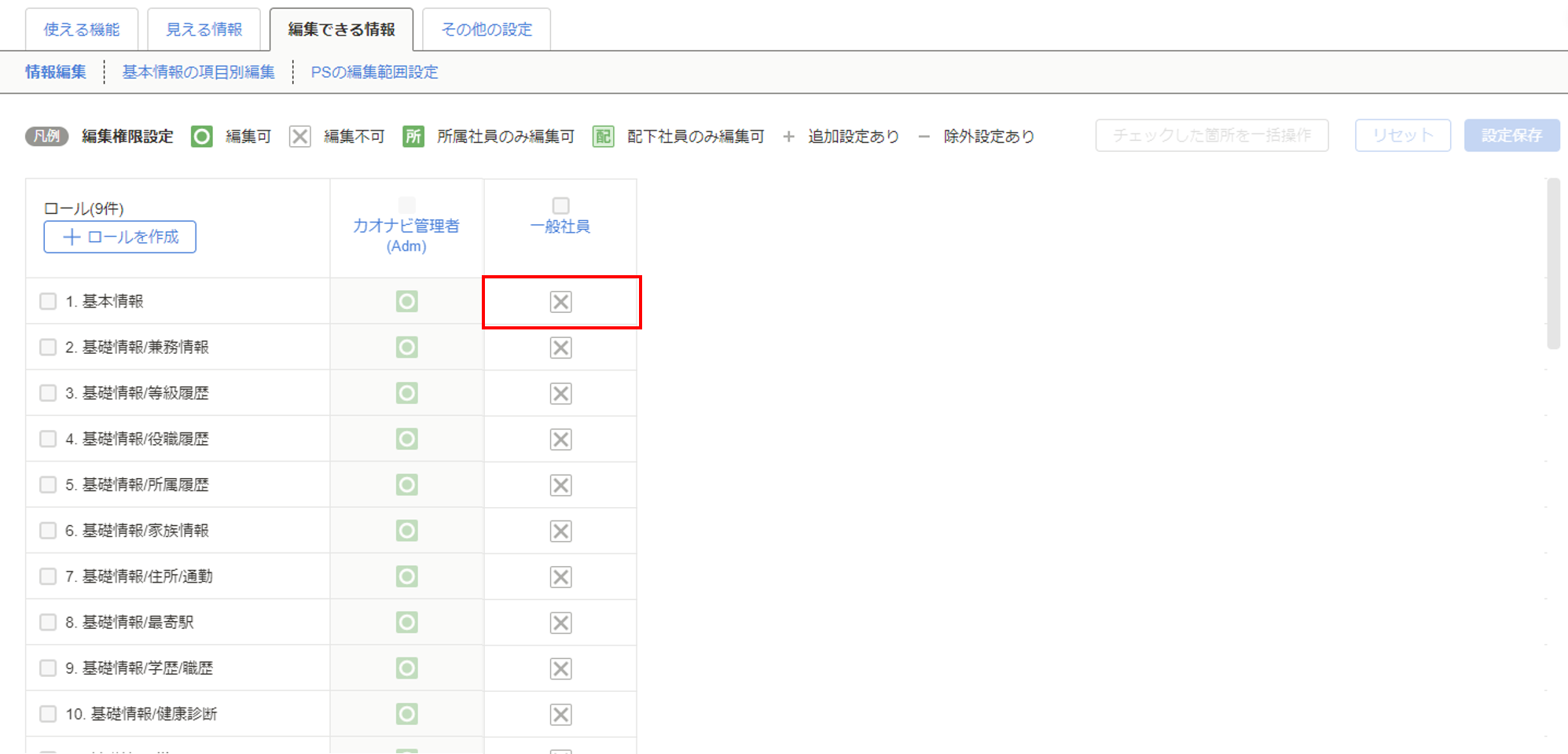
③権限を設定する
ポップアップが表示されるので『編集不可』、追加設定で『本人』を『追加する』を選択し、『適用』をクリックします。
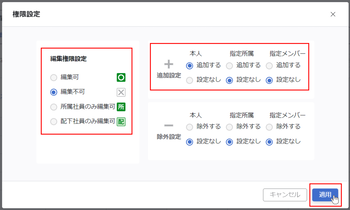
上記により、自身の情報だけ『編集できる』設定となります。
顔写真以外にも編集させたいシートがある場合は同様の手順で設定してください。
④設定を保存する
画面右上の『設定保存』をクリックし完了します。
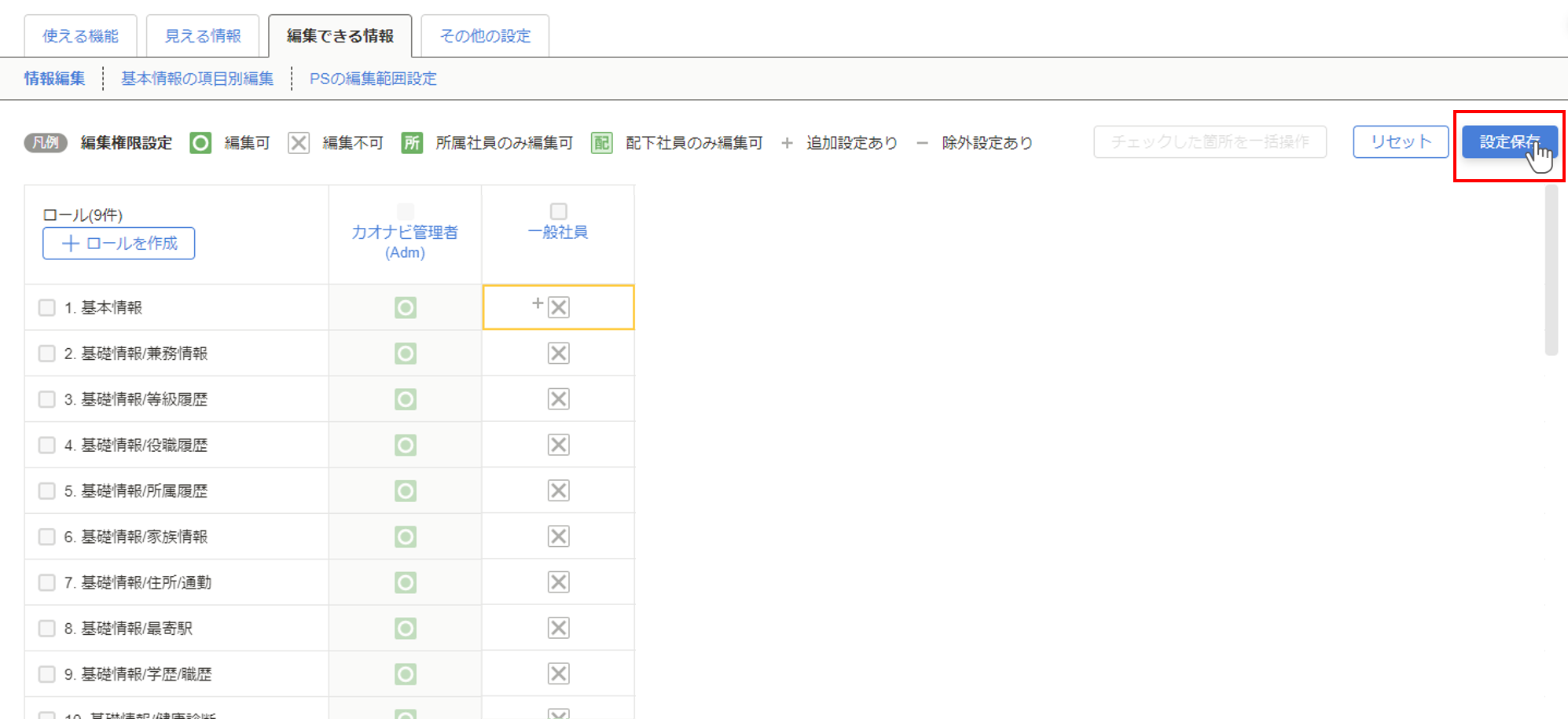
⑤『編集できる情報』の『基本情報の項目別編集』を表示する
『見える情報』タブの『基本情報の項目別編集』タブをクリックします。
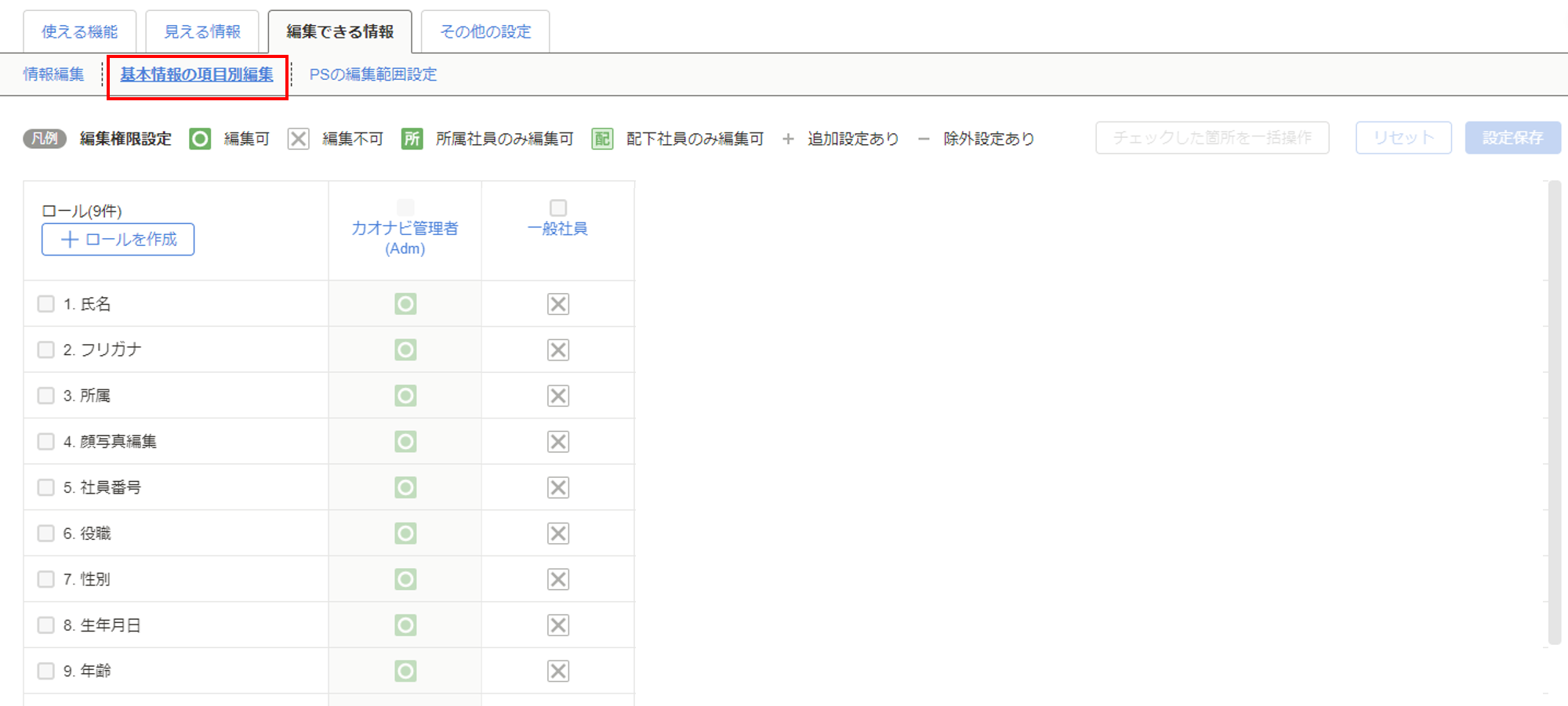
⑥設定したいロールと基本情報の項目を選択する
ここでは『顔写真編集』と『一般ユーザー』が交わる部分をクリックします。
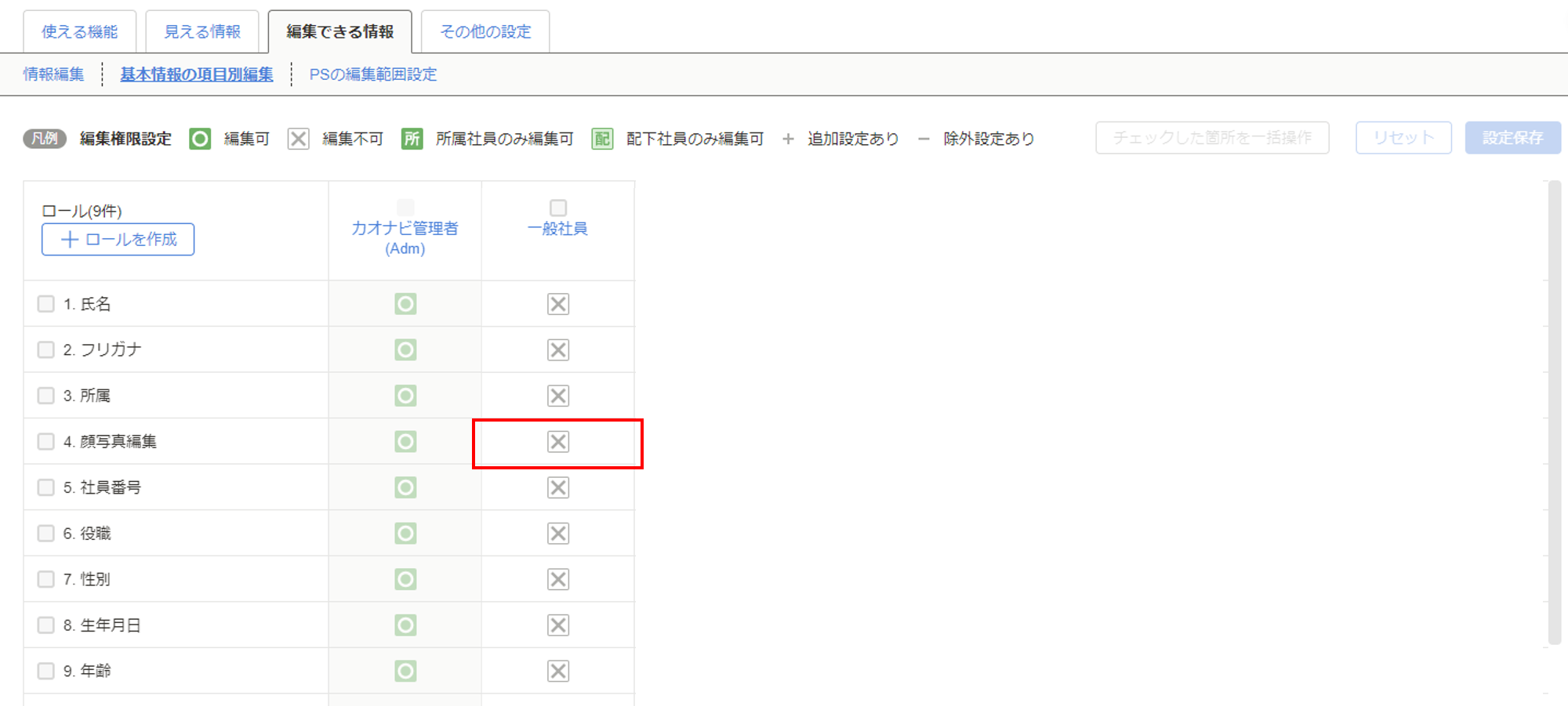
⑦権限を設定する
ポップアップが表示されるので『編集不可』、追加設定で『本人』を『追加する』を選択し、『適用』をクリックします。
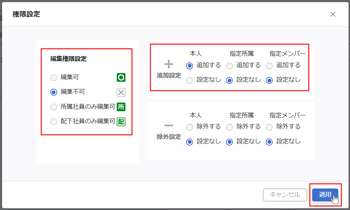
上記により、自身の顔写真だけ『編集できる』設定となります。
『編集できる情報』の具体的な操作方法は『見える情報』と同じです。
ただし、編集権限の付与のためには、該当の情報の閲覧権限(『見える情報』)が付与されている必要があります。
より詳細な説明は、『編集できる情報について』をご覧ください。
上記手順によりロールを作成できました。
他の設定例については『権限設定の例』をご覧ください。
\ちょっとひといき/
ロールの設定おつかれさまでした!
権限設定がカオナビの中で一番大変な設定です。
センシティブな部分なので緊張感も高かったのではないでしょうか?
ちょっとひといき、リフレッシュしましょう!