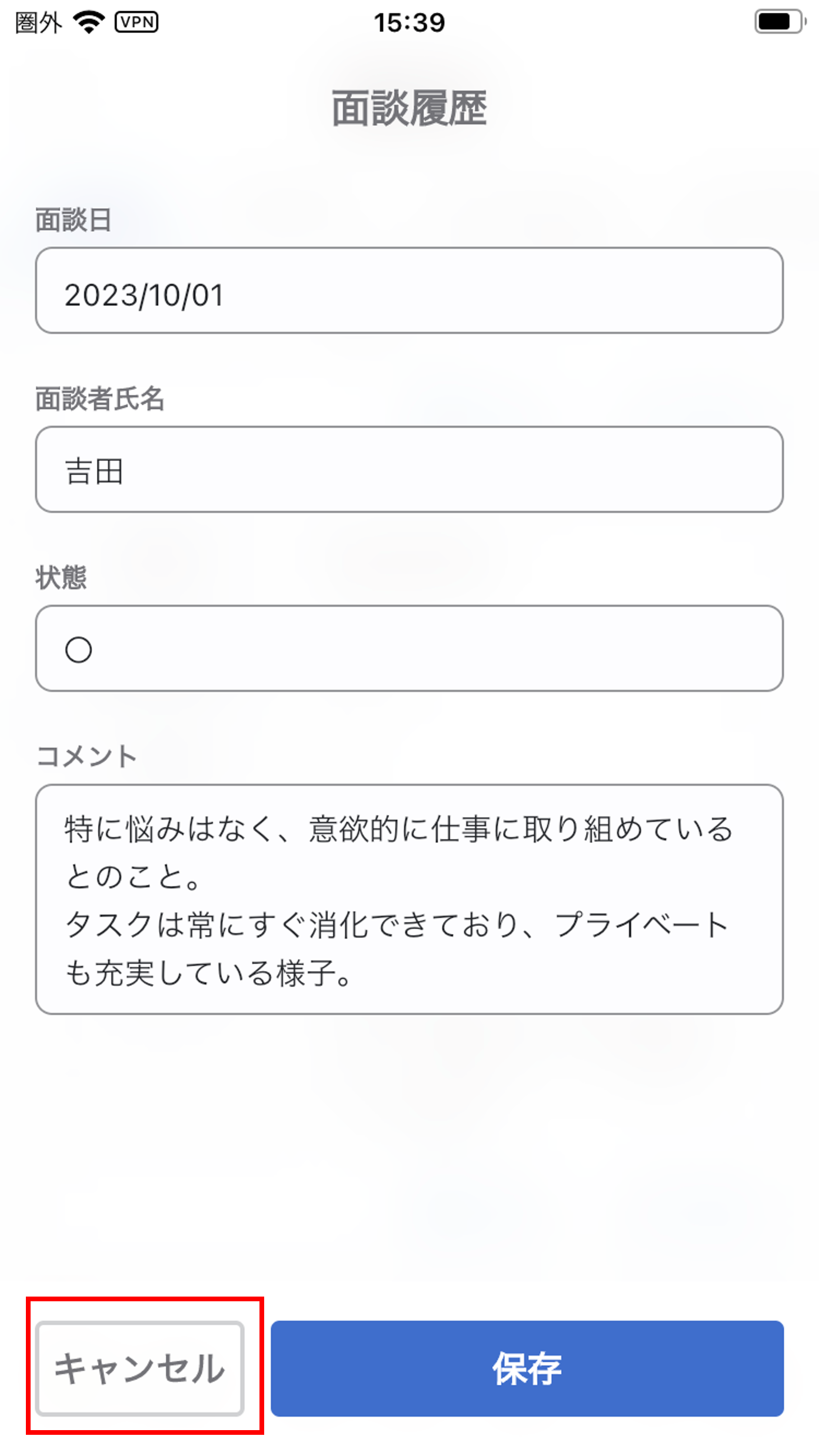メンバーのシート情報を閲覧する
①メンバーの顔写真をタップする
シート情報を閲覧したいメンバーの顔写真をタップします。
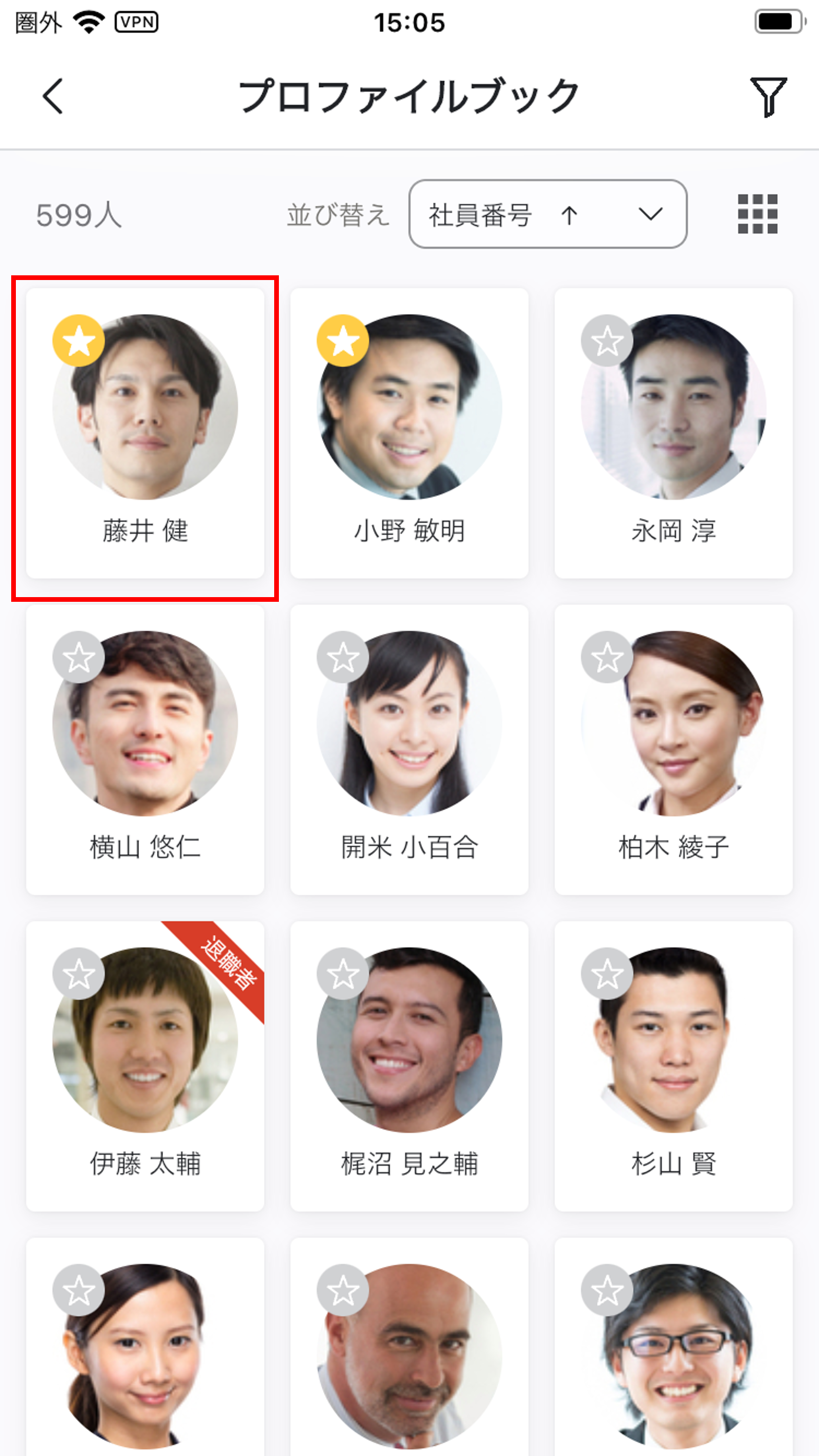
②メンバーのシート(詳細)情報をタップする
『シート(詳細)情報』をタップすると、シートカテゴリの一覧を表示します。
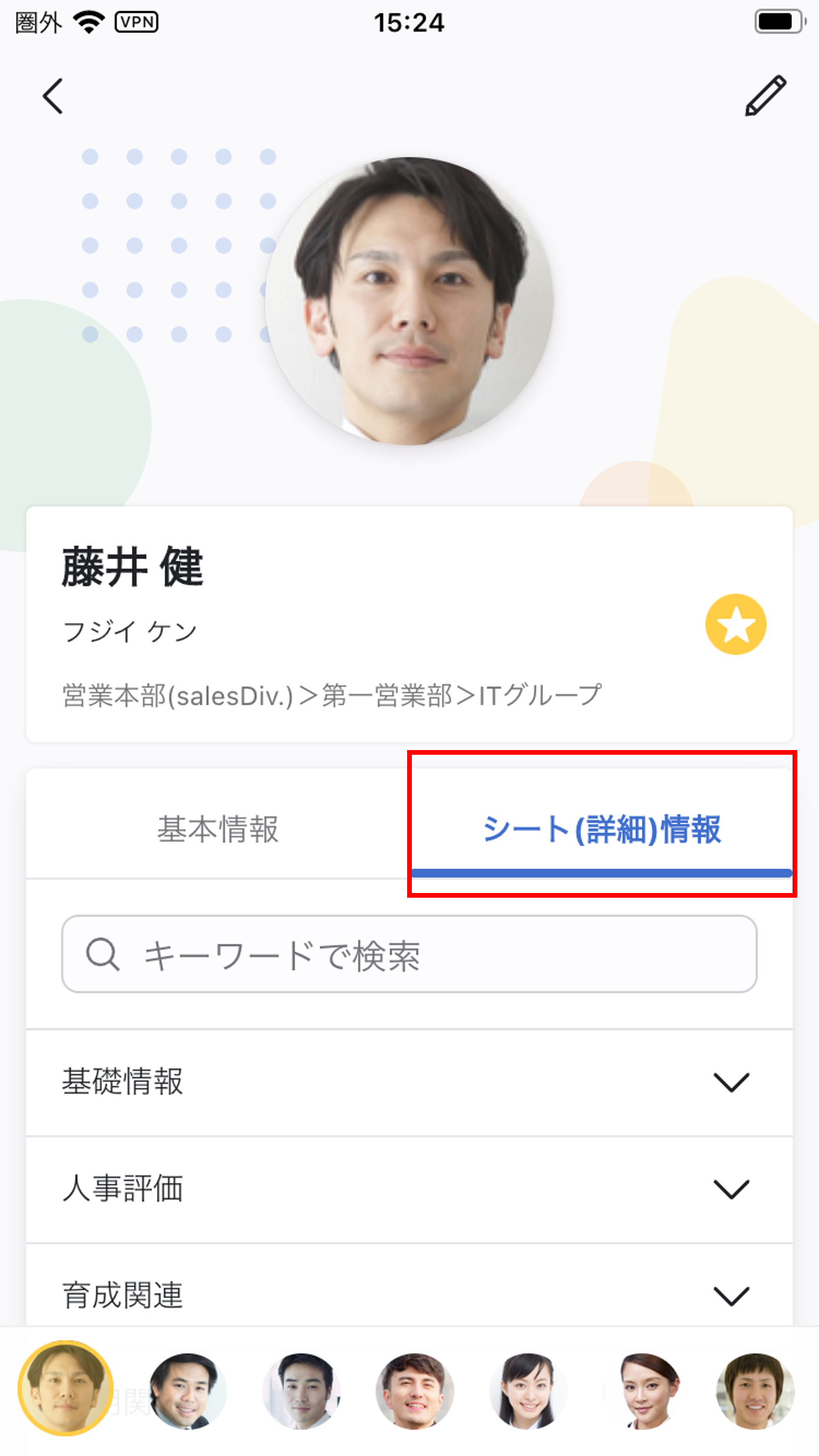
③閲覧したいシートを選択する
カテゴリを開くとシートが表示されます。
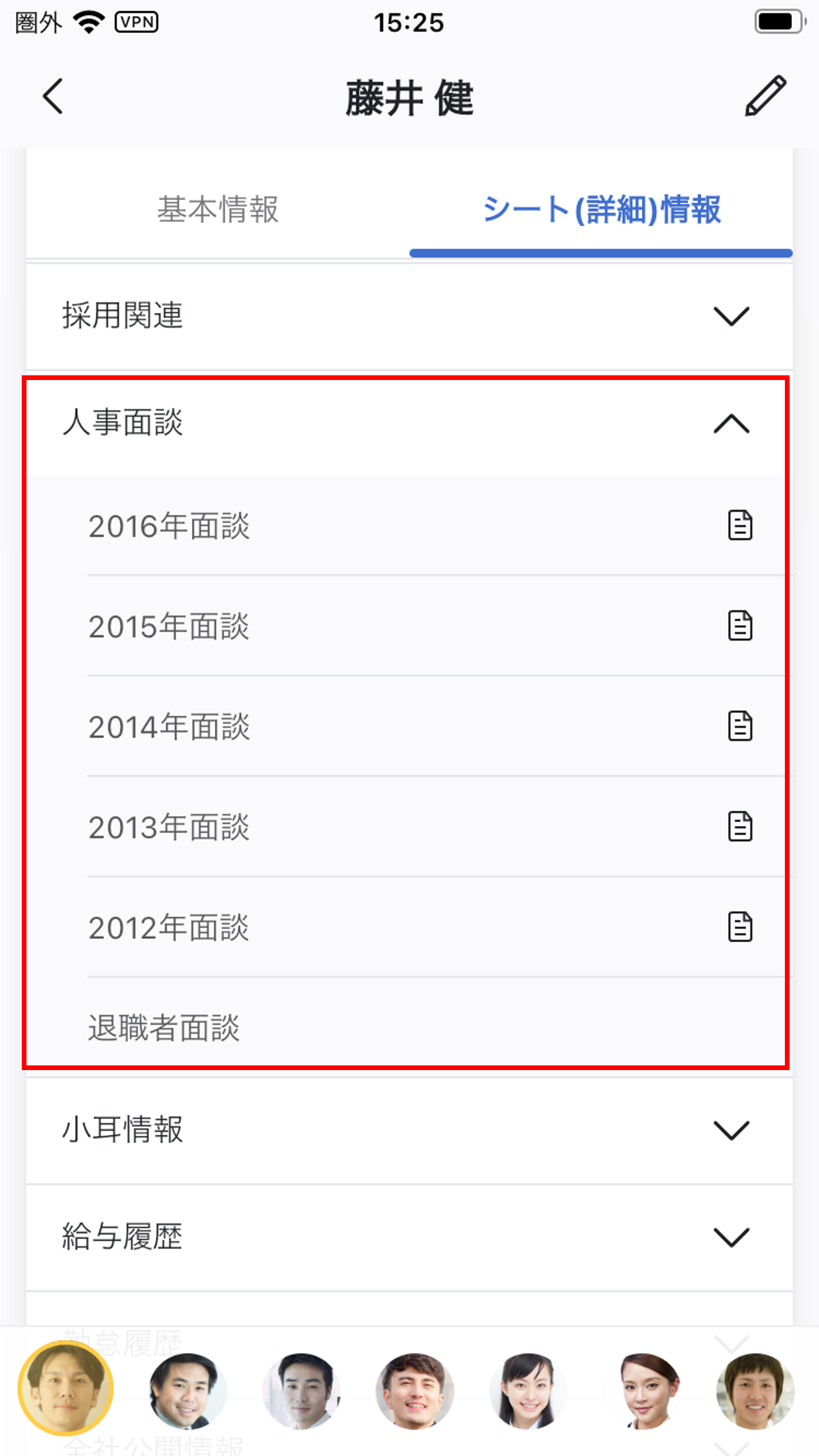
シート名をクリックすると、シートの詳細が表示されます。
ここでは「2016年面談」シートを表示しました。
上下にスクロールして閲覧してください。
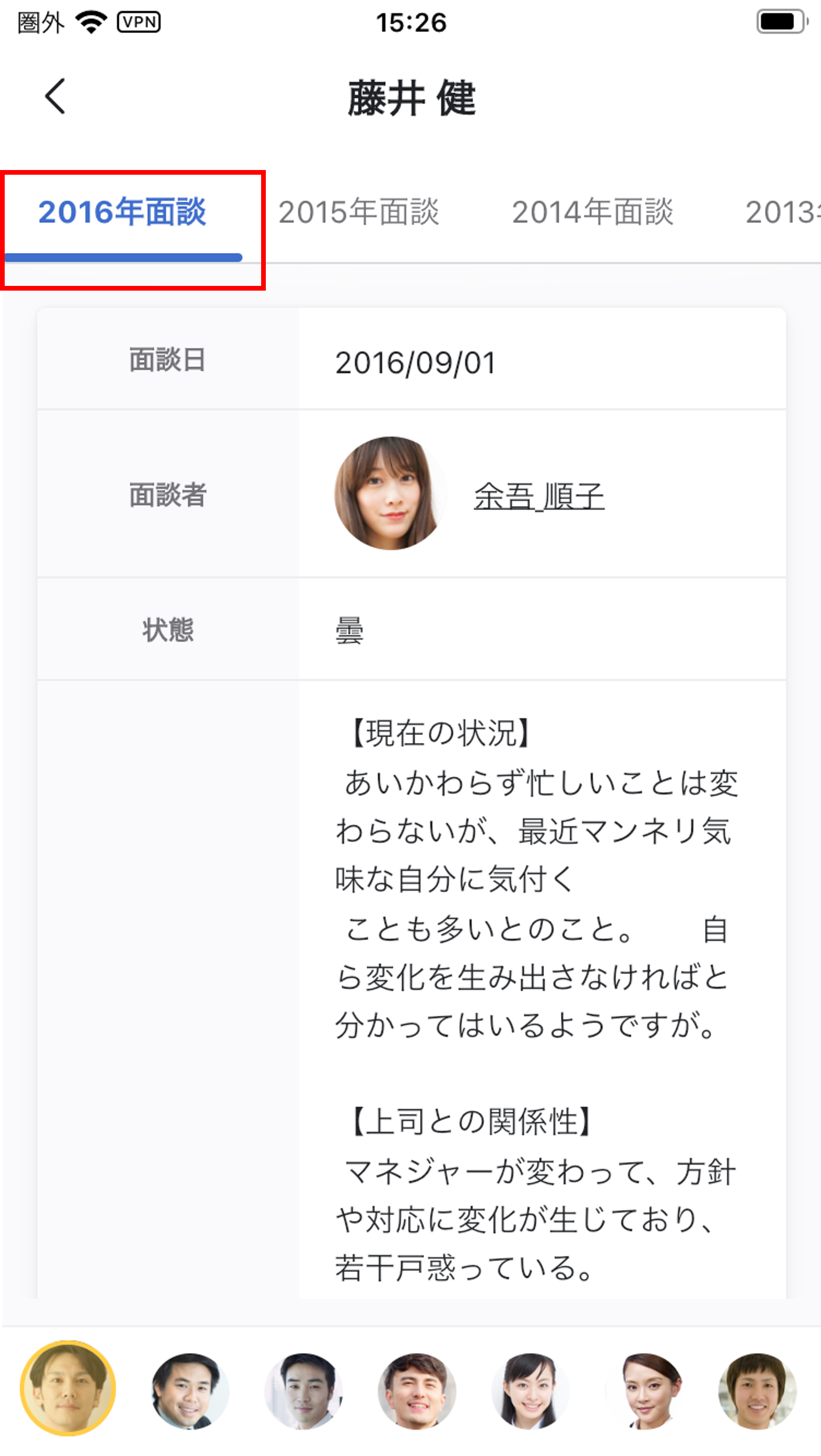
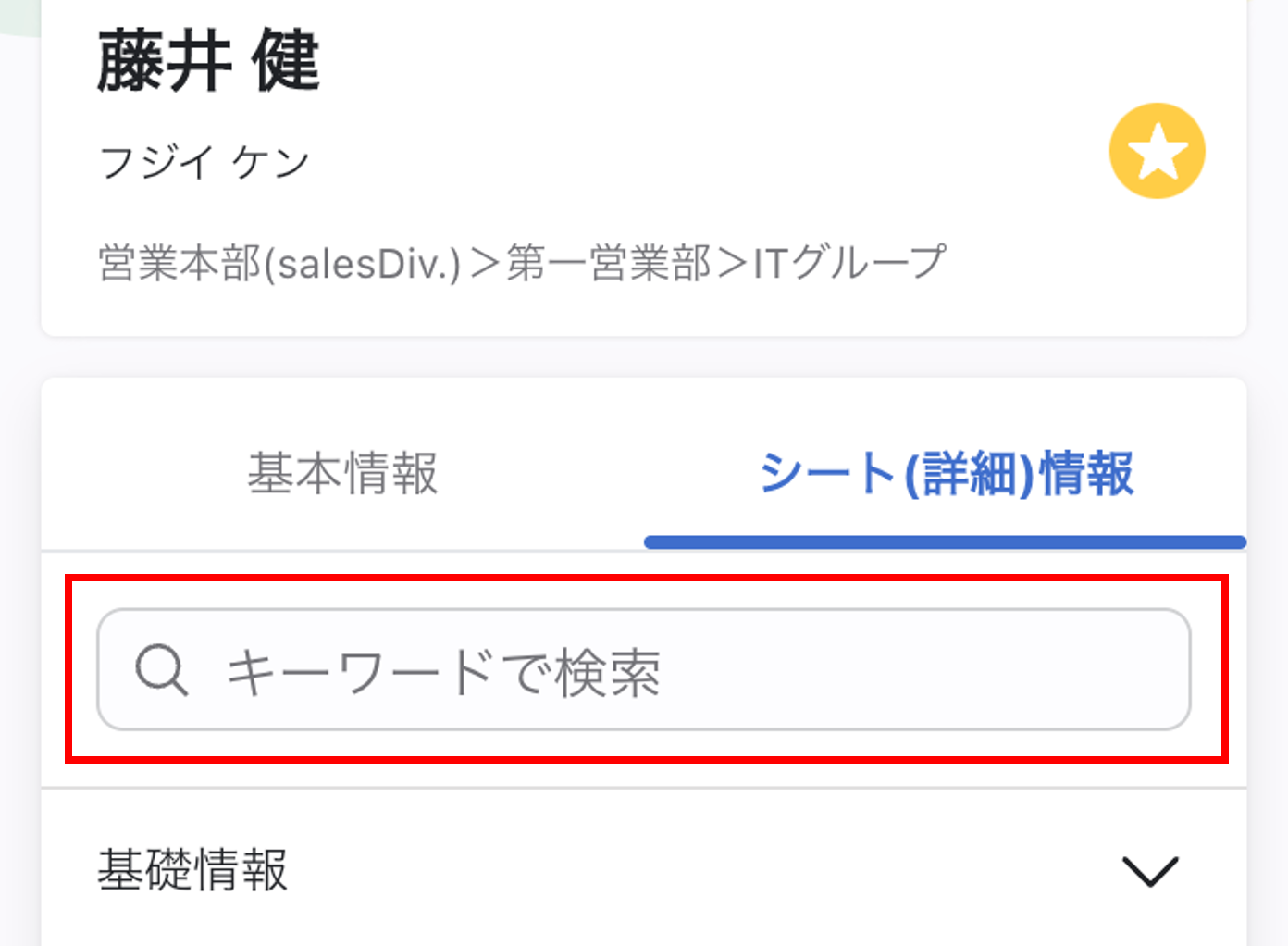
④レーダーチャートの閲覧
シートにレーダーチャートパーツが設定されている場合は、レーダーチャートを閲覧することができます。ただしPCブラウザと目盛りの表示が異なる場合があります。
詳しくはこちらをご覧ください。
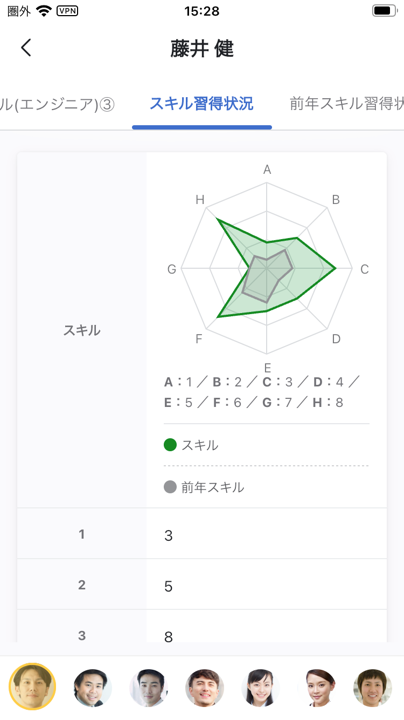
メンバーのシートにデータを追加する
①『+新規追加』をタップする
シート情報にデータ(レコード)を追加する場合、『+新規追加』をタップします。
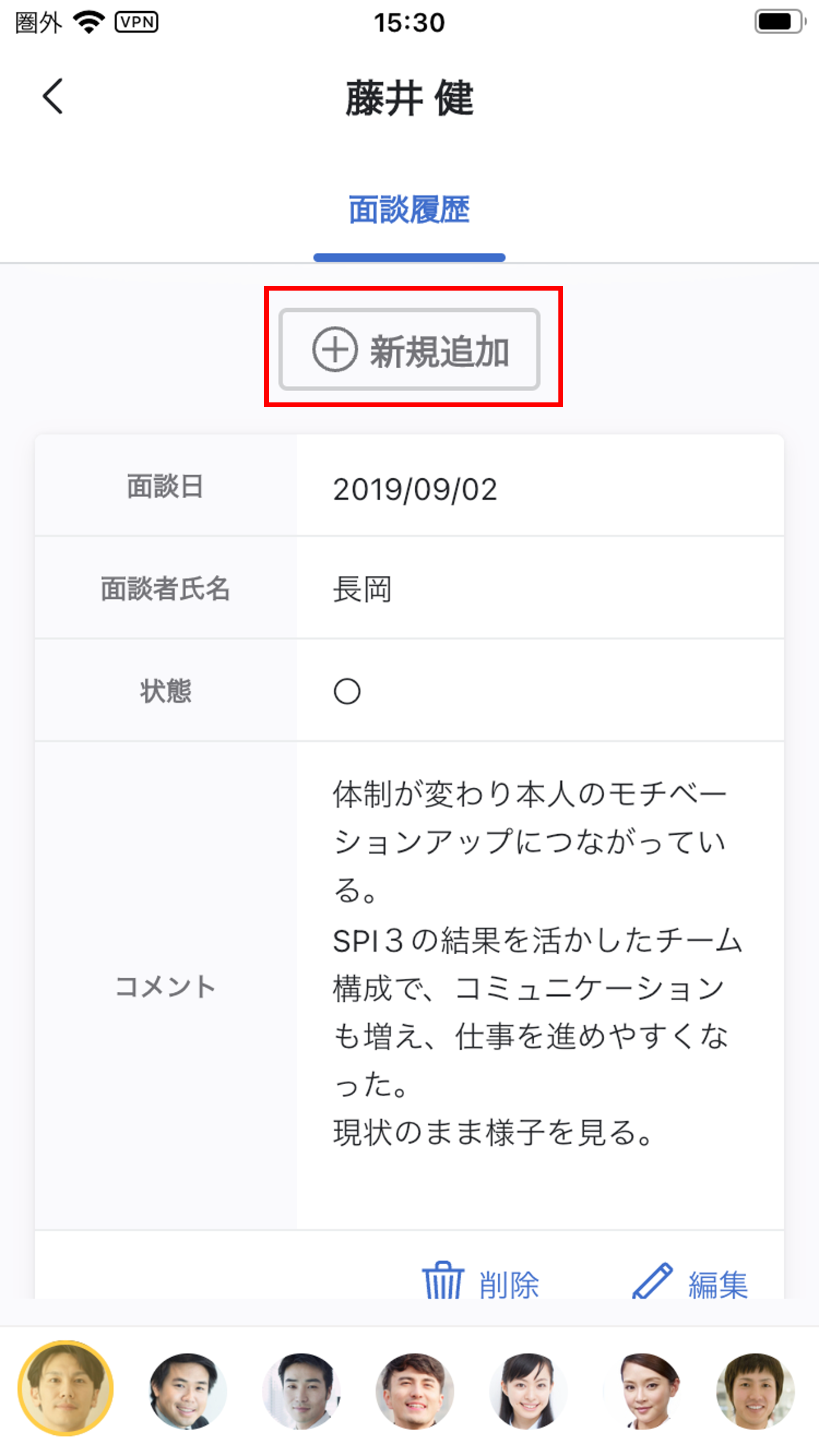
②データを入力する
入力欄が表示されるので、各項目に追加したいデータを入力します。

選択肢式の項目は選択肢を選んだとき、テキスト入力欄は右上の『決定』をタップしたときに入力欄が閉じられます。
選択式の項目(例:プルダウンリスト)
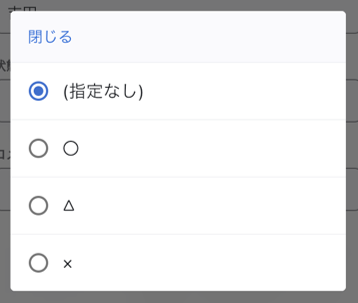
テキスト入力式の項目(例:テキストボックス)
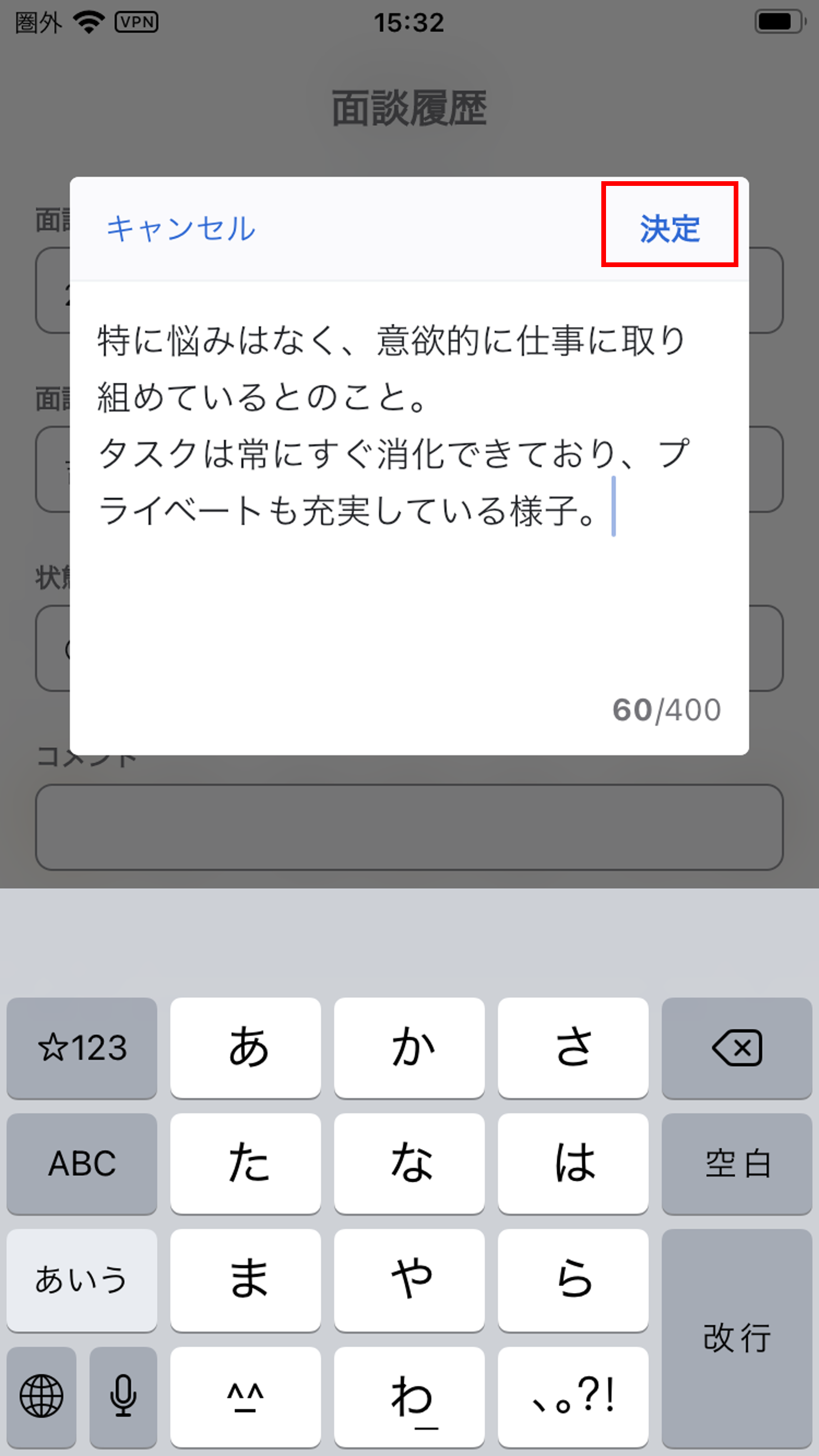
シート情報を追加できない場合
『アクセス管理>編集できる情報』により、シート情報の編集ができない(一部制限されている)場合があります。
③『追加』をタップする
データの入力が完了したら『追加』をタップします。
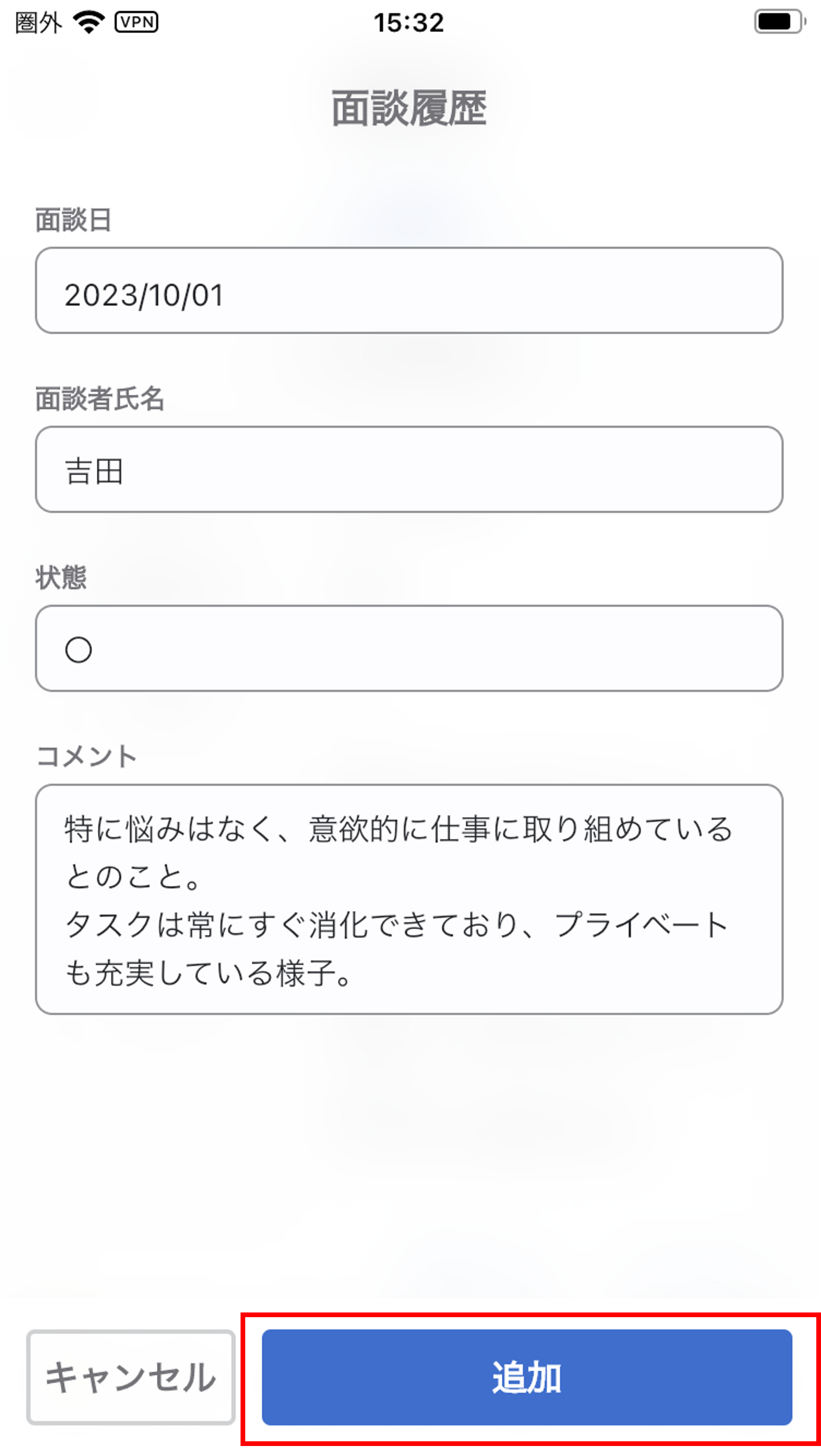
データが登録されます。
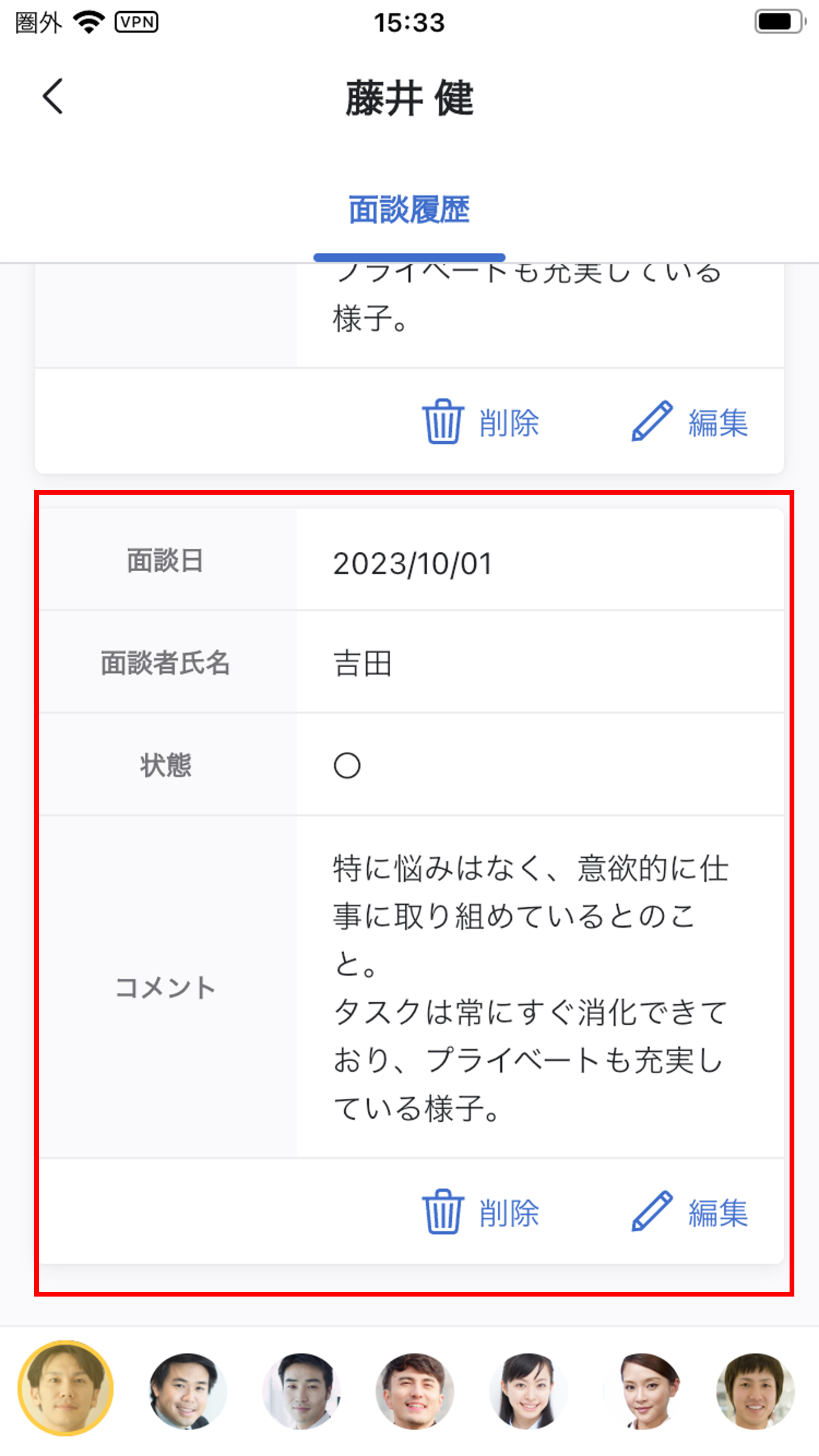
「ファイル添付」パーツの追加
ファイル添付パーツに登録がない時は、『ファイルを添付』をタップしてデータを追加できます。
ファイルは、カメラで撮影するか、スマートフォンから選択することができます。
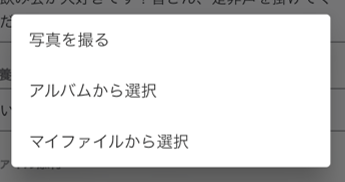
メンバーのシート情報を編集する
①メンバーのシート情報編集を開始する
すでに登録されている情報を編集する時は、『編集』をタップします。
表示がない場合は下にスクロールしてください。
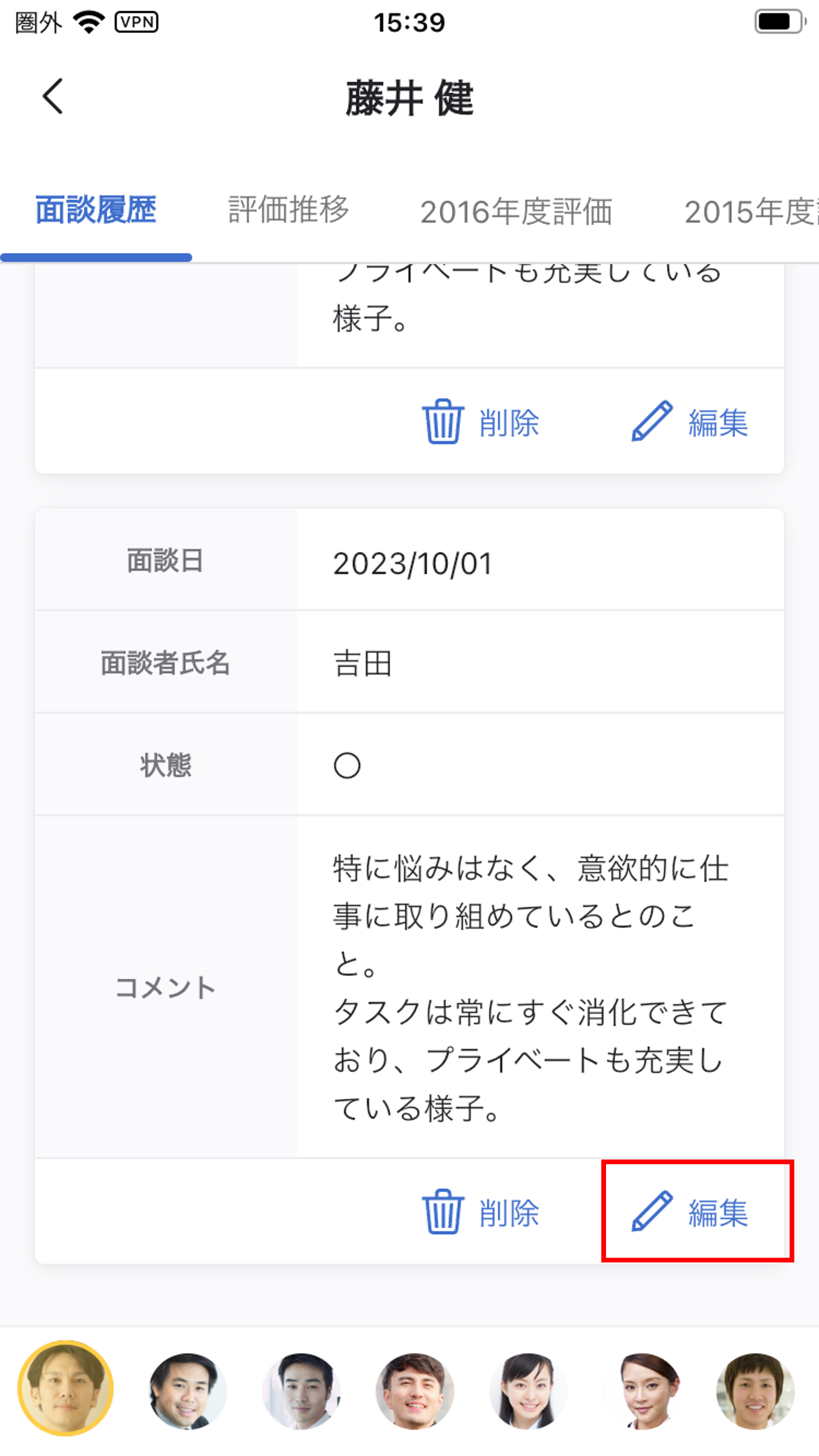
②メンバーのシート情報を編集する
入力欄が表示されるので編集を行います。
編集が完了したら『保存』をタップしてください。
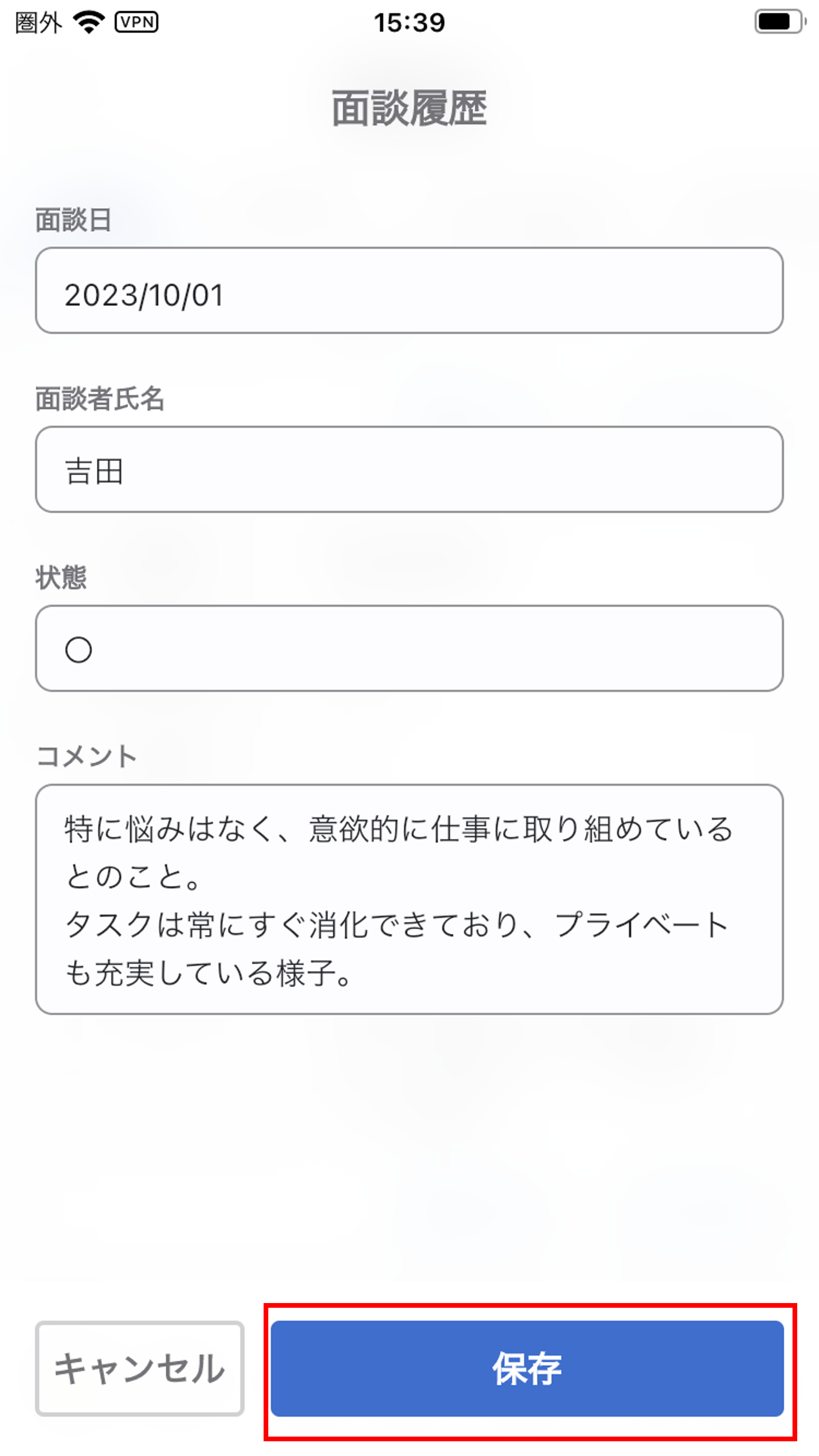
シート情報を編集できない場合
『アクセス管理>編集できる情報』により、シート情報の編集ができない(一部制限されている)場合があります。
その他の操作
他のメンバーの情報を表示する
画面下部に他のメンバーの顔写真が表示されます。
左右にスクロールし顔写真をタップすると、他のメンバーの情報に移動できます。
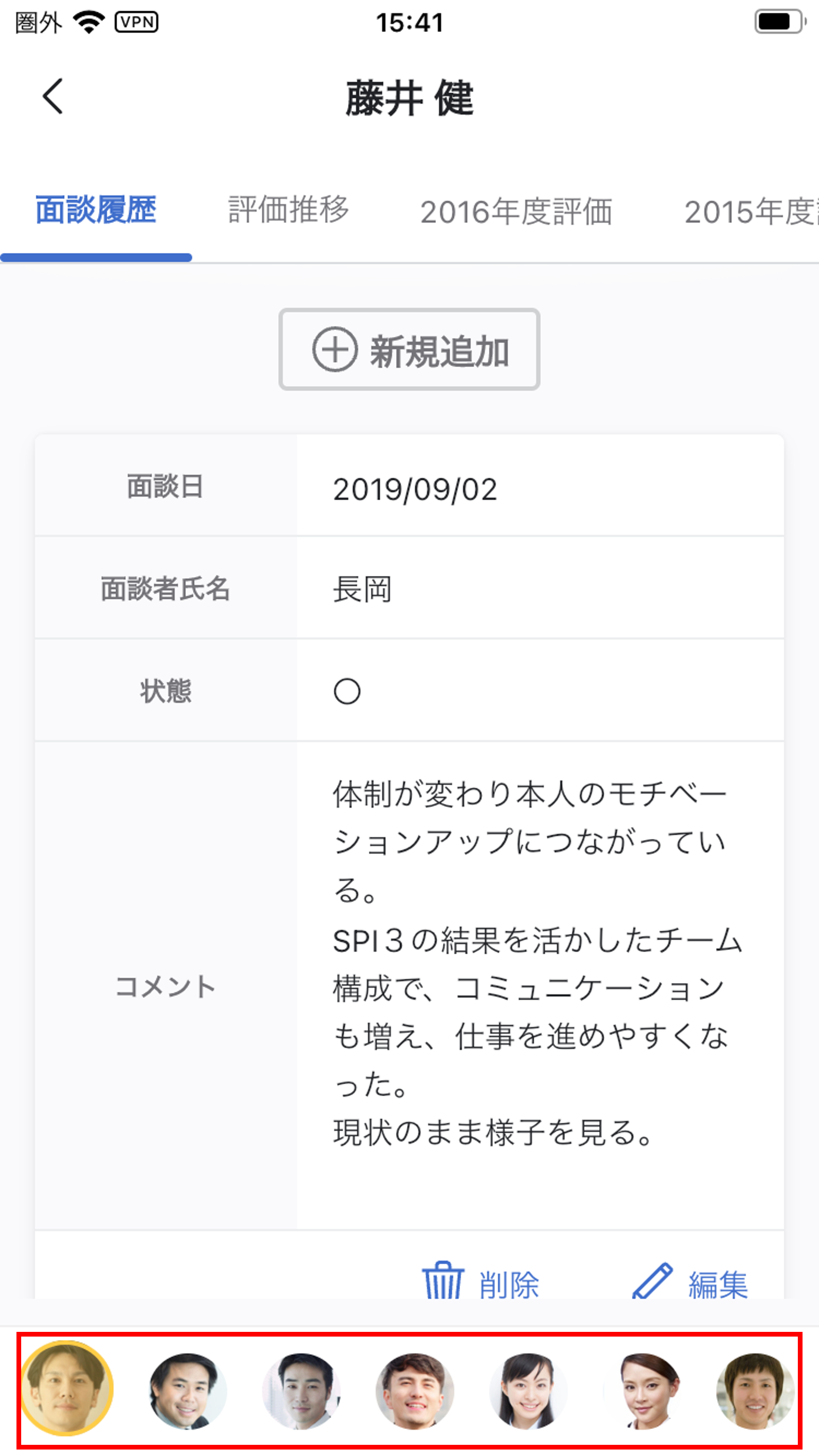
他のシート情報を表示する
上のタブをタップし同じカテゴリの別のシートに移動できます。
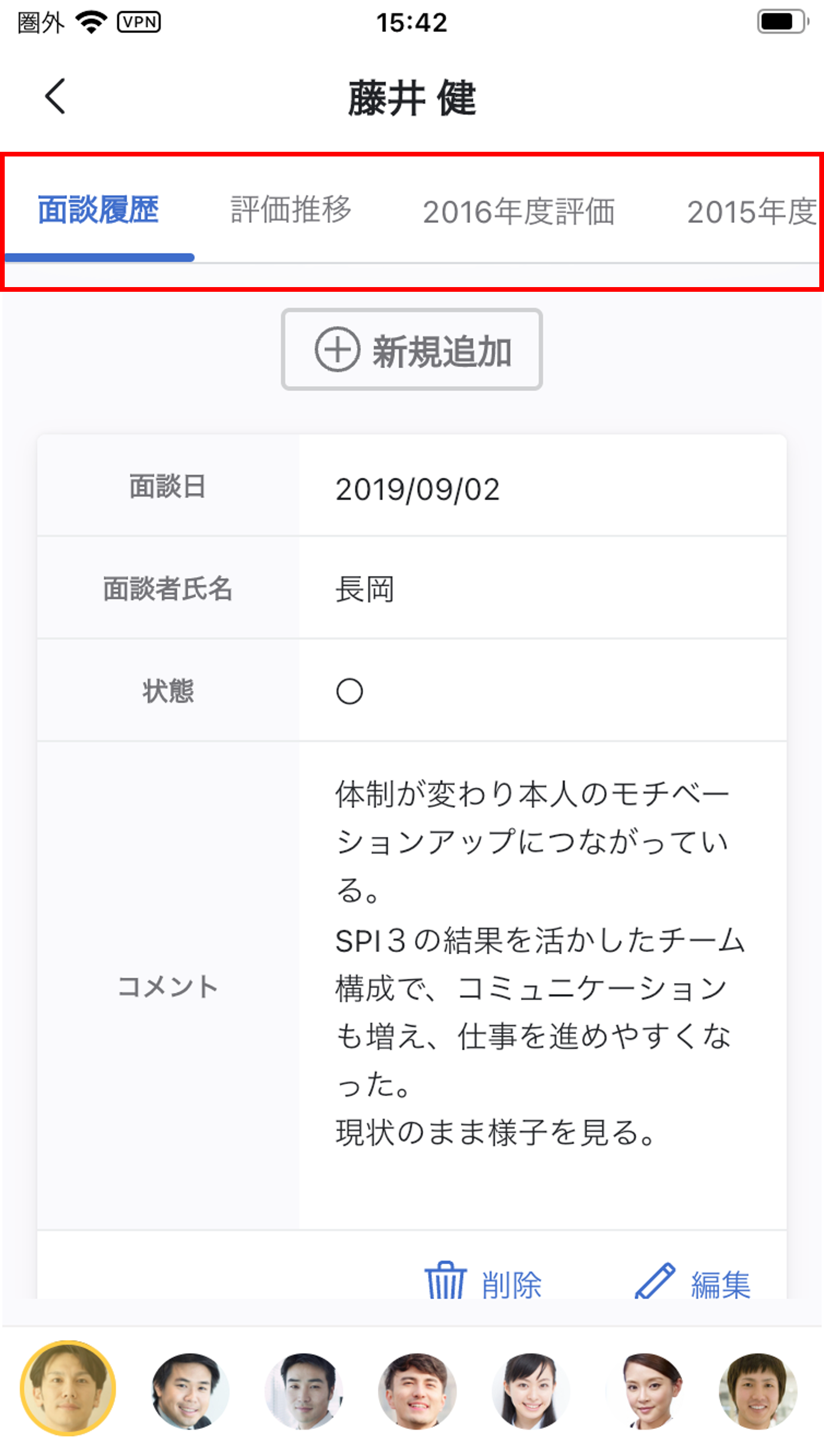
別のカテゴリのシートを表示したい場合は、左上の『戻る(<)』アイコンで一度シートカテゴリの一覧に戻ってから選択しなおしてください。
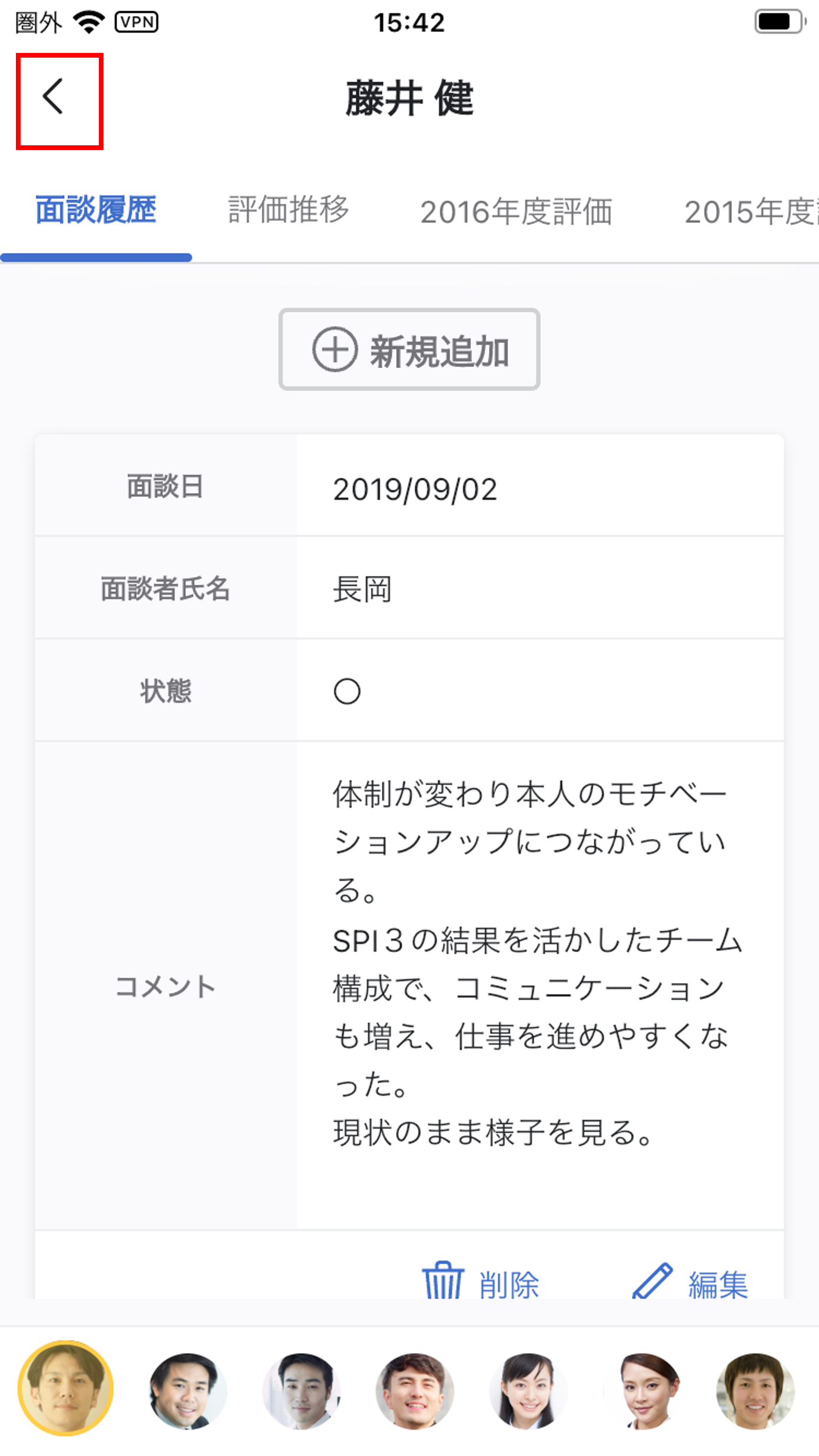
添付ファイルの閲覧
添付ファイルを閲覧する時は、外部アプリを使って表示します。
閲覧したい添付ファイルを選択します。
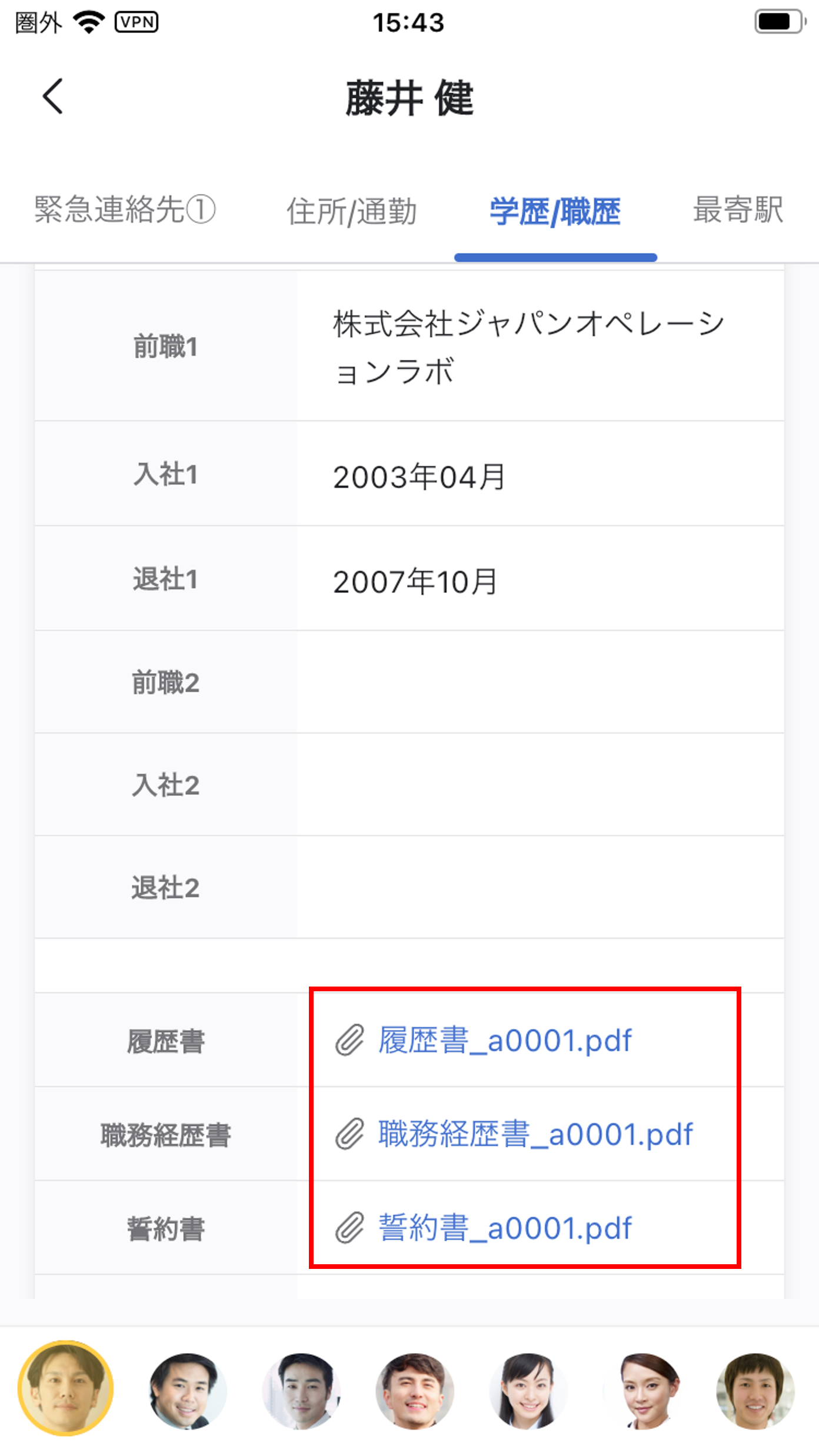
確認画面が表示されるので、『OK』を選択します。
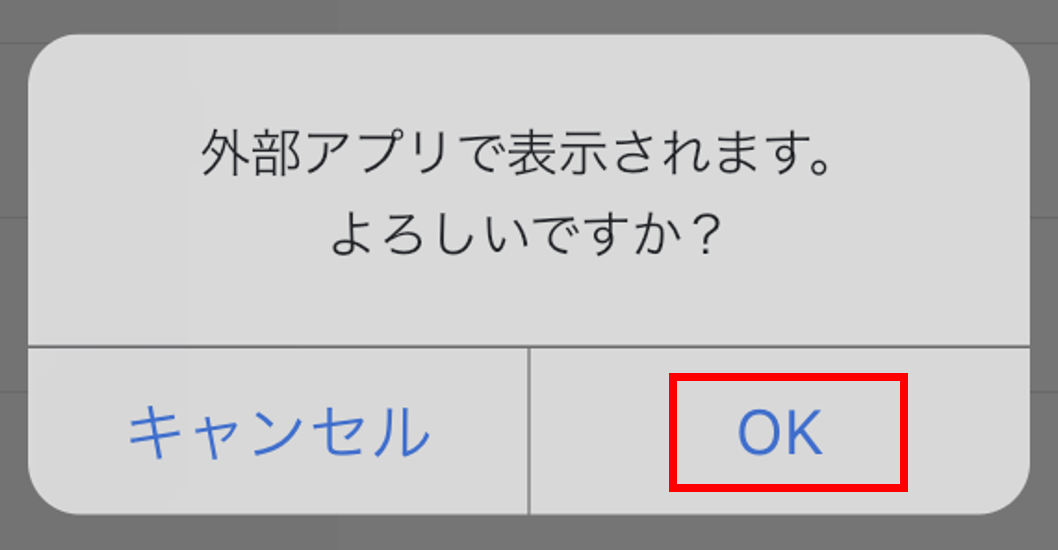
入力内容をコピーする
編集モードに関わらず、入力内容を長押しすると内容をコピーできます。
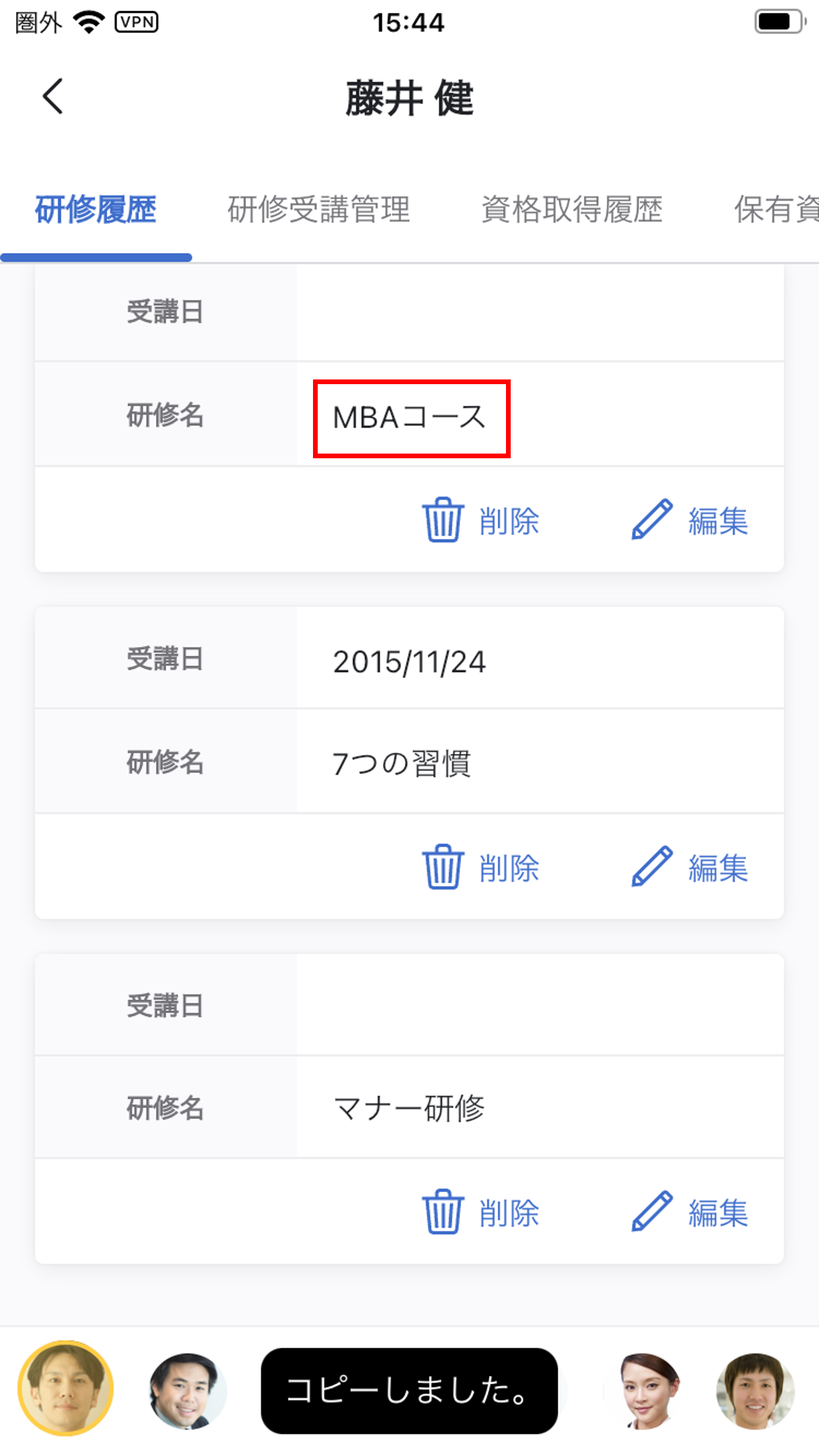
シート名や項目名のコピーはできません。
メンバーのシート情報編集を中止する
編集を中止するときは、左下の『キャンセル』をタップします。