メンバーの基本情報を閲覧する
基本情報を見たいメンバーの顔写真をタップします。
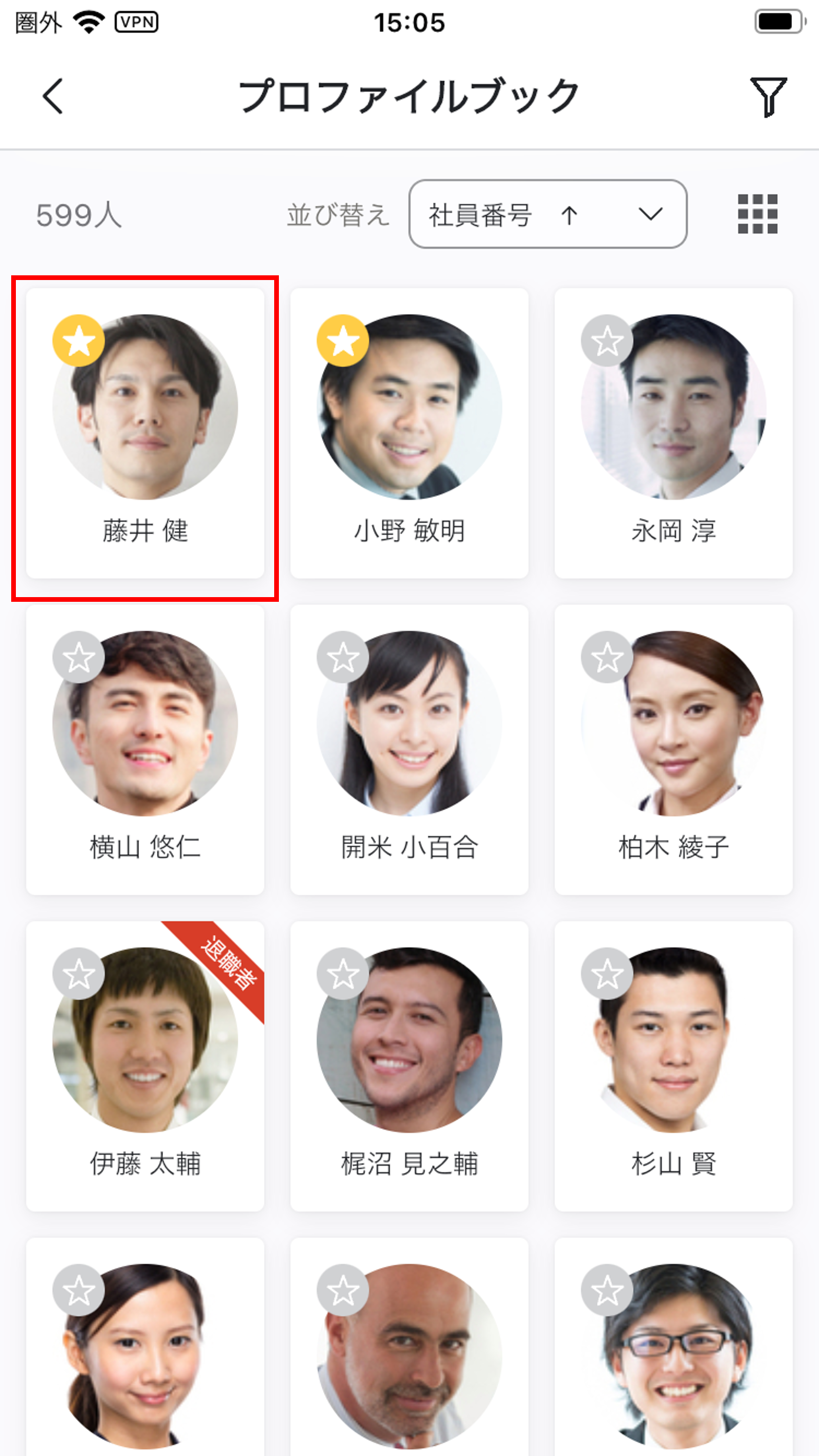
メンバーの基本情報が表示されます。
上下にスクロールして閲覧してください。
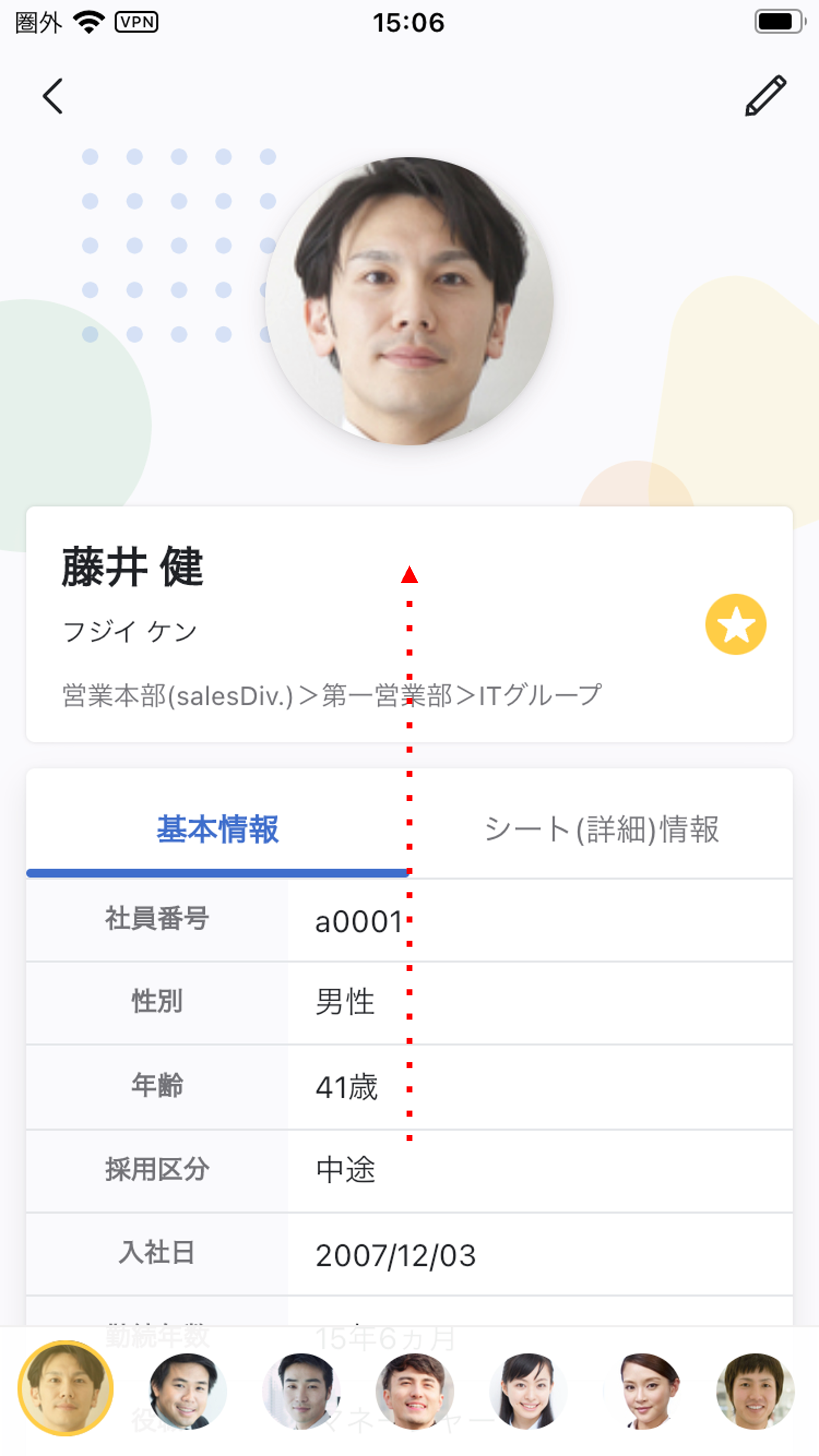
スターを付ける
メンバー一覧画面の顔写真左上の★、またはメンバー詳細画面内氏名右の★をクリックすると、スターの編集を行えます。
スターの詳細についてはこちらをご覧ください。
メンバーの基本情報を編集する
①メンバーの基本情報編集を開始する
編集する時は『鉛筆』アイコンをタップし、編集メニューを開きます。
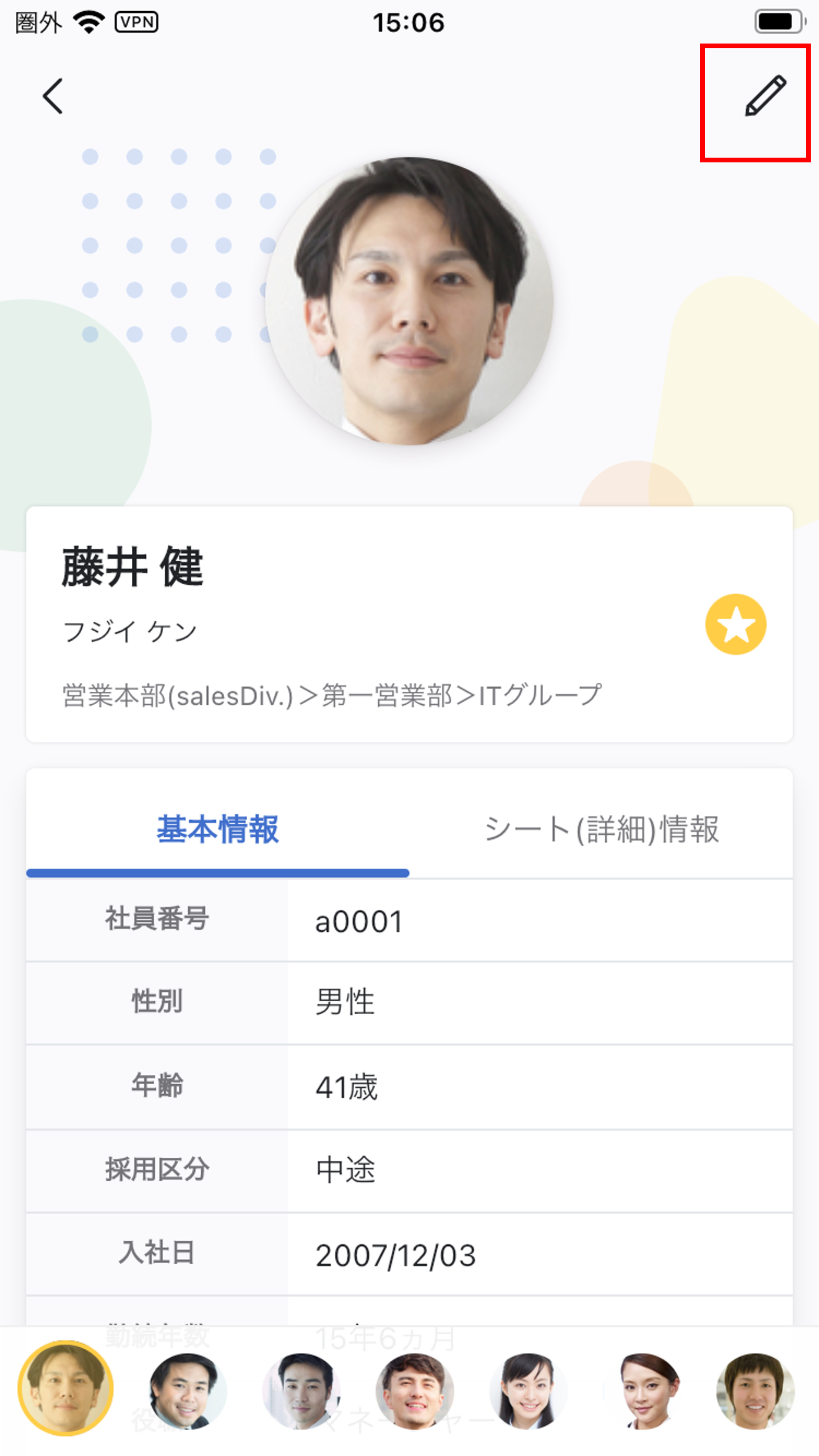
②メンバーの基本情報を編集する
基本情報を編集する時は『基本情報の編集』をタップします。
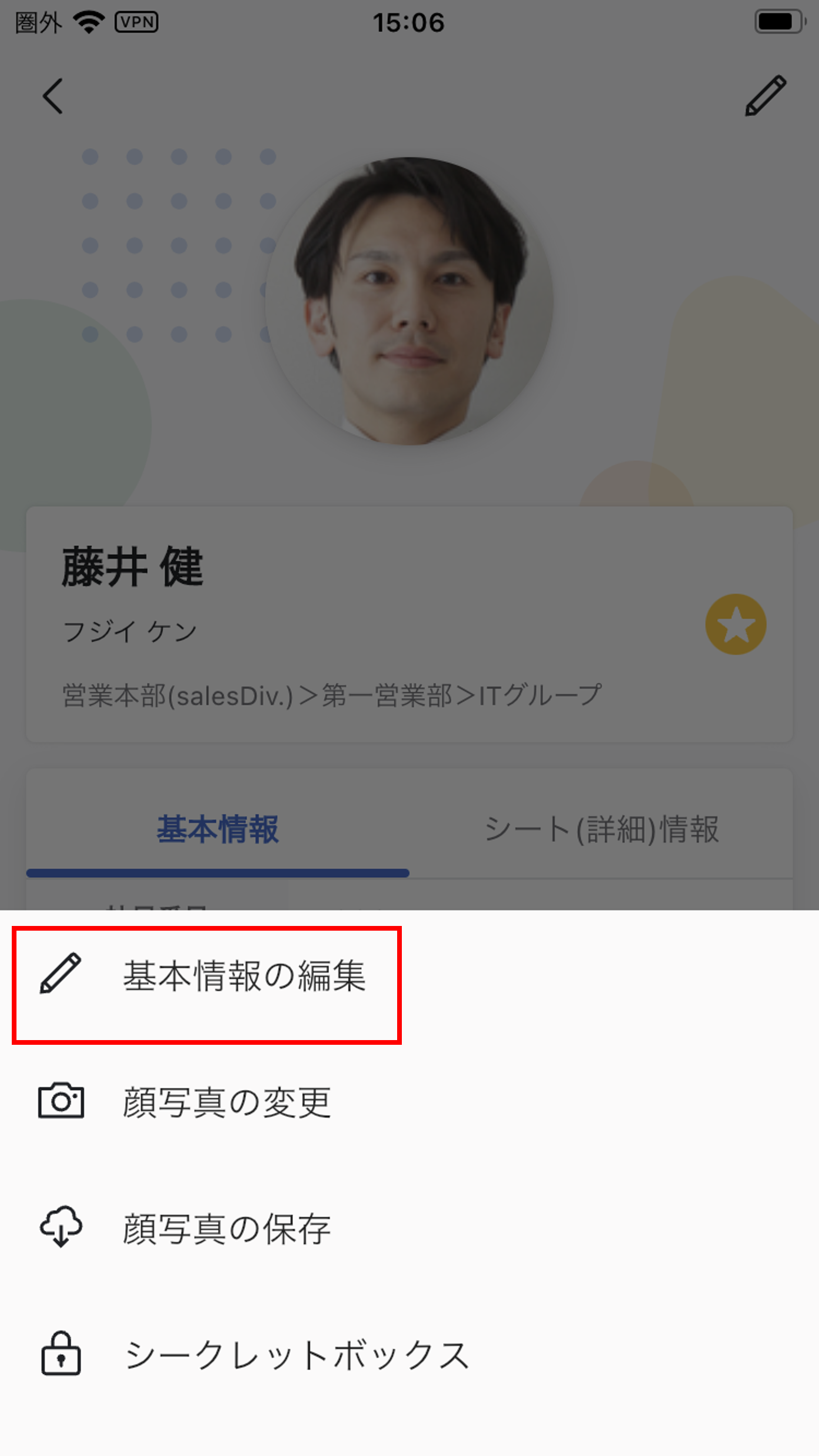
②編集する
編集画面が表示されるので、編集箇所をタップして入力を開始します。
テキスト入力欄では右上の『決定』をタップしたとき、選択肢式の入力欄では選択肢をタップしたときに入力欄が閉じられます。
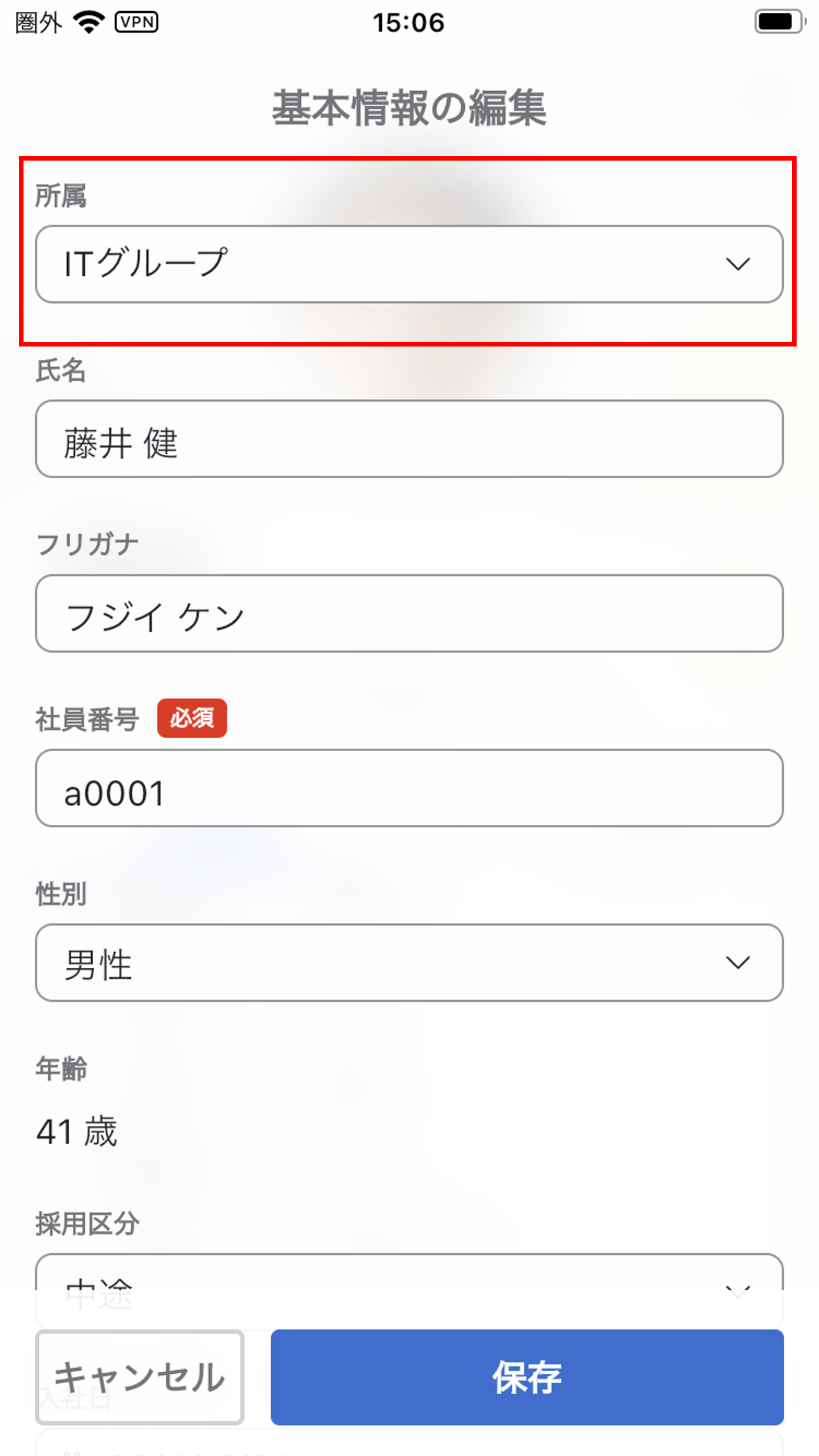
基本情報を編集できない場合
『アクセス管理>編集できる情報』により、基本情報の編集ができない(一部制限されている)場合があります。
③保存する
編集が完了したら『保存』をタップします。
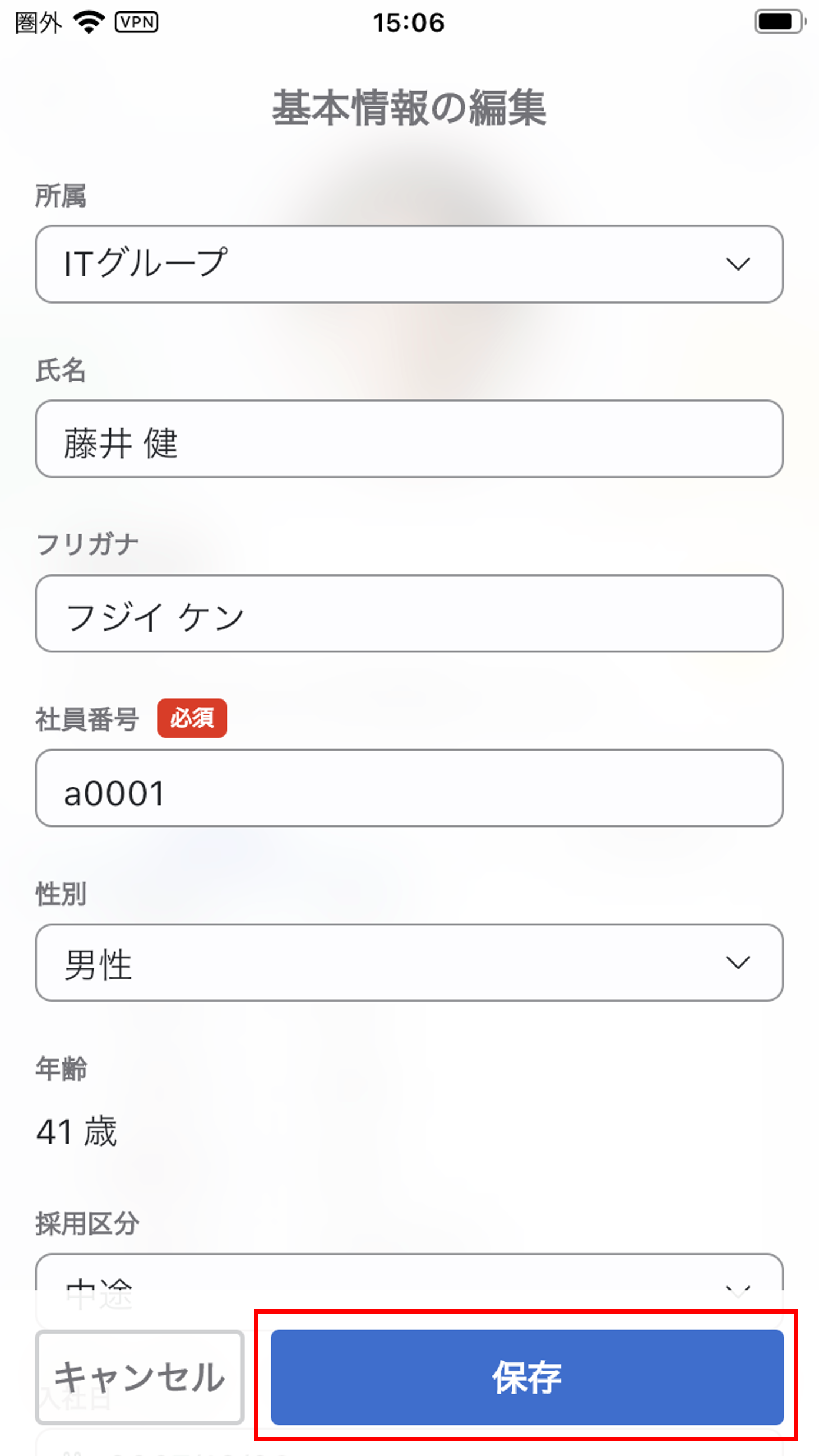
メンバーの顔写真を編集する
①メンバーの基本情報編集を開始する
『鉛筆』アイコンをクリックし編集メニューを開きます。
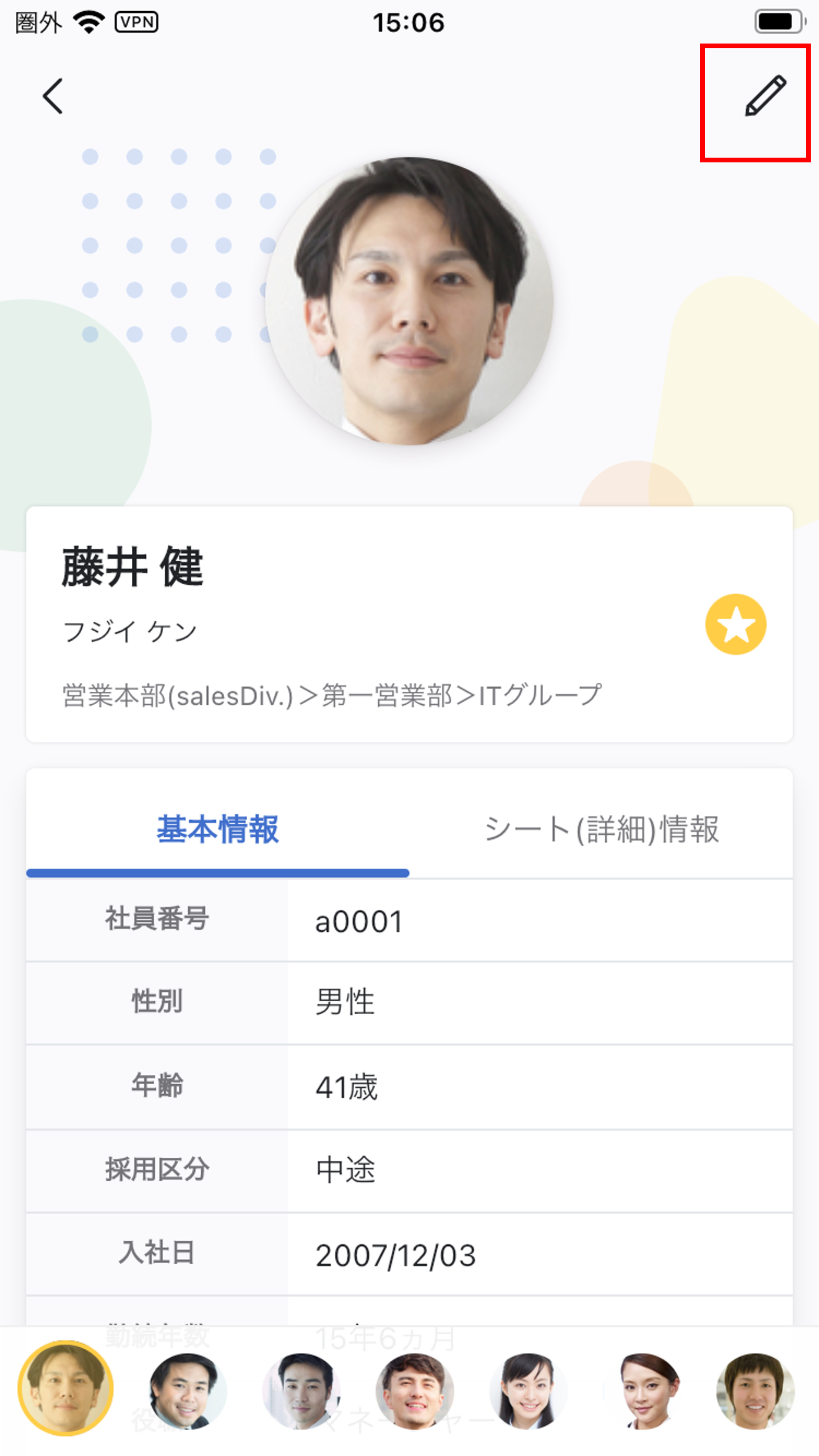
②メンバーの顔写真を変更する
顔写真を編集する時は『顔写真の変更』をタップします。
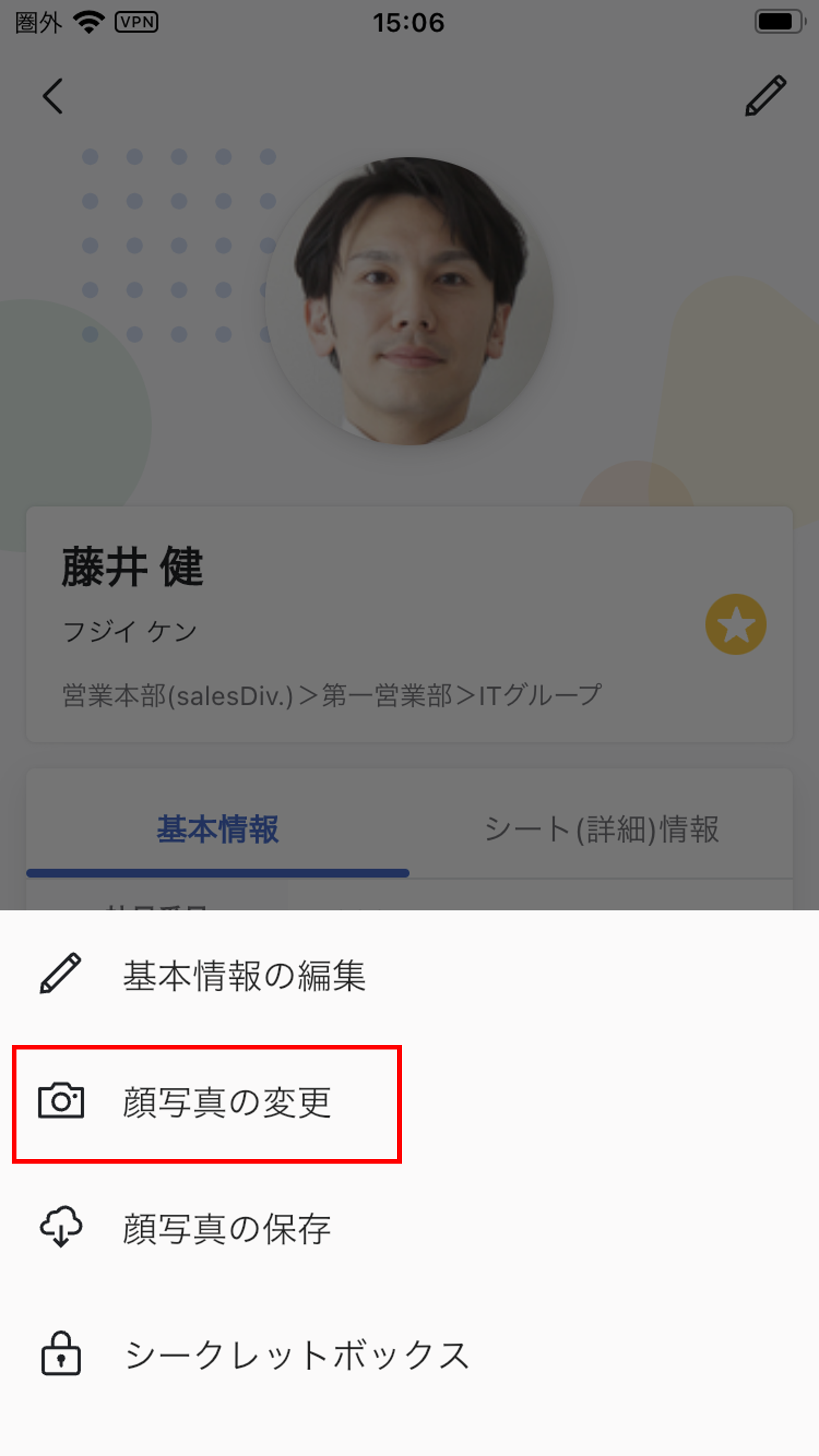
写真を撮影するかアルバムの写真から設定するかを選択できます。
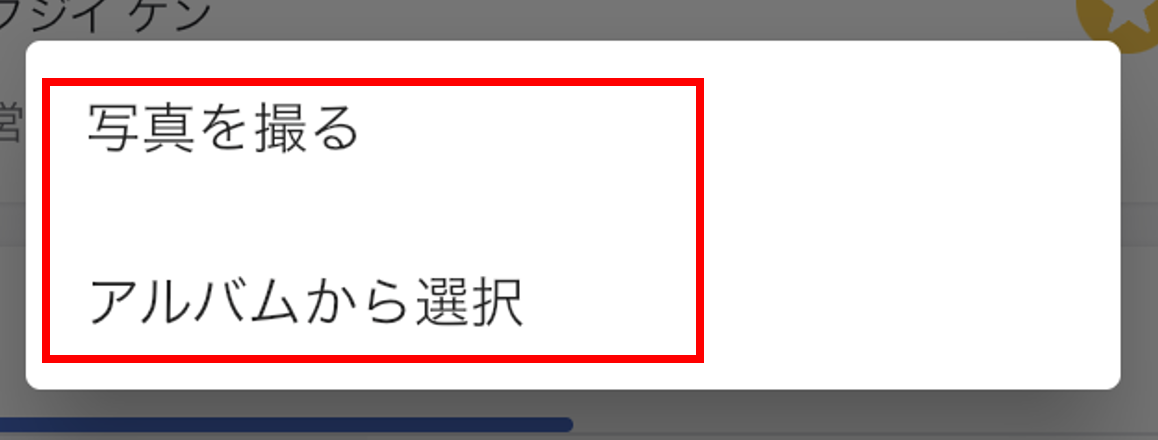
③顔写真を撮影または選択する
編集する顔写真を撮影またはアルバムから選択します。
カメラで撮影した場合は『写真を使用』をタップ、アルバムから選択した場合は設定する写真をタップした時点で保存が完了します。
シークレットボックスを利用する
①メンバーの基本情報編集を開始する
『鉛筆』アイコンをクリックし編集メニューを開きます。
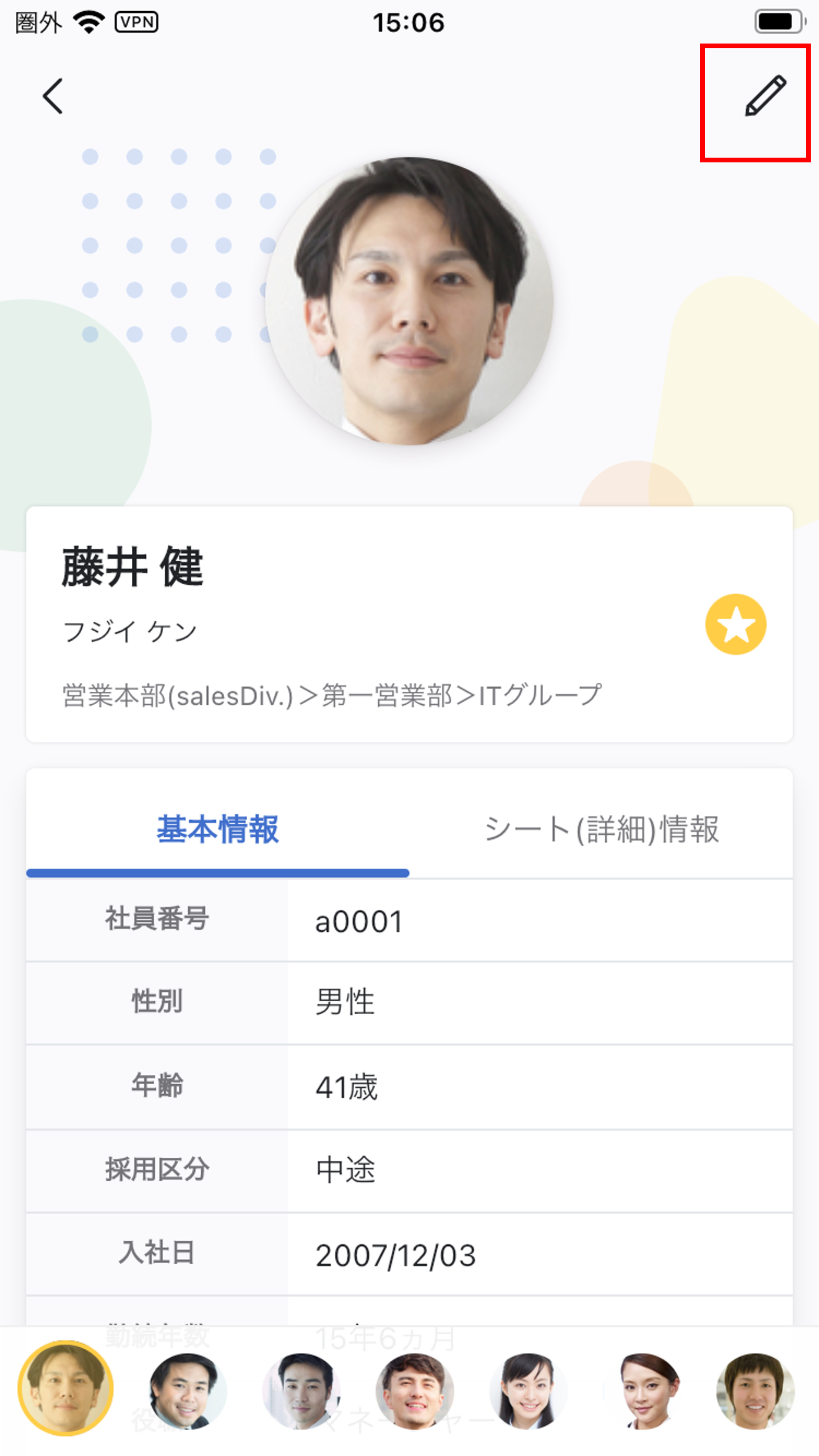
②メンバーのシークレットボックスを編集する
シークレットボックスを利用する時は『シークレットボックス』をタップします。
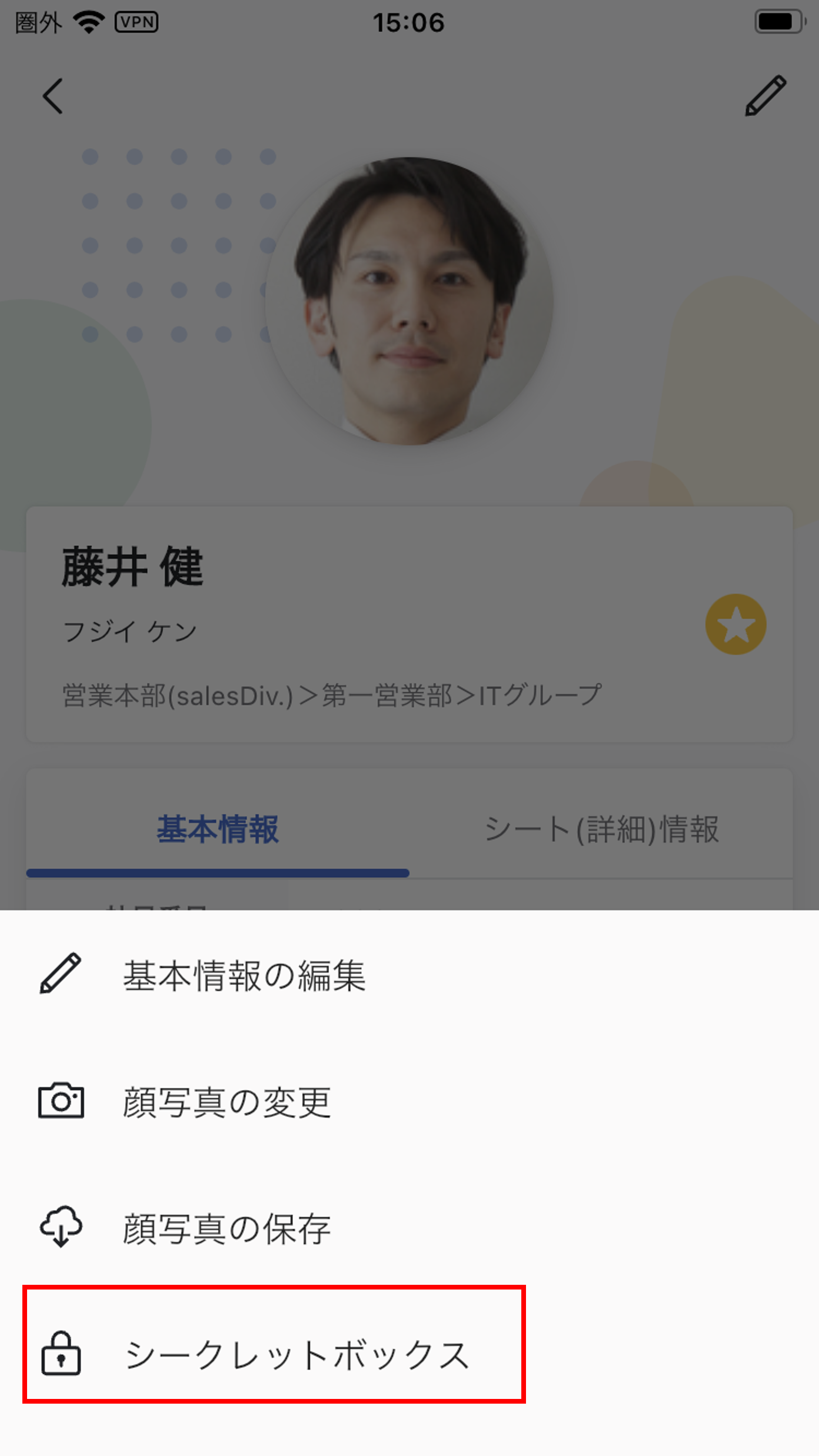
③シークレットボックスに入力する
画面上部でメモ、下部で検索キーを追加できます。
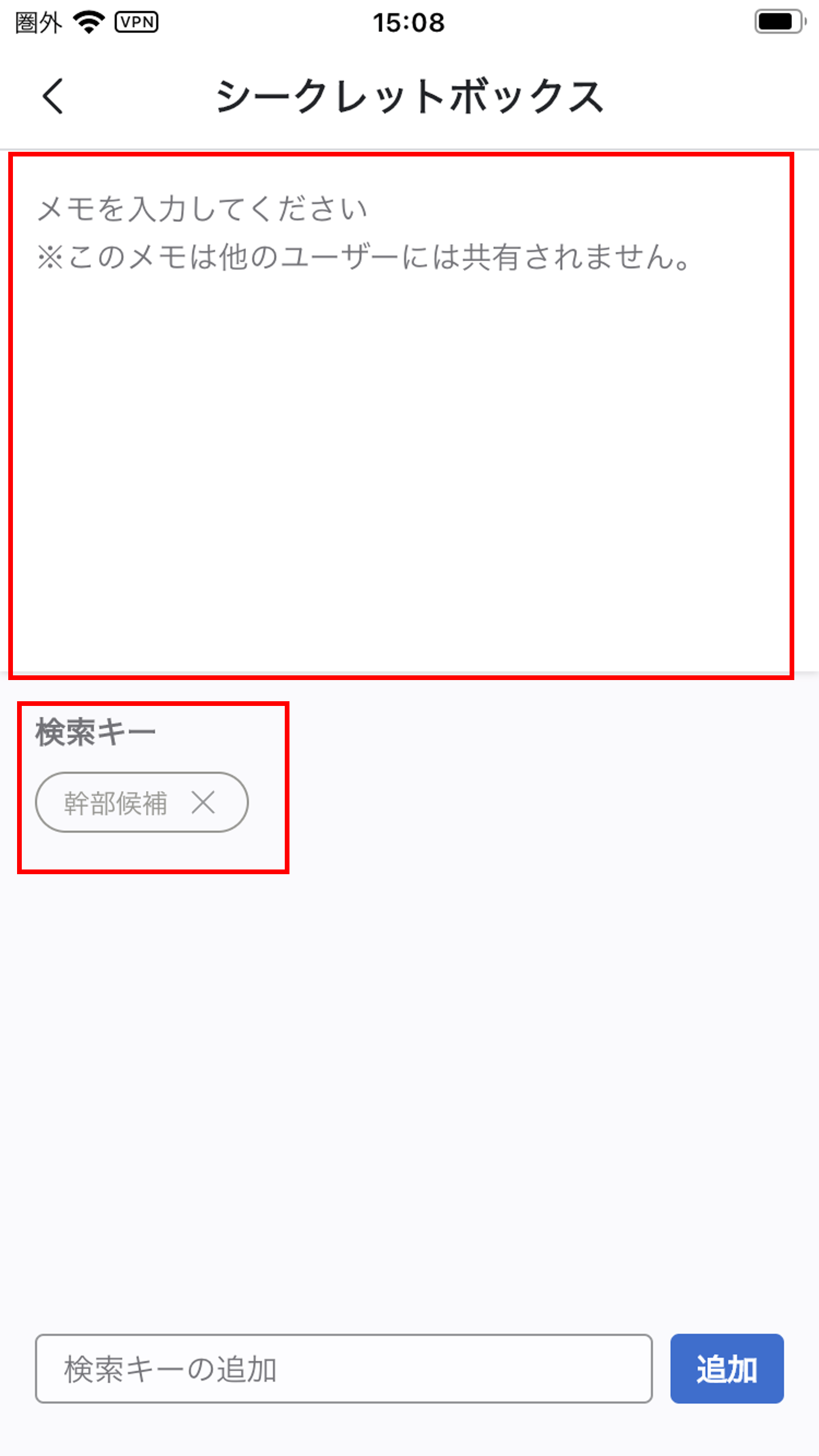
シークレットボックスについてはシークレットボックスをご覧ください。
その他の操作
他のメンバーの情報を表示する
画面下部に他のメンバーの顔写真が表示されます。
左右にスクロールし顔写真をタップすると、他のメンバーの情報に移動できます。
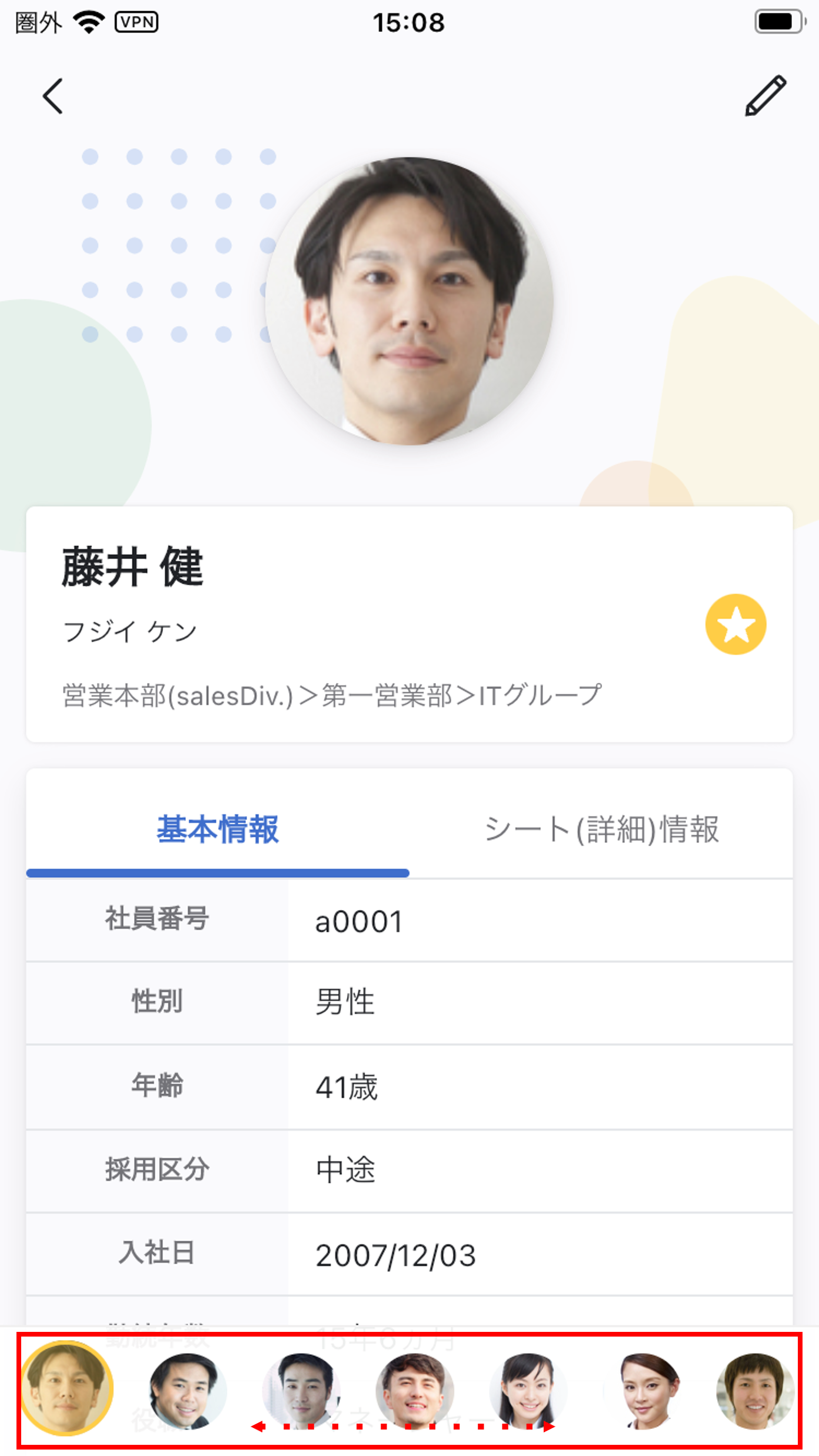
入力内容をコピーする
入力内容を長押しすると、内容をコピーできます。
コピーすると『コピーしました』と表示されます。
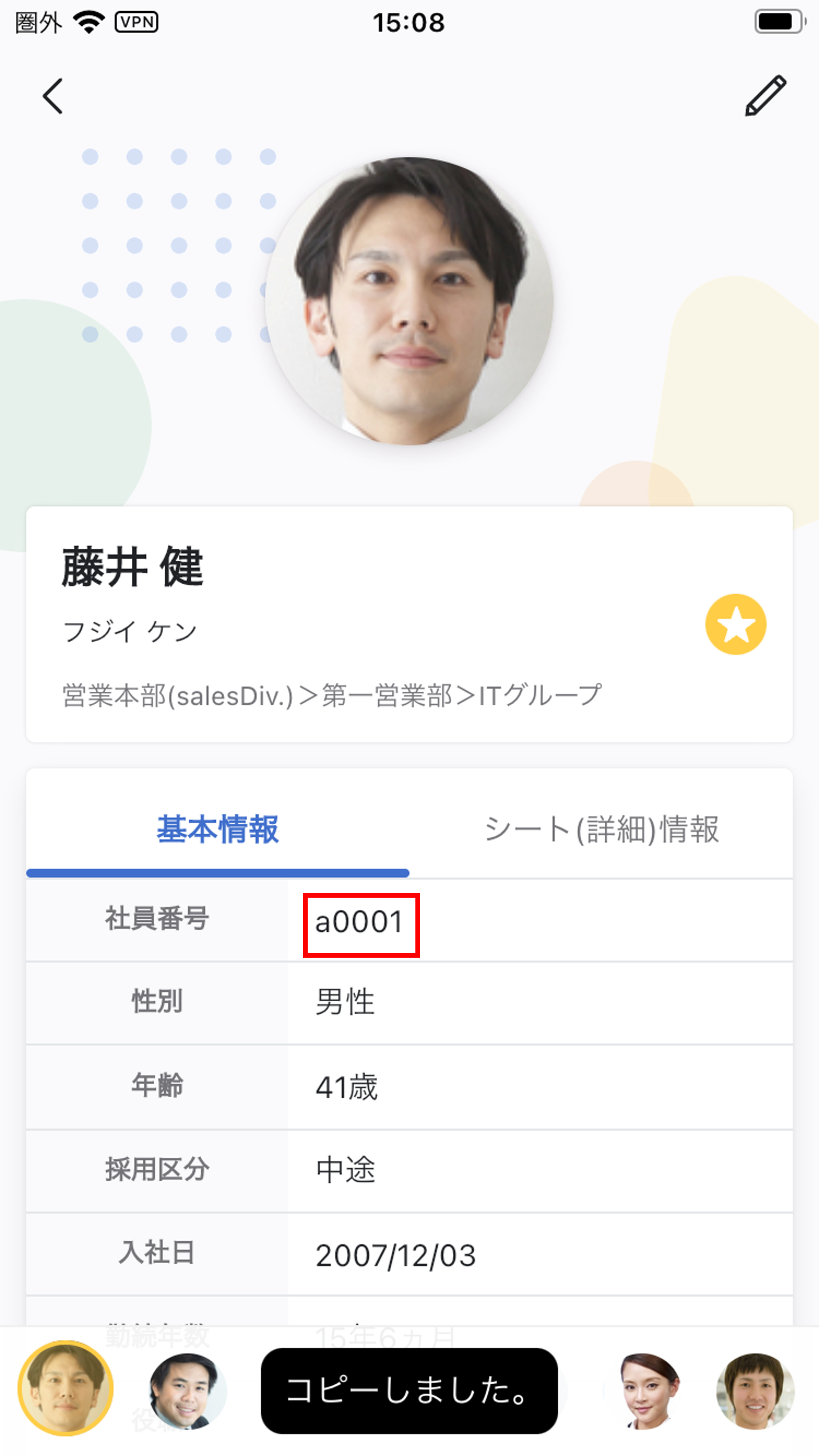
項目名のコピーはできません。

