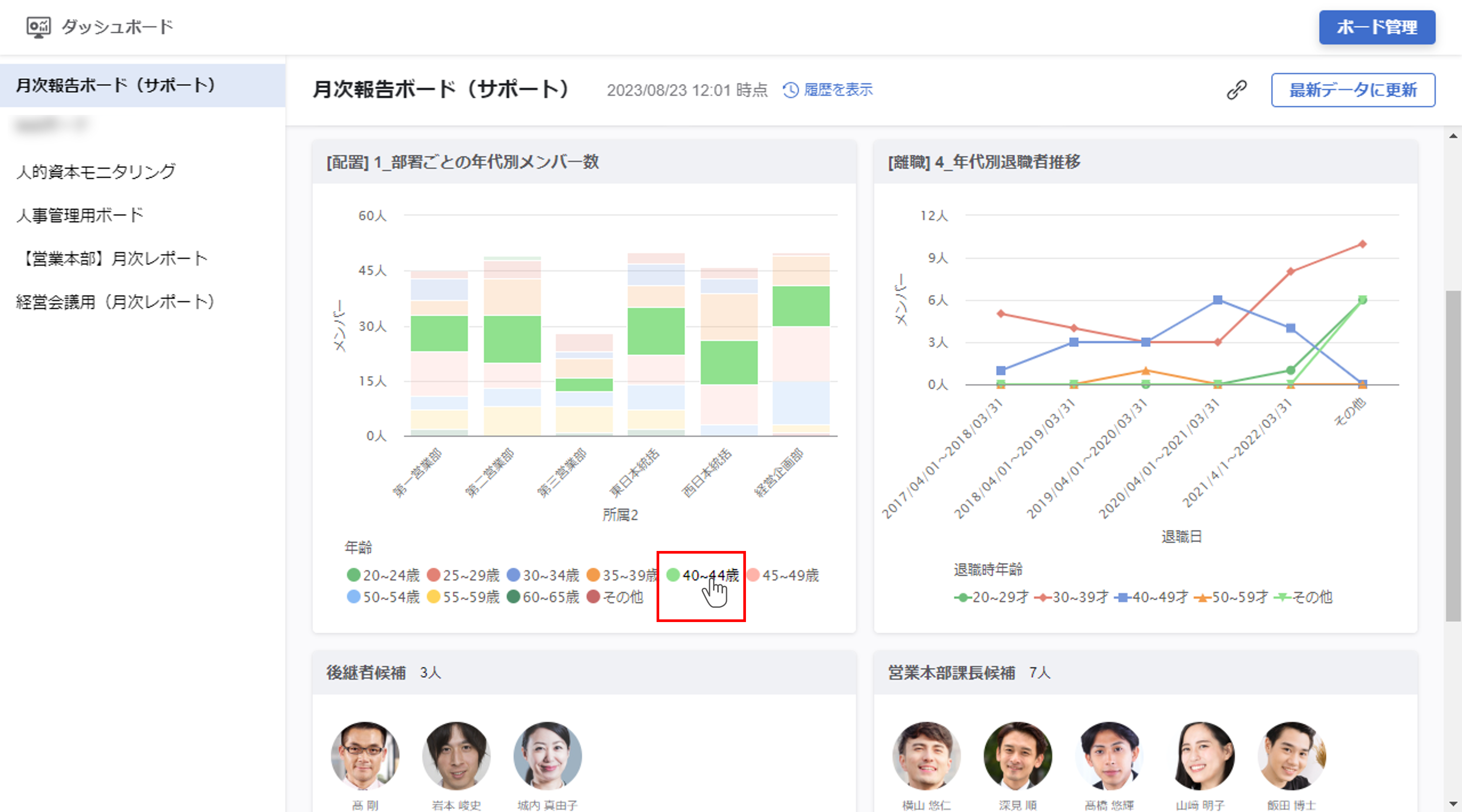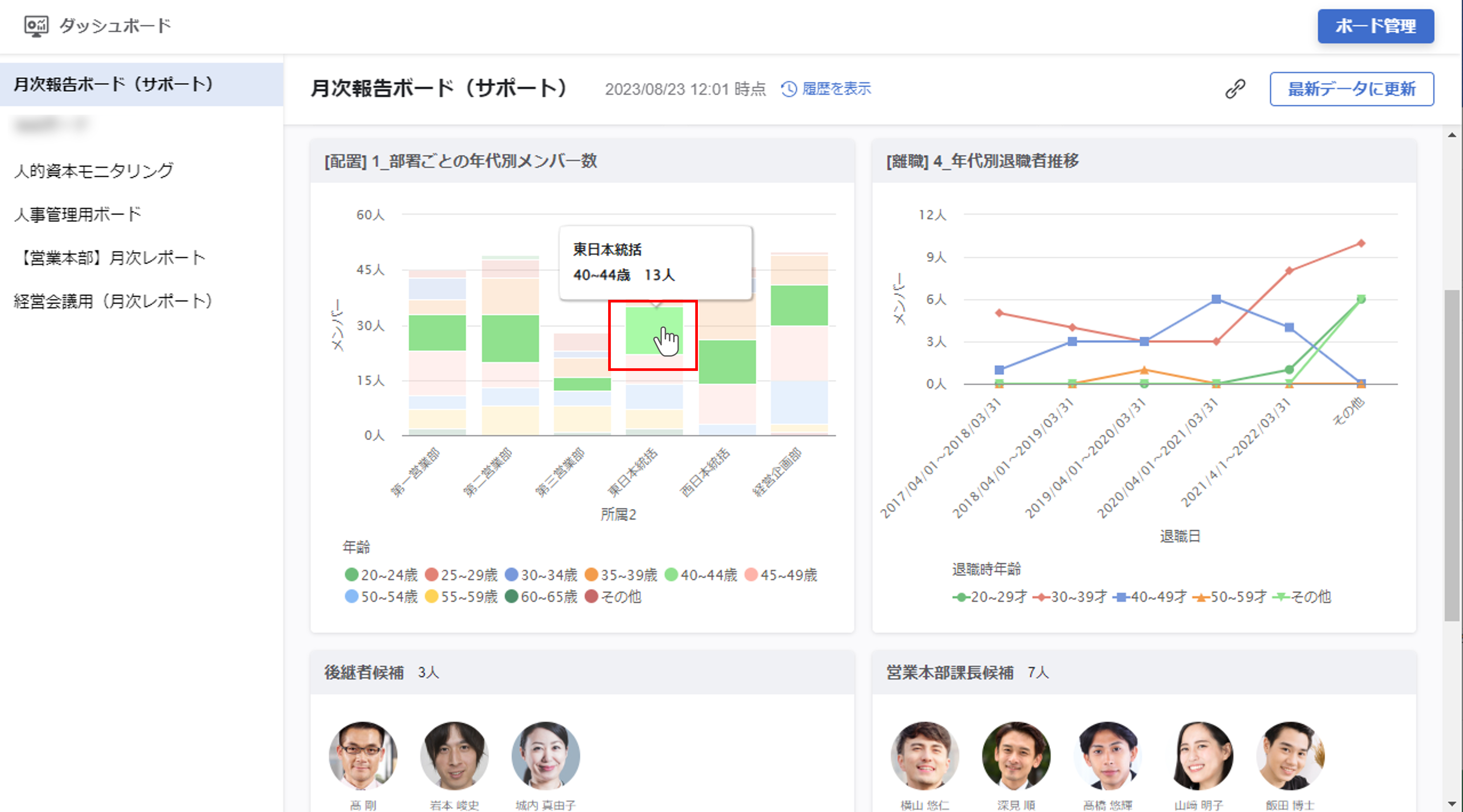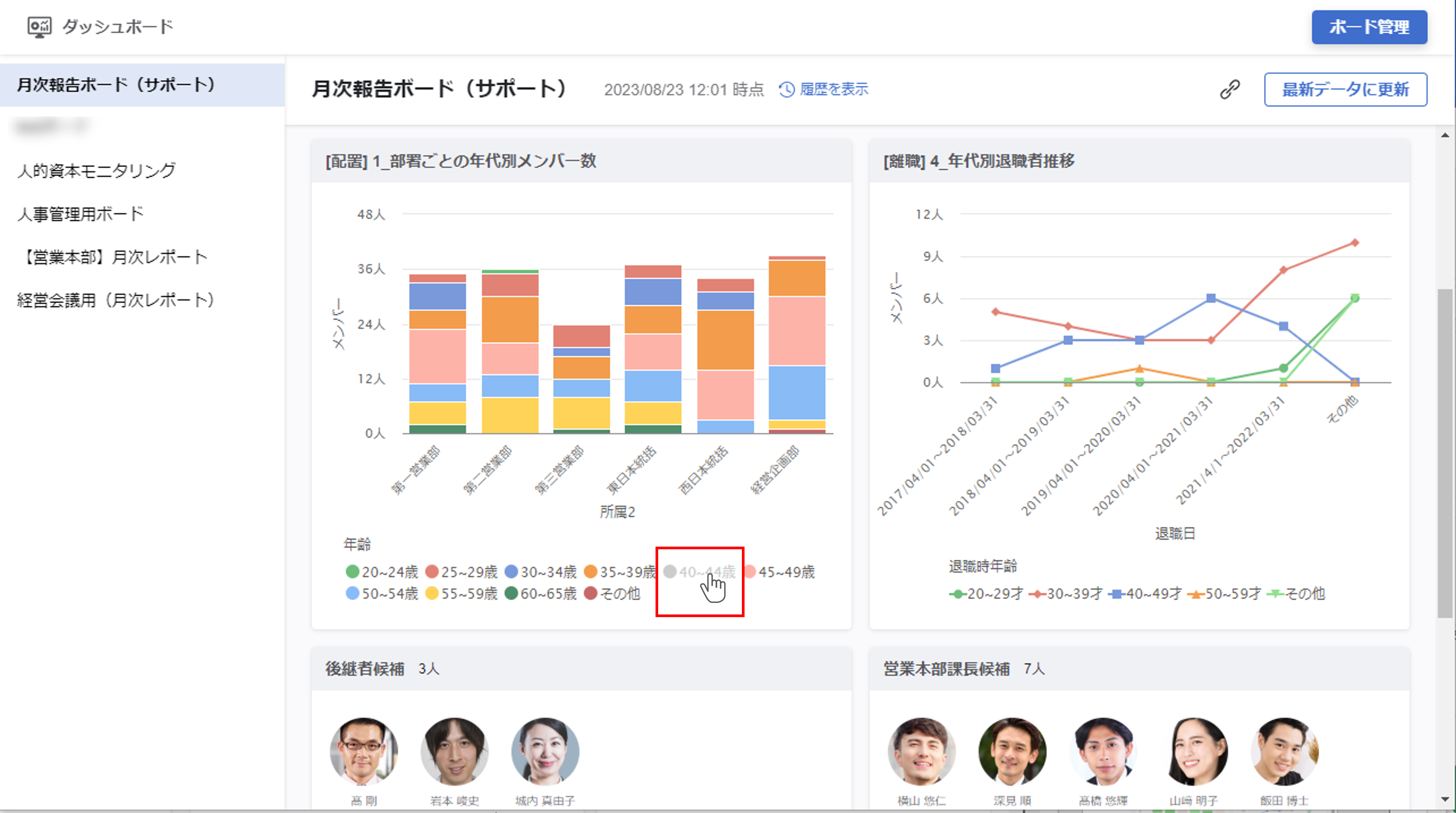ボードを更新するときの注意点
- ボードを閲覧する全てのユーザーに同じ内容が表示されます
- ユーザーごとに表示パネルを制御することはできません
- 『アクセス管理』の閲覧範囲は適用されません
- ボードの更新を行えるのは管理者(Adm)ユーザーのみです
ボードの更新
表示内容を更新したい場合、『最新データに更新』ボタンをクリックします。
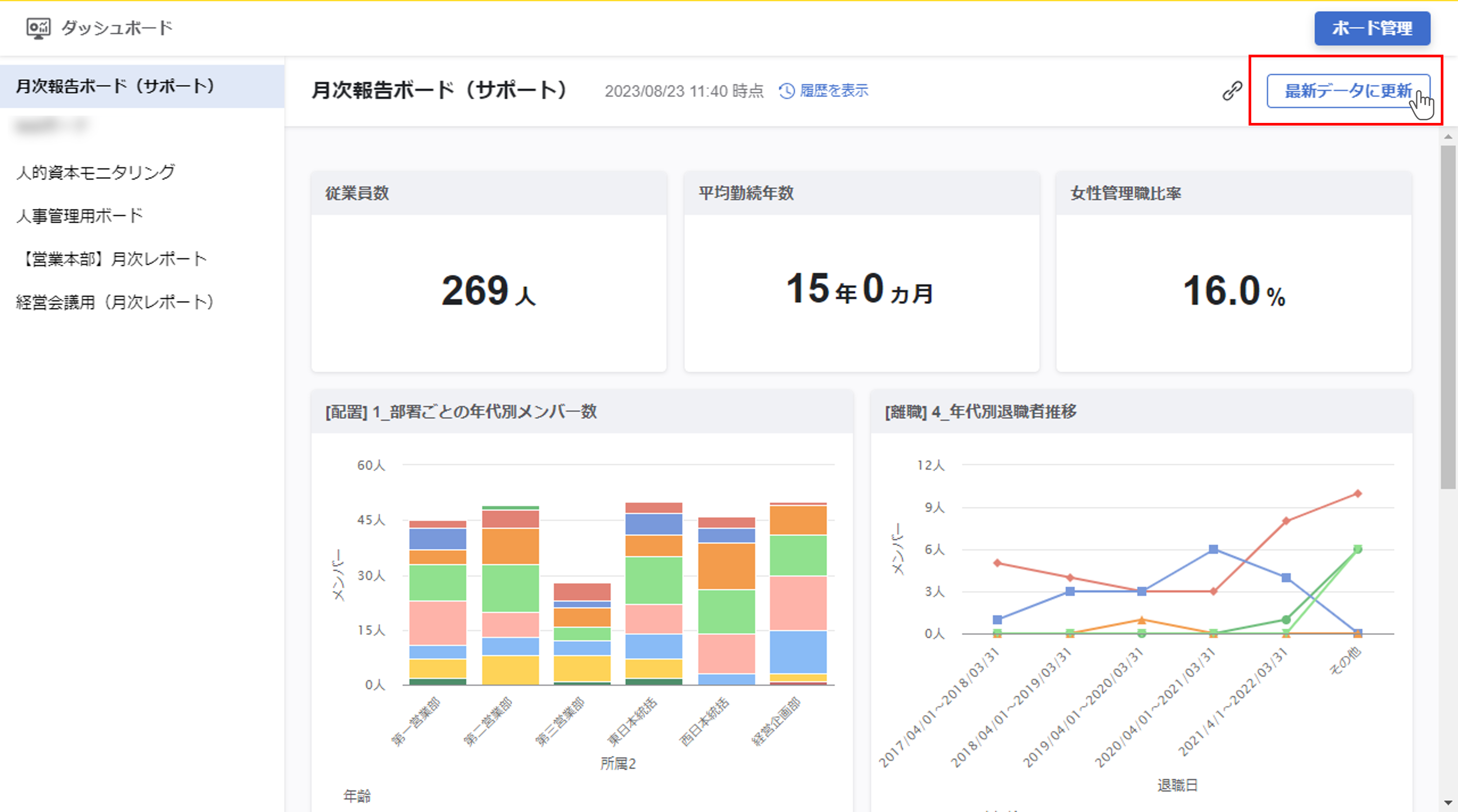
確認メッセージが表示されるので、確認後『更新』ボタンをクリックします。
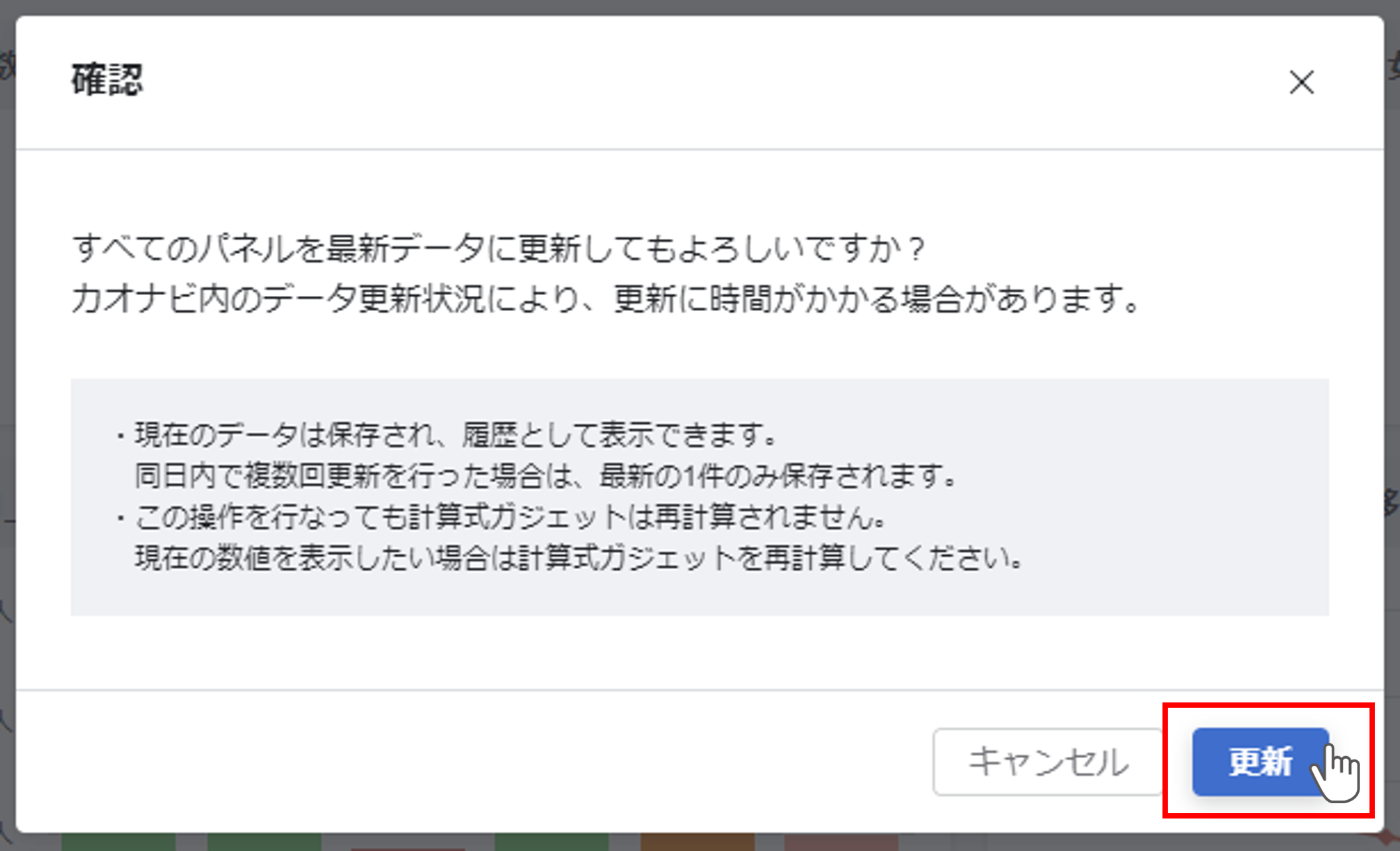
データの更新を開始します。
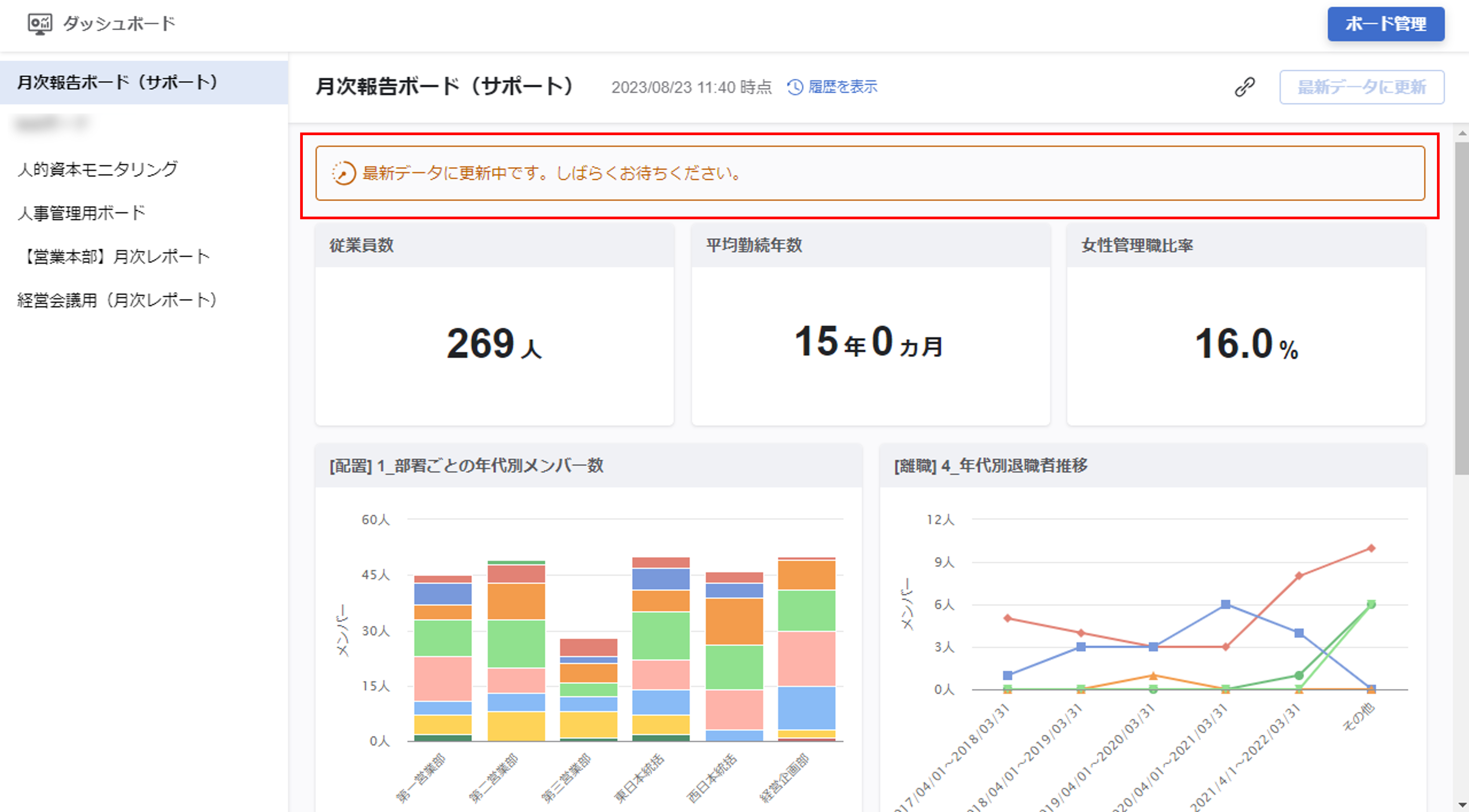
更新が完了するとメッセージが表示されます。
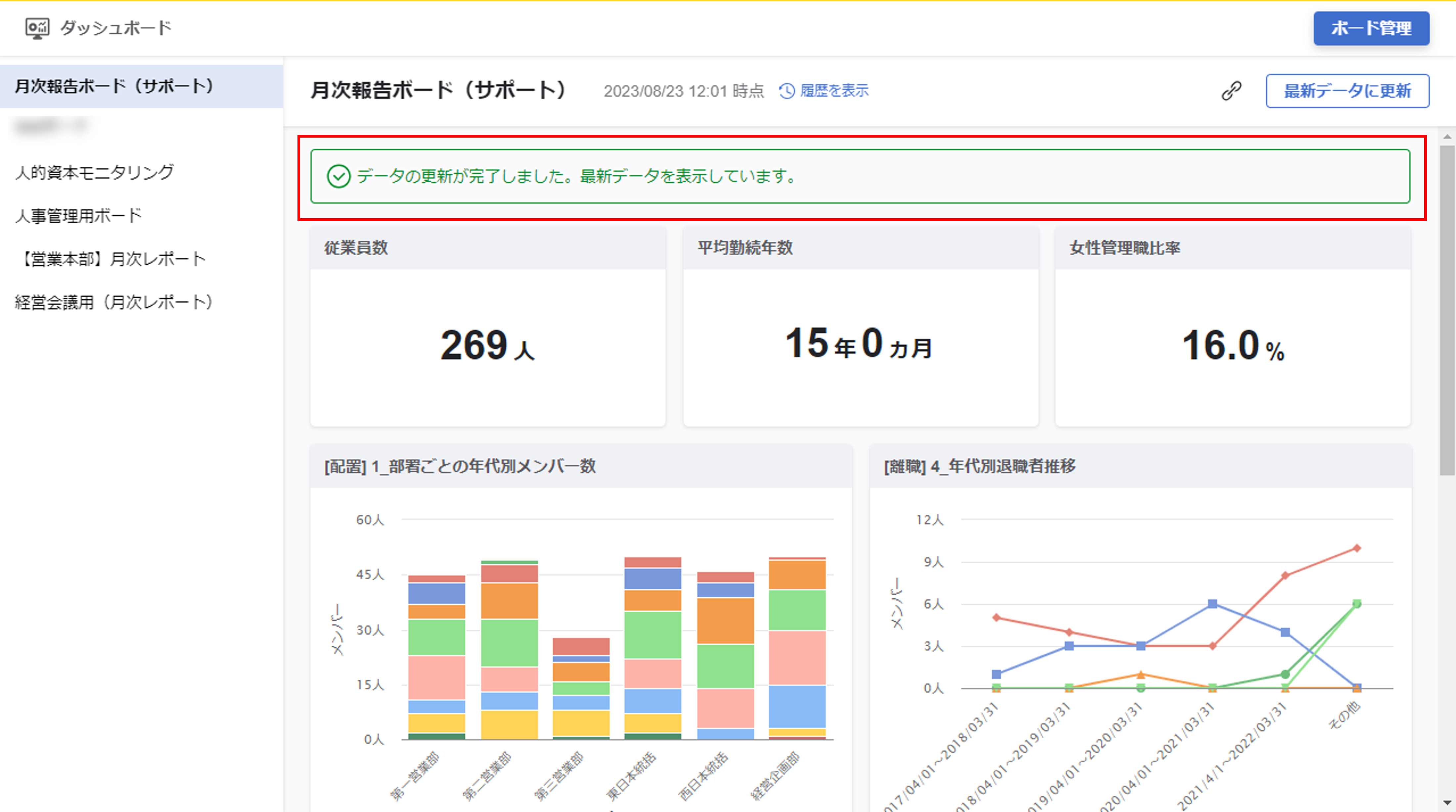
履歴の作成タイミング
『最新データに更新』ボタンをクリックすることで、履歴データを作成します。
1日の間に複数回クリックした場合、最後にクリックしたときの最新のデータを保持します。
メンバー更新条件を設定したピックアップリストを参照している場合
先にピックアップリストのメンバーを更新してからボードの更新を行うことで、メンバー情報も更新できます。詳細はピックアップリスト>保存した条件で更新するをご覧ください。
更新中にエラーが発生した場合
設定しているパネルの項目自体が参照元のカスタムガジェットやピックアップリストから削除された場合、ダッシュボードではエラーとして表示されます(カスタムガジェットやピックアップリスト側では削除時に警告メッセージは表示されません)。
エラーが発生した場合、「最新データへの更新中にエラーが発生したため、更新できなかったパネルがあります。」と表示されます。
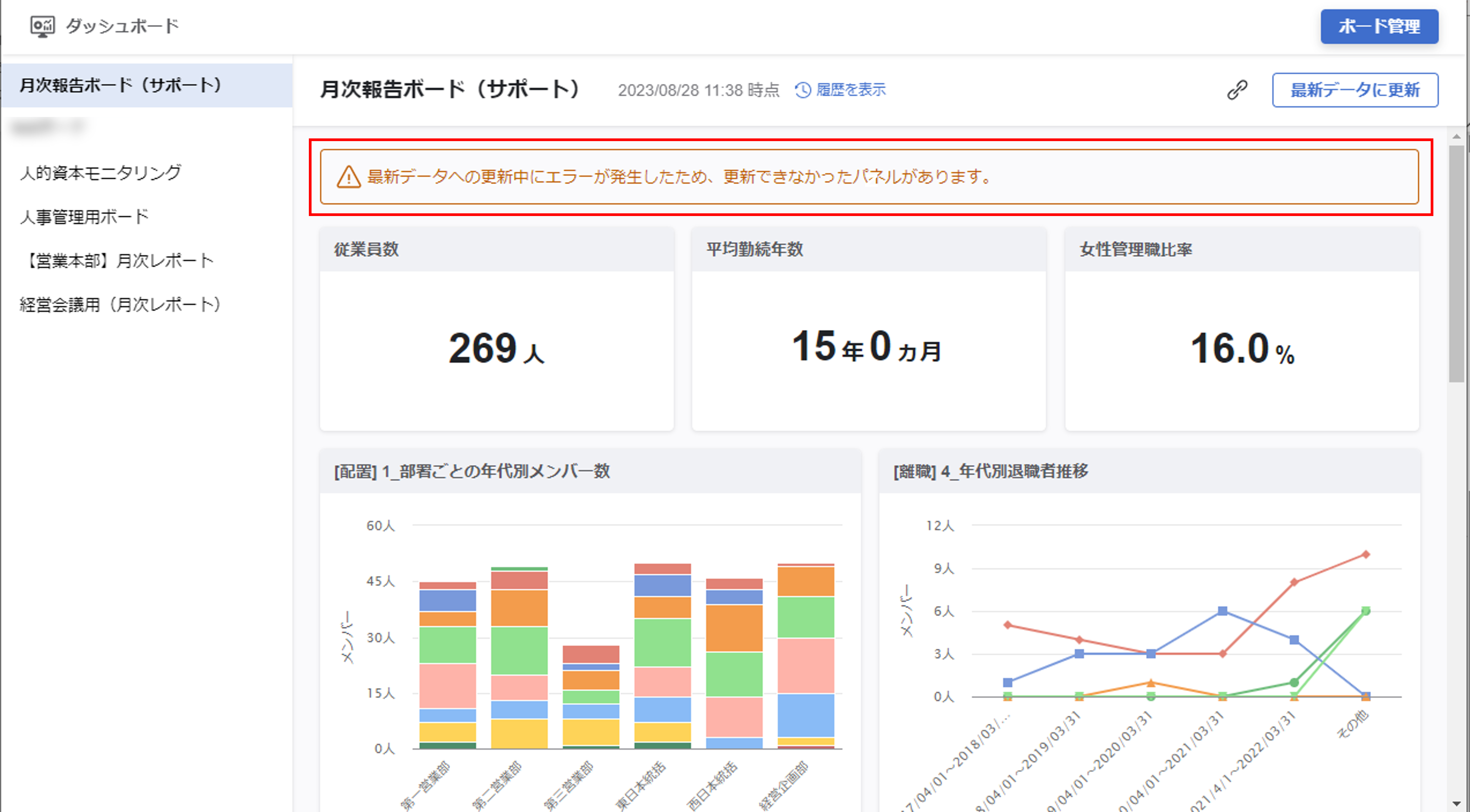
更新できなかったパネルの「エラー詳細」をクリックします。
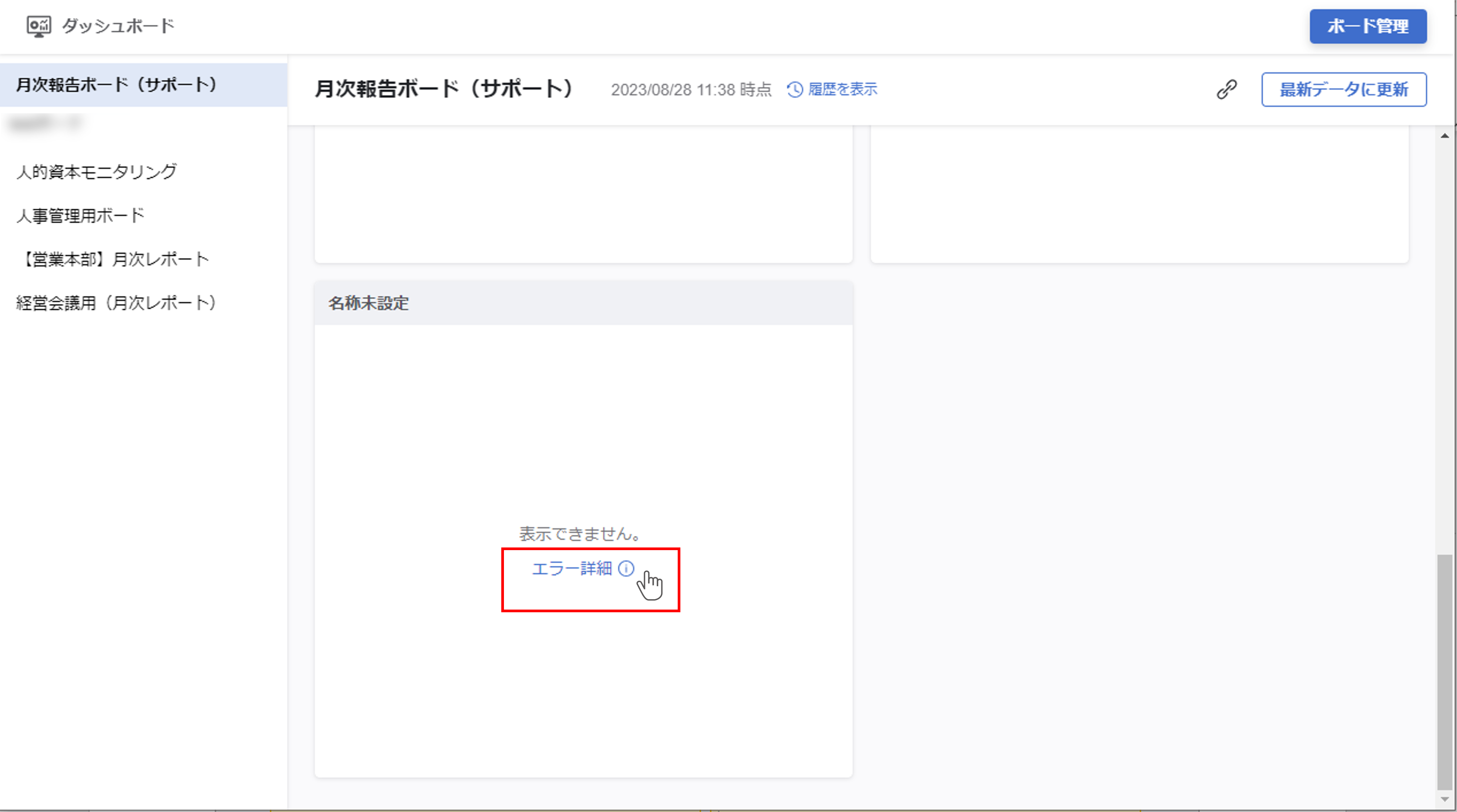
エラー内容が表示されます。
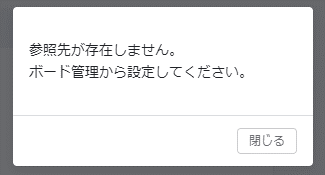
参照されなくなった項目は、『ボード管理』から項目を設定し直してください。
履歴の表示
履歴の作成タイミング
『最新データに更新』ボタンをクリックしたときにデータを収集し履歴が作成されます。
詳しくはボードの更新をご覧ください。
参照元の機能に仕様変更や改修があった場合
参照元のカスタムガジェットやピックアップリストに仕様変更や改修があった場合でも履歴には反映されず、更新した当時のデータを保持します。
「履歴を表示」をクリックします。
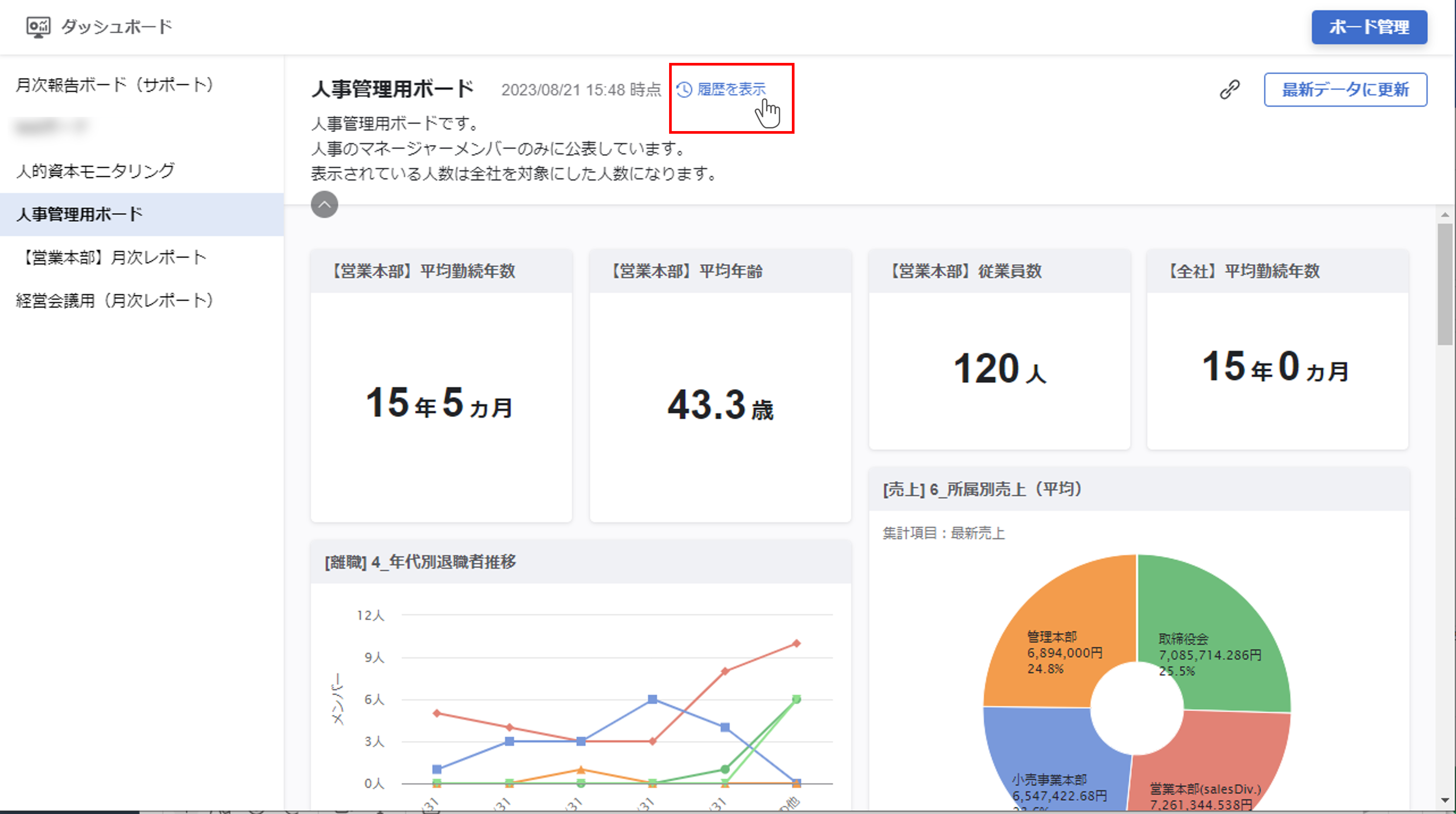
表示したい履歴を選択し、『表示』ボタンをクリックします。
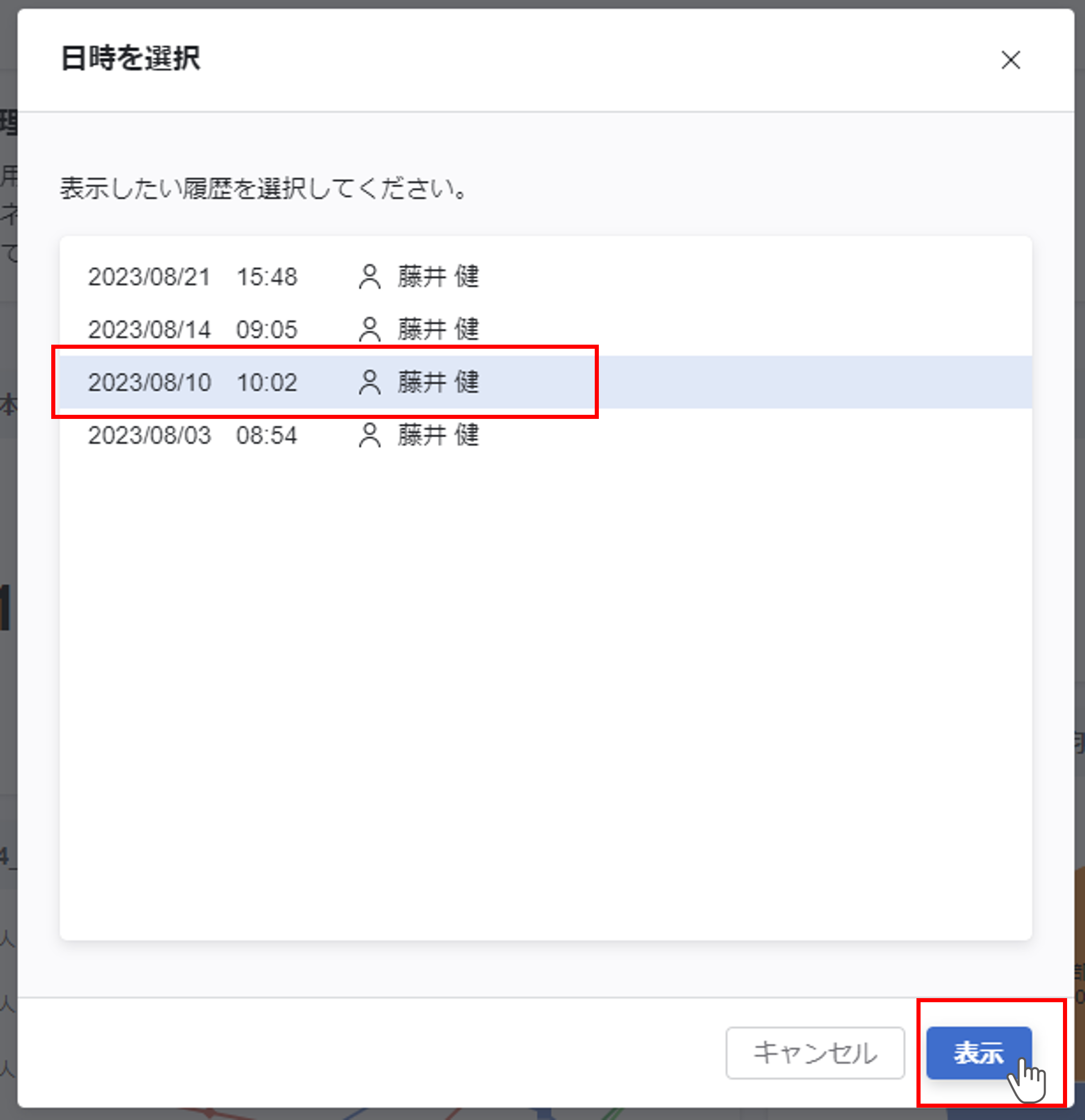
選択した日時時点のデータが表示されます。
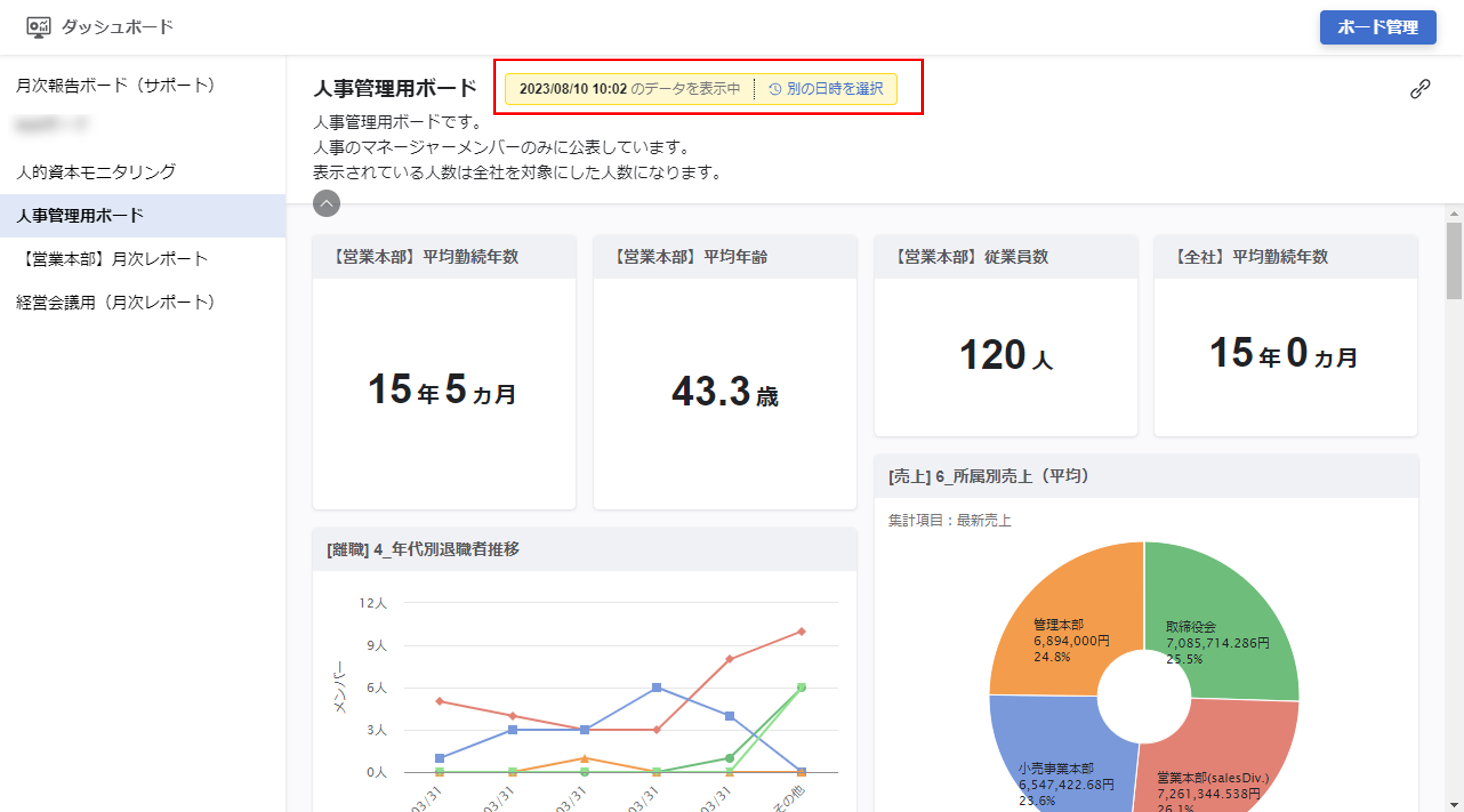
別の日時時点のデータを表示したい時は、『別の日時を選択』をクリックして選択し直してください。
参照元のリスト/チャートガジェットを表示する
各パネル右上の「最新情報を表示」アイコンをクリックすることで、参照元のピックアップリスト、チャートガジェットに遷移して表示できます。
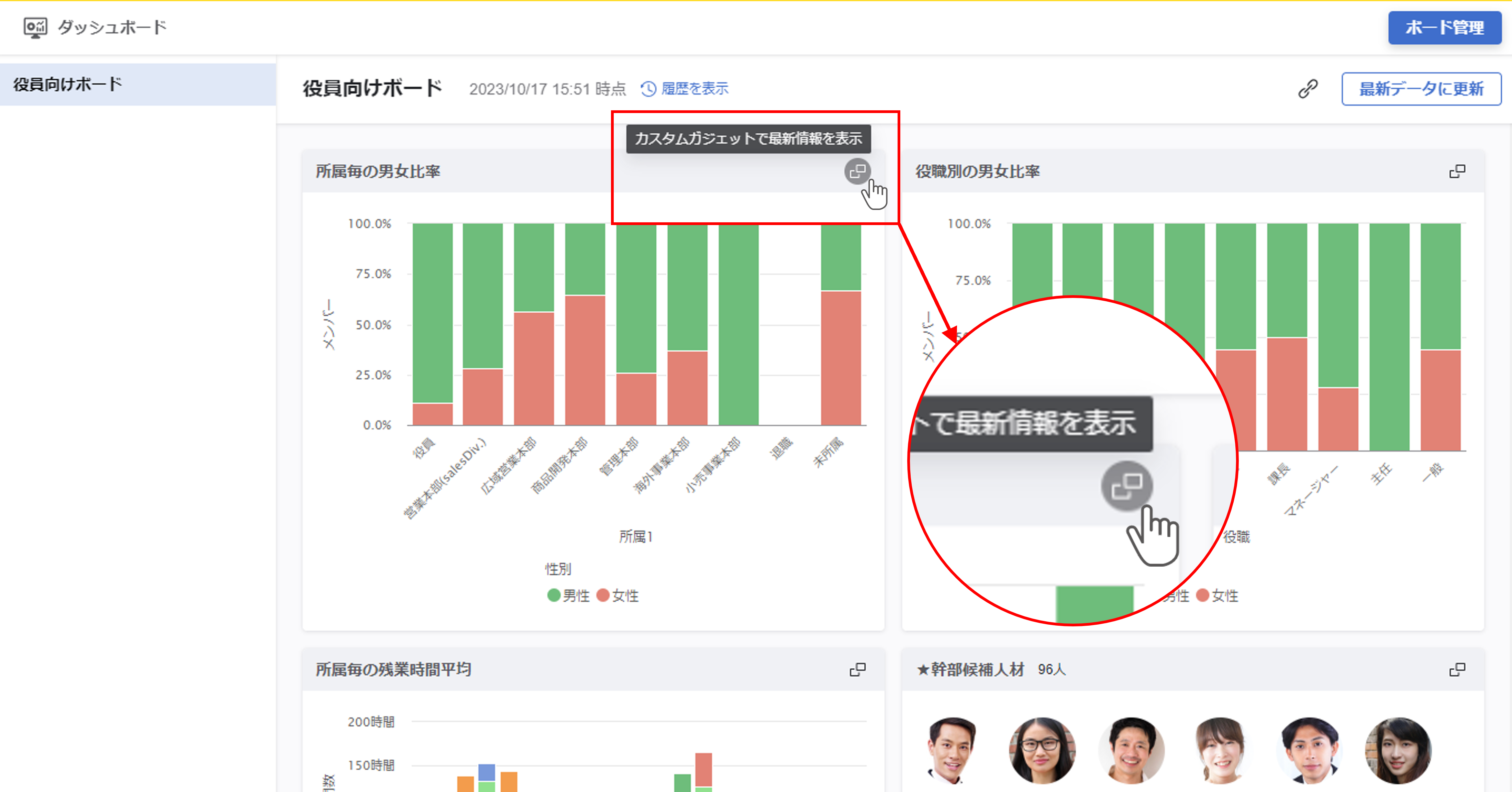
ピックアップリストの見え方
遷移後のピックアップリストの見え方は、閲覧するユーザーの権限に依存します。
そのため、ボード上の見え方と異なる場合があります。
「最新情報を表示」アイコンが表示されない場合
閲覧するユーザーにカスタムガジェット(チャートガジェット)とピックアップリストの利用権限がない場合、「最新情報を表示」アイコンは表示されません。