CSVファイルで回答データをアップロードする
ダウンロードしたCSVファイルを編集し、アップロードすることができます。
別イベントの入力内容を引き継ぎたい場合、入力内容を一括で編集したい場合に利用できます。
CSVファイルを扱うときの注意点
こちらのサポートサイトをご覧ください。
CSVファイルは必ずダウンロードしたものを使う
アビリティマネージャーのCSVファイルは任意で設定したフォーマットのものは使用できません。必ずダウンロードしたCSVファイルを使用してください。
また、列の削除は行わず、ダウンロードしたままのフォーマットを使用してください。
設定変更とCSVファイル
下記の設定変更を行うとCSVファイルの項目などフォーマットが変更されます。変更した場合は再度CSVファイルをダウンロードして、新しいフォーマットに適したデータに修正してください。
対象者、参加者の追加/変更/削除
スキルシートの追加/削除、入力欄の追加/変更/削除
※見出し、罫線の追加/変更/削除はCSVの項目に影響ありません
①CSVファイルアップロードを選択する
アビリティマネージャーのトップページで、『イベント管理』を選択します。
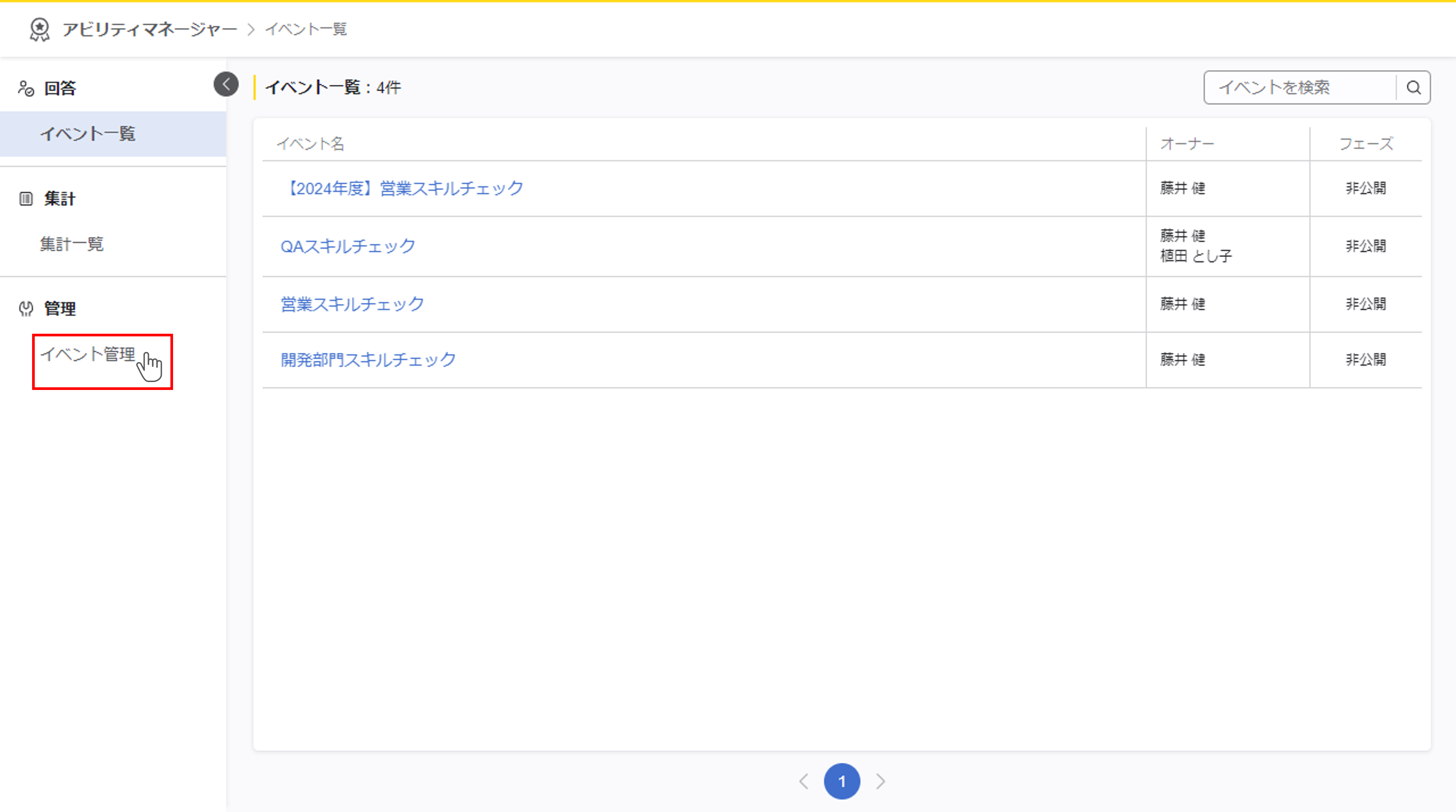
回答データを入力したいイベント名を選択します。
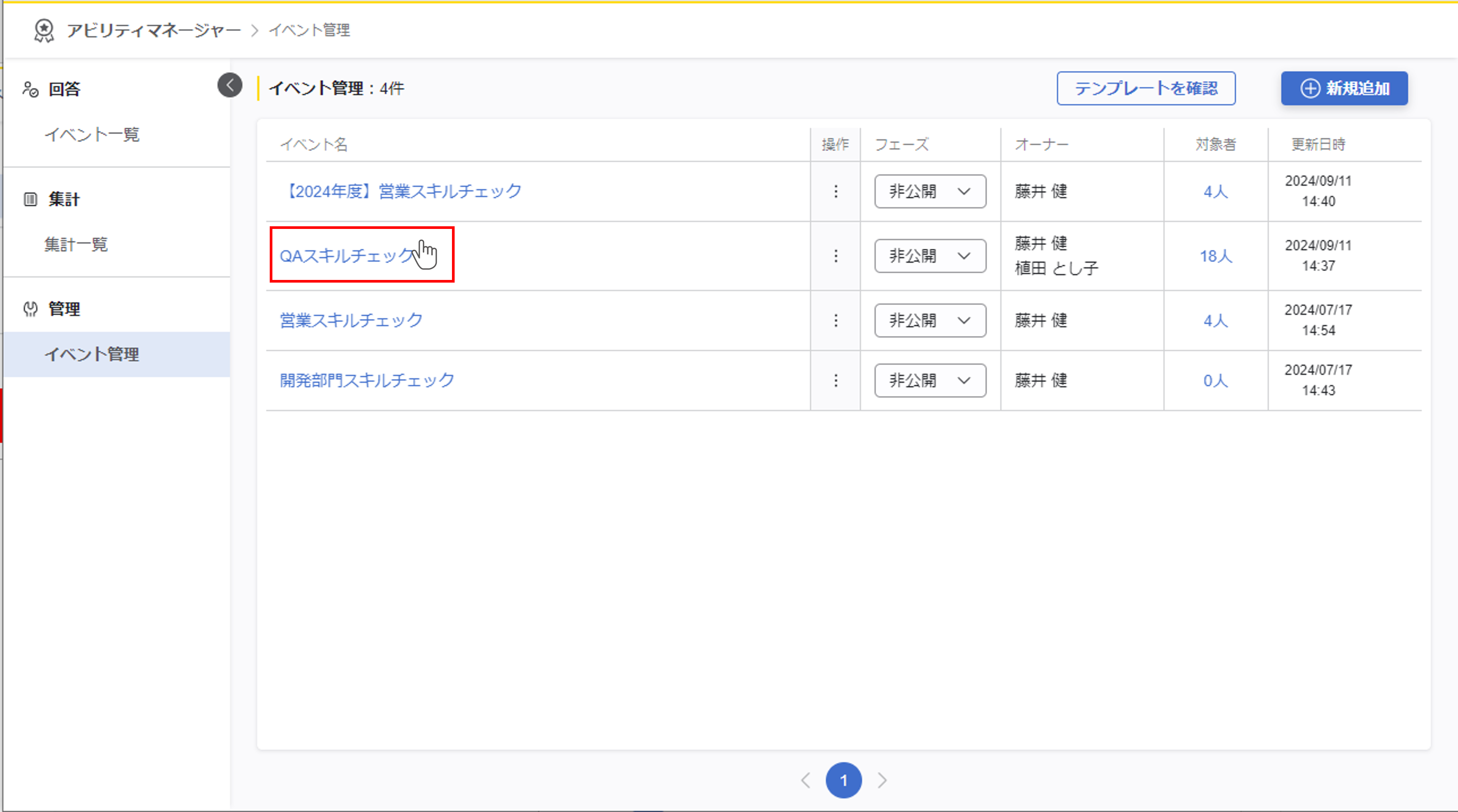
画面左側の『回答データの入出力』をクリックします。
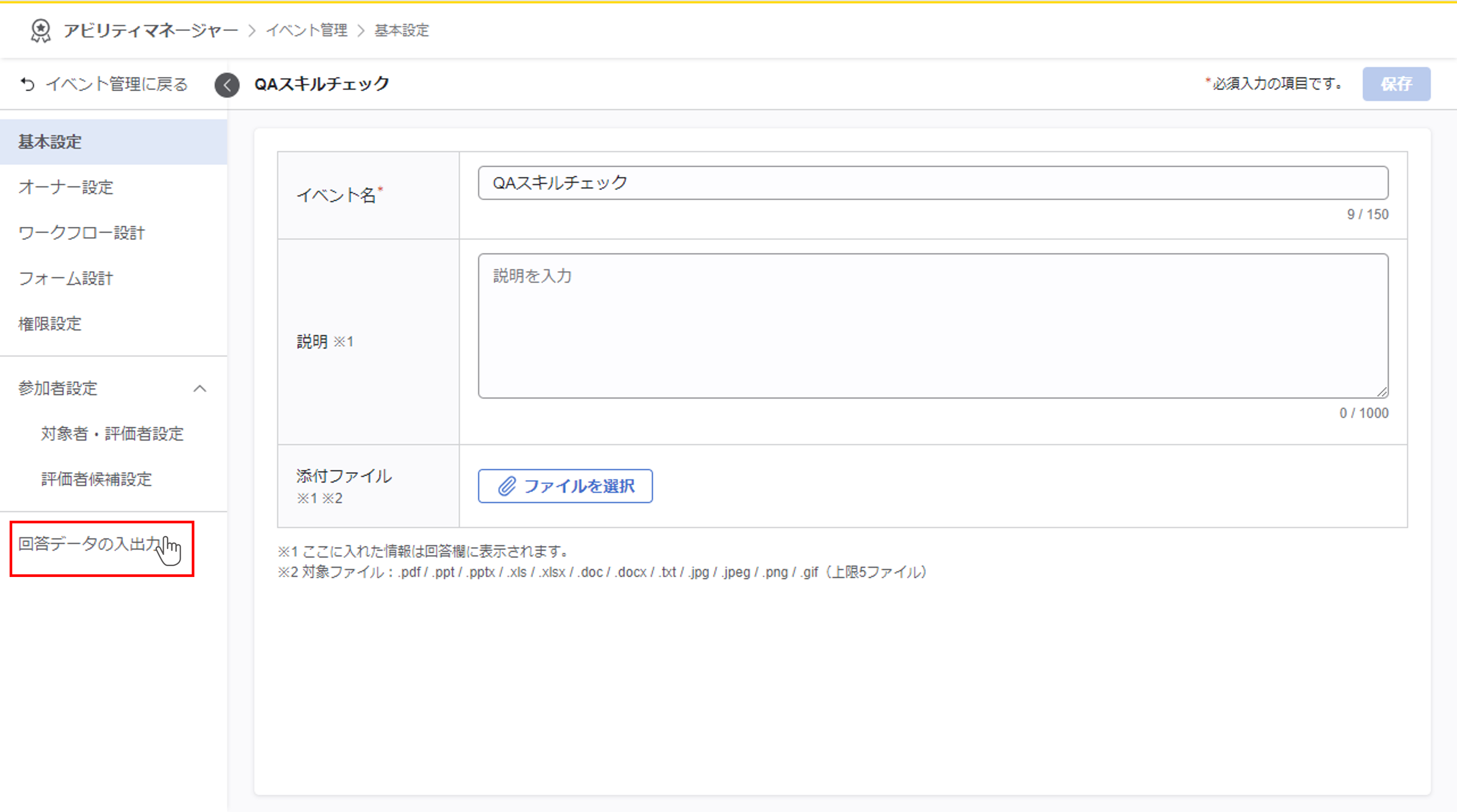
②CSVファイルをアップロードする
ディクショナリごとにアップロードを行えます。
アップロードしたいディクショナリの『アップロード』をクリックします。
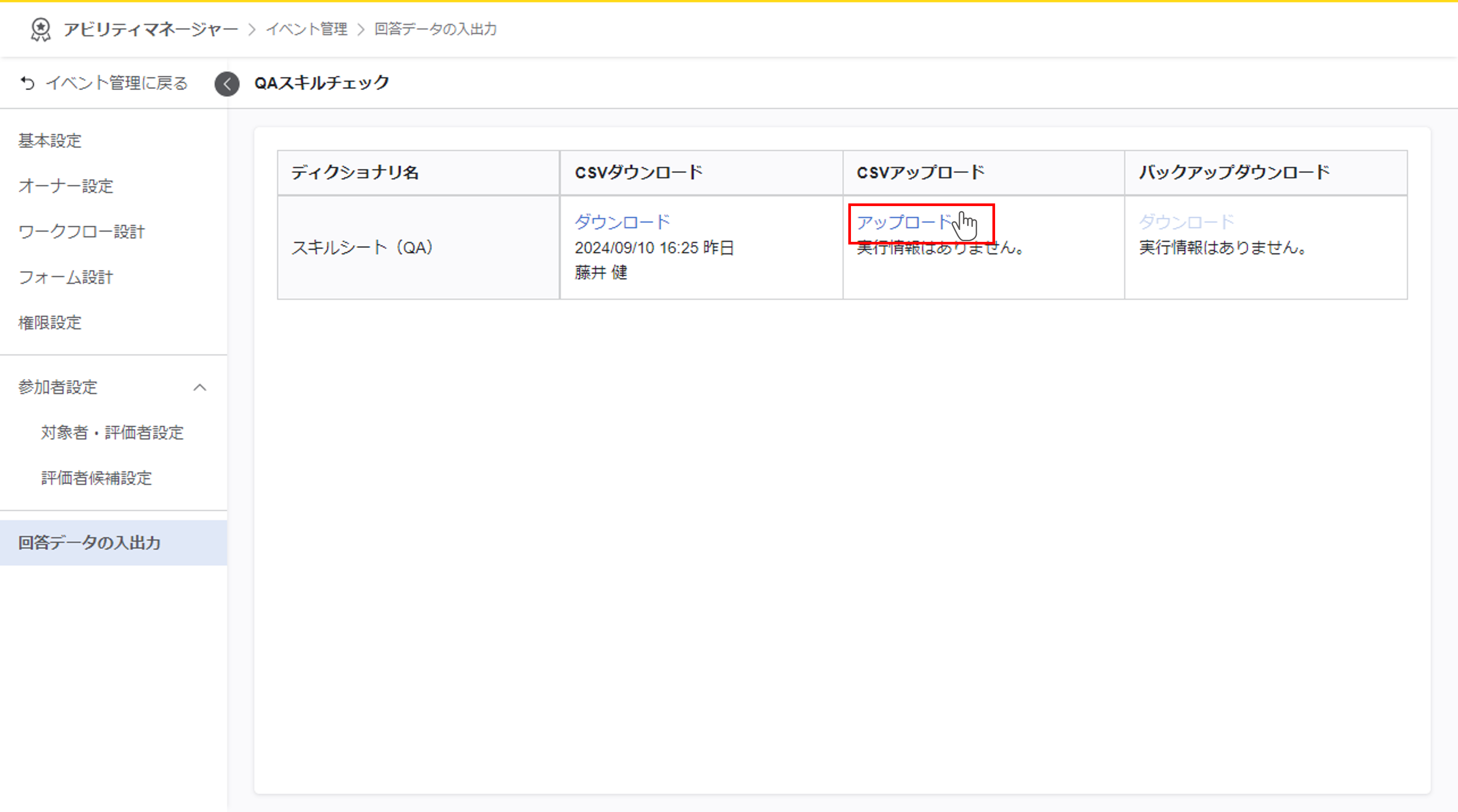
③アップロードモードの選択
アップロードモードは『指定行の入れ替えモード』のみです。
確認後、『次へ進む』をクリックします。
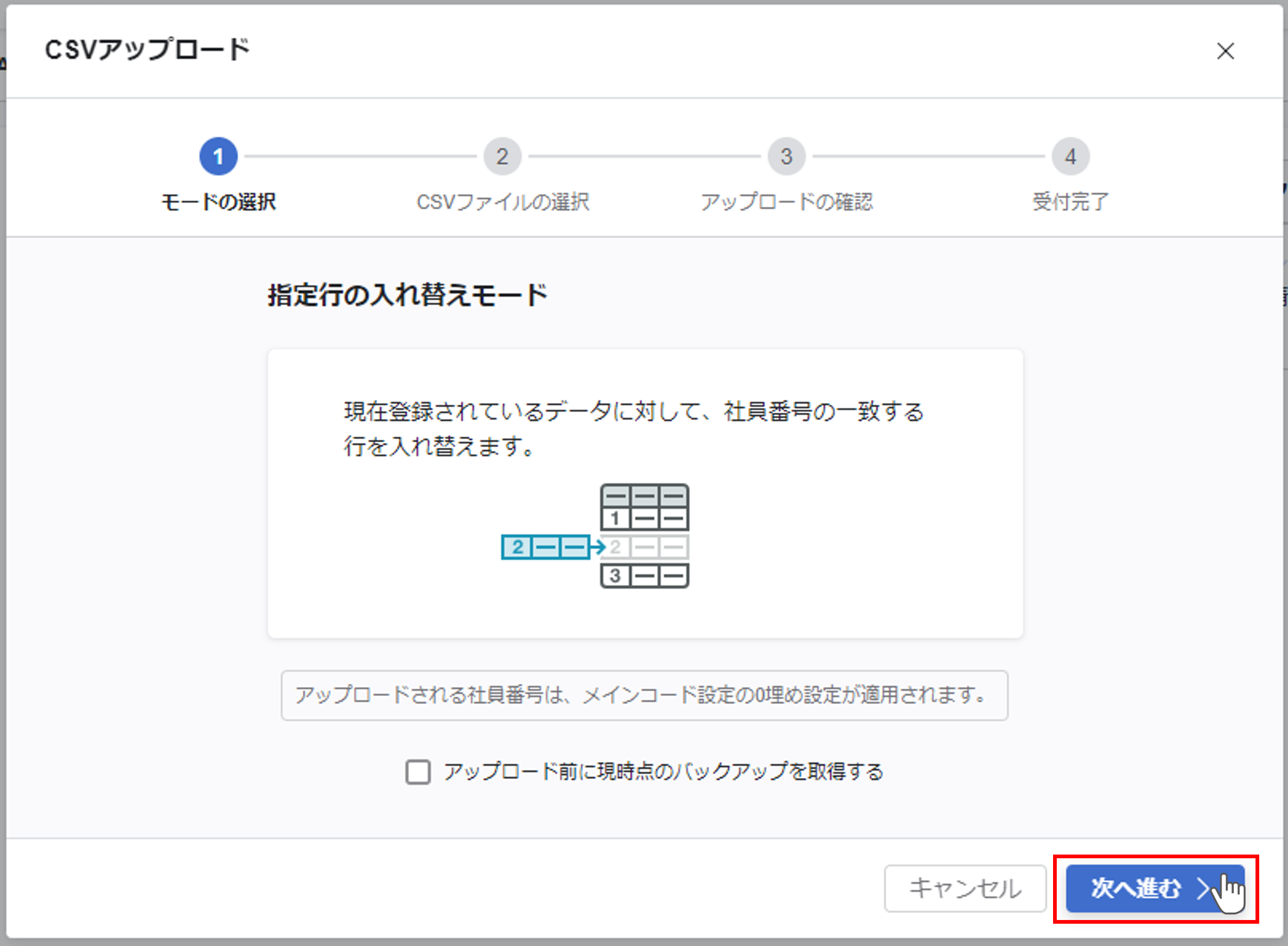
バックアップ
『アップロード前に現時点のバックアップを取得する』にチェックが入っている場合、先にバックアップが行われます。
バックアップ完了後に『次へ進む』をクリックしてください。
アビリティマネージャーは日次でバックアップされないため、こまめにバックアップを取りましょう。
バックアップファイルは『バックアップダウンロード』からCSVファイル形式でダウンロードできます。
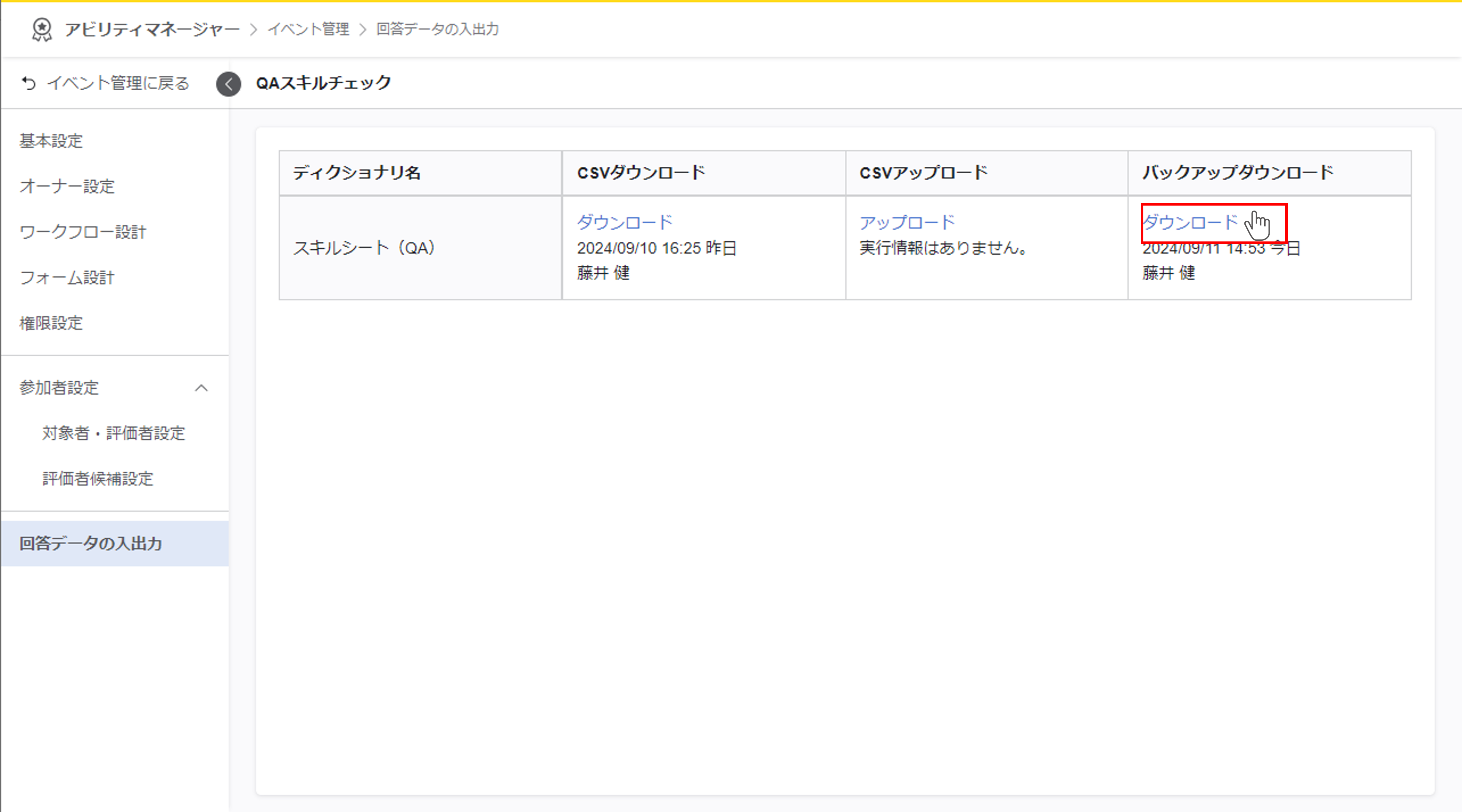
④CSVファイルの選択
CSVファイルを選択する画面に移るので、ドラッグ&ドロップ、または『ファイルを選択』してください。
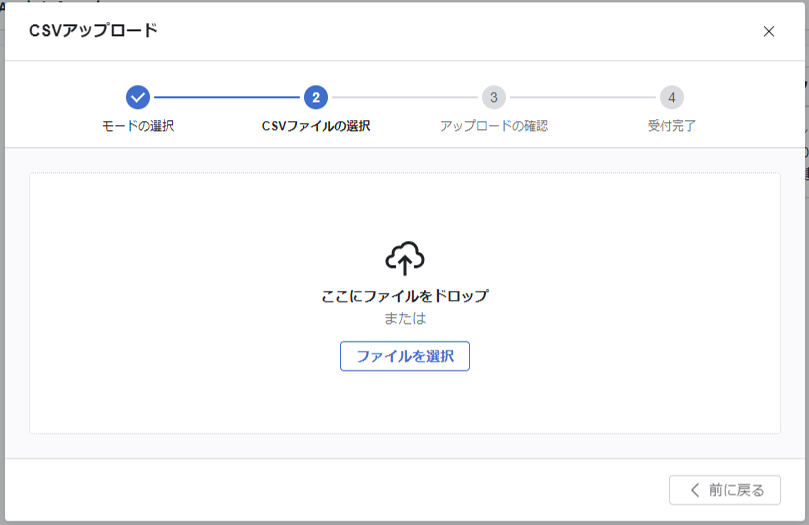
⑤CSVアップロードを実行する
確認のメッセージが表示されるので、問題なければ『アップロードを実行』ボタンをクリックします。
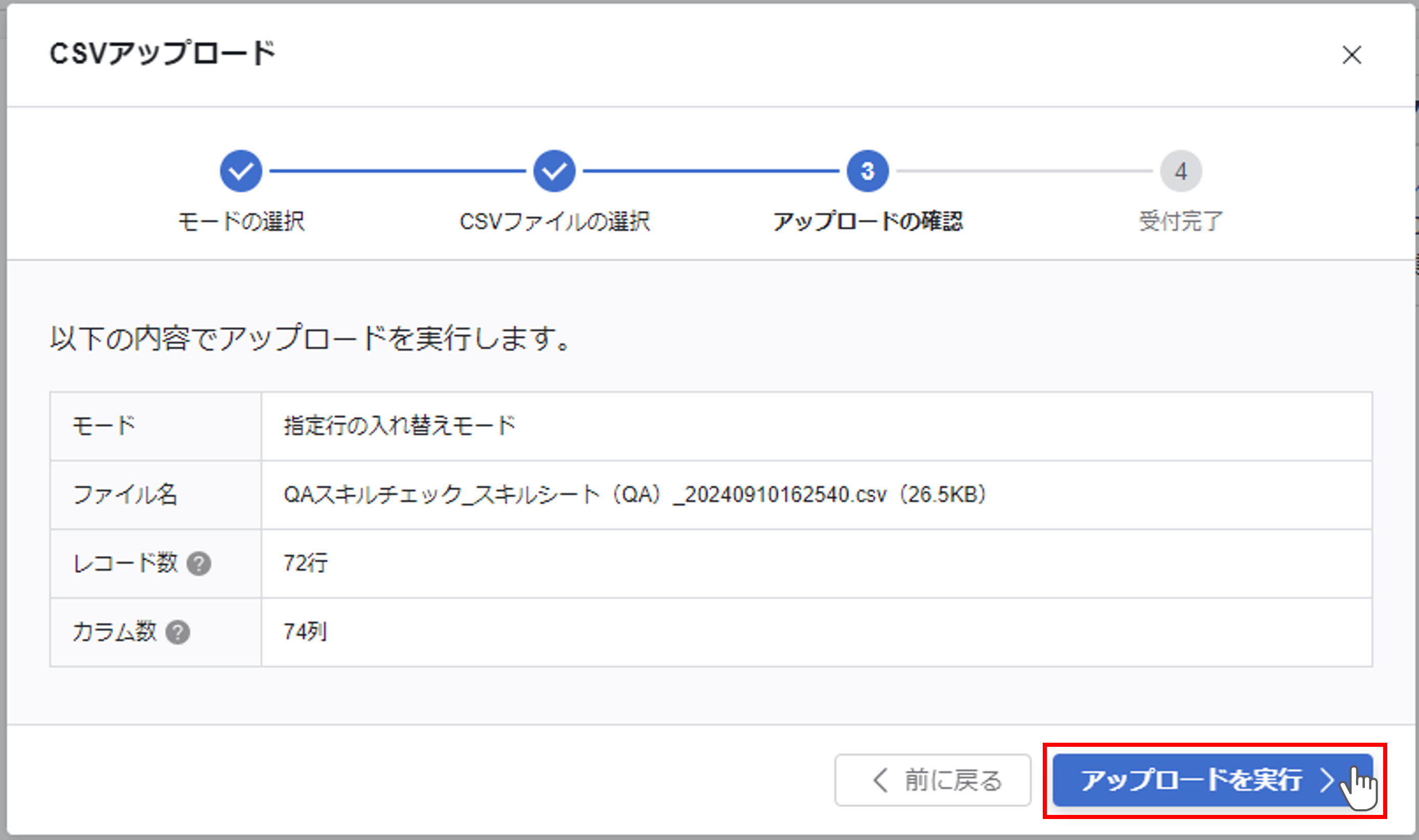
確認メッセージが表示されるので、『実行』ボタンをクリックします。
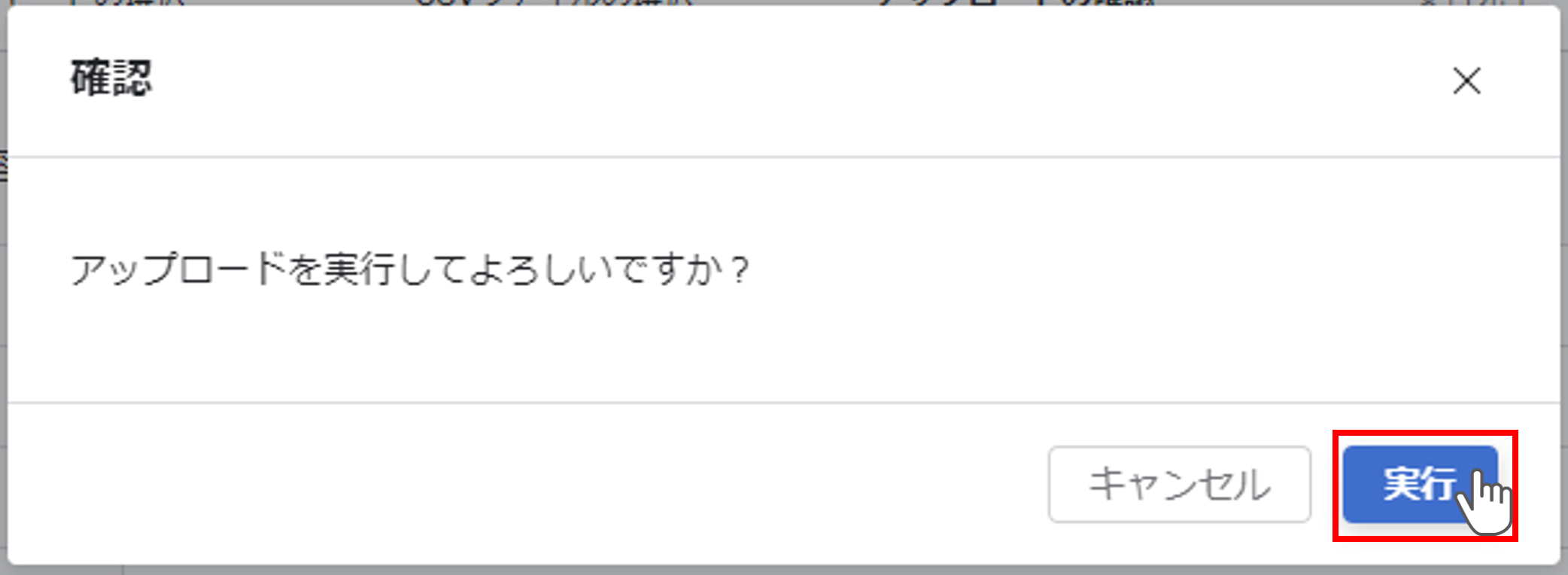
CSVファイルが受け付けられるので、『閉じる』をクリックします。
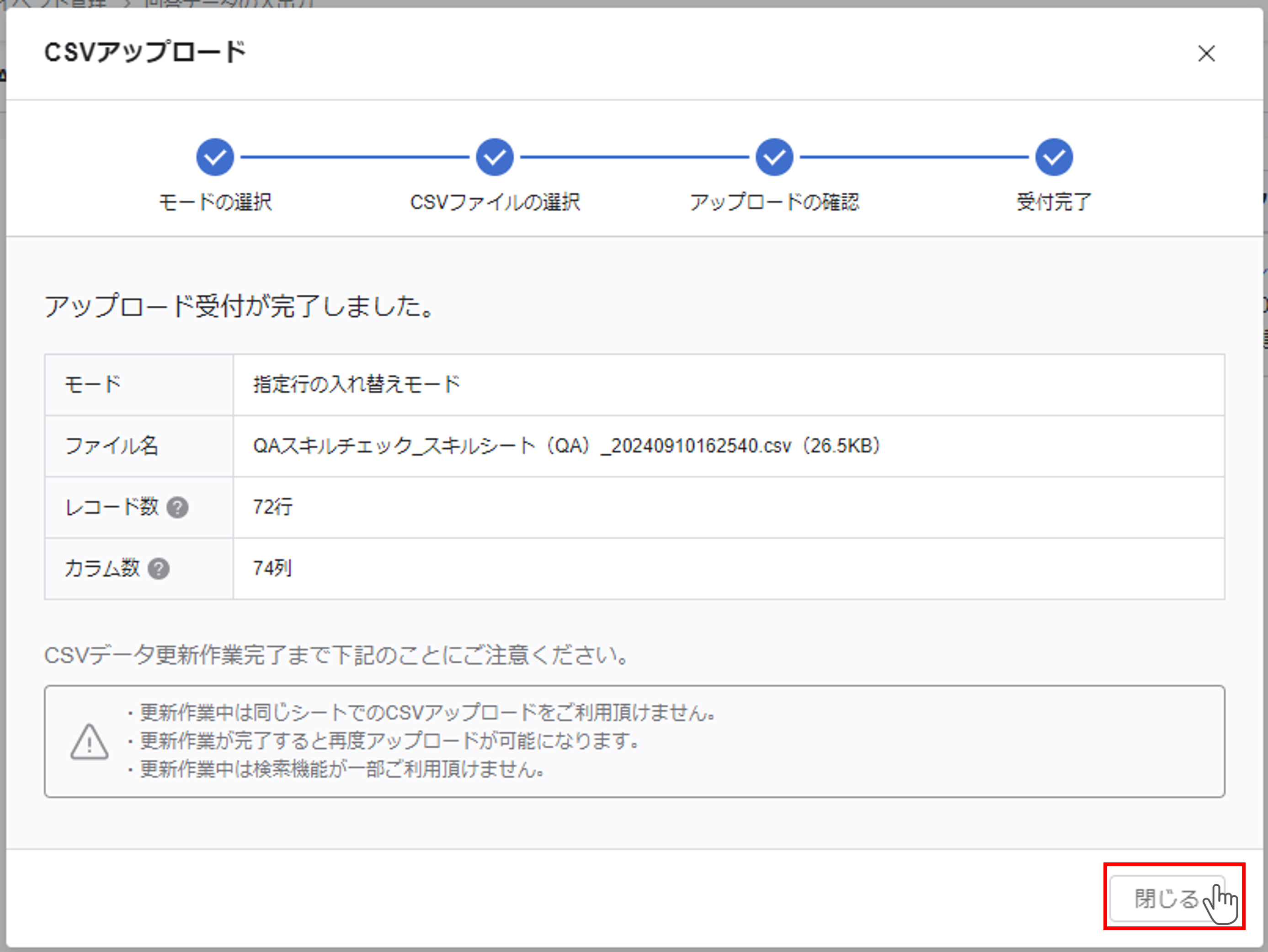
アップロード後の進捗確認とエラー
エラーになった場合は『アップロードエラーがあります』と表示されます。
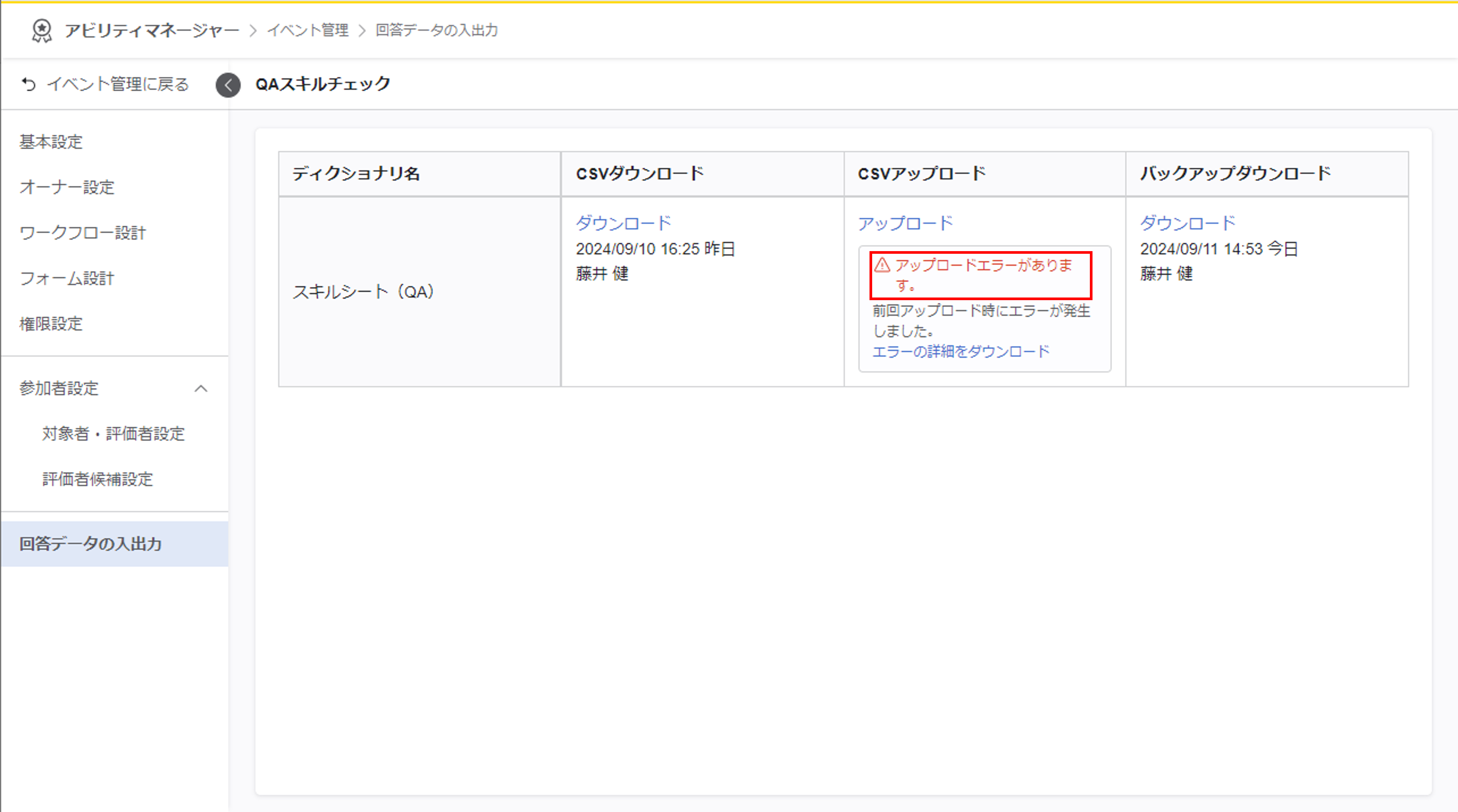
『エラーの詳細をダウンロード』をクリックし、エラー内容をテキストファイルでダウンロードできます。
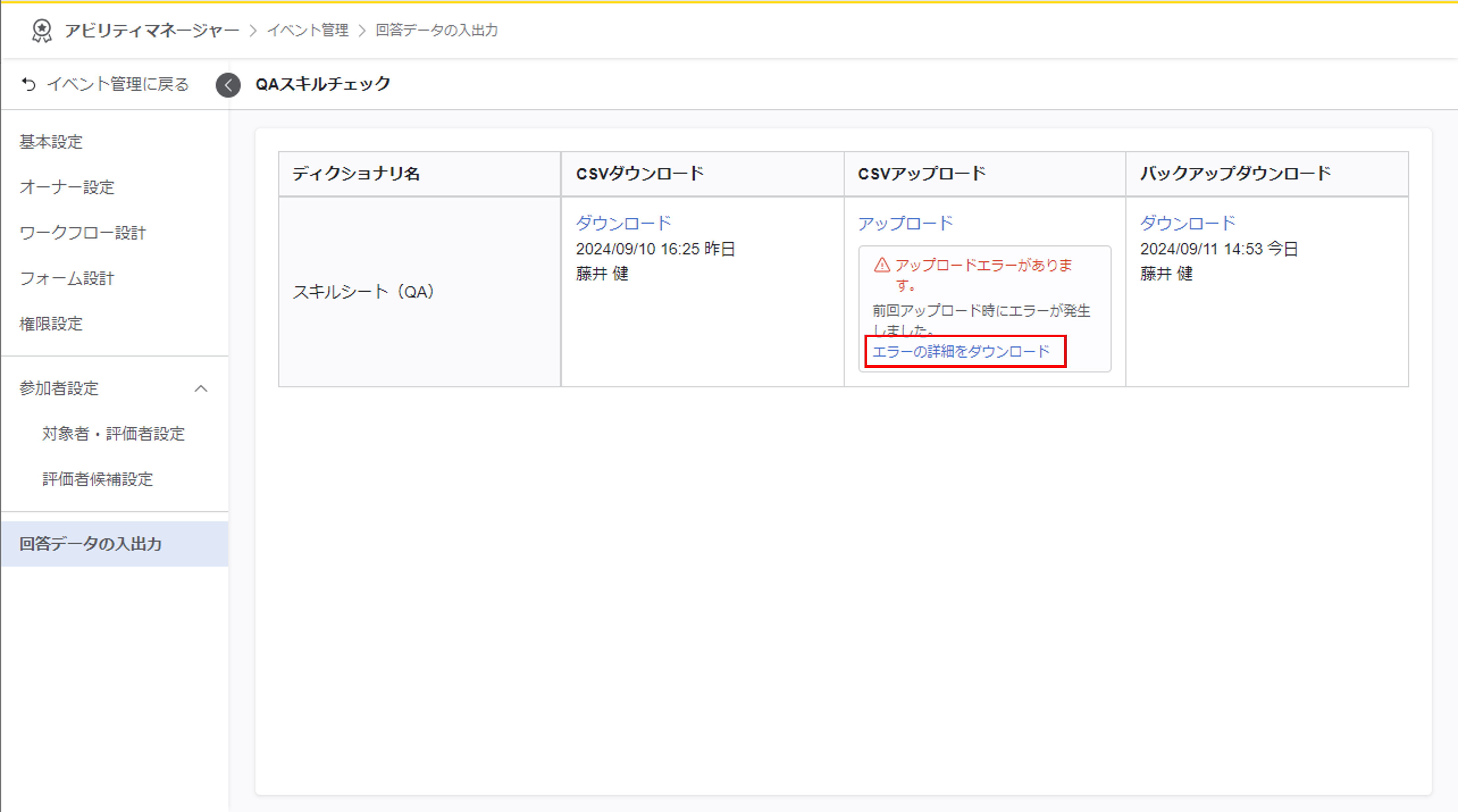
空欄なのに「列タイトルは必須です。」と表示されるとき
不要な行をクリアで削除した場合、目視できないデータが残っていることがあります。エラーとなっている箇所を行ごと削除してください。

