シミュレーションを始める
シナプスツリーのトップ画面右上の『組織比較』ボタンをクリックします。
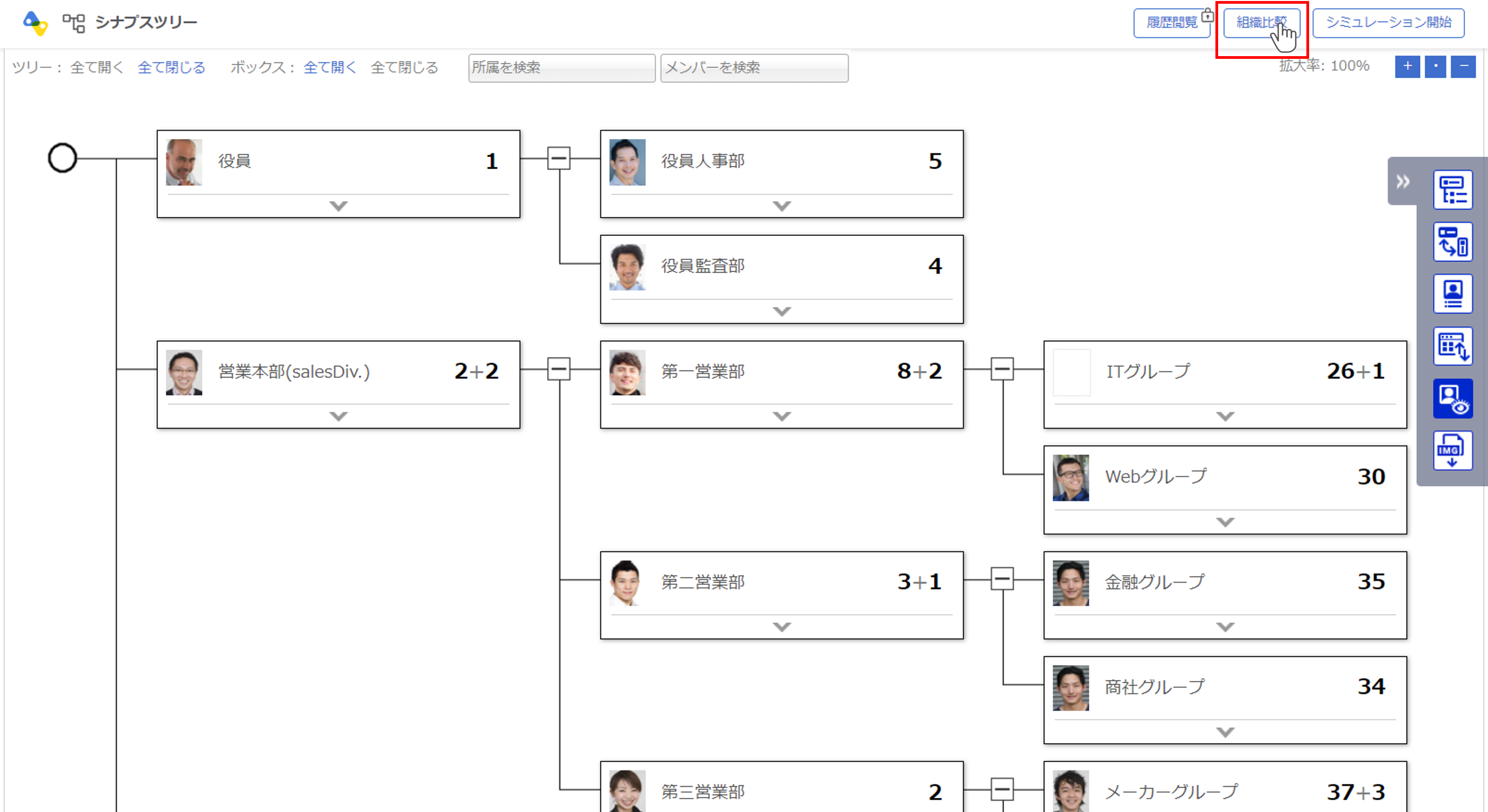
新規でシミュレーションを始める場合は『新規』ボタンをクリックします。
過去にシミュレーションを行い、保存したデータからシミュレーションを再開する場合は、画面下のファイル名の一覧から表示したいファイル名をクリックします。
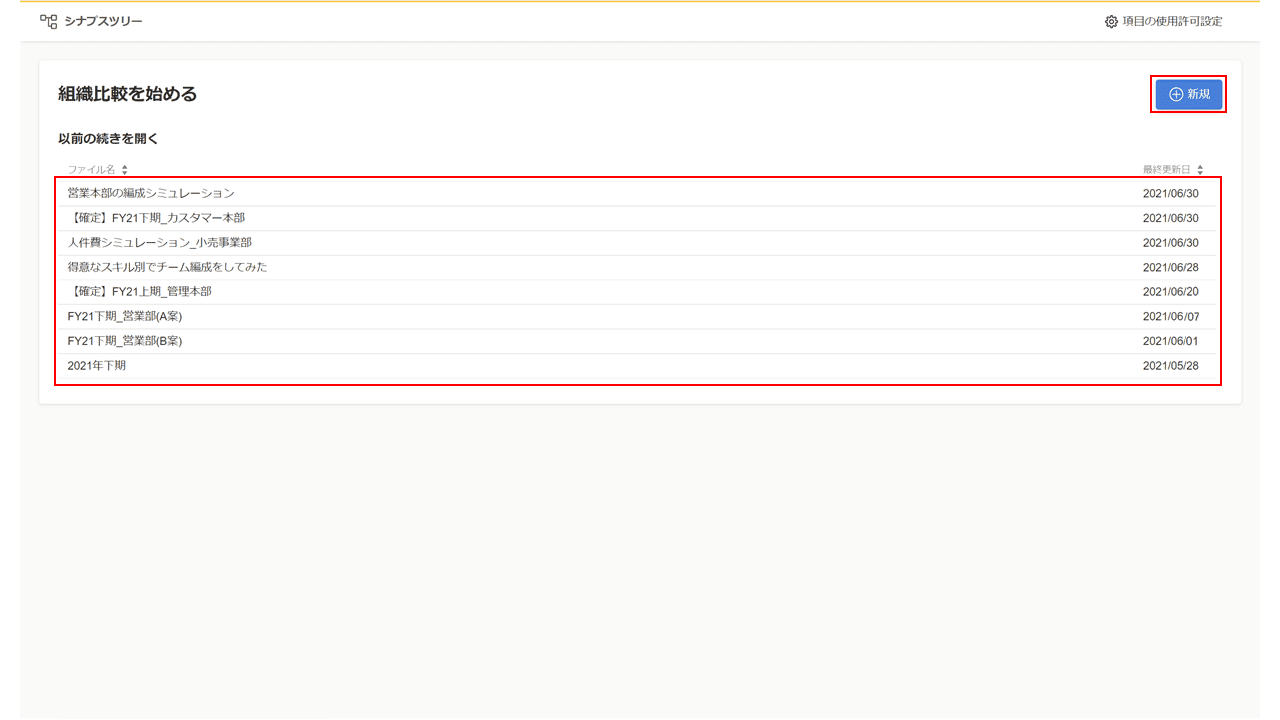
シミュレーションで表示/非表示にする所属にチェックをつけ、右下『決定』ボタンをクリック後、シミュレーション画面に遷移します。
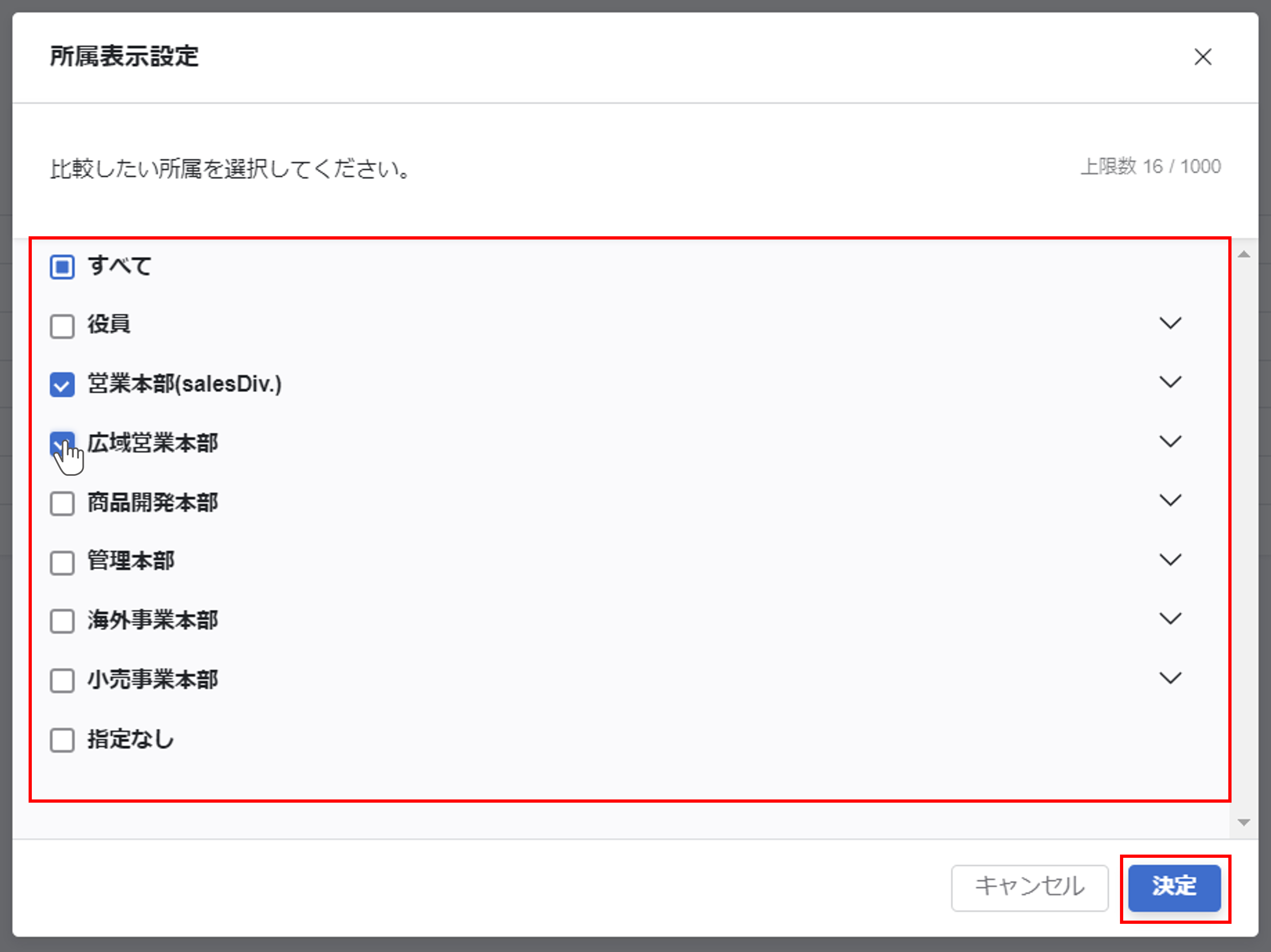
表示する所属を設定する
表示する所属の変更は、シミュレーション画面左側『所属表示』ボタンをクリックします。
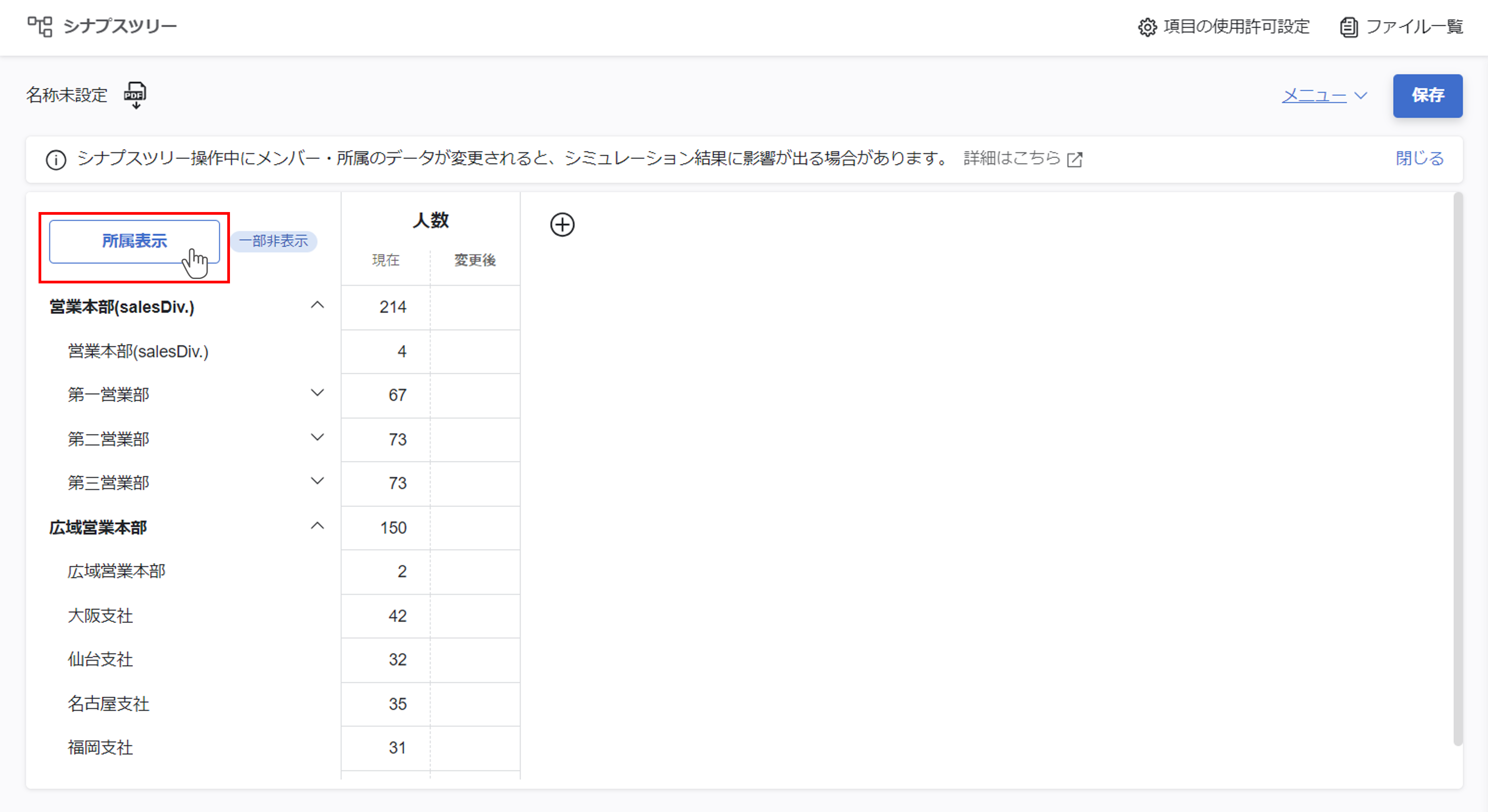
表示されたポップアップで、表示/非表示したい所属にチェックをつけ、右下『決定』ボタンをクリックします。
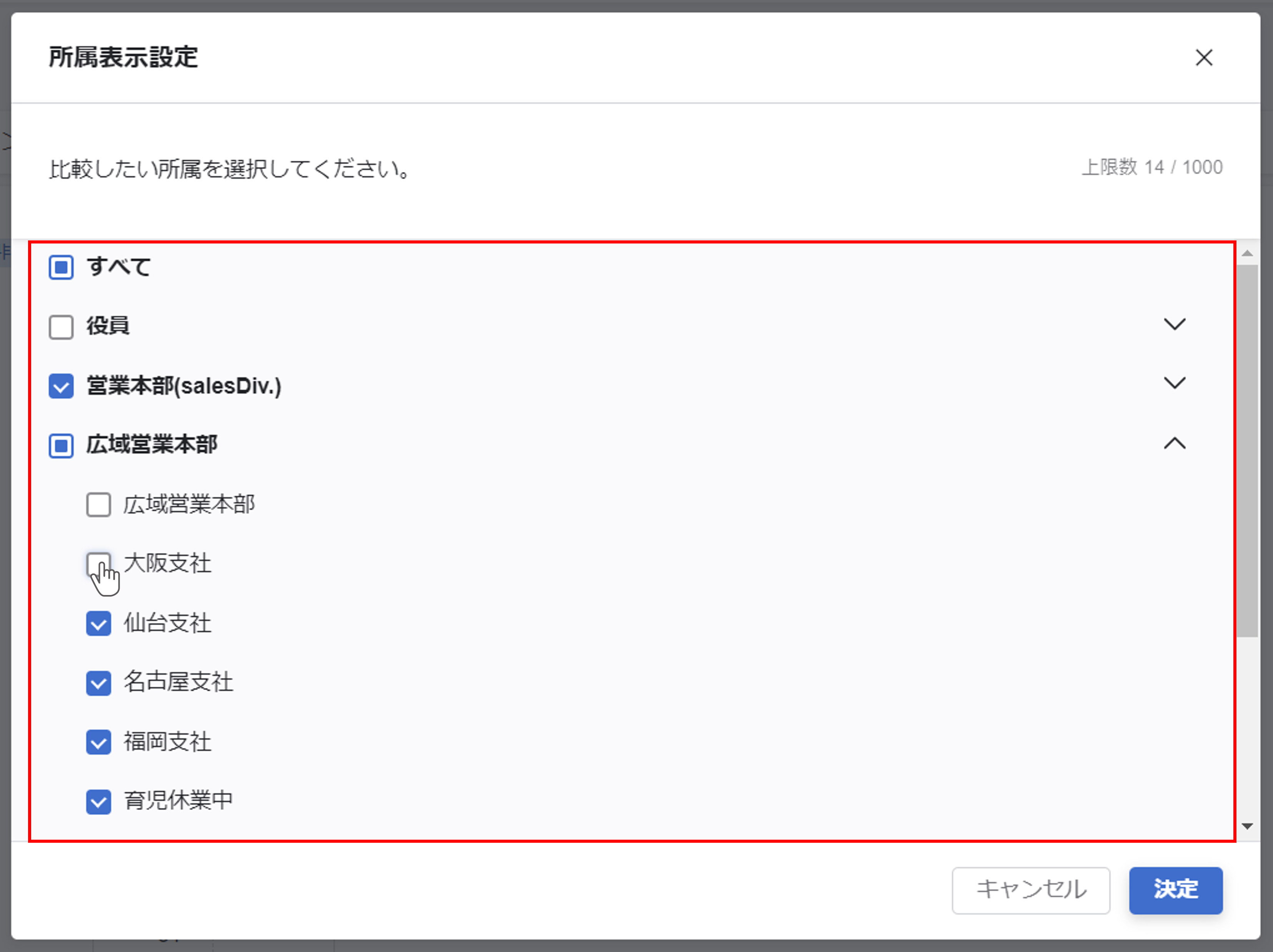
表示できる所属数
表示できる所属の上限は1000個までとなっています。
表示・カウントしているメンバー
管理者機能(SET UP)>アクセス管理>見える情報>情報参照で、基本情報が閲覧できるメンバーを表示・カウントしています。
項目の使用許可設定を行う
シミュレーションで使いたい項目がある場合、はじめに『項目の使用許可設定』画面での設定が必要です。
本設定は管理者(Adm)ユーザーのみ行えます。
表示できる項目のルール
下記のパーツで作成した項目、もしくは特定の項目が使用できます。
- ナンバーボックス
- プルダウンリスト
- ラジオボタン
- チェックボックス
- 計算式(出力形式が数値、数値(桁区切り)のもの)
- 基本情報の勤続年数
複数レコード形式の項目を使用すると、計算・カウントされる数値は一番最後に追加したレコードの情報が使用されます。
使用可能な項目の追加
シミュレーション画面の右上『項目の使用許可設定』をクリックします。
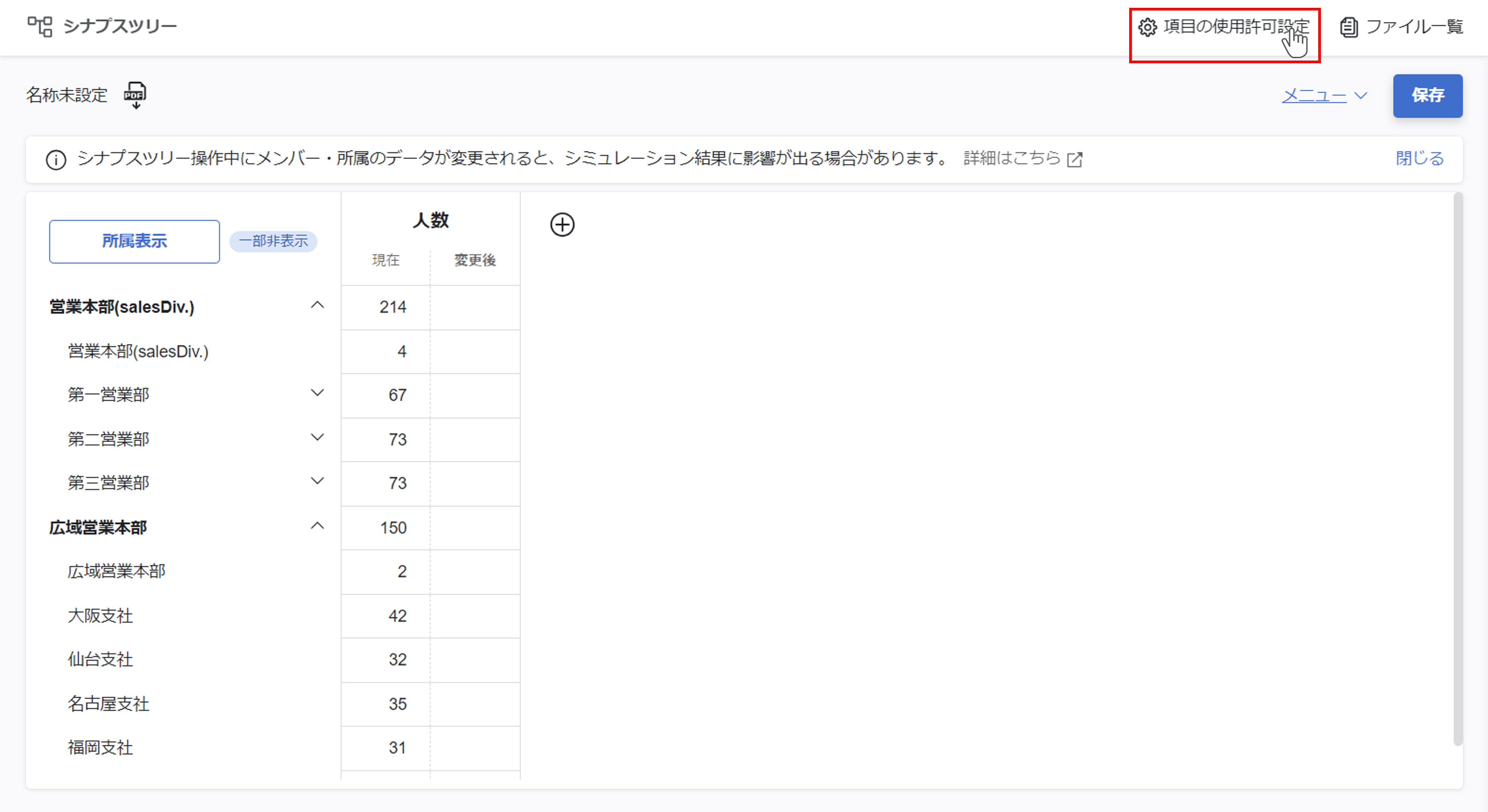
表示されたポップアップで、まず使用したい項目が設定されているシートを選択し、使用を許可する項目にチェックを入れ、右下『保存』ボタンをクリックして反映します。
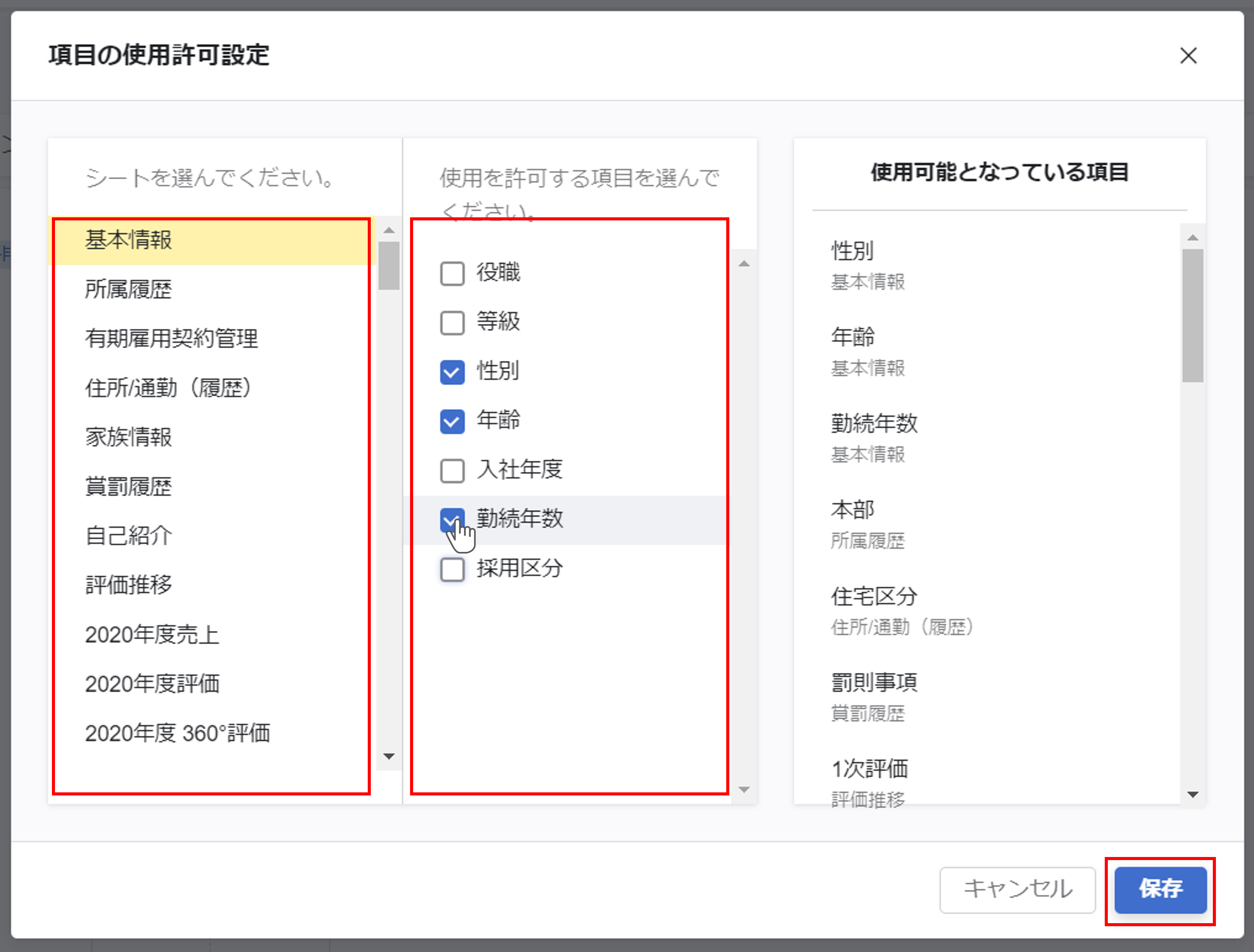
項目の削除
項目のチェックボックスを外してください。
または、使用可能となっている項目から削除したい項目にマウスカーソルを合わせ、右側に表示されるゴミ箱マークをクリックし、右下『保存』ボタンをクリックして反映します。
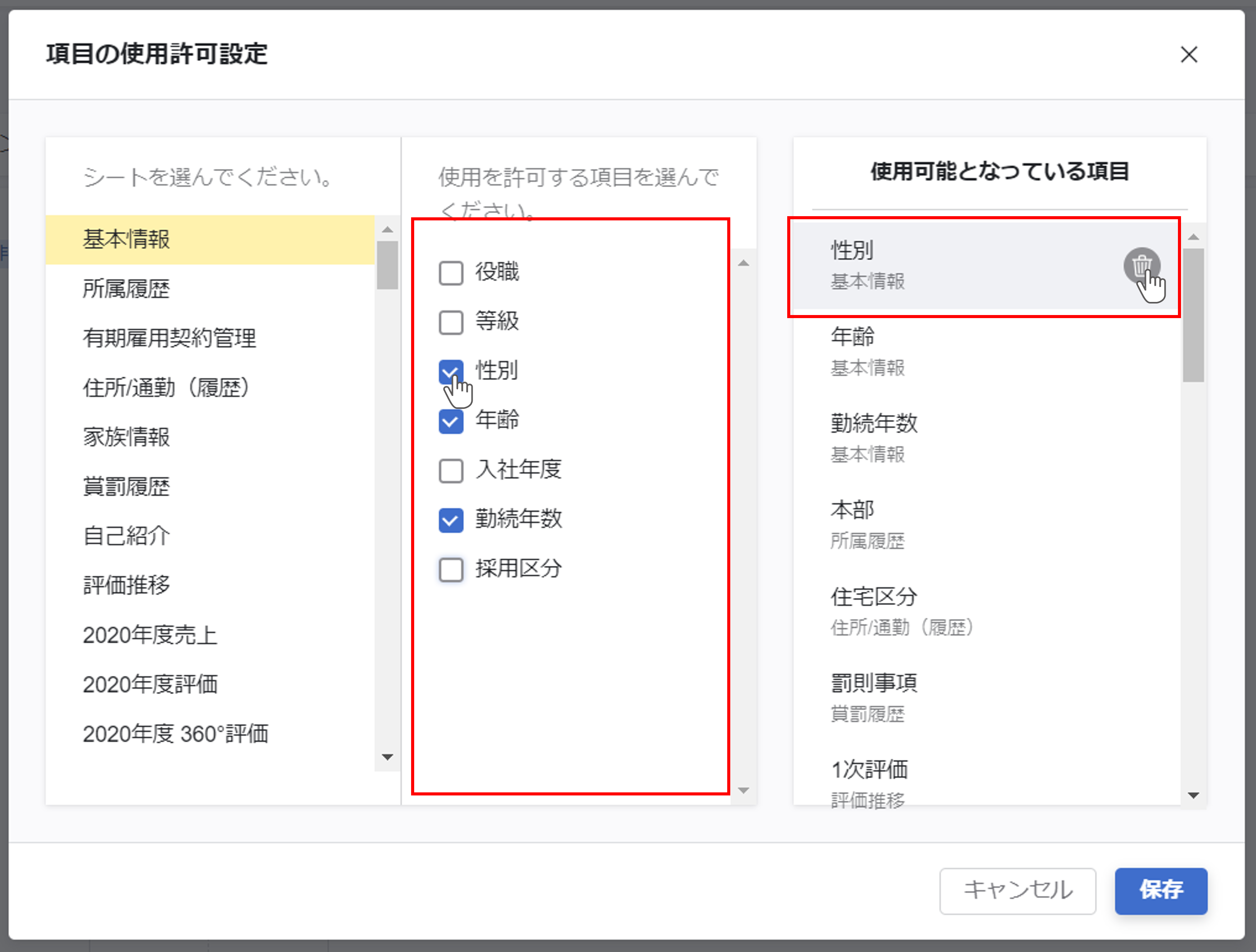
表示する項目を設定する
表示できる項目数
上限は10個までとなっています。
表示したい項目が一覧にない場合
項目の使用許可設定で追加されているか確認してください。
一般ユーザーの場合は、該当項目が項目の使用許可で追加されていても、管理者機能(SET UP)>アクセス管理>見える情報>情報参照、基本情報の項目別参照で閲覧可になっている必要があります。
項目の追加
デフォルトで表示されている「人数」列の右側に表示されている『+』をクリックしてください。
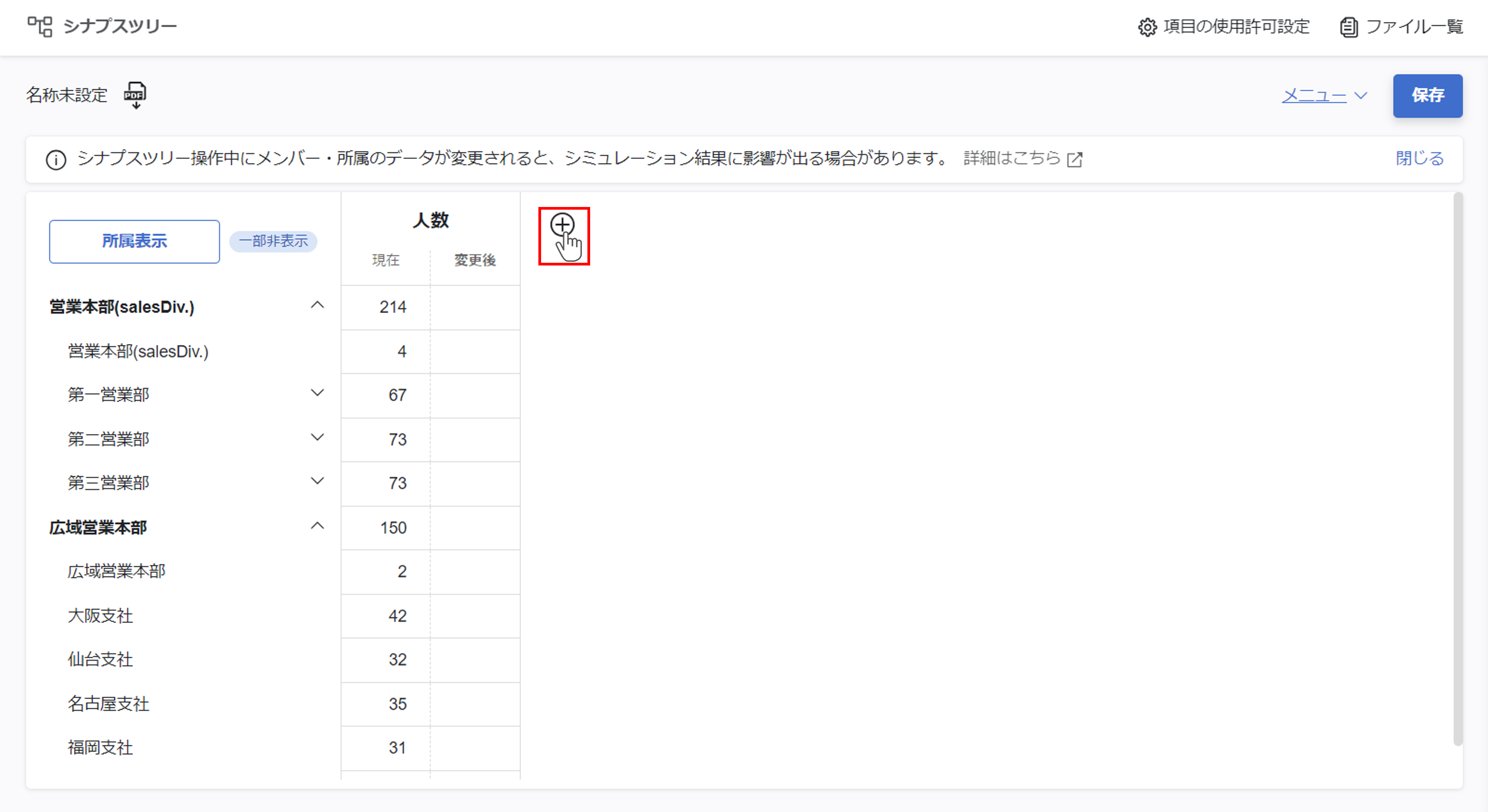
表示したい項目を、シート・追加する項目の順で選択します。
表示する選択肢を選択し、必要に応じて基準値を設定後、右下『保存』ボタンをクリックして反映します。
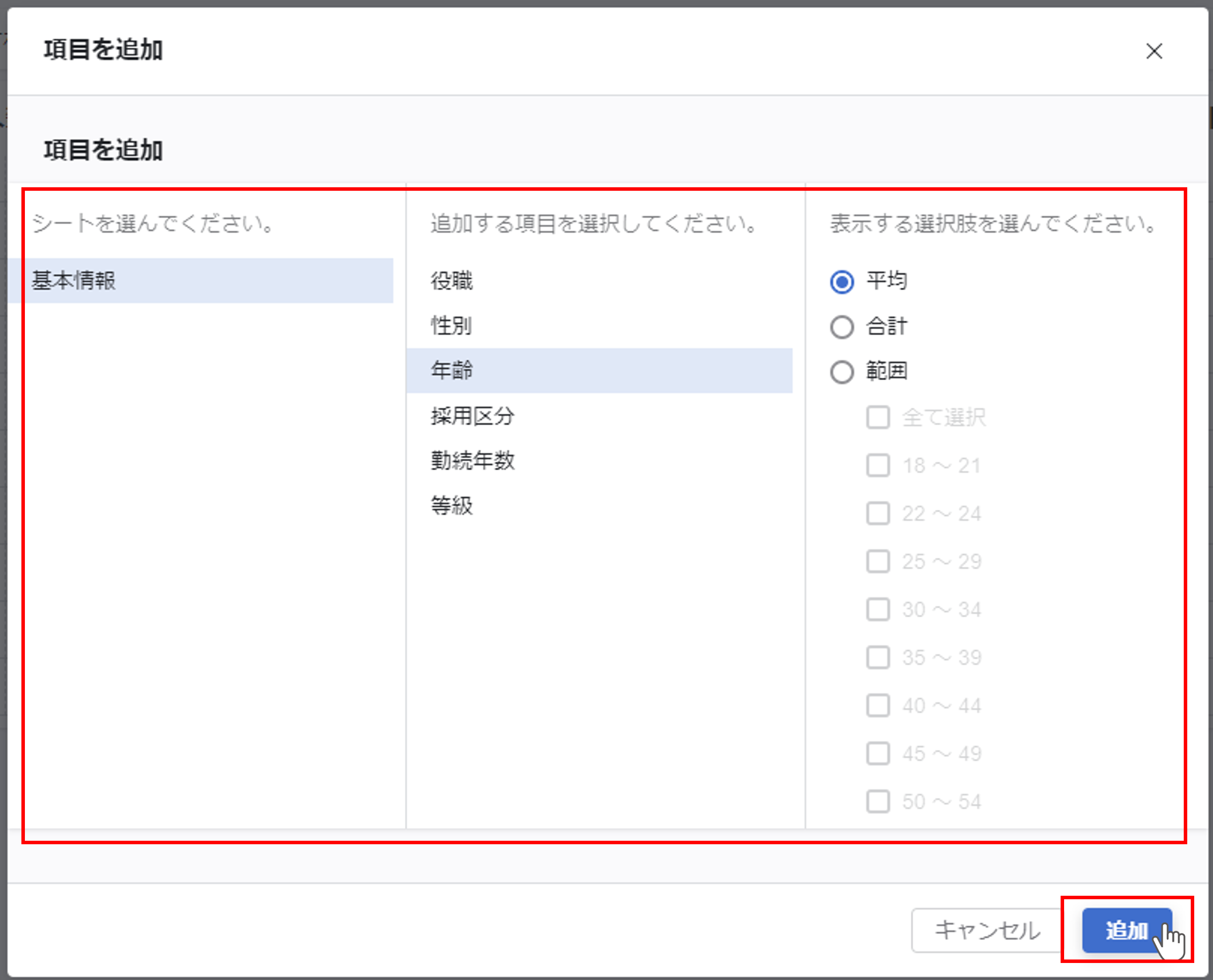
なお、メンバーリストを表示した状態では項目の追加は行えず、注意モーダルが表示されます。
右下『OK』ボタンをクリックすると表示しているメンバーリストを一括で閉じ、項目の追加操作が行えます。
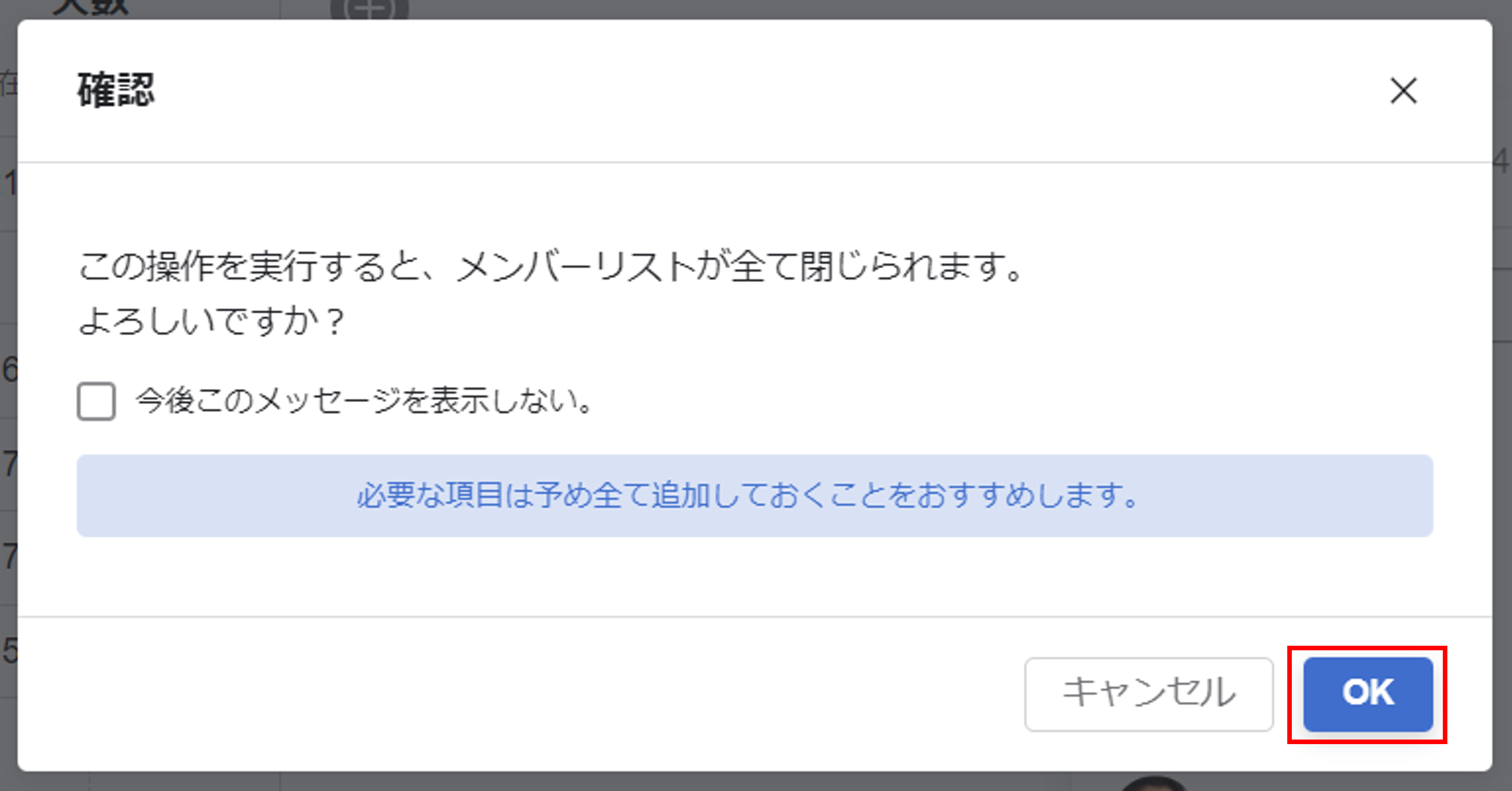
基準値の設定
基準値を設定すると、メンバーを移動させたときにその値を超過または不足するとセルの色が変わります。
基準値は項目に対して一律と、項目に対して所属ごとに個別と、必要に応じて設定することができます。
詳しくは「組織比較の基準値設定」をご覧ください。
表示する選択肢の違い
| 数値項目 ・ナンバーボックス ・計算式 ・基本情報の勤続年数 |
平均 | 表示する項目の平均値を表示(未入力のデータは計算に含まず、エラーのデータは計算に含みます) |
|---|---|---|
| 合計 | 表示する項目の合計値を表示(未入力・エラーのデータは計算に含みます) | |
| 範囲 | マスター管理に登録されている数値の範囲に該当するメンバーをカウント(未入力・エラーのデータはカウントしません) | |
| マスターがある項目 ・プルダウンリスト ・ラジオボタン ・チェックボックス |
選択肢 | マスター管理に設定されている値に該当するメンバーをカウント(未入力・エラーのデータはカウントしません) |
勤続年数の範囲は、月で換算した数値で表示されます。(例:1年0か月~1年11か月→12~23)
項目の調整
項目にマウスカーソルを合わせ、項目名の右に表示されるアイコンをクリックするとメニューが表示されます。
項目を左/右に追加
選択している項目の左隣/右隣に表示する項目を追加します。
編集
選択している項目の表示する選択肢や基準値を編集します。
項目の変更は不可
表示する項目の変更は、一度削除してから再度項目の追加を行ってください。
マスターがある項目の変更は不可
マスターがある項目の表示する選択肢の変更は、一度削除してから再度項目の追加を行ってください。
勤続年数の基準値の入力
勤続年数で基準値を設定する場合は、月で換算した数値を入力してください。(例:1年2か月→14)
左/右に移動
選択している項目を左/右に1列ずつ移動させます。
項目の削除
選択している項目を列から削除します。
メンバーの移動
顔写真の移動
所属ツリーをクリックし、階層を展開していきます。最下層の所属をクリックするとメンバーリストが表示されます。
メンバーリストはドラッグ&ドロップで位置を動かすことができます。
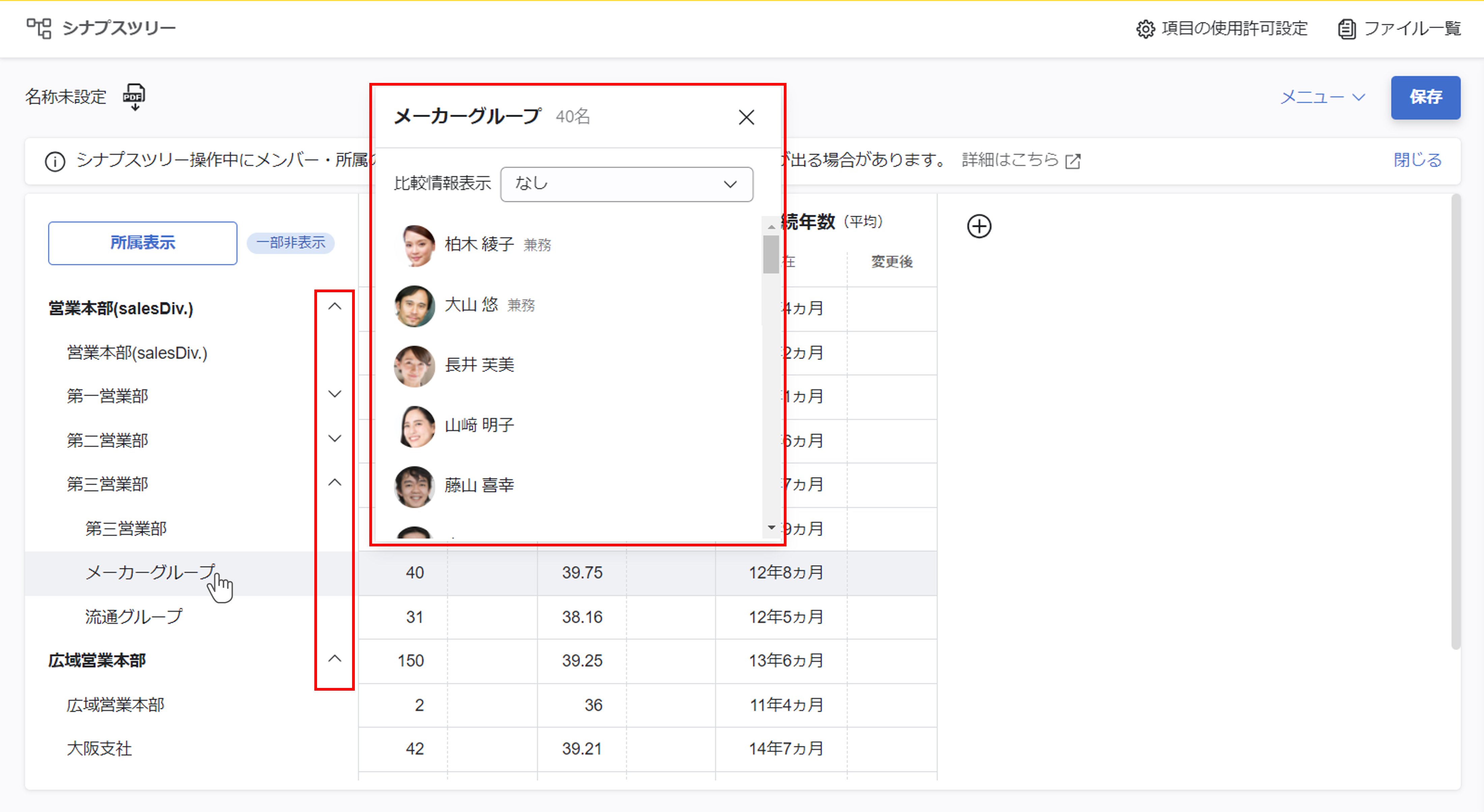
移動させたいメンバーの移動元と移動先のメンバーリストを開き、顔写真をドラッグ&ドロップします。
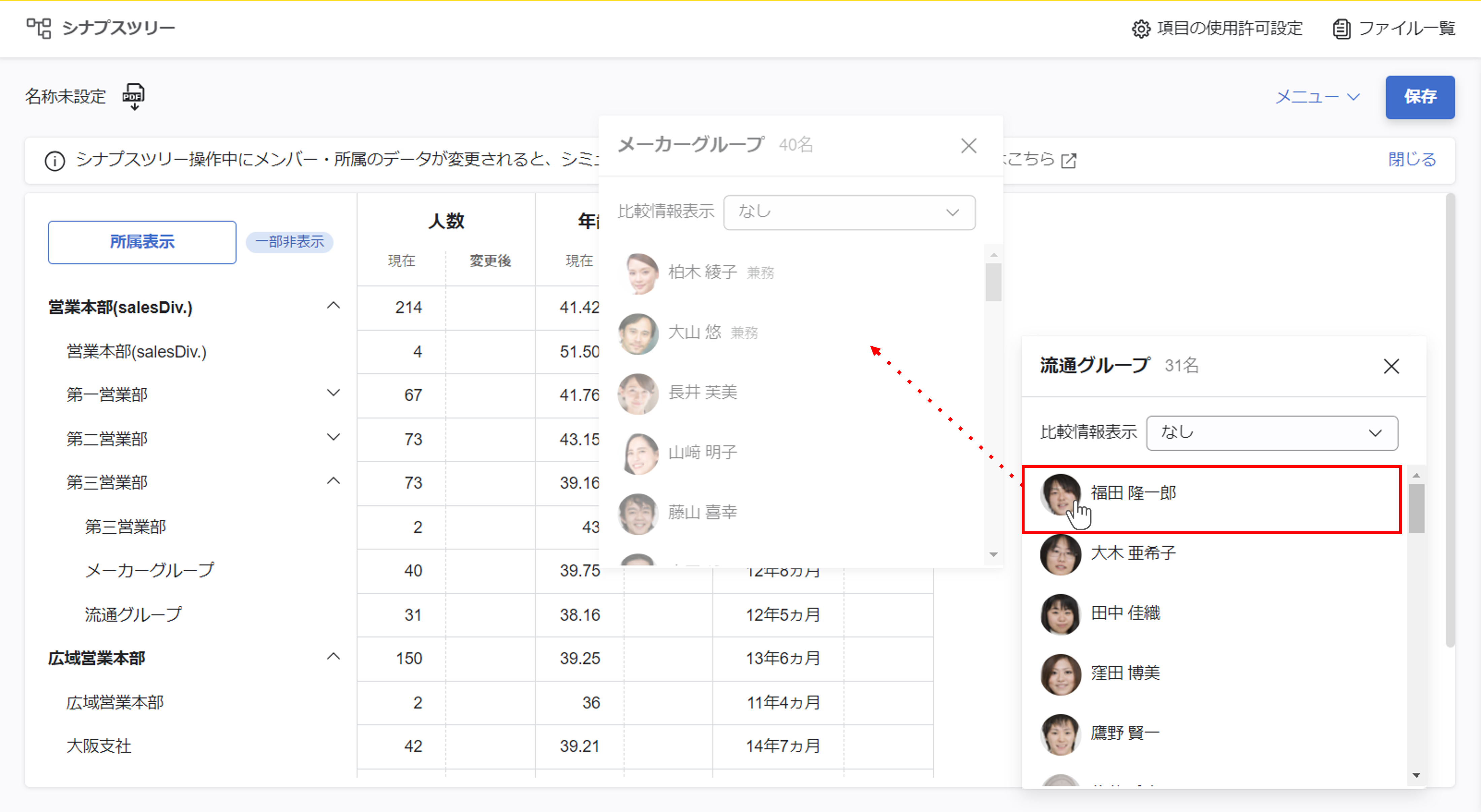
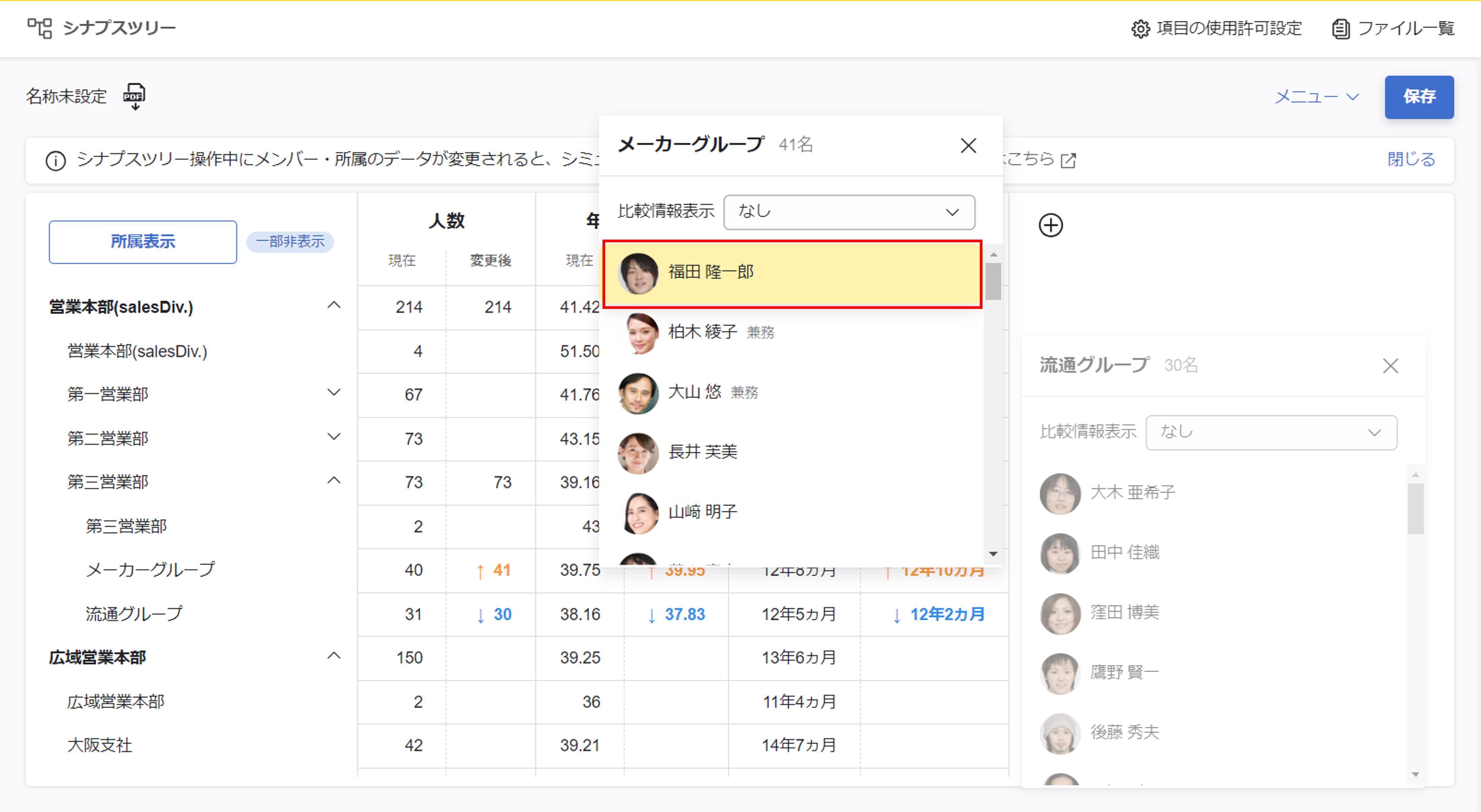
比較情報表示
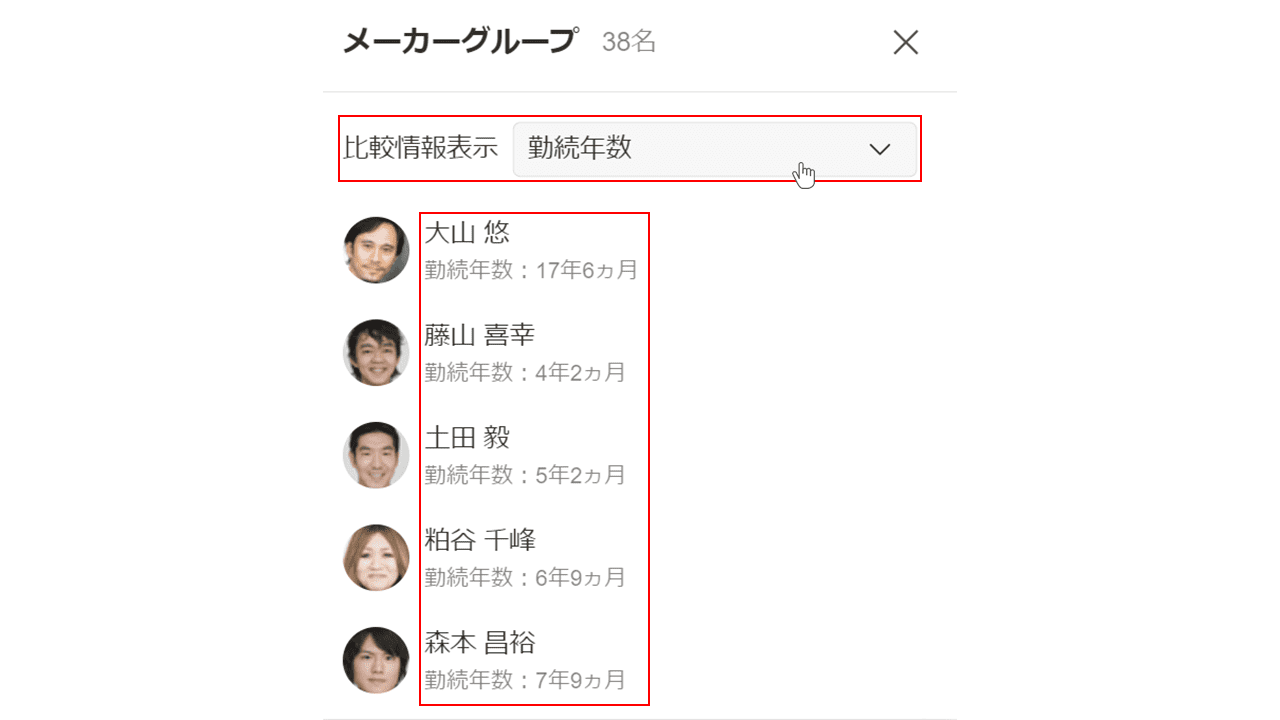 列に使用している項目の情報を1つだけ、メンバー名の下に表示させることができます。
列に使用している項目の情報を1つだけ、メンバー名の下に表示させることができます。
※アクセス管理で閲覧不可になっている項目およびメンバーの情報は表示されません。
仮置きスペース
組織比較上からメンバーを削除したいときや、一時的に表示させたくない場合、仮置きスペースが利用できます。
異動させる予定だが異動先が決まっていない、というメンバーを一時的に入れておくことができます。
仮置きスペースにメンバーを移動させると、そのメンバーは組織比較のカウントから除外されます。
『メニュー』を開いて、『仮置きスペースを表示』にチェックを入れます。
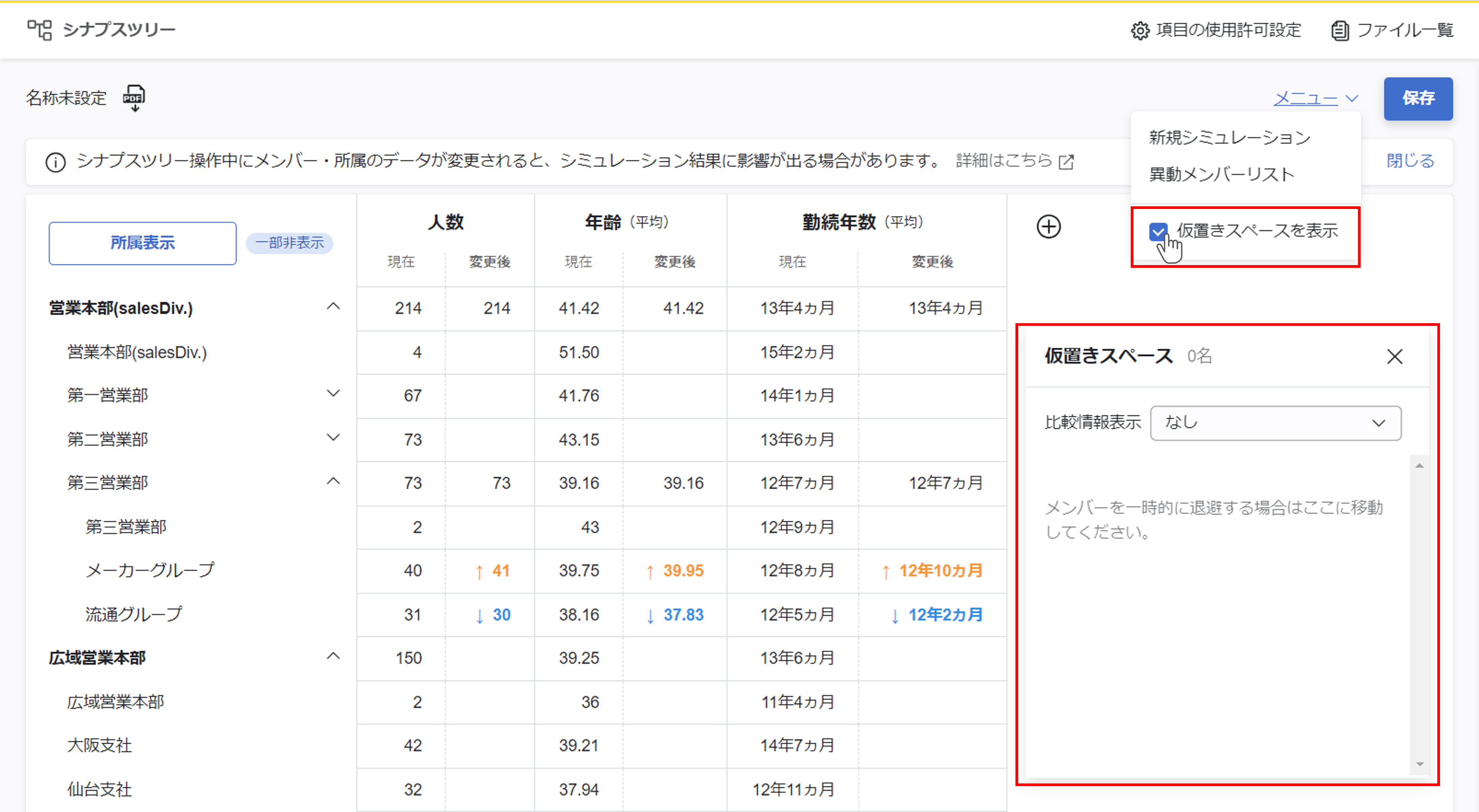
顔写真をドラッグ&ドロップして、仮置きスペースに移動させます。
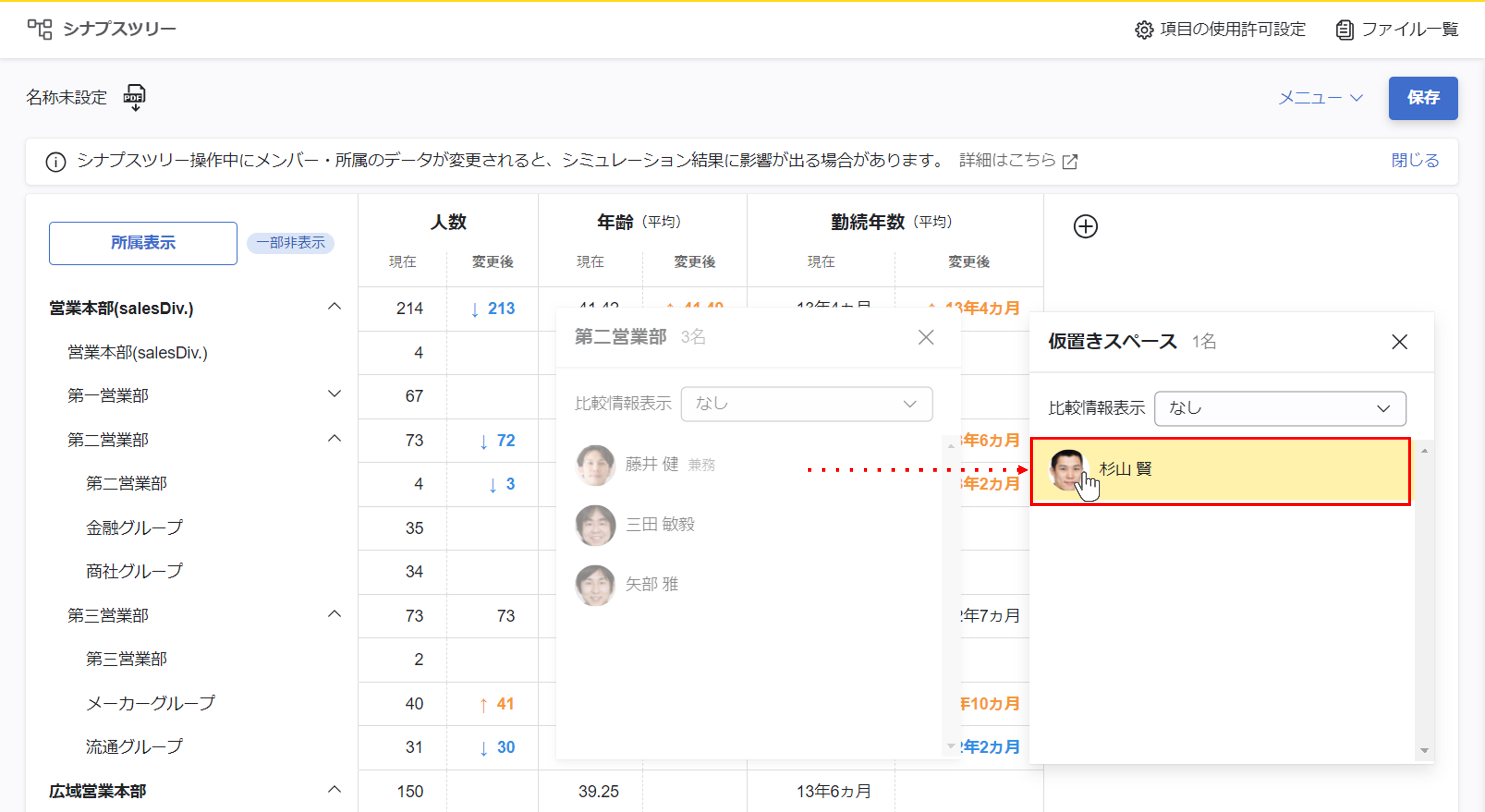
異動メンバーリスト
移動させたメンバーは異動メンバーリストで確認できます。
CSVファイルでダウンロードができるため、異動メンバーリストの共有も可能です。
異動メンバーリストでは下記項目が表示されます。
- 氏名
- 異動前後の所属
- シミュレーションで使用した項目の内、下記の特定の項目、もしくは特定のパーツで作成した項目
- 基本情報の年齢
- 基本情報の勤続年数
- ナンバーボックス
- 計算式(出力形式が数値、数値(桁区切り)のもの)
『メニュー』を開いて、『異動メンバーリスト』をクリックします。
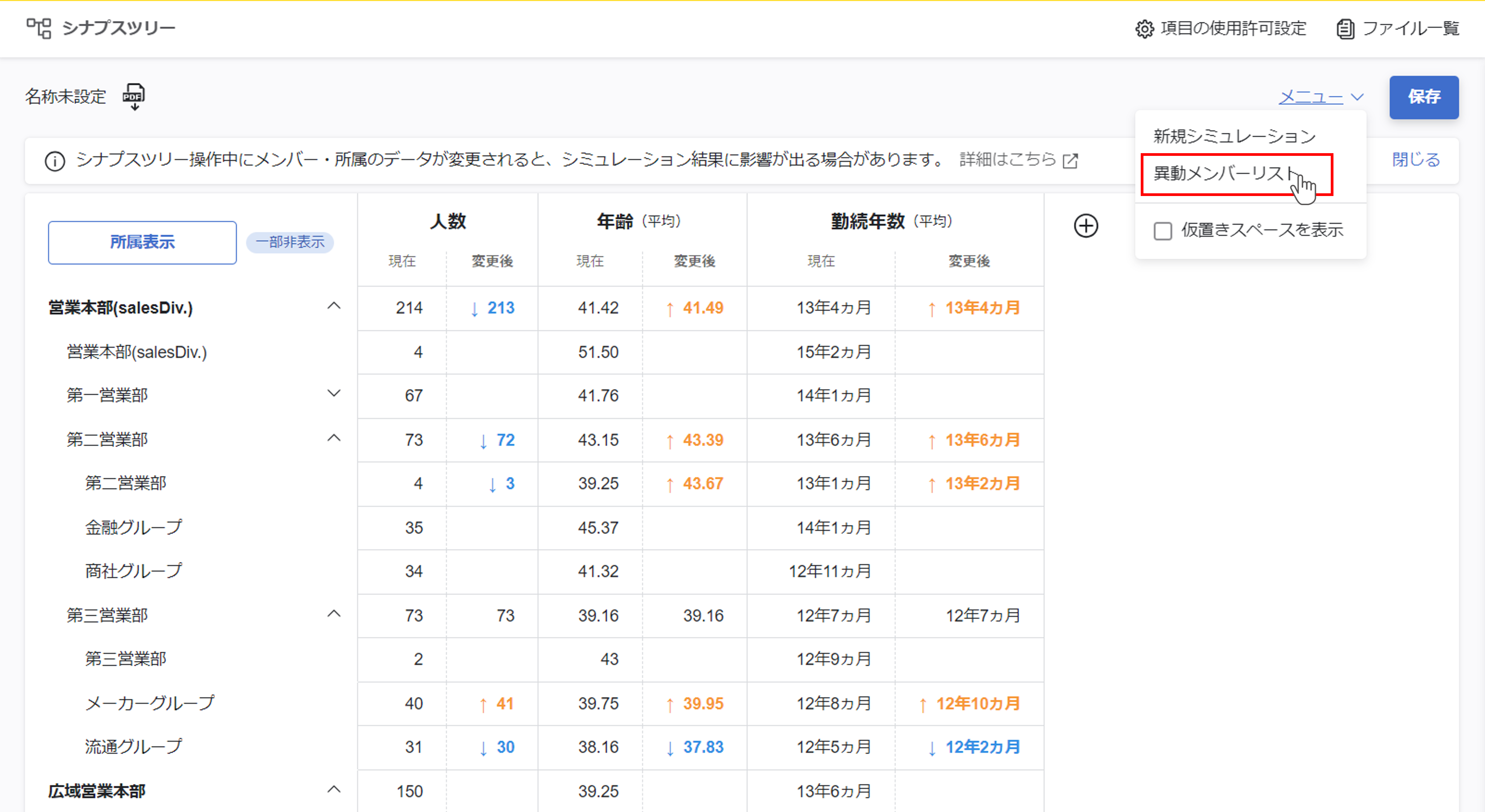
異動メンバーリストが表示されます。
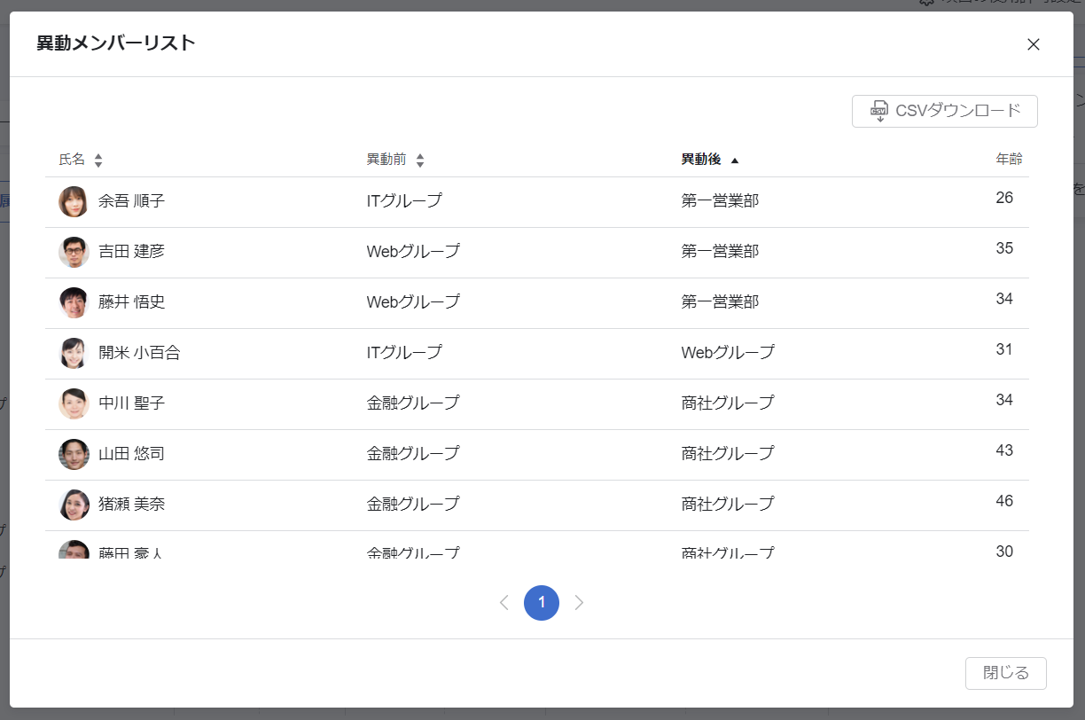
『CSVダウンロード』をクリックすると、異動メンバーリストをCSVファイルでダウンロードできます。
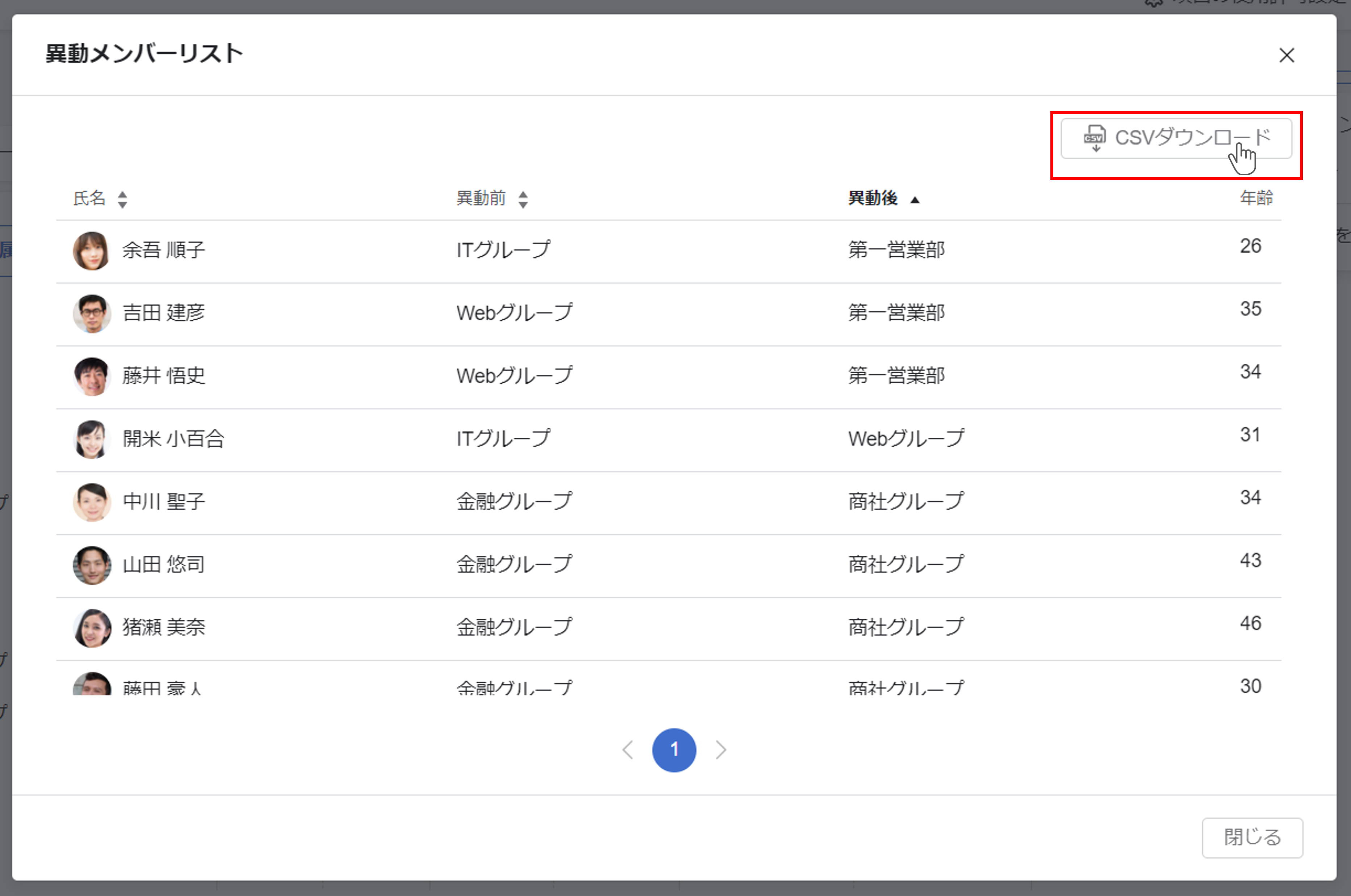
文字コードを選択し、『ダウンロード』ボタンをクリックします。
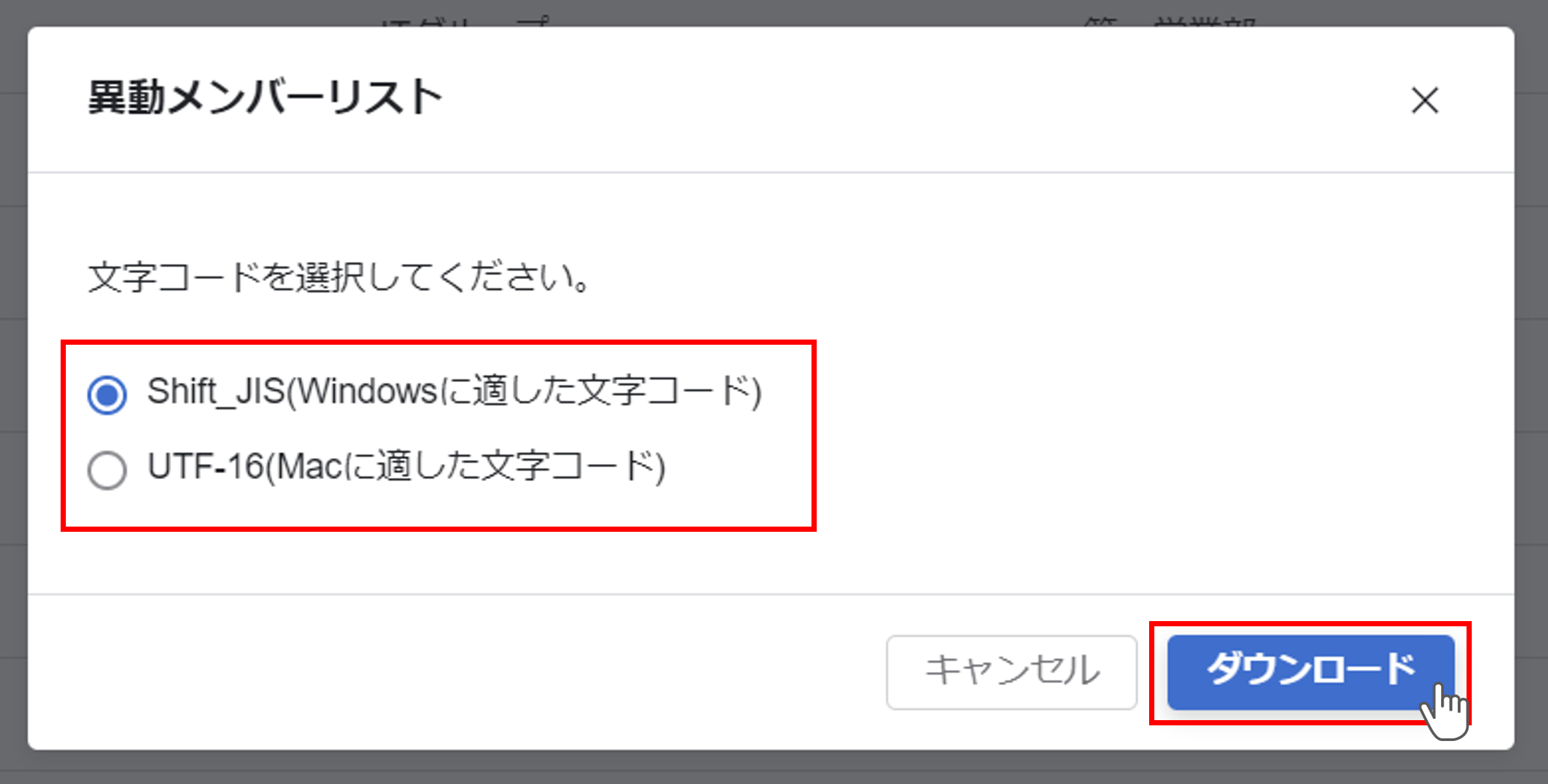
CSVファイルがダウンロードされます。

CSVファイルのダウンロード権限
CSVファイルのダウンロードは、管理者(Adm)ユーザーのみ行えます。
CSVファイルのデータの並び順
異動メンバーリストで表示(ソート)した並びでCSVファイルはダウンロードされます。
仮置きスペース
仮置きスペースに異動したメンバーは、異動メンバーリストに表示されません。
シミュレーションのやり直し
シミュレーションを初めからやり直したい場合は、『メニュー』を開いて、『新規シミュレーション』をクリックします。
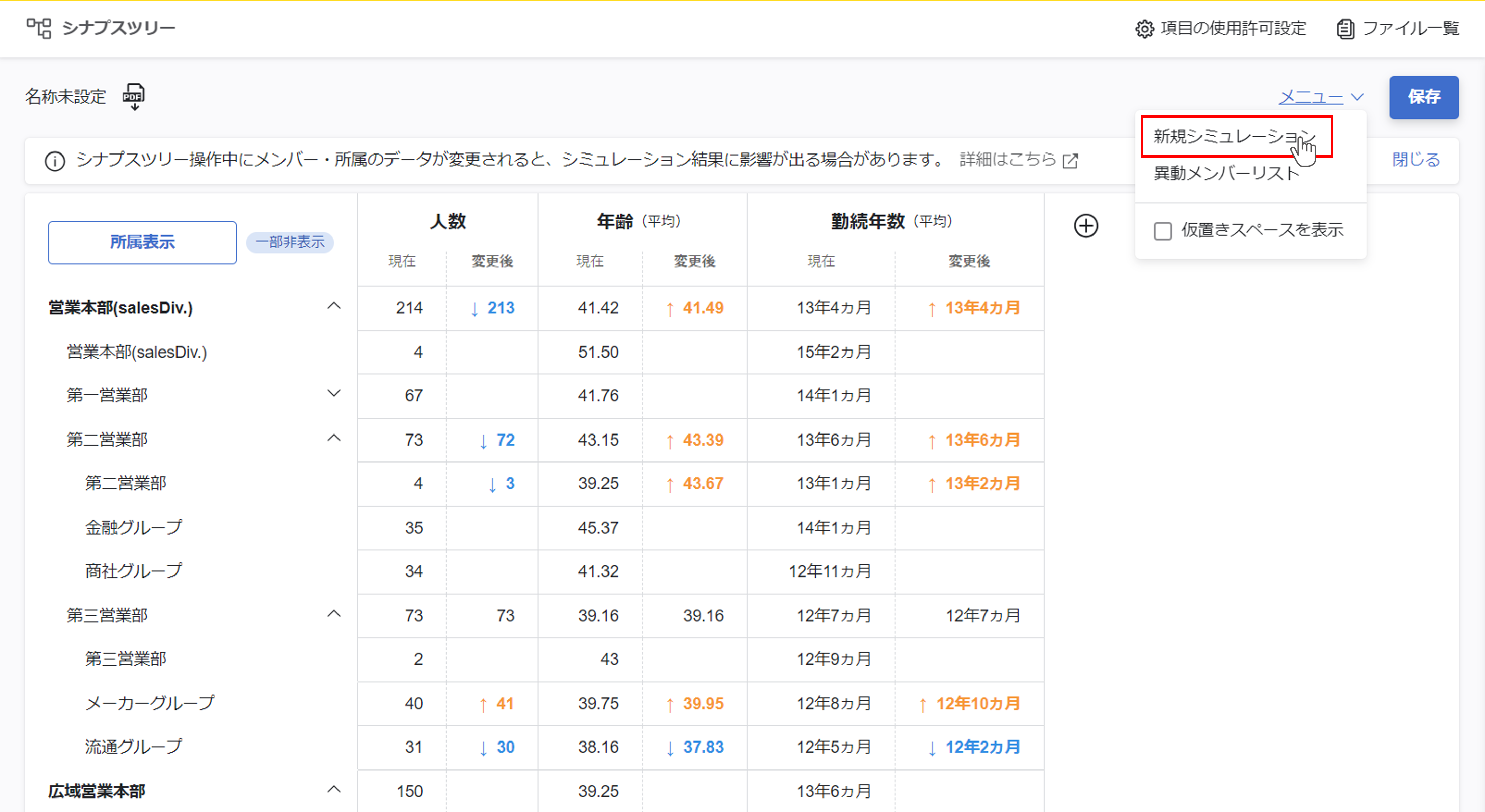
最新のシミュレーション状態が保存されていないと、注意モーダルが表示されます。
必要に応じて、事前に保存を行ってください。
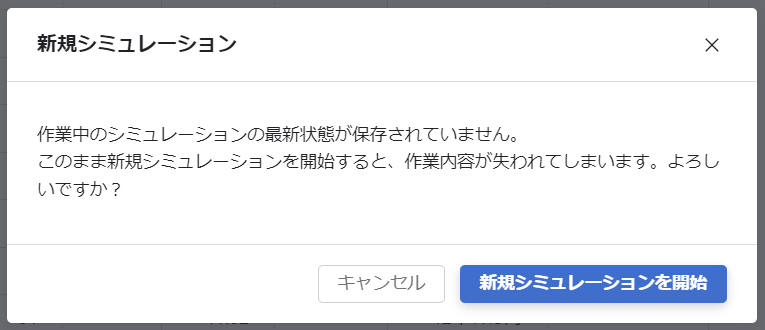
シミュレーション利用時の注意点
シミュレーション操作中にメンバー・所属のデータが変更されると、操作していたメンバーや所属が消えたり、メンバーが重複してカウントされる可能性がございます。
シミュレーション操作中は以下の作業を行わないよう、ご注意ください。
- 所属ツリー管理
- CSVアップロード
- 画面からの設定変更 - CSV入出力
- 基本情報
- 兼務情報 - API
- メンバー一括更新
- メンバー部分更新
- 所属ツリー一括更新
- メンバー部分更新
万が一メンバーが重複してしまった場合、仮置きスペースに退避させてください。

