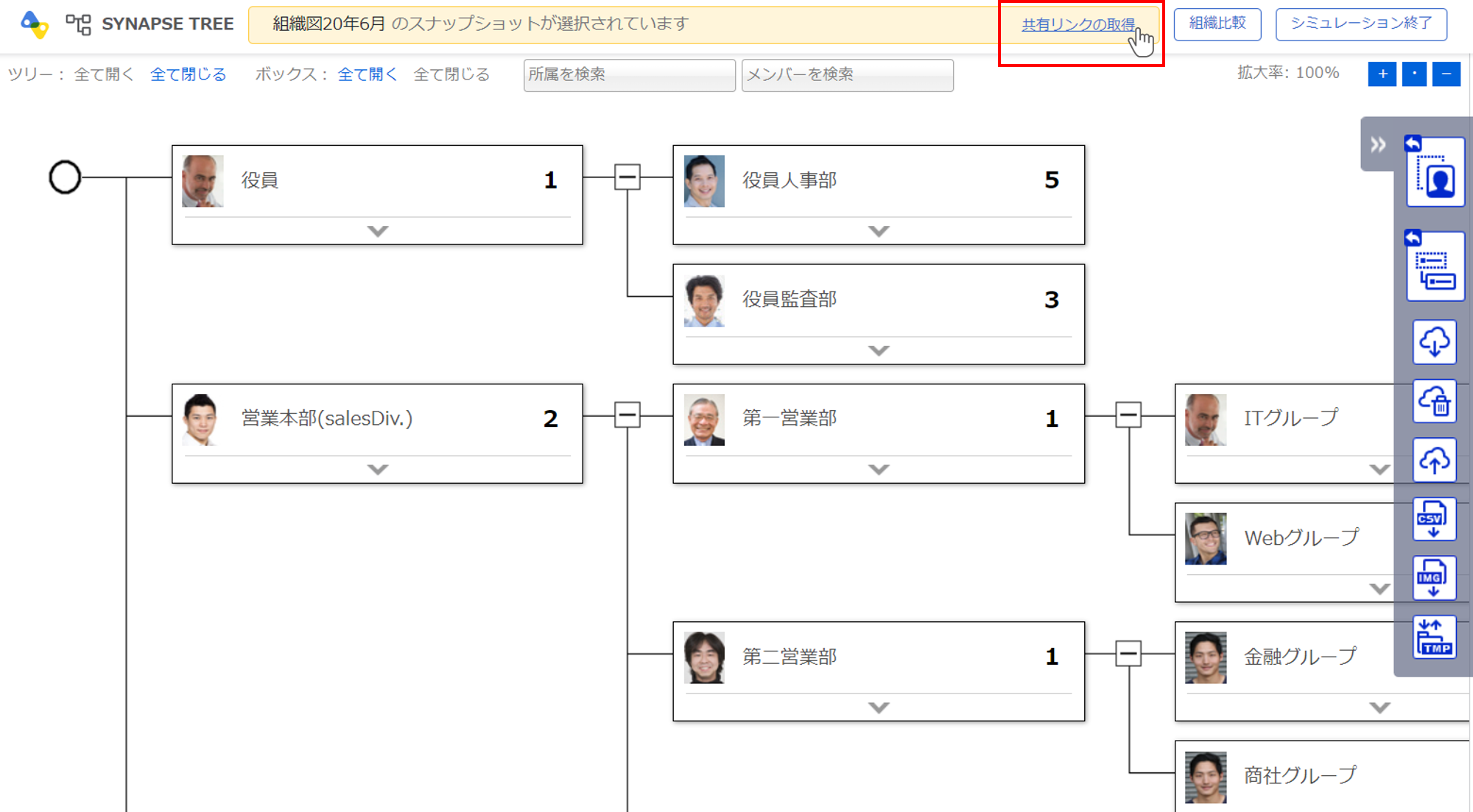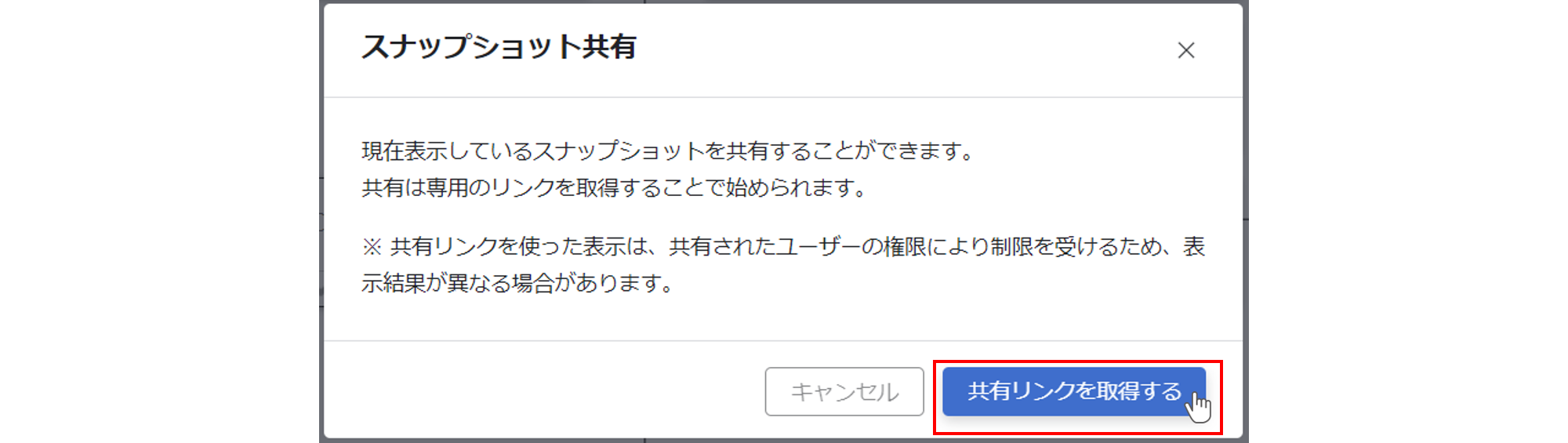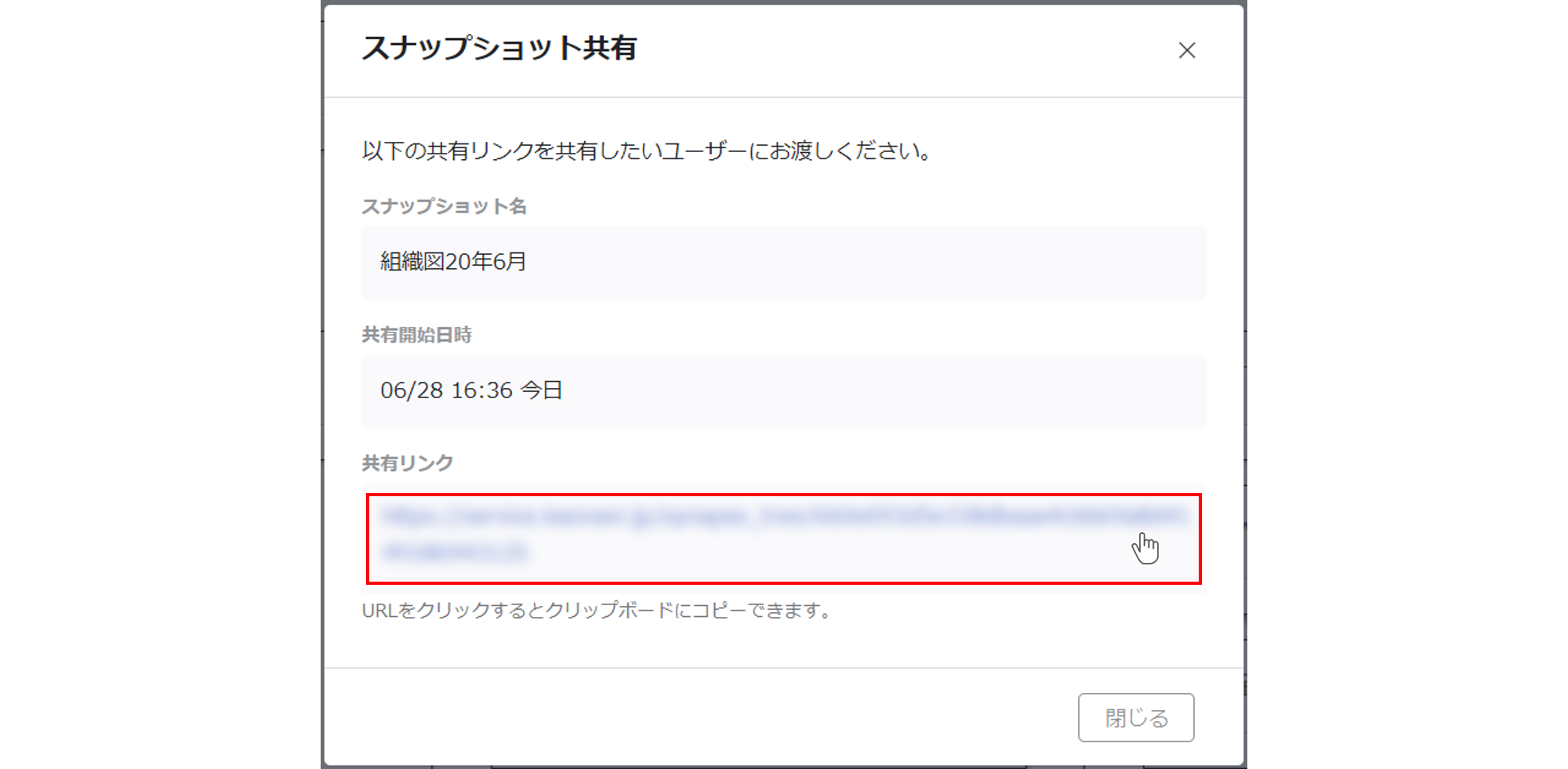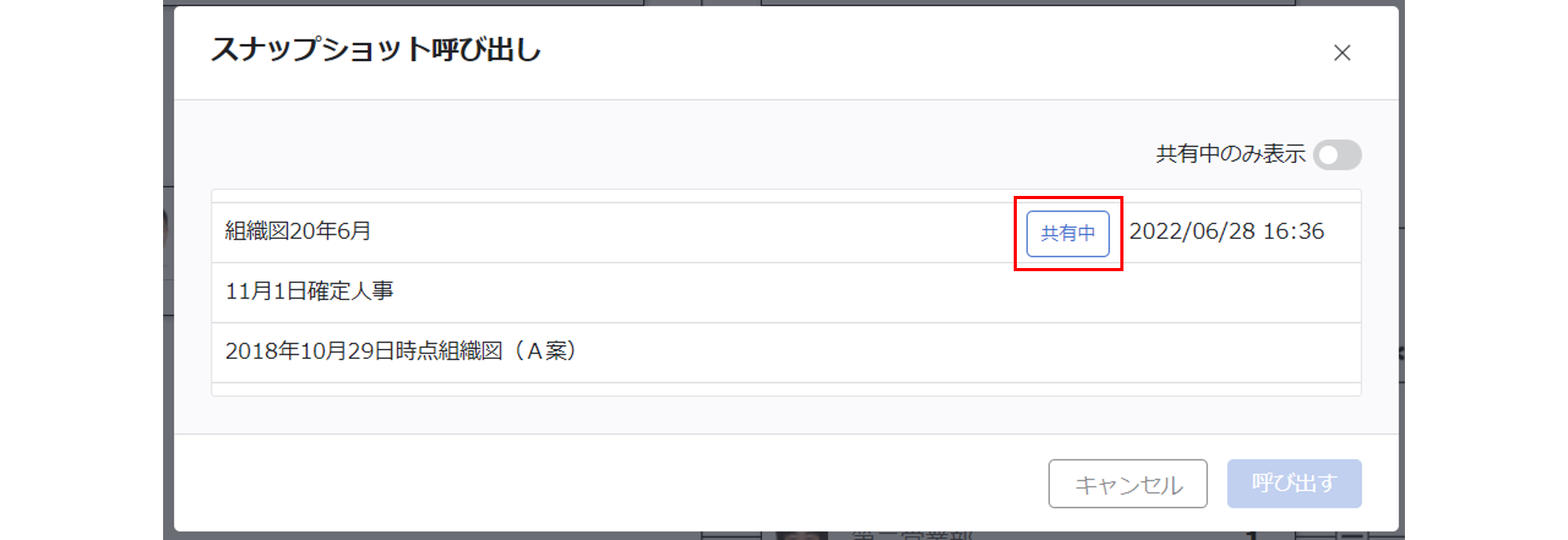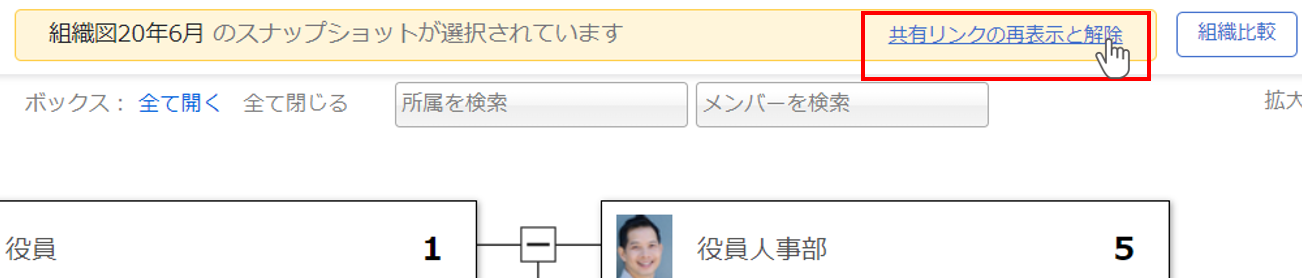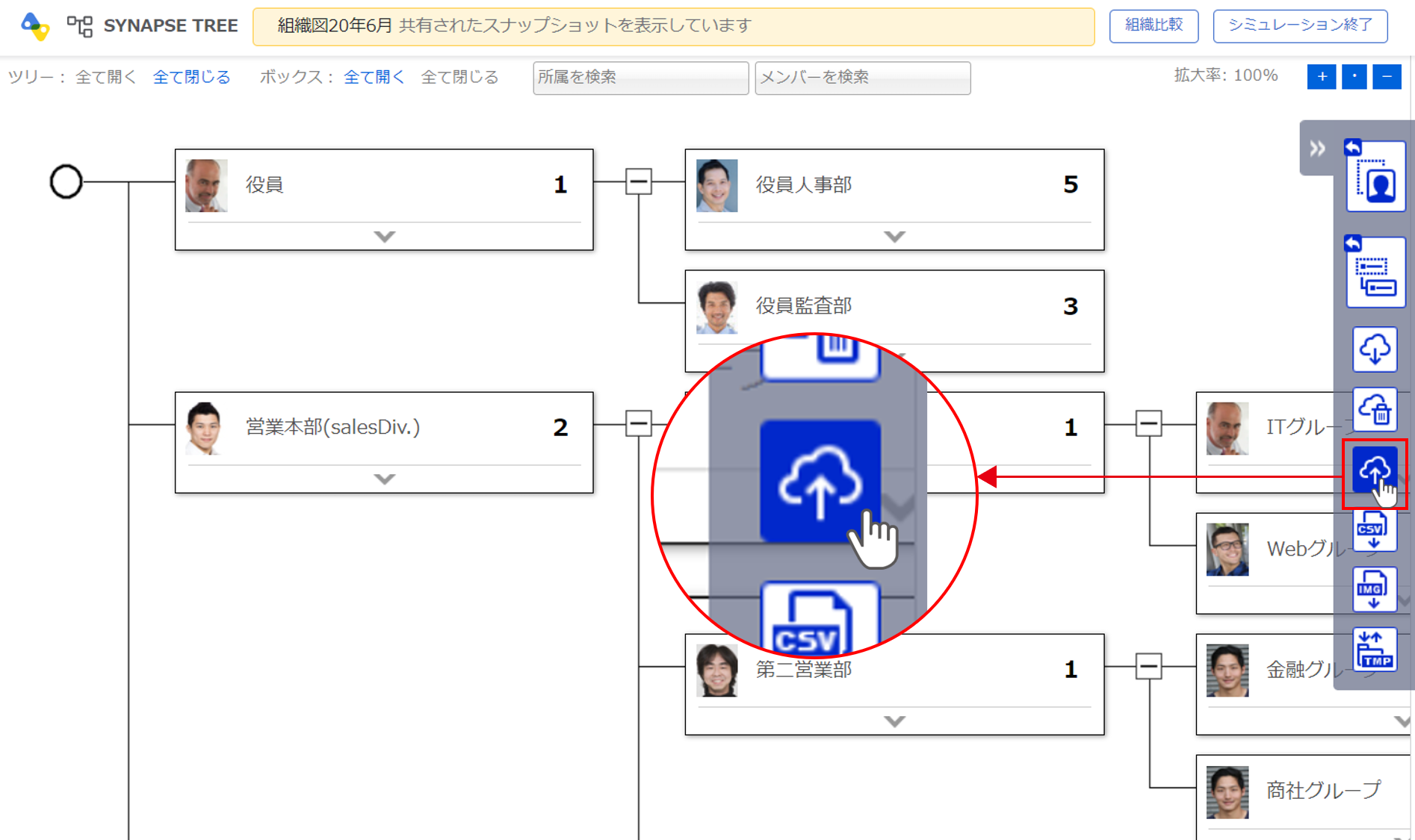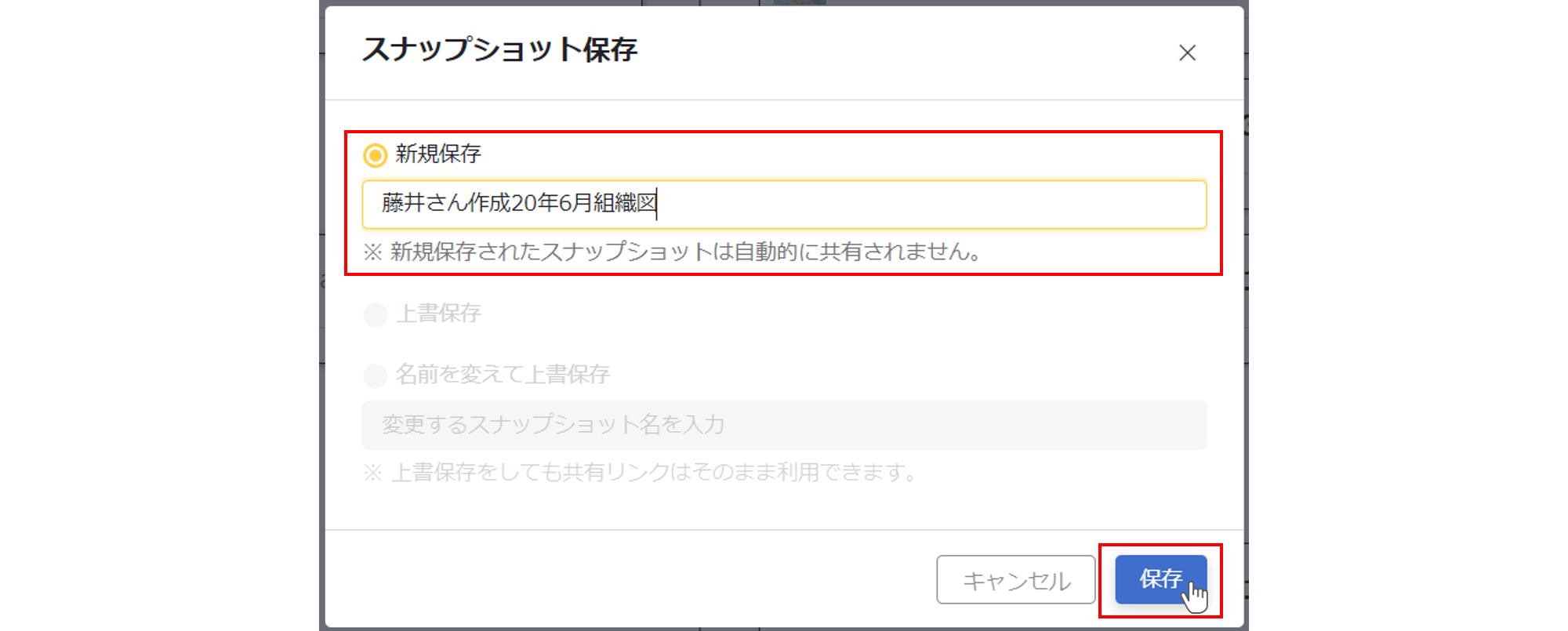他のユーザーから共有されたスナップショットを閲覧する
①共有リンクを開く
他のユーザーが共有したリンクを開きます。
共有されたスナップショットの情報が表示されるので、確認し『閉じる』をクリックします。
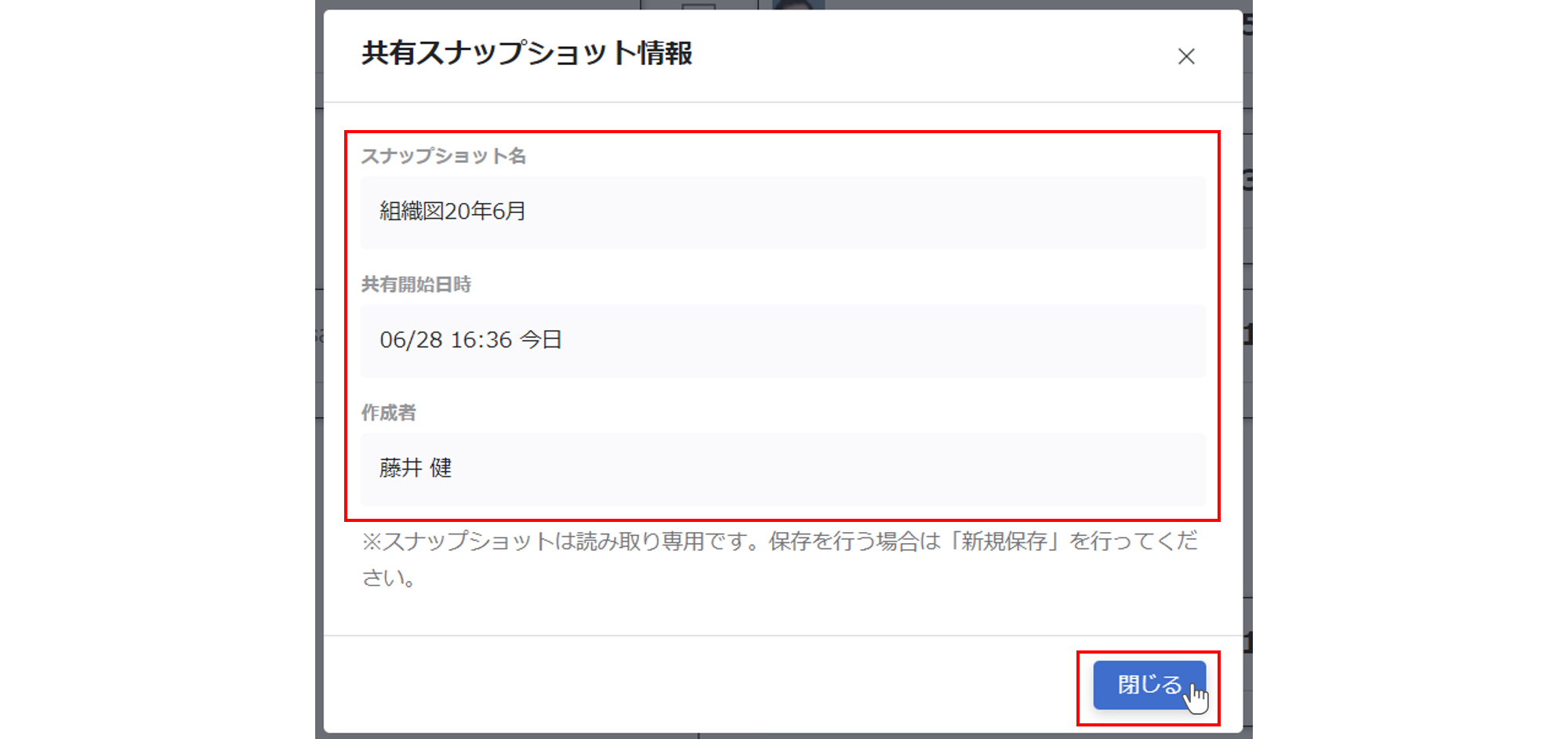
スナップショットが表示されます。
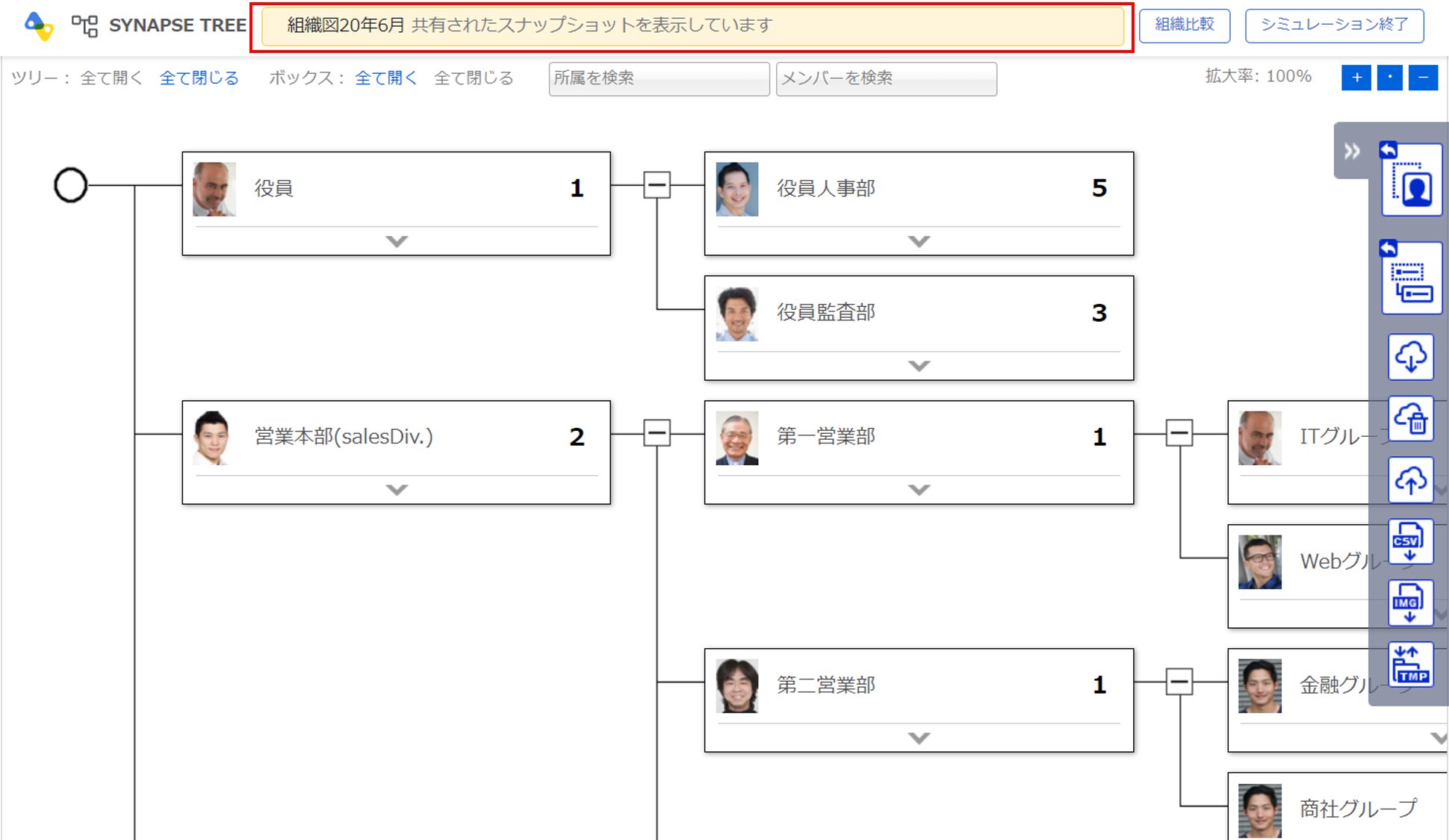
他のユーザーから共有されたスナップショットで表示できる範囲
スナップショットで表示できるメンバーの情報は、スナップショットを閲覧したユーザーに割り当てられたロール権限範囲に従い、必要に応じて狭くなります。
※閲覧したユーザーの権限により、共有元のユーザーが取得したスナップショットよりも広い範囲で表示されることはありません。
閲覧範囲の広いユーザーから閲覧範囲の狭いユーザーに共有した場合
閲覧範囲の広い(例:全社員を閲覧可能な)ユーザーAから閲覧範囲の狭い(例:所属社員を閲覧可能な)ユーザーBへスナップショットを共有した場合、ユーザーBがスナップショット上で閲覧できる範囲はユーザーAが共有した情報のうち、ユーザーBが閲覧可能な情報のみ(ユーザーBの所属社員のみ)となります。
閲覧範囲の狭いユーザーから閲覧範囲の広いユーザーに共有した場合
閲覧範囲の狭い(例:所属社員のみが閲覧可能な)ユーザーBから閲覧範囲の広い(例:全社員が閲覧可能な)ユーザーAへスナップショットを共有した場合、ユーザーAがスナップショット上で閲覧できる範囲はユーザーBのスナップショット取得時の情報のみ(ユーザーBの所属社員のみ)となります。
設定イメージはこちら
カオナビにログインせずに共有リンクにアクセスした時
カオナビにログインしていない場合はまずログイン画面が表示されます。ログイン後にスナップショットが表示されます。
所属を絞り込んだスナップショットを共有した場合
作成者が所属で絞り込んでスナップショットを保存・共有した場合、共有先のユーザーでは絞り込み条件も反映され表示されます。
そのため、表示される内容はスナップショットで表示できる範囲の通りにはなりません。
スナップショットの共有を解除する
①共有しているスナップショットを表示する
共有しているスナップショットを呼び出します。詳しくは『スナップショットを呼び出す』をご覧ください。
②共有リンクを解除する
『共有リンクの再表示と解除』をクリックします。
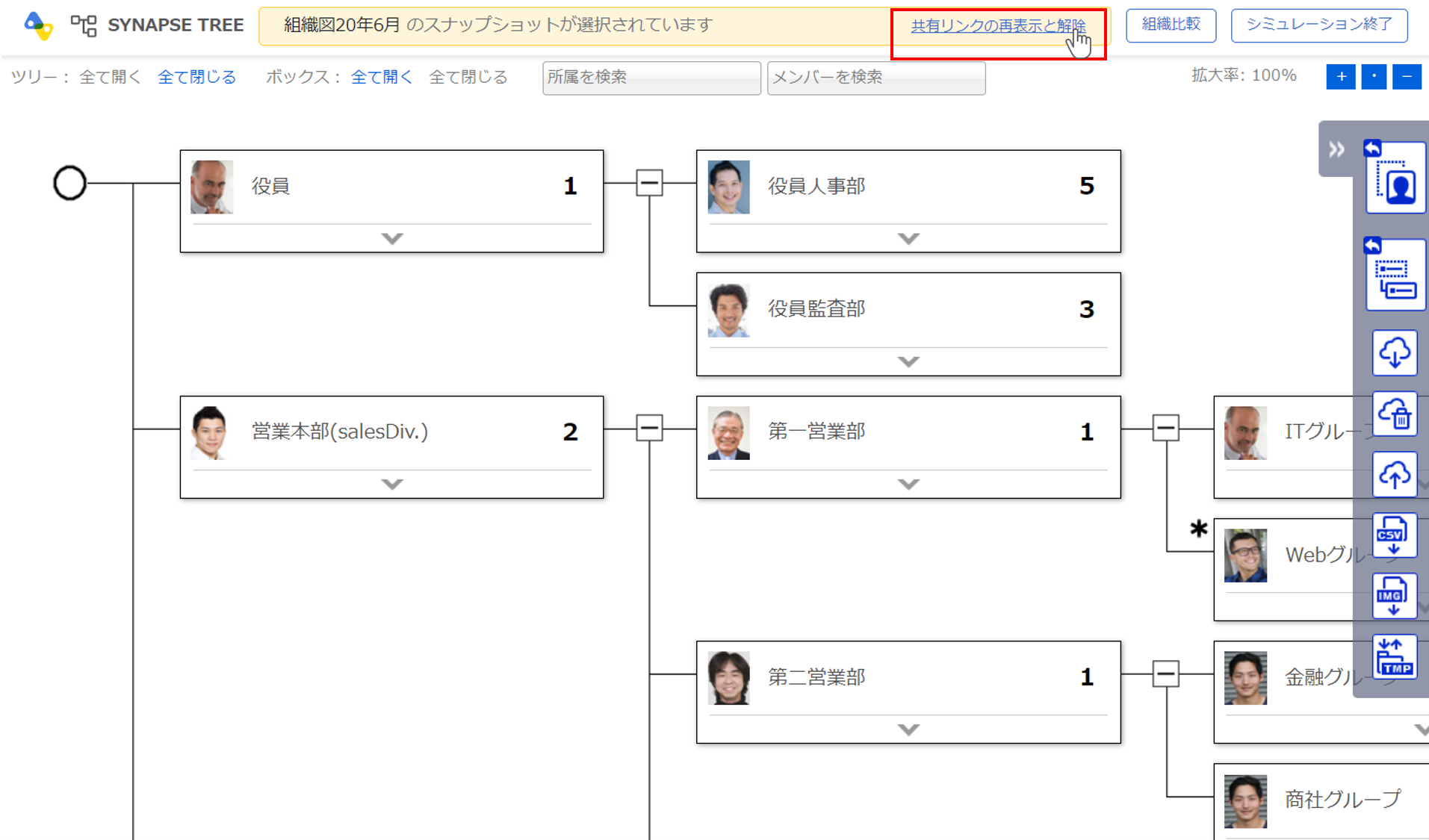
『共有リンクを解除する』ボタンをクリックします。
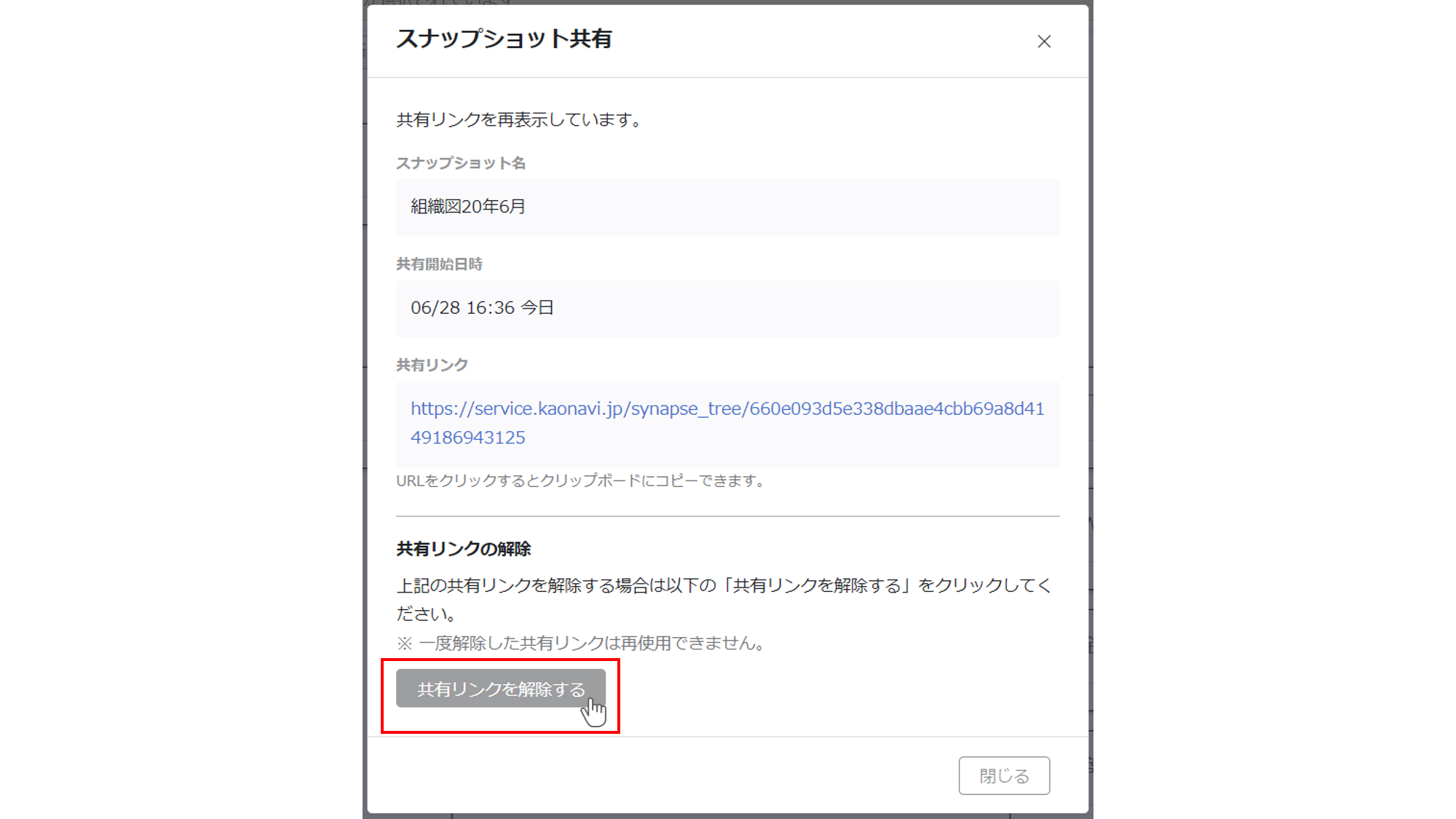
確認メッセージが表示されます。『解除する』ボタンをクリックします。
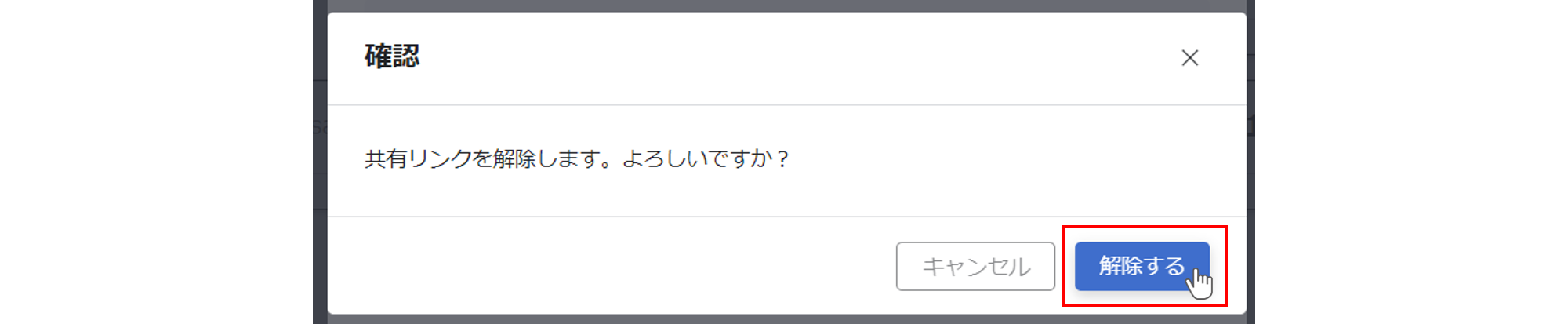
解除すると確認メッセージが表示されます。

解除された共有リンクへのアクセス
解除された共有リンクは無効となります。URLアクセスしてもページは表示されません(404エラーが表示されます)。
共有リンクの再使用
解除された共有リンクは再使用できません。再度共有リンクを取得すると別のURLが発行されます。