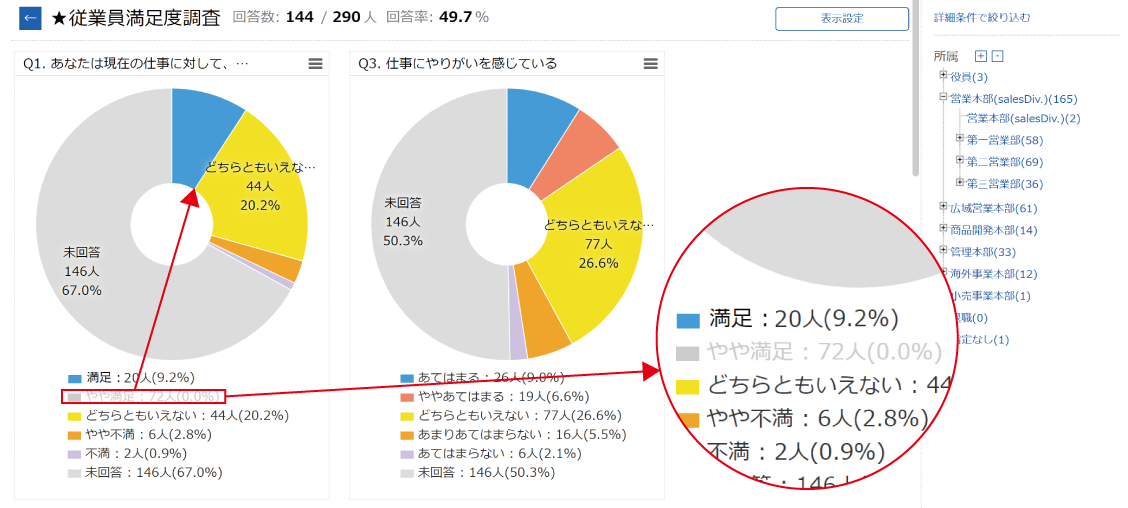集計結果グラフを表示する
グラフを見たいイベントの右下にある『チャートアイコン』をクリックするとグラフ画面が開きます。
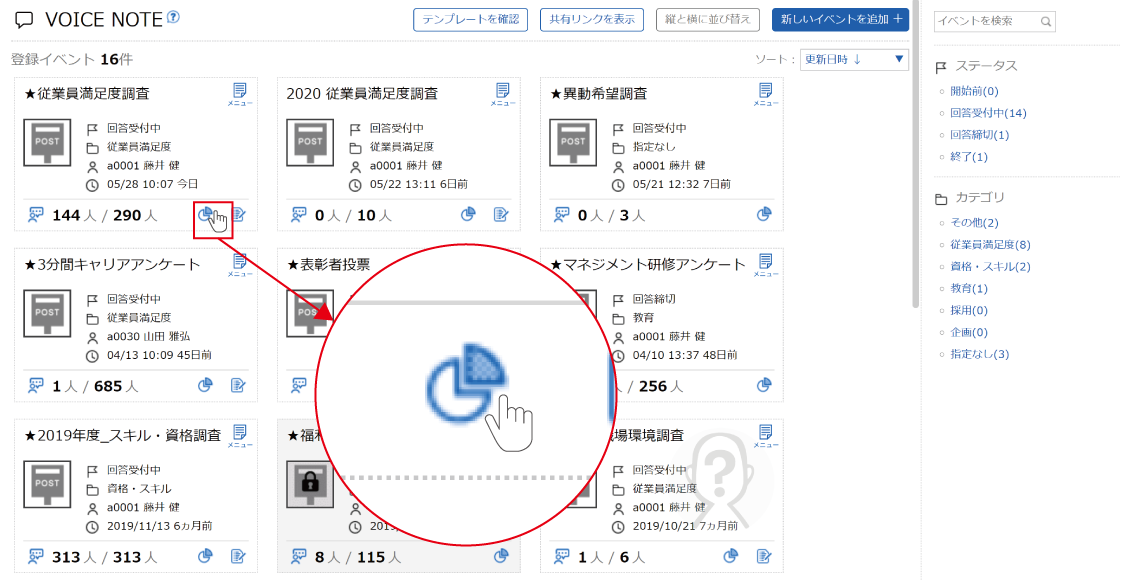
チャートアイコンが表示されるとき
チャートアイコンはアンケートイベントを作成すると表示されますが、調査票内に「プルダウンリスト」「ラジオボタン」「チェックボックス」パーツが使われていない場合は『グラフ対象の設問がありません』と表示されます。
それぞれのパーツで表示されるグラフは下記のとおりです。
- 「プルダウンリスト」「ラジオボタン」・・・円グラフ
- 「チェックボックス」・・・棒グラフ
集計結果グラフの見方
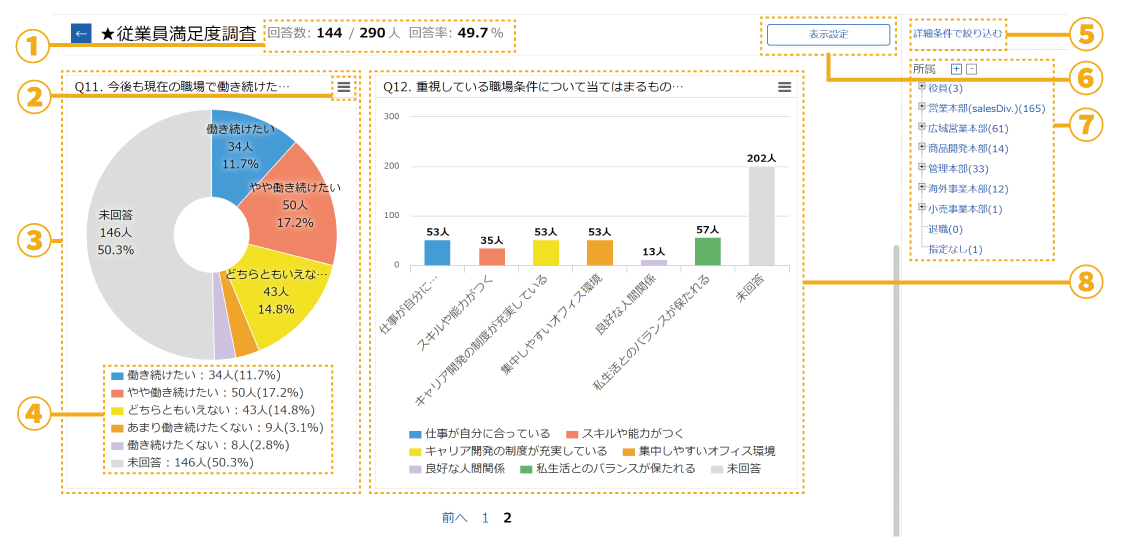
①回答済みの人数/回答者数/回答率
このイベントに設定されている回答者数と、その中で回答済みの人数とその割合。
②画像ダウンロードメニュー
クリックするとPNG形式でグラフの画像がダウンロードできます。
③グラフ
アンケートの回答データからグラフが自動作成され表示されます。
④凡例
グラフ内の凡例一覧が表示されます。
⑤詳細条件で絞り込む
プロファイルブックに登録してあるデータからグラフの集計対象メンバーを絞り込むことができます。
⑥表示設定
グラフの表示数や凡例の表示タイプを変更できます。
⑦所属絞り込み
所属でグラフの集計対象メンバーを絞り込むことができます。
⑧棒グラフ
チェックボックスの設問があった場合は棒グラフが表示されます。
グラフの表示を変更する
表示設定を変更する
『表示設定』ボタンからグラフの表示数や凡例の表示タイプを変更できます。
『表示設定』ボタンをクリックします。
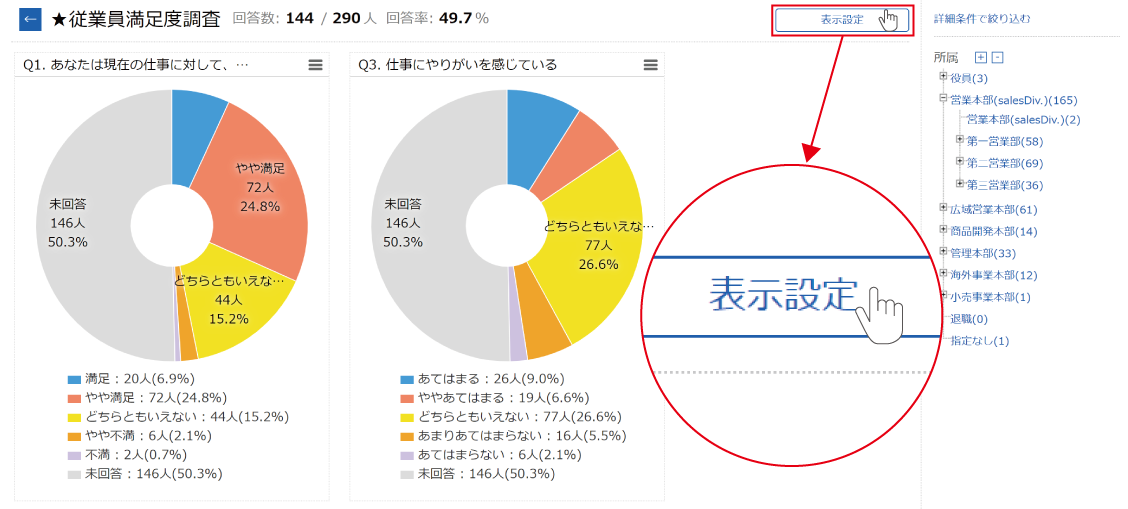
表示設定画面で設定し、『設定を保存して画面を再表示』をクリックして変更します。
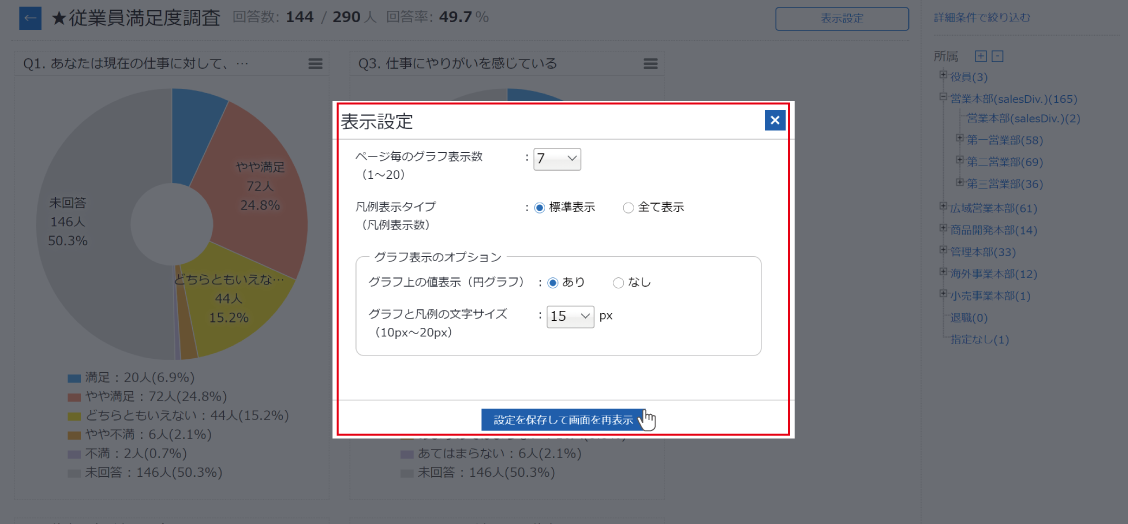
変更できる項目は以下の通りです。
| ページ毎のグラフ表示数 (1~20) |
1ページに表示されるグラフの個数 1~20個の幅で変更できます |
|---|---|
| 凡例表示タイプ (凡例表示数) |
凡例の表示数 標準表示数は凡例の文字サイズにより変化します |
| グラフ上の値表示 (円グラフ) |
円グラフ上の凡例を表示/非表示 |
| グラフと凡例の文字サイズ (10px~20px) |
凡例の文字サイズ 円グラフ上の凡例文字サイズも含まれます |
凡例を選択する
凡例をクリックすることで、グラフ上からその凡例を非表示にすることができます。
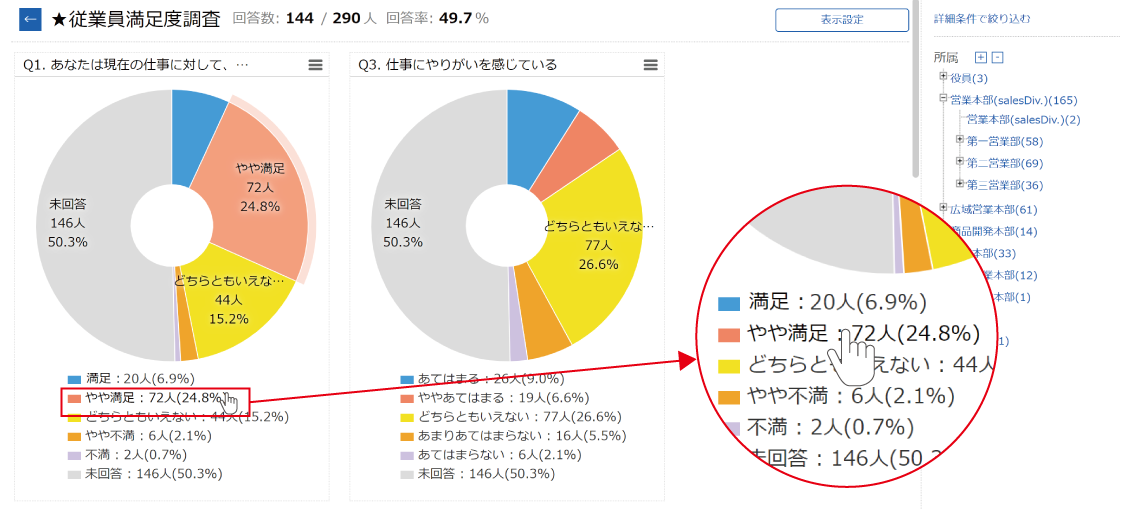
グラフ上の数値は表示されている凡例のみで再集計されます。