![]()
権限設定のチェックポイント
まずはじめに
基礎編のStep1~Step5でデータの追加やその利用について説明してきました。
『Step6 権限のチェックを行う』では、これまで行ってきた設定を一般ユーザーが利用するために必要な権限のチェックを、アクセス管理で行います。
主に使える機能、見える情報に必要なチェックポイントを説明します。
準備編の『Step4 公開範囲を定義する』と併せてご覧ください。
使える機能のチェックポイント
『使える機能』で「利用可能」にしない限り、追加したデータも見れず、カスタム設定で行った設定も使えません。
最初におさえておきましょう。
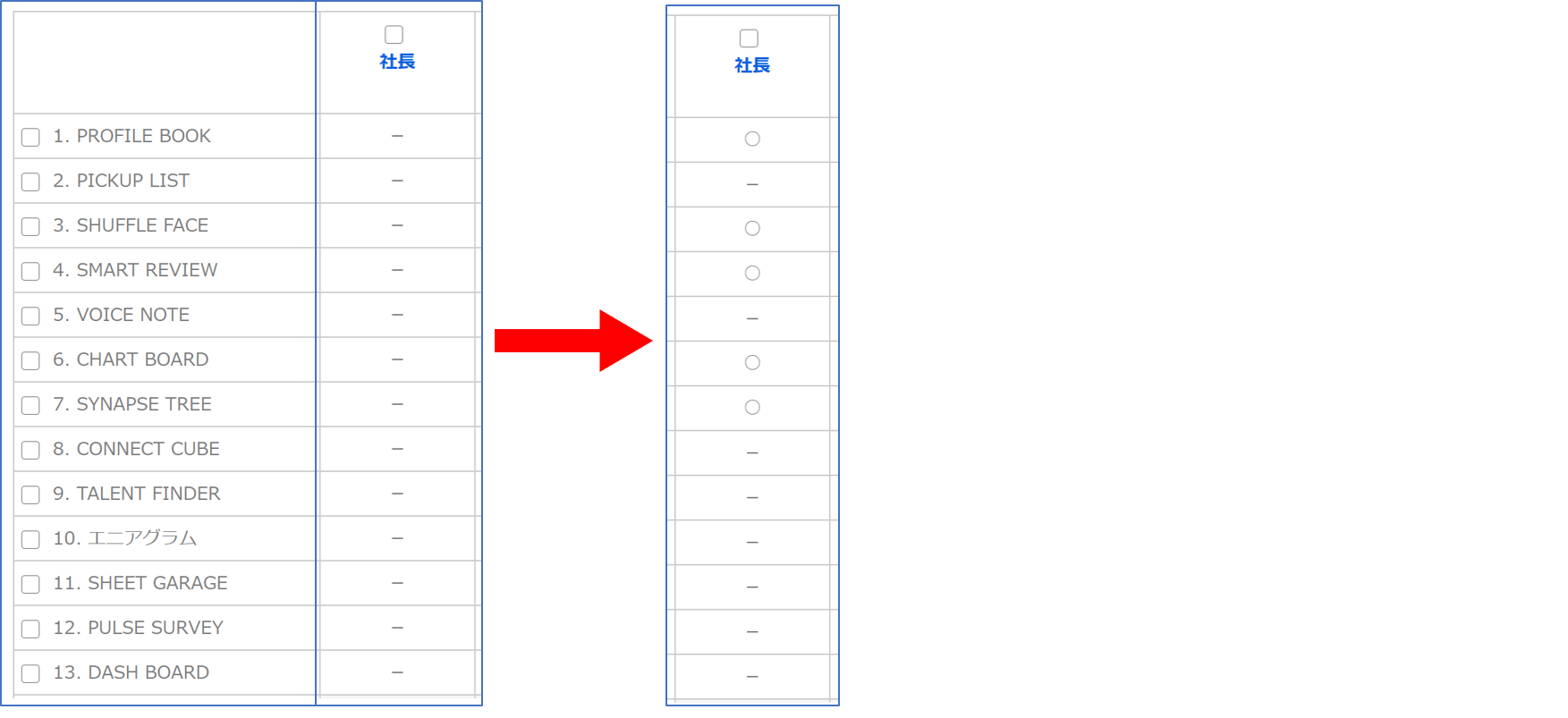
利用させたいと思うロールに、必要な権限を与えてください。
プロファイルブックは利用可能ですか?
プロファイルブックが利用不可の場合、Step1で追加したシートやデータはもちろん、基本情報も一般ユーザーには見てもらうことができません。
従業員データを見せたいロールには、『プロファイルブック』を利用可能にしましょう。
シート単位でデータを見せたい場合は『シートガレージ』も利用可能にすると便利です。
「実際に何のデータを見せるか」は『見える情報』で設定します。
プロファイルブックとシートガレージの違い
メンバーを顔写真単位で一覧表示できるデータベース。
詳細情報はメンバー詳細画面にて個人ごとに確認できる。
メンバーに登録された情報を「シート単位で」横断的に閲覧できる機能。
プロファイルブックが利用不可の場合、メンバー詳細画面は閲覧できない。
カスタム設定を行った機能は利用可能ですか?
絞込み
グラフを利用させるために絞込みを設定した場合は『シートガレージ』や『カスタムガジェット』も利用可能にしてください。
ラベル
ラベルは『シャッフルフェイス』『シナプスツリー』でのみ利用できる機能です。
特に、集計項目として使わせるためにラベルを設定した場合は『シャッフルフェイス』を利用可能にしてください。
表示軸
表示軸は『シャッフルフェイス』でのみ利用できる機能です。『シャッフルフェイス』を利用可能にしてください。
見える情報のチェックポイント
『使える機能』でPROFILE BOOK(プロファイルブック)やシートガレージを「利用可能」にしていても、『見える情報』が設定されていないと何も見ることができません。
なんのデータを誰にどの範囲で見せたいか、チェックしましょう。
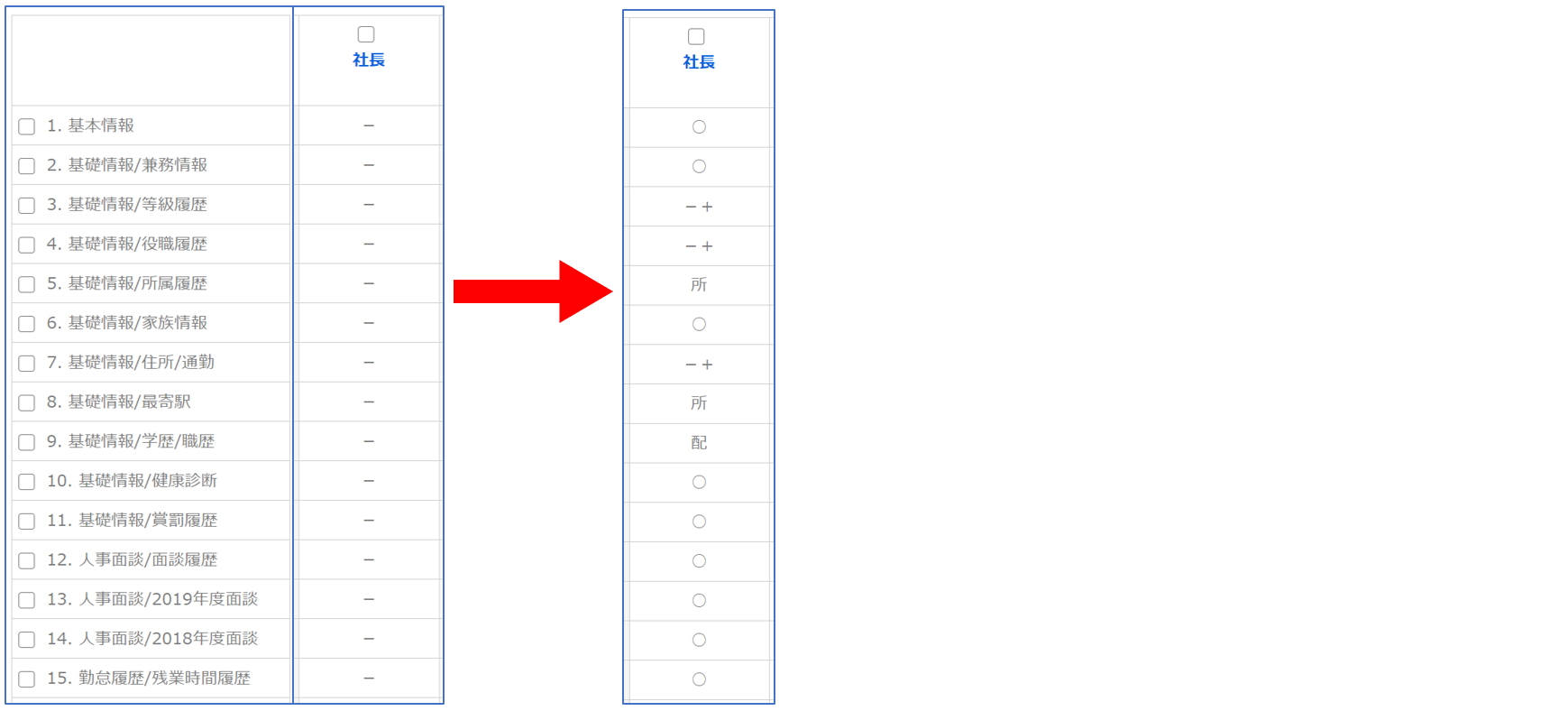
見せたいと思うロールに、必要な範囲で権限を与えてください。
追加したシートは見えますか?
新しく追加したシートは、すべての一般ユーザーから「閲覧不可(ー)」となっています。
データを見せたいロールには閲覧権限を設定しましょう。
カスタム設定で登録した項目は見えていますか?
ソートキー
設定した項目があるシートが「閲覧不可(ー)」の場合、ソートキーの項目として利用できません。
また、閲覧範囲が「見える情報>1.基本情報」で設定されている範囲よりも狭い場合もソートキーの項目として利用できません。
絞込み
設定した項目があるシートが「閲覧不可(ー)」の場合、絞込みの項目として利用できません。
またグラフも表示されません。
「閲覧不可、追加設定:本人」など閲覧範囲が制限されている場合、絞込みは権限に該当するメンバーだけで絞込みが行われ、グラフもそのメンバーのみで集計されます。
ラベル
設定した項目があるシートが「閲覧不可(ー)」の場合、ラベルの項目として利用できません。
また「閲覧不可、追加設定:本人」など閲覧範囲が制限されている場合、ラベル機能を利用すると権限に該当するメンバーの顔写真下だけに補足情報が表示されます。
表示軸
設定した項目があるシートが「閲覧不可(ー)」の場合、縦軸/横軸として利用できません。
また「閲覧不可、追加設定:本人」など閲覧範囲が制限されている場合、その項目を軸に選択すると権限に該当するメンバーの顔写真だけが表示されます。
基礎編のさいごに
権限が設定できたらユーザーの方々に、使えるようになった機能、新規で追加したシートをお知らせして完了です!
基礎編の内容はカオナビ導入時の1回だけでなく、カオナビに蓄積するデータを増やすタイミングでその都度発生する設定です。
- データを蓄積するシートに必要な項目はなにか
- 他の機能で使用する項目はあるか
- 何の機能で使用するのか
- 追加したシートや項目には権限がついているか
すぐにマスターできなくても構いません。
設定が発生するたび繰り返しStep1~Step6を確認してください。

