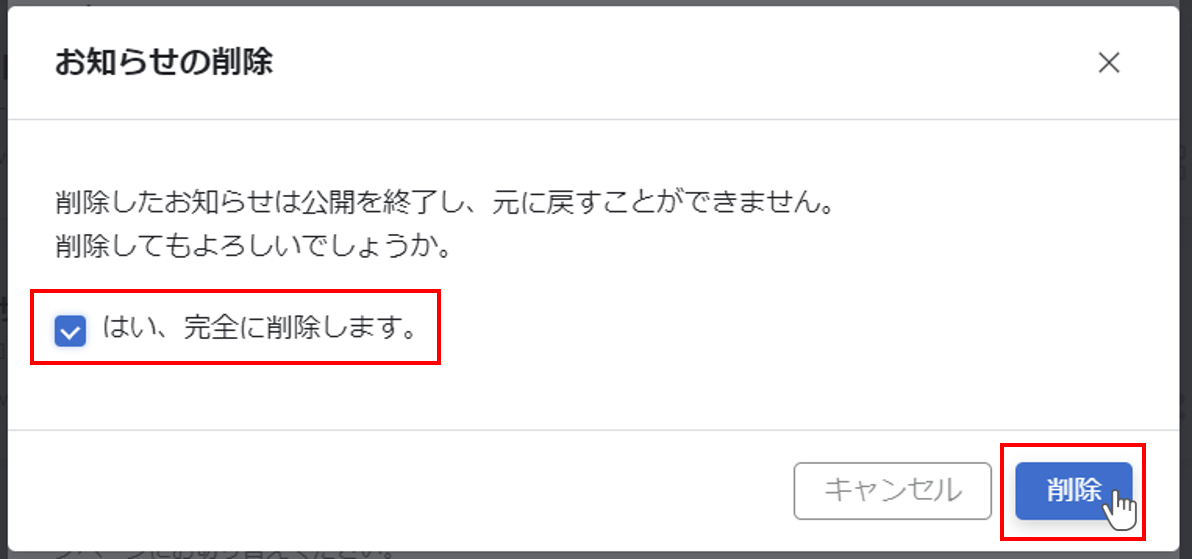お知らせを追加する
①『+作成』をクリックする
『お知らせ』右の『+作成』をクリックします。
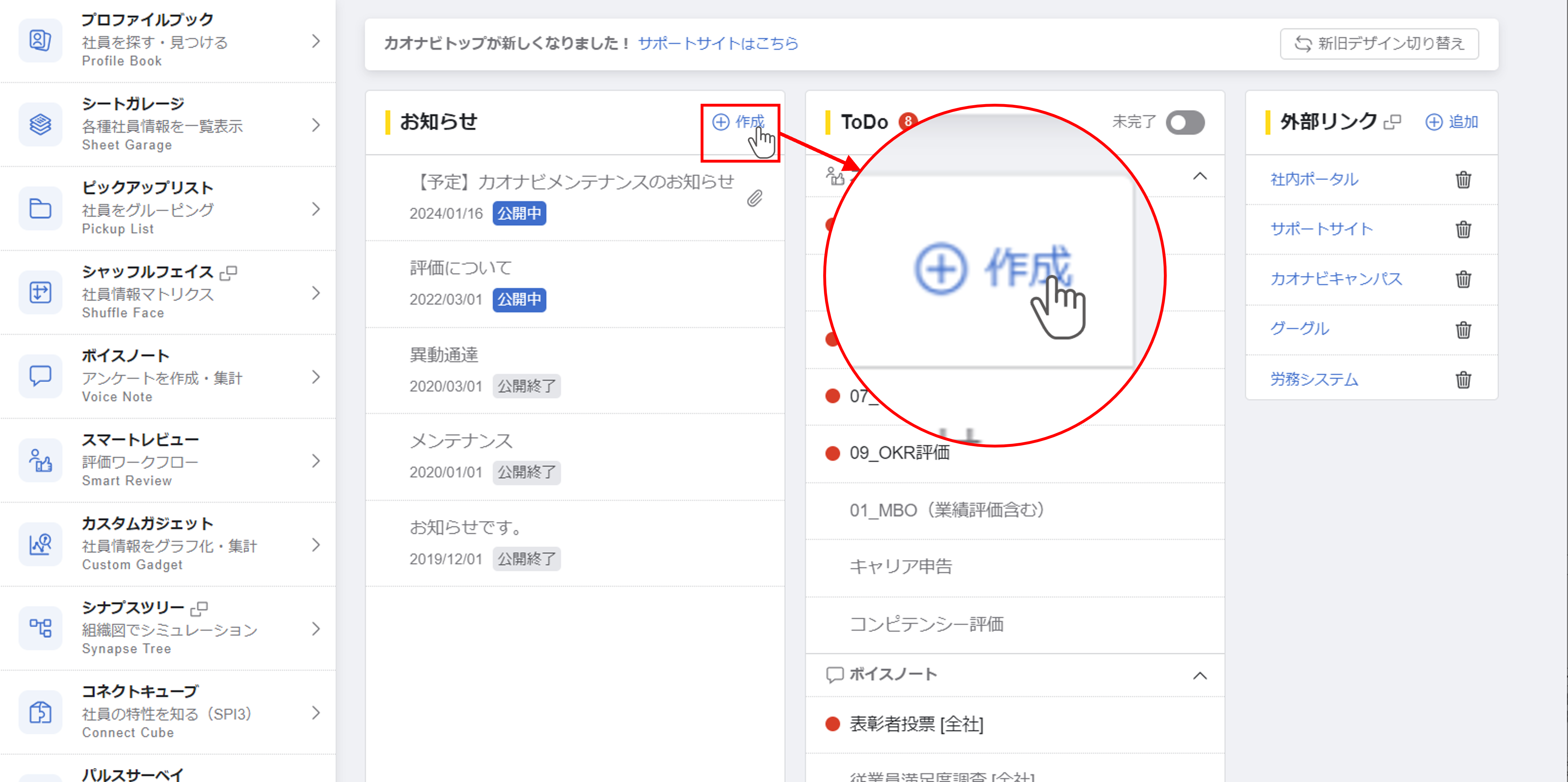
②お知らせの内容を入力する
お知らせの内容を入力します。
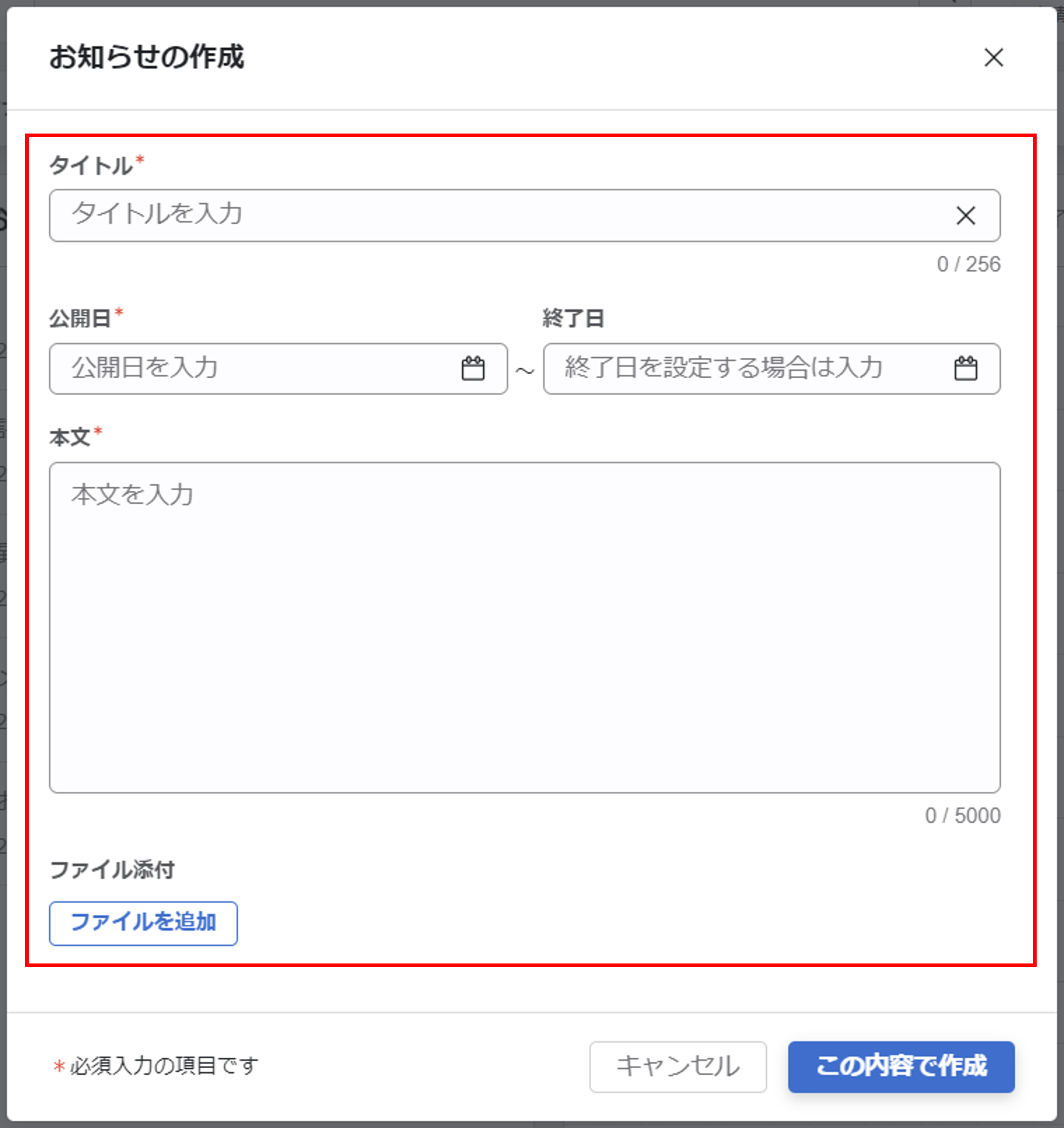
【入力項目】
| 項目名 | 内容 | 備考 |
|---|---|---|
| タイトル | お知らせのタイトルを入力 | |
| 公開日 | お知らせの公開を開始する日を設定 | 公開日になると自動的にお知らせの公開を開始します |
| 終了日 | お知らせの公開を終了する日を設定 | 終了日になると自動的にお知らせの公開を終了します |
| 本文 | お知らせ本文を入力 | |
| ファイル添付 | 添付したいファイルを追加 | 画像(jpeg, jpg, gif, png)は、サムネイルとして表示され、プレビューできます PDFは、サムネイルとして表示され、別タブでプレビューできます 上記以外のファイルはダウンロードのみ行えます |
| 公開範囲 | 「すべてのユーザーに公開」または「指定のロールに公開」を選択します |
ファイル添付
『ファイル添付』をクリックし、赤枠部分に添付したいファイルをドロップします。
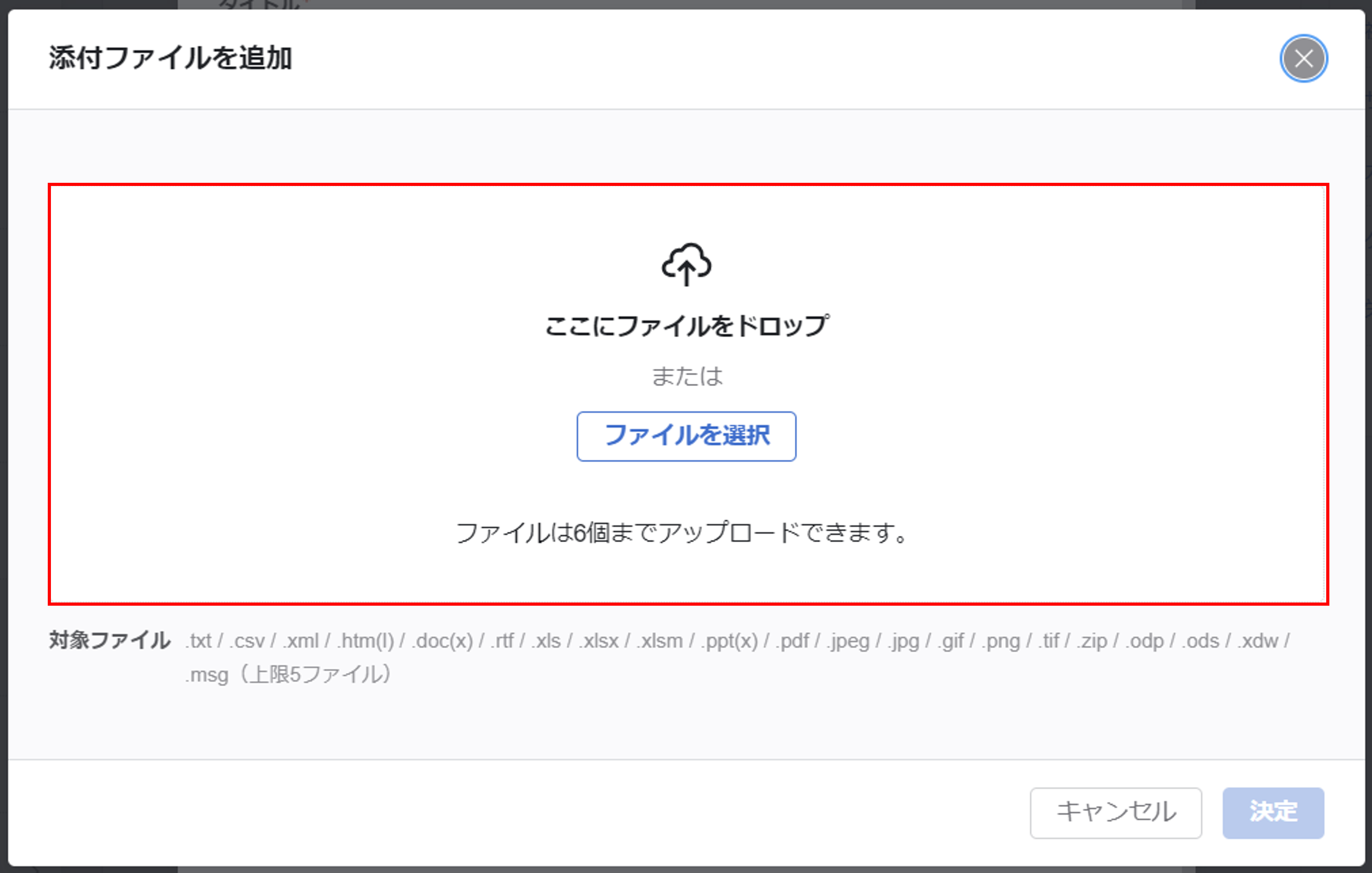
ファイル添付のプレビュー表示例
画像とPDFはプレビュー表示されます。画像とPDF以外では「No Image」と表示されます。
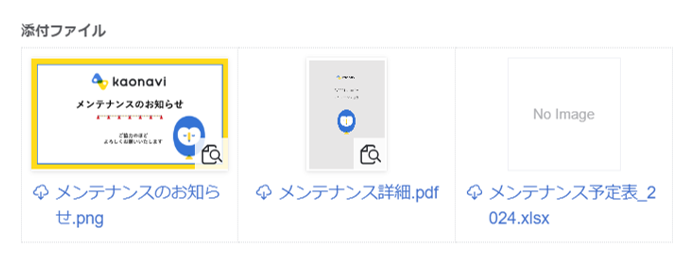
添付したファイルは上に表示されます。続けて別のファイルを添付できます。
添付を完了したら『決定』をクリックします。
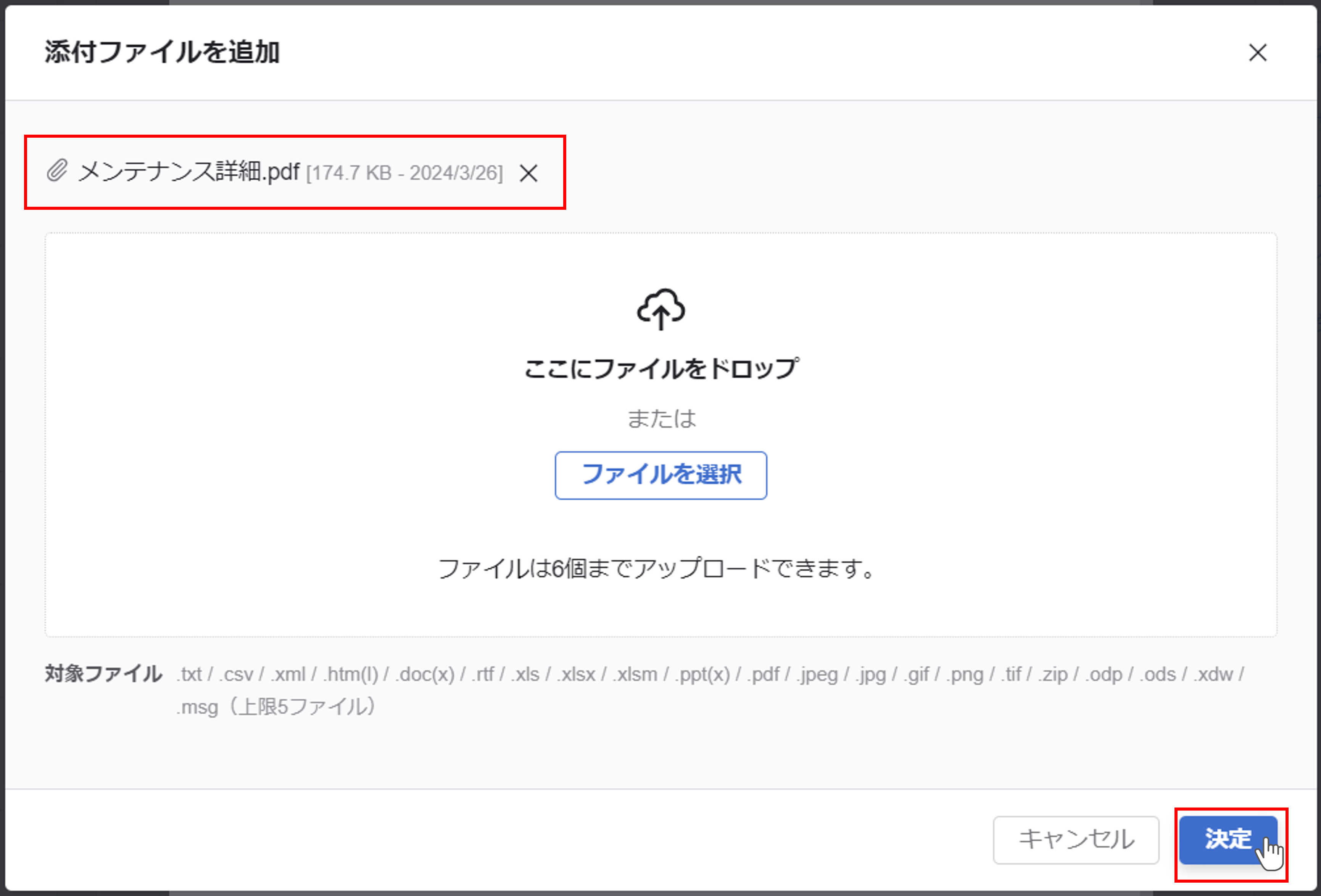
公開範囲
「指定のロールに公開」の場合、公開したいロールにチェックを付け、『決定』ボタンをクリックします。
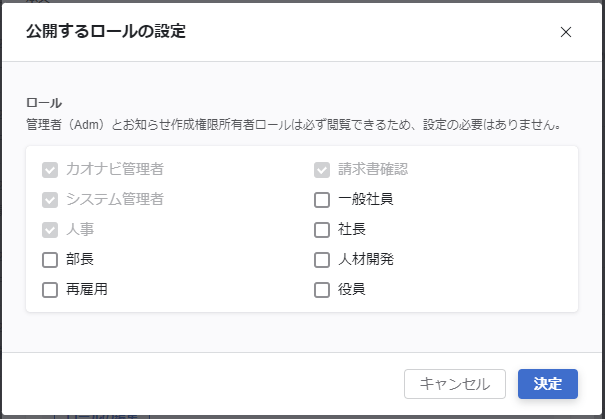
「お知らせ追加」権限があるロールと管理者(Adm)ロールは全てのお知らせを閲覧・編集・削除できます。
③『この内容で作成』をクリックする
入力を完了したら『この内容で作成』ボタンをクリックします。

確認メッセージが表示されるので『作成』をクリックします。
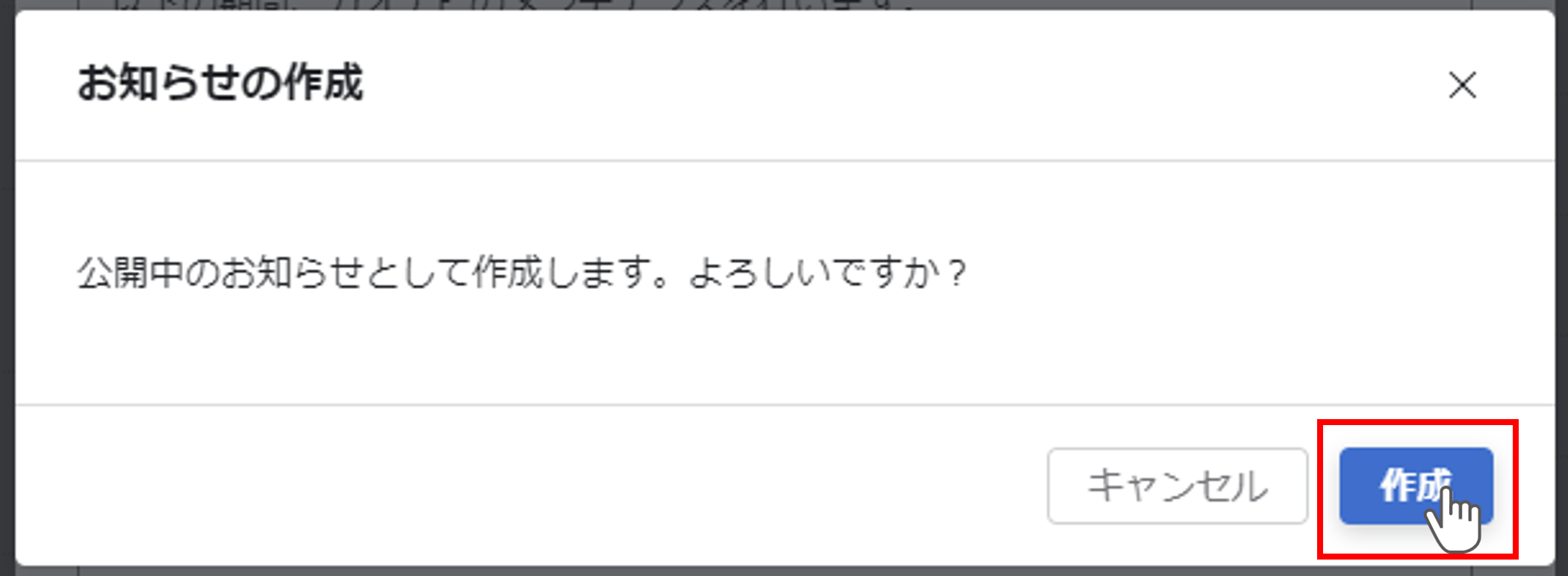
作成直後のお知らせのステータスは、設定した公開日/終了日により変わります。
| 公開日が当日以前の時 | 公開中(作成後すぐに公開される) |
|---|---|
| 公開日が翌日以降の時 | 公開予定(公開日まで公開されない) |
| 終了日が前日以前の時 | 公開終了(公開されない) |
作成後のお知らせのステータス
作成後は、お知らせのステータスがその日の日付に合わせて自動で変更されます。
| 公開日以降かつ終了日以前 | 公開中(公開される) |
|---|---|
| 公開日以前 | 公開予定(公開されない) |
| 公開日終了日以降 | 公開終了(公開されない) |
お知らせを編集する
①編集したいお知らせを選択する
編集したいお知らせのタイトルをクリックします。
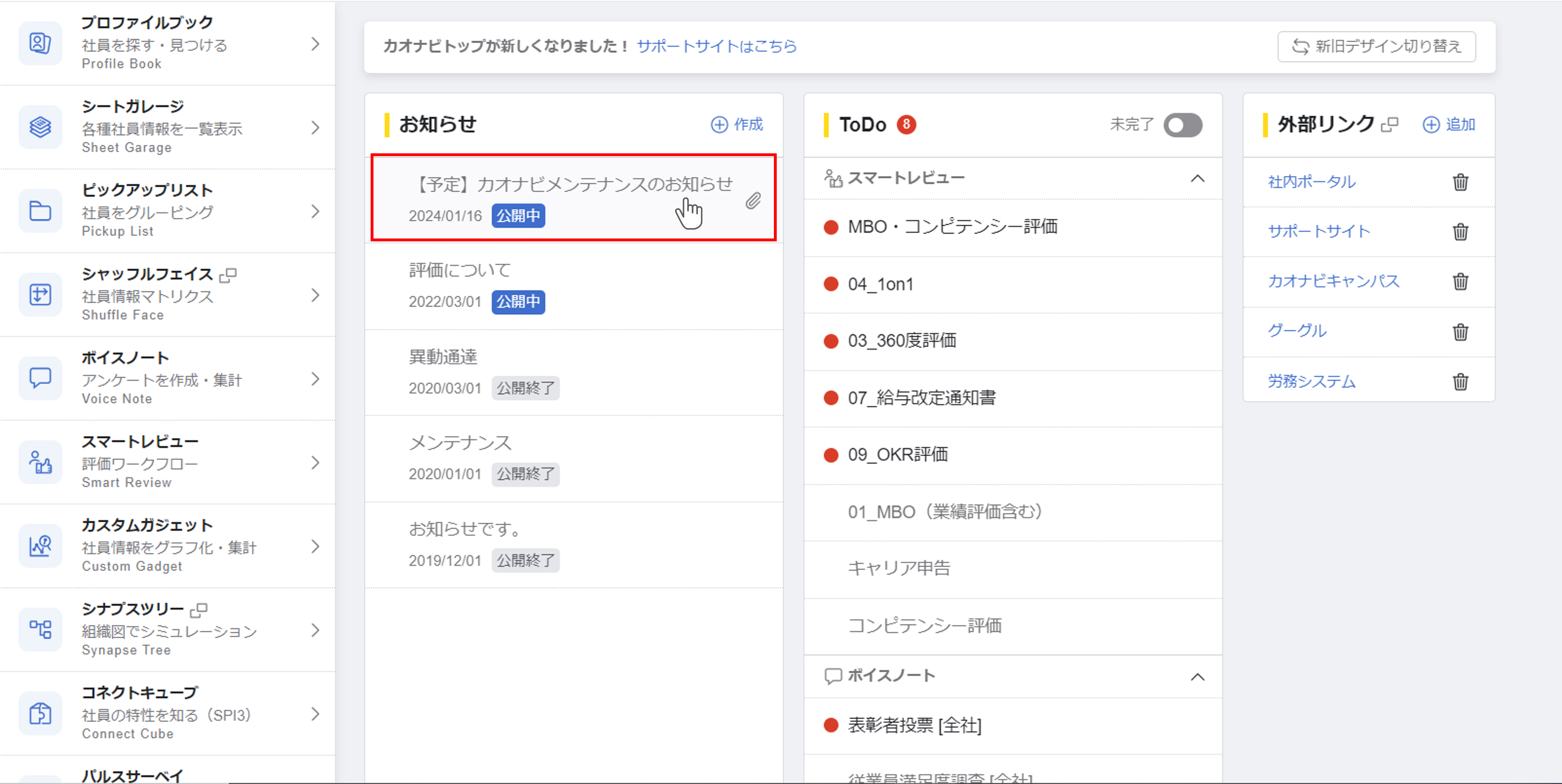
②編集アイコンをクリックする
編集(鉛筆)アイコンをクリックします。編集画面に切り替わります。
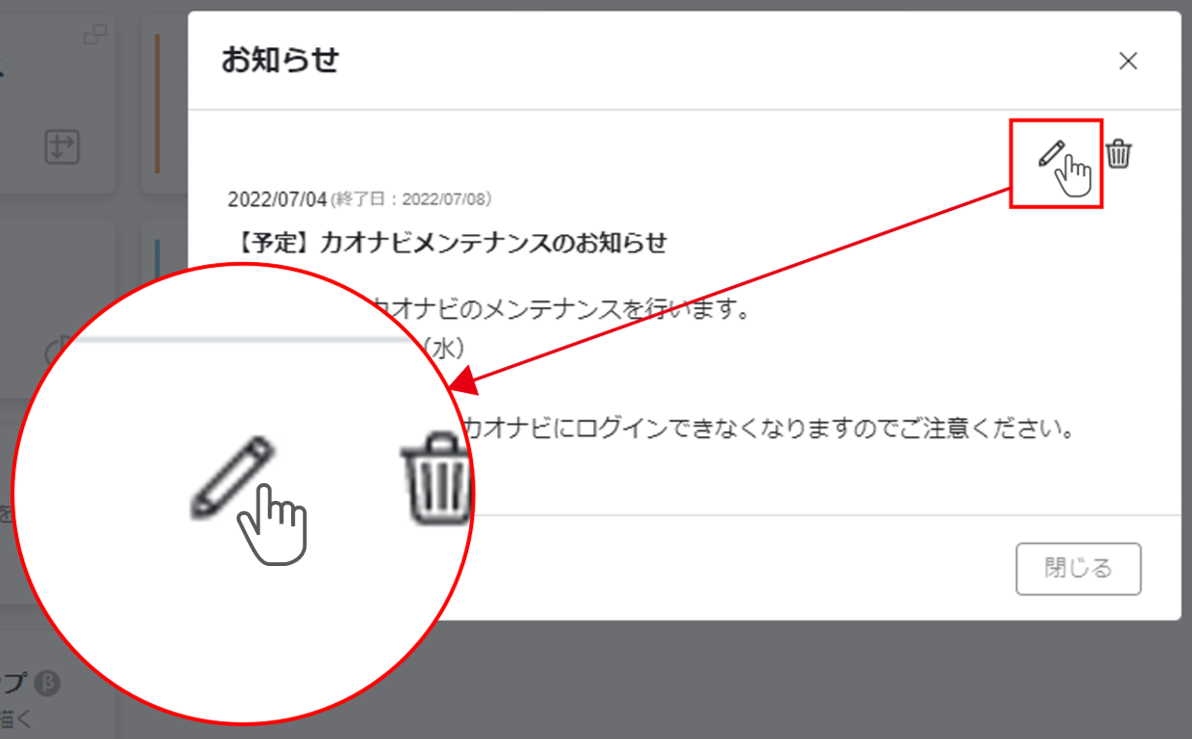
③内容を編集する
内容を編集し、編集が完了したら『この内容で更新』ボタンをクリックします。
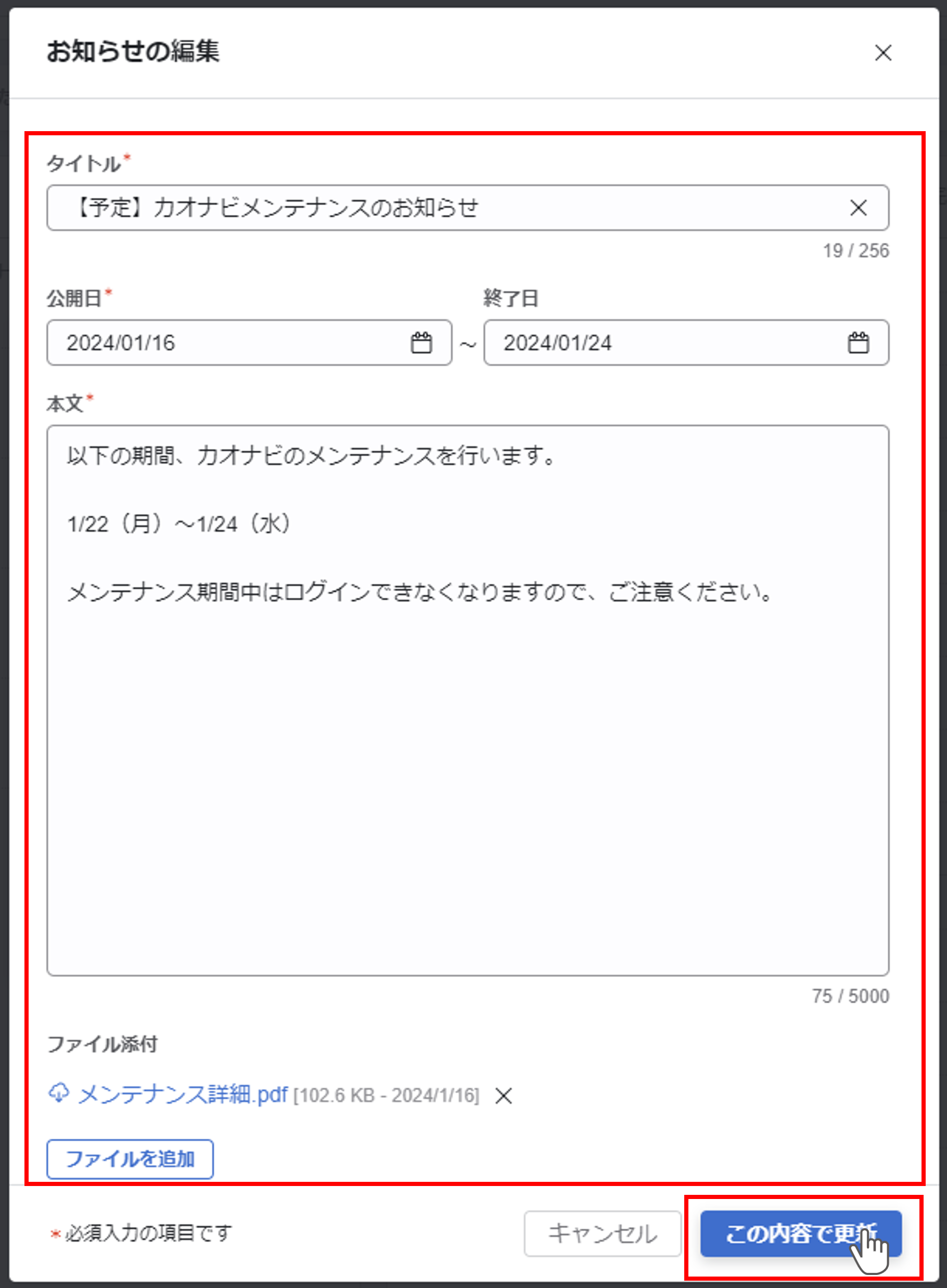
確認メッセージが表示されます。『更新』ボタンをクリックします。
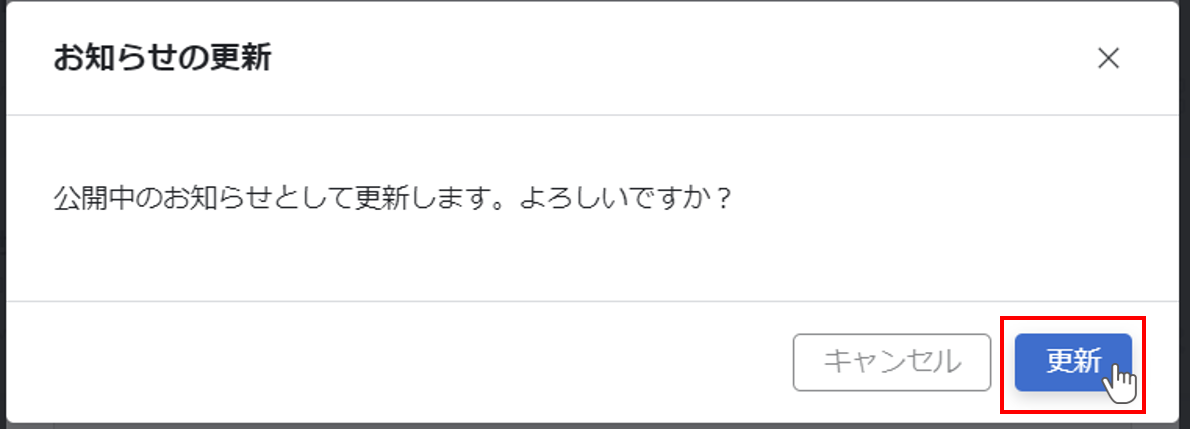
お知らせを削除する
お知らせ削除の影響範囲
お知らせを削除した場合、全ユーザーに影響があります。
自身の画面内だけで完結するものでなく、当該お知らせ自体が削除されるため、全ユーザーから閲覧ができなくなります。
①削除したいお知らせを選択する
削除したいお知らせのタイトルをクリックします。
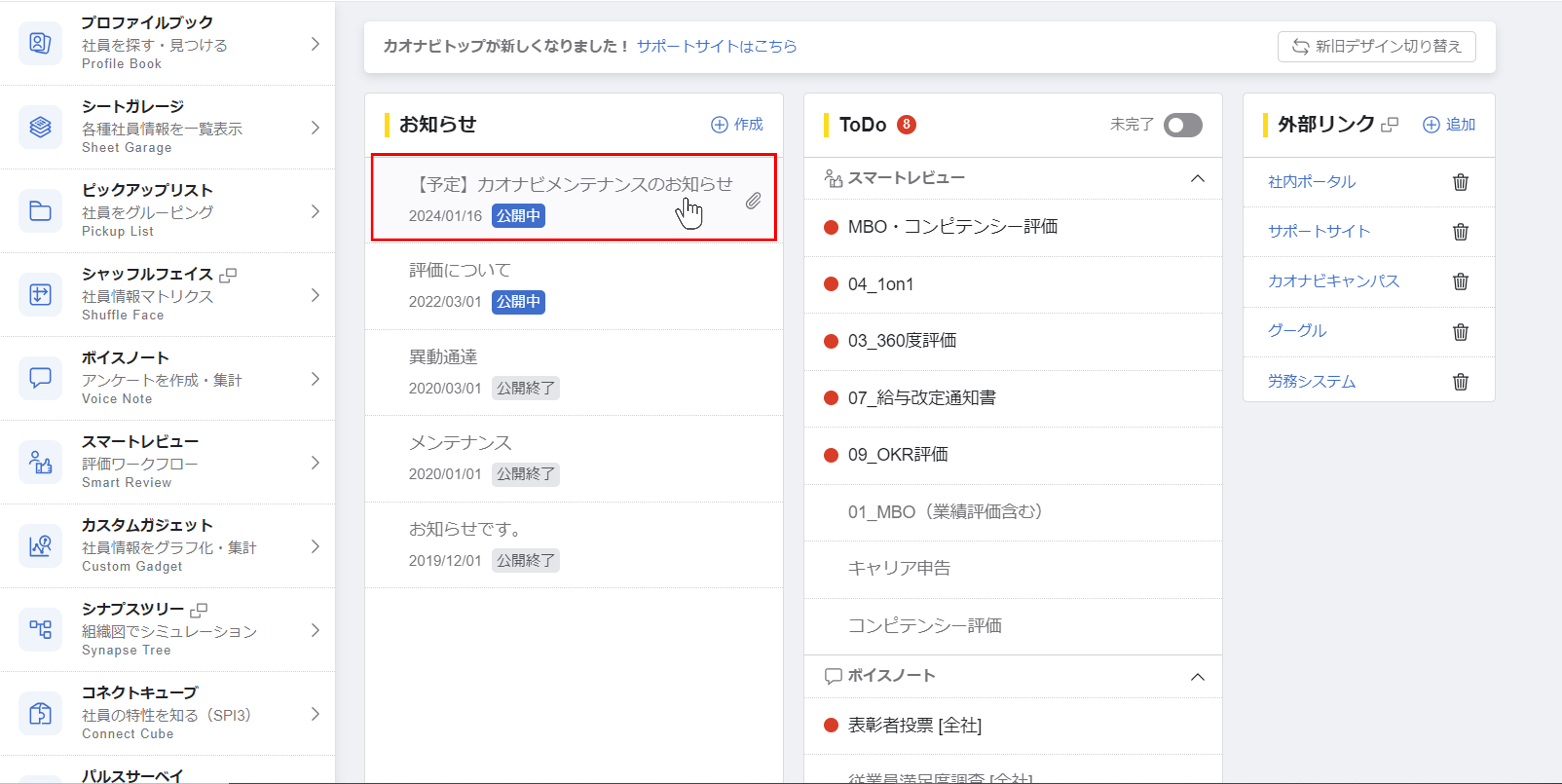
②削除アイコンをクリックする
削除(ゴミ箱)アイコンをクリックします。
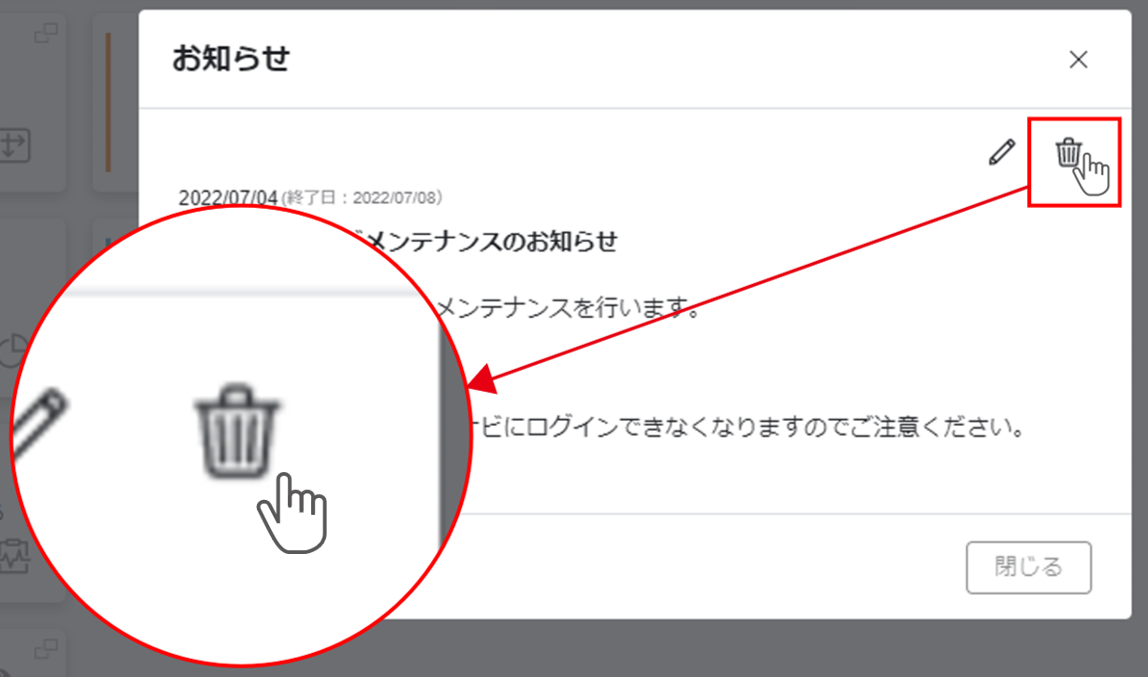
③『はい、完全に削除します。』にチェックを入れる
確認メッセージを確認し、問題なければ『はい、完全に削除します。』にチェックを入れ、『削除』ボタンをクリックします。