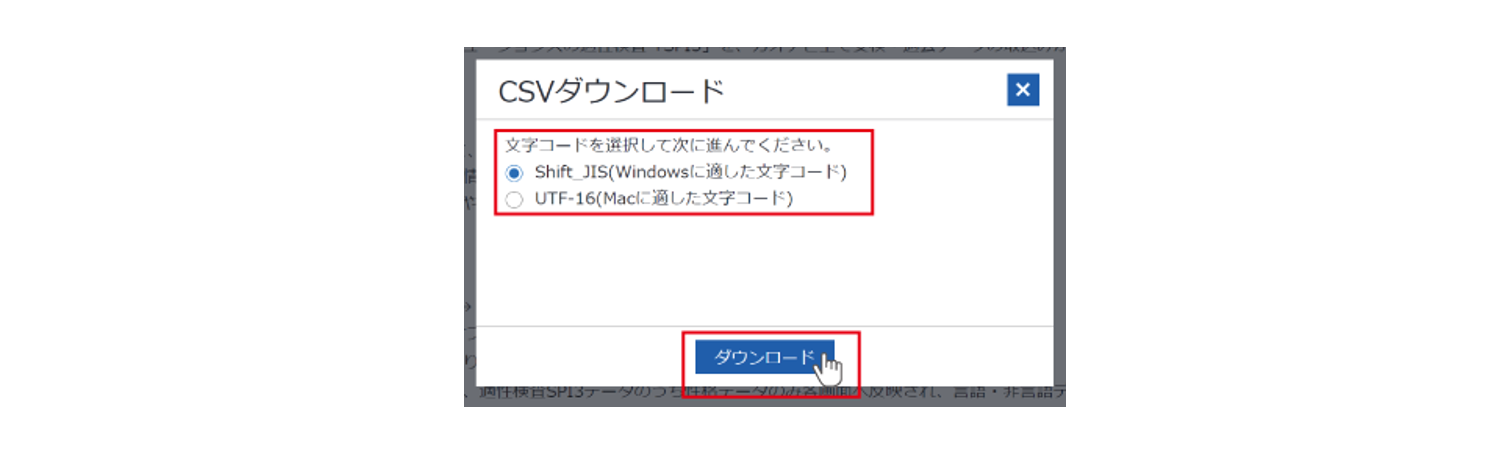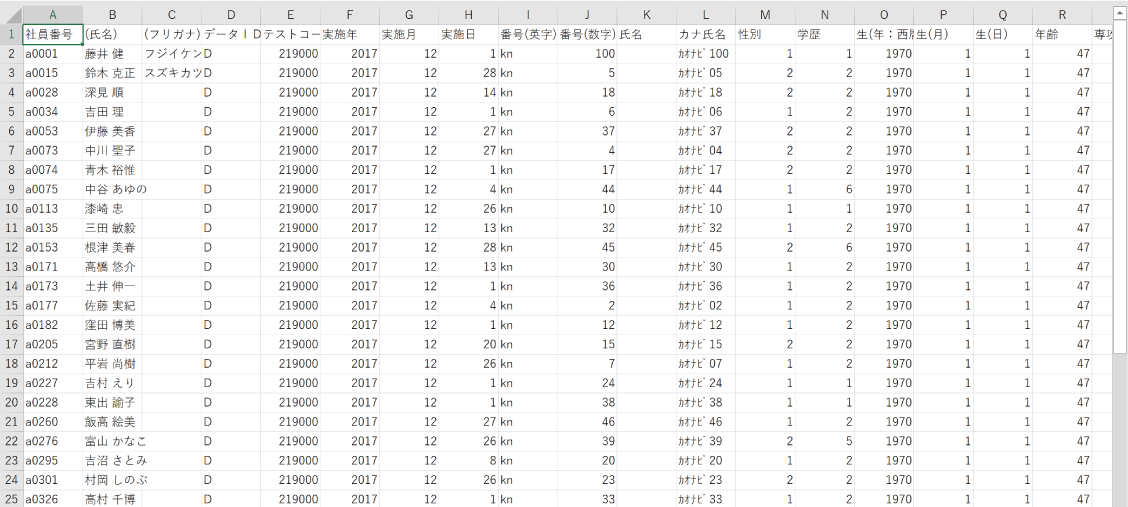SPI3 受検データを取り込む
カオナビ外で受検した受検結果をカオナビにアップロードすることができます。
また、アップロードした受検結果に対して、修正・削除を行うことができます。
※管理者権限にて『CONNECT CUBE』の利用可能権限が必要になります。
①SPI3受検データを用意する
リクルートマネジメントソリューションズ社(以下、RMS)から受領したSPI3受検データを用意します。
受験データの再取得
SPI3受検データがない場合はRMSから再度取得することができます。
SPI3受検データの取得はサービス料金には含まれませんが、第三者であるカオナビはSPI3受検データの取得ができません。
直接RMSへ申請の上、データを取得してください。
②CSVファイルを編集する
受検結果CSVファイルを以下の手順とCSVファイルのイメージを参考に編集し上書き保存してください。
| 編集箇所 | 編集前 | 編集後 |
|---|---|---|
| A列のヘッダー部分 | データID | 社員番号 |
| A列の値 | 受験者のSPI3受験ID | 受検対象者のカオナビの社員番号 |
<編集前>

<編集後>

③CSVファイルをアップロードする
右下の『受検結果取込み』をクリックします。
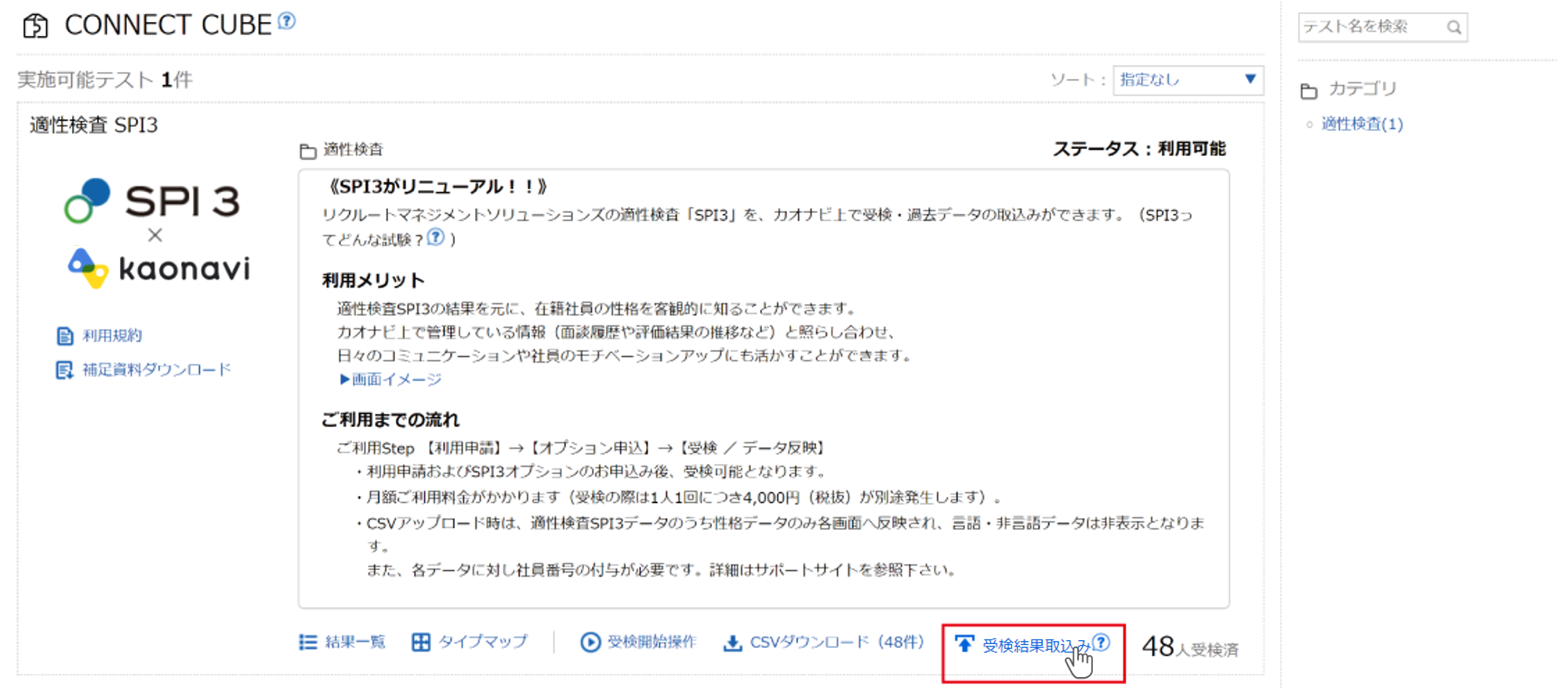
④『新規追加モード』を選択する
アップロードモードの『新規追加モード』を選択して『次へ進む』をクリックします。
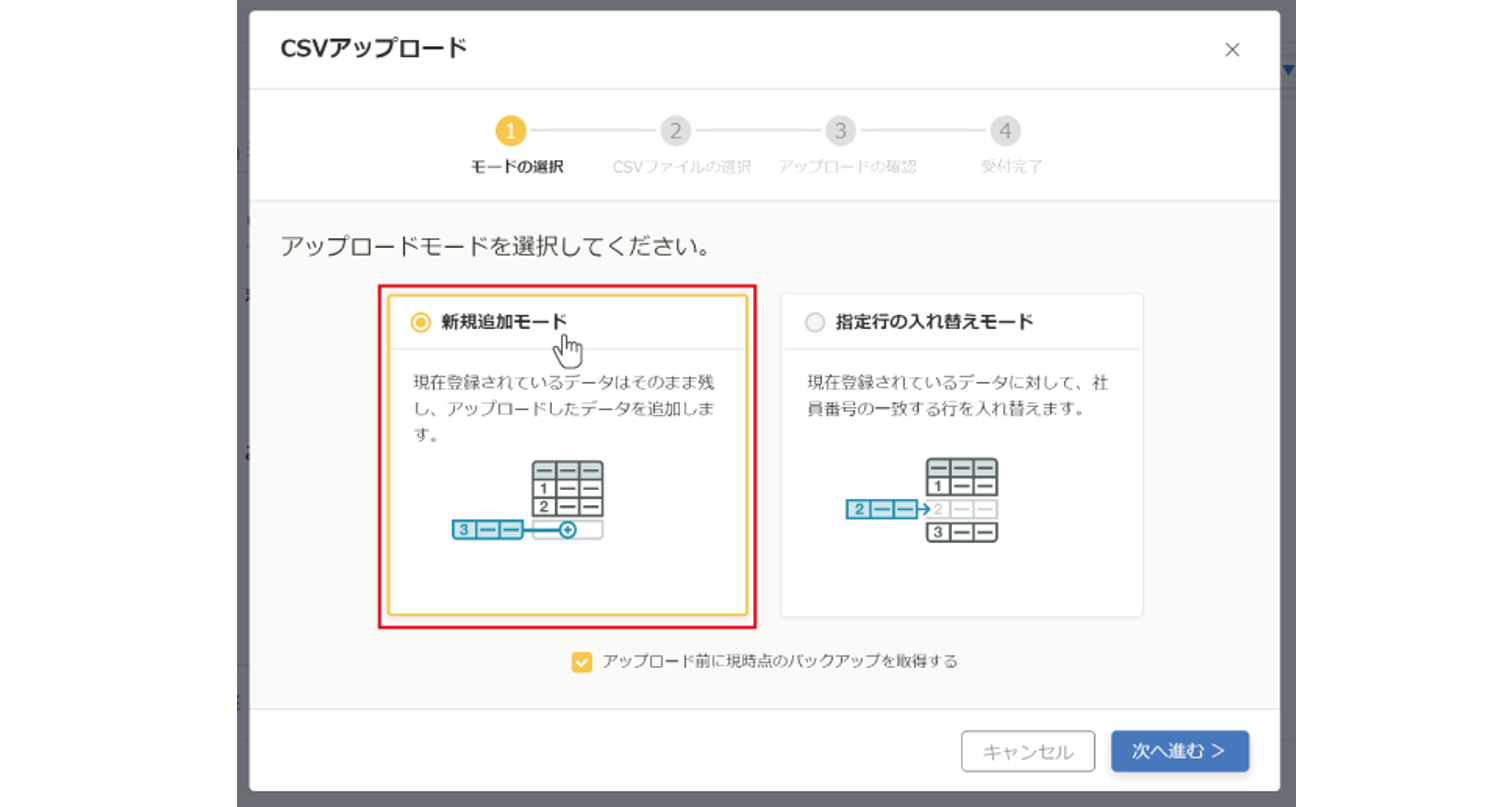
バックアップ
『アップロード前に現時点のバックアップを取得する』にチェックが入っている場合、先にバックアップが行われます。
バックアップ完了後に『次へ進む』をクリックしてください。
取得したバックアップは『CSVダウンロード』の『バックアップ』から取得することができます
⑤アップロードするCSVファイルを登録する
受検結果CSVファイルをドラッグ&ドロップ、または『ファイルを選択』して登録します。
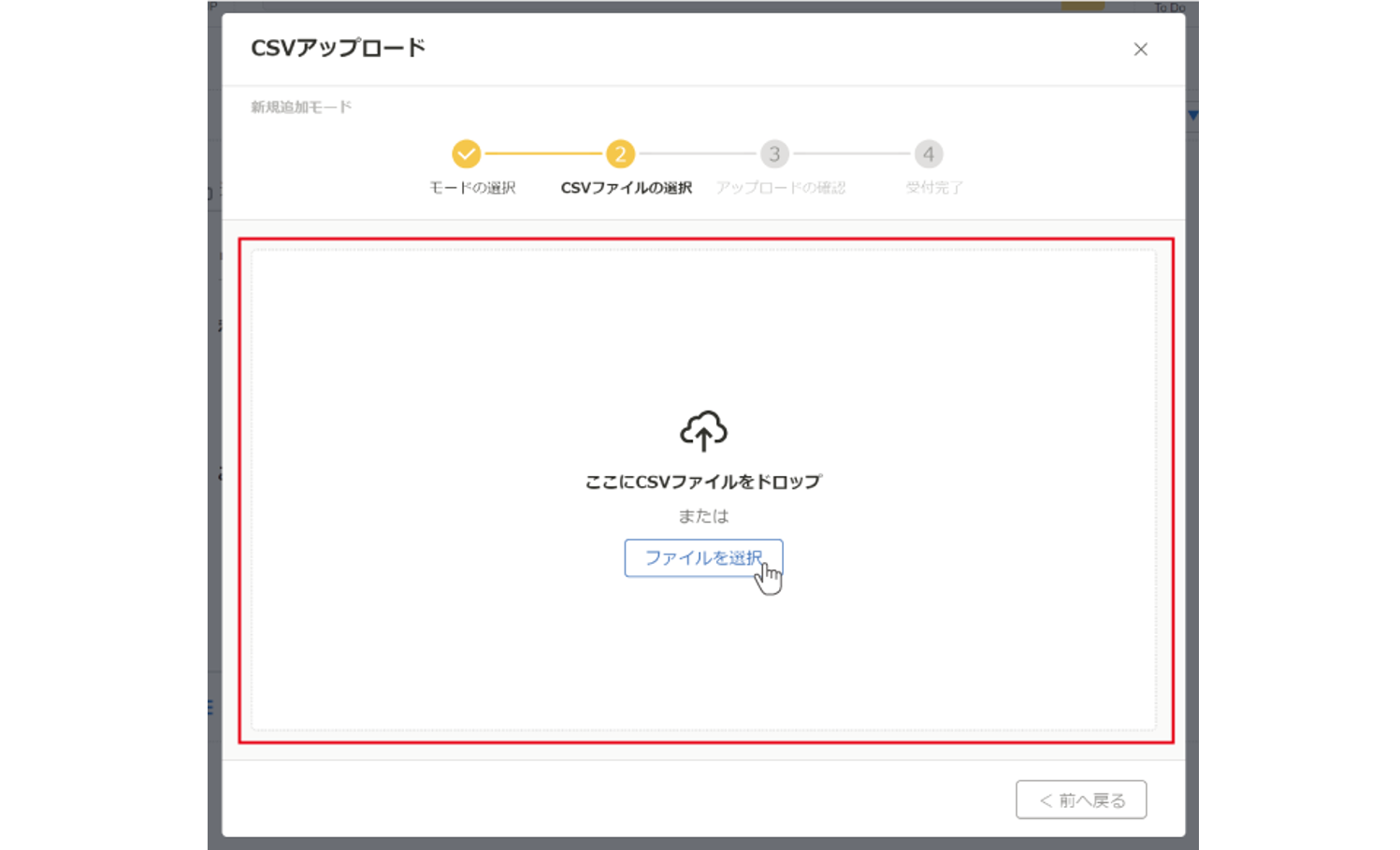
⑥『実行』をクリックする
確認画面が表示されるので、内容に間違いがないことを確認し『実行』を選択します。
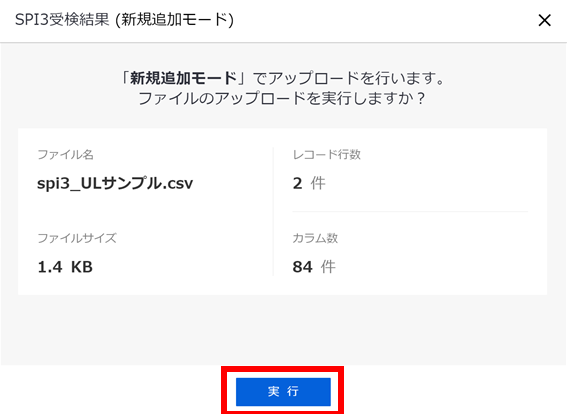
アップロード結果が表示されたら『OK』を選択して終了します。
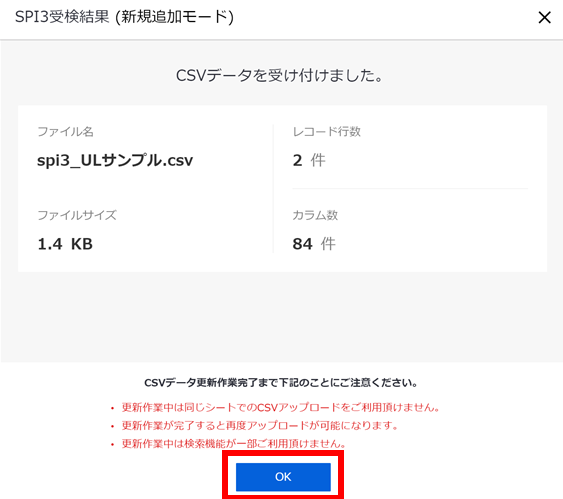
しばらくするとアップロードが完了します。
SPI3 受検データを出力する
①『ダウンロード』をクリックする
画面下部の『CSVダウンロード』から『ダウンロード』をクリックします。
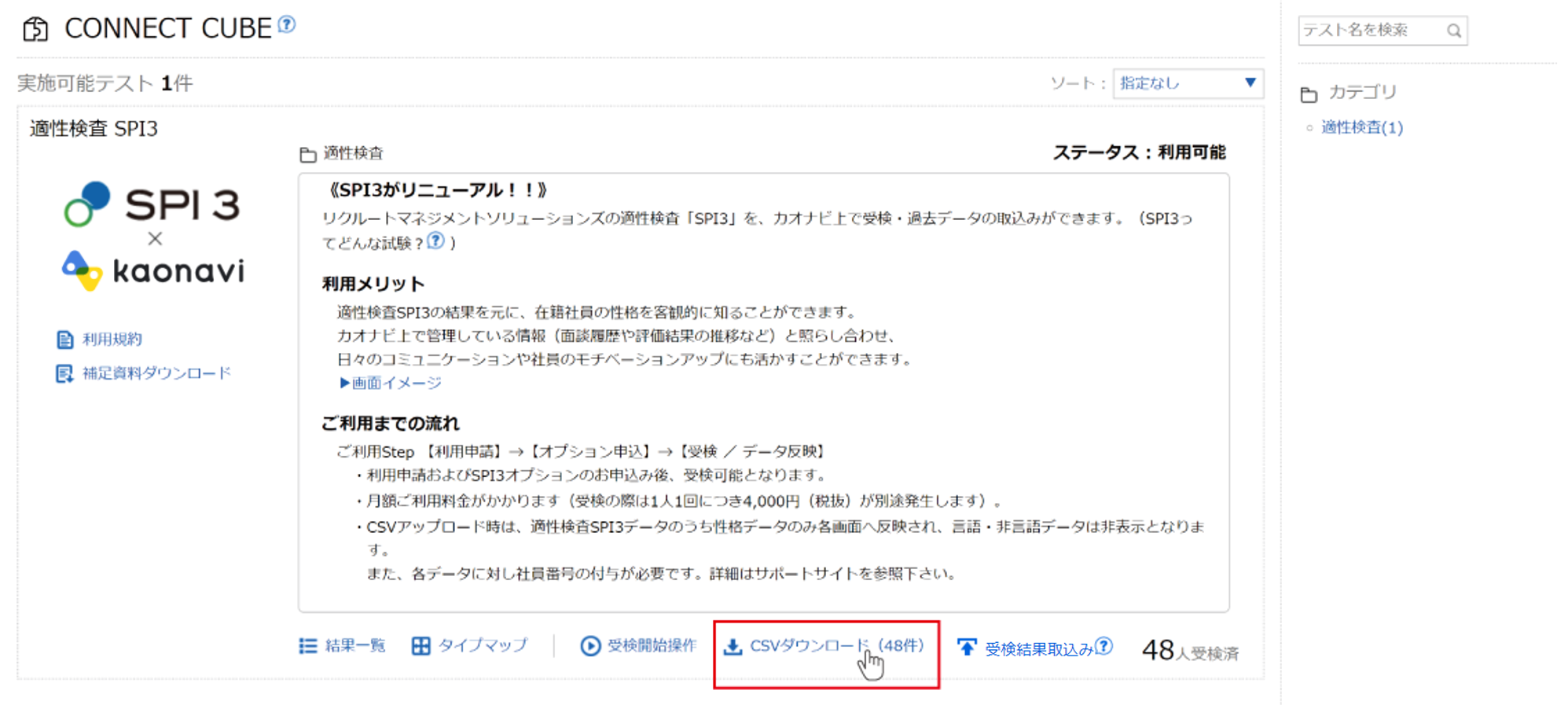
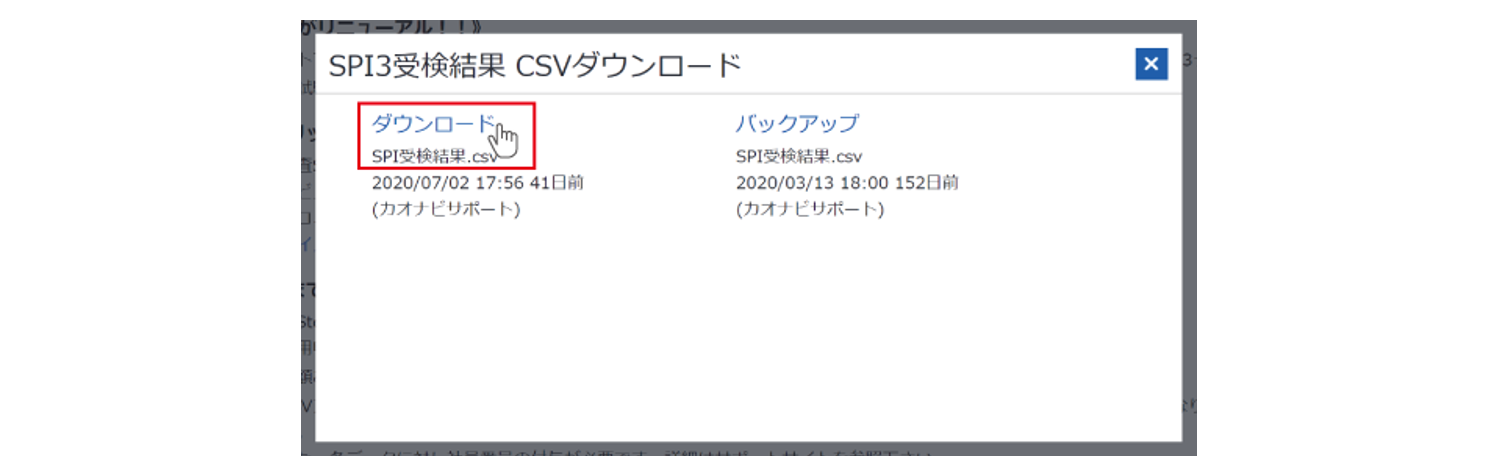
②文字コードを選択する
文字コードを選択し『ダウンロード』をクリックすると、受験データがCSVファイルでダウンロードされます。