SPI3 トップページの見方
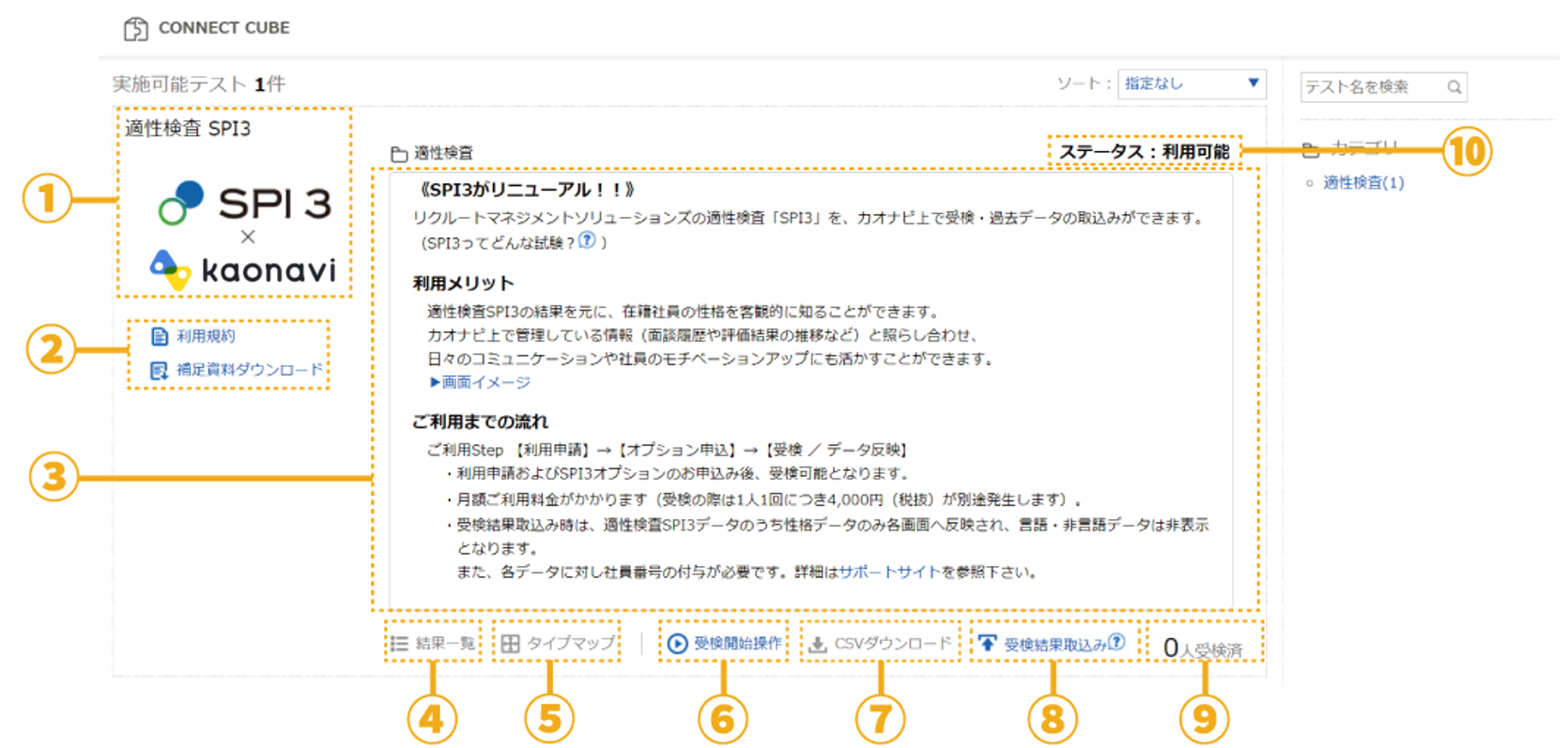
①SPI3アイコン
クリックすると検査結果一覧が表示されます。
②利用規約/補足資料ダウンロード
利用規約をクリックすると、SPI3の利用規約が表示されます。
補足資料ダウンロードをクリックするとSPI3の読み取りガイドがPDFで開かれます。
③SPI3説明エリア
SPI3についての説明が表示されます。
④結果一覧
クリックすると検査対象者の一覧が表示されます。ここから検査結果の確認も行えます。
⑤タイプマップ
クリックすると受検済みのメンバーがタイプマップ上に表示されます。
⑥受検開始操作
メンバーにSPI3を受検させたい場合は、こちらから受検開始操作を行ってください。
⑦CSVダウンロード
クリックすると検査結果のCSVファイルがダウンロードできます。
⑧受検結果取込み
すでにカオナビ以外で受検した検査結果をCSVファイルでアップロードすることができます。
⑨受検済み人数
受検済みのメンバー数が表示されます。
⑩ステータス
適性検査が利用可能かどうかのステータスが表示されます。
利用申請前は『利用申請待ち』と表示され、申請後は『利用可能』と表示されます。
SPI3の受検を開始する
①『受検開始操作』をクリックする
①適性検査SPI3にカーソルを合わせ『受検開始操作』をクリックします。
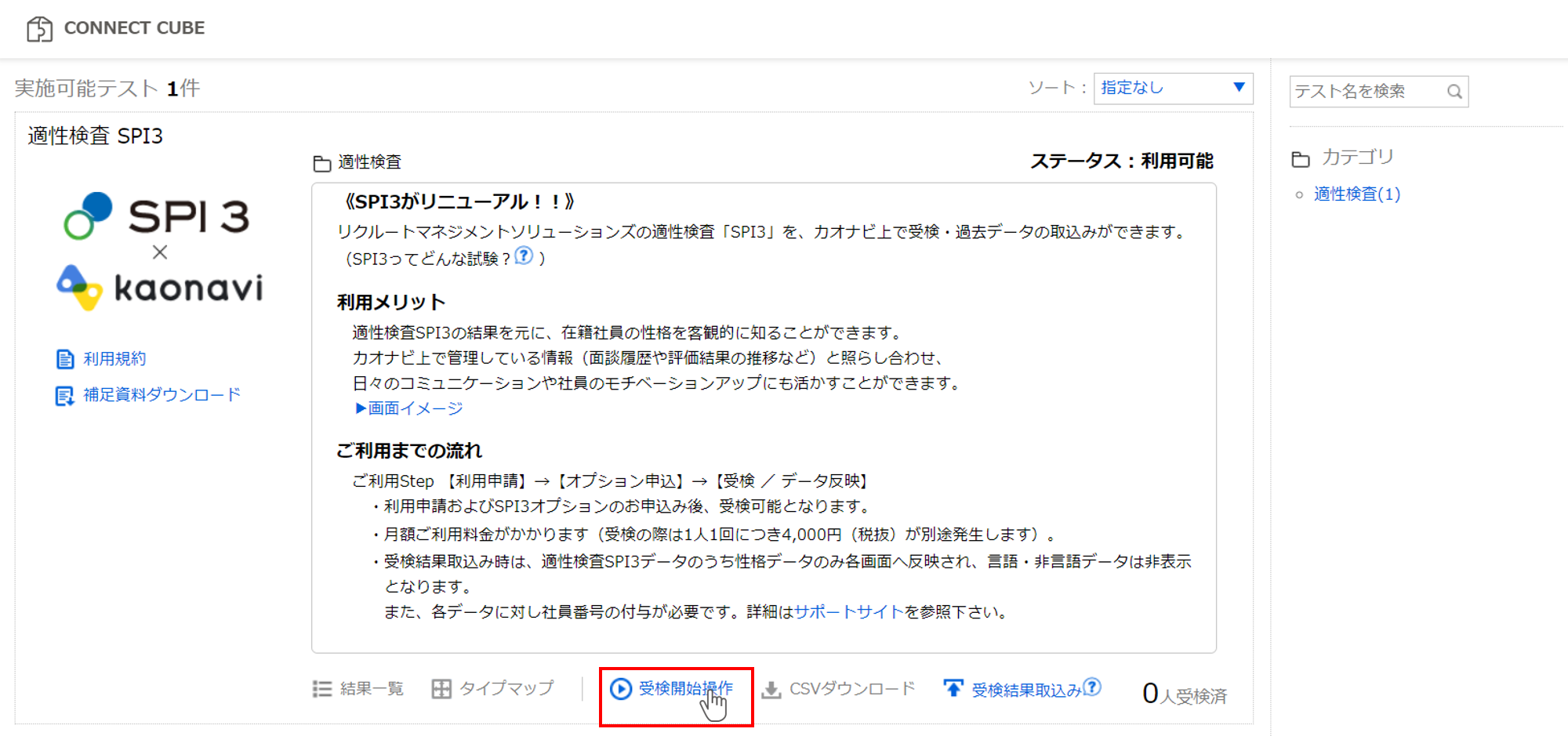
②受検者を選択する
メンバー選択画面が表示されるので、受検対象のメンバーをドラッグ&ドロップで下から上に移動させます。
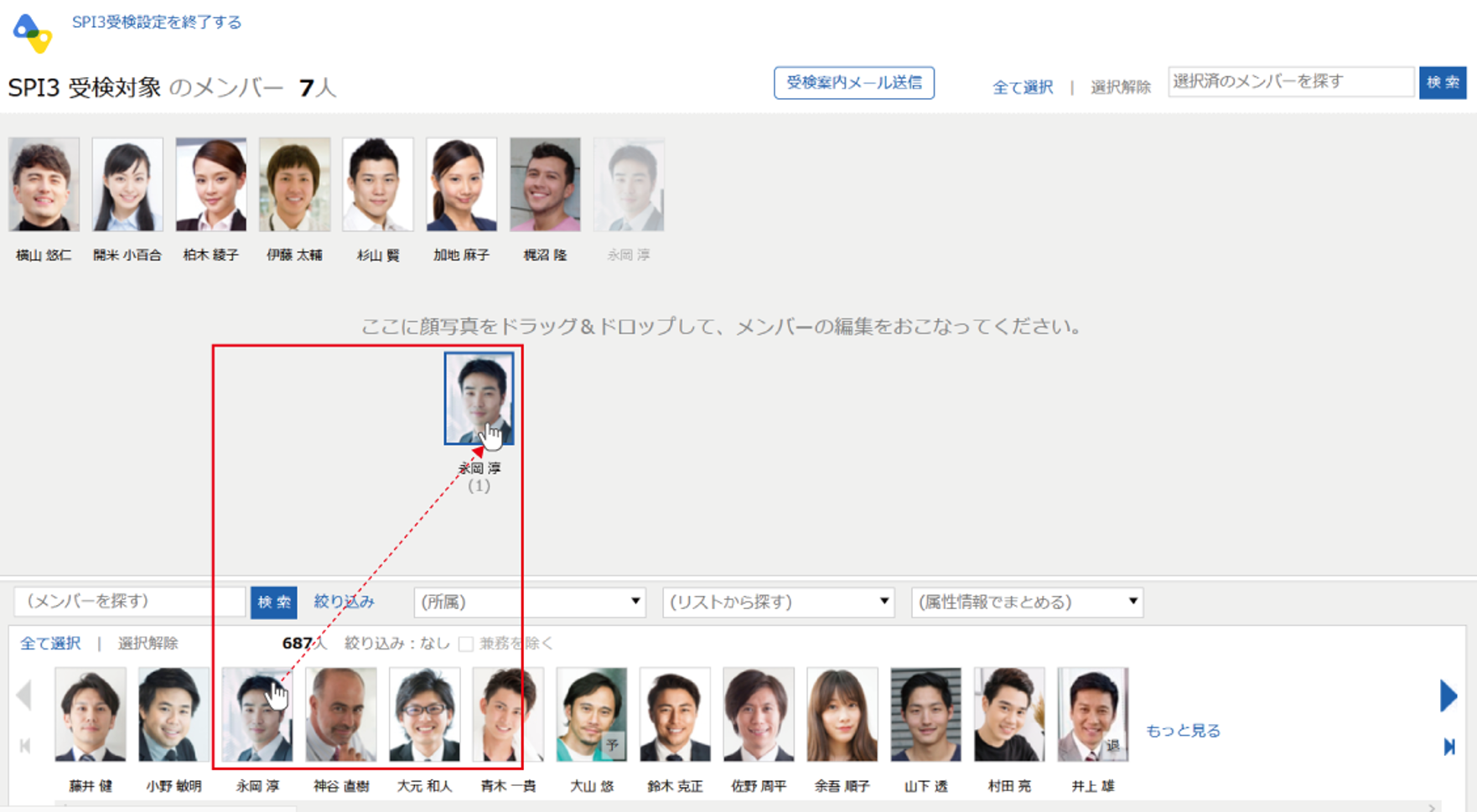
メンバーの絞り込み
受検対象のメンバーを、『絞り込み』『所属』『リスト』『属性情報』から絞り込むことができます。
また、所属情報で絞り込んだ状態で、『兼務を除く』にチェックを付けると、該当所属を兼務しているメンバーを除いて表示します。
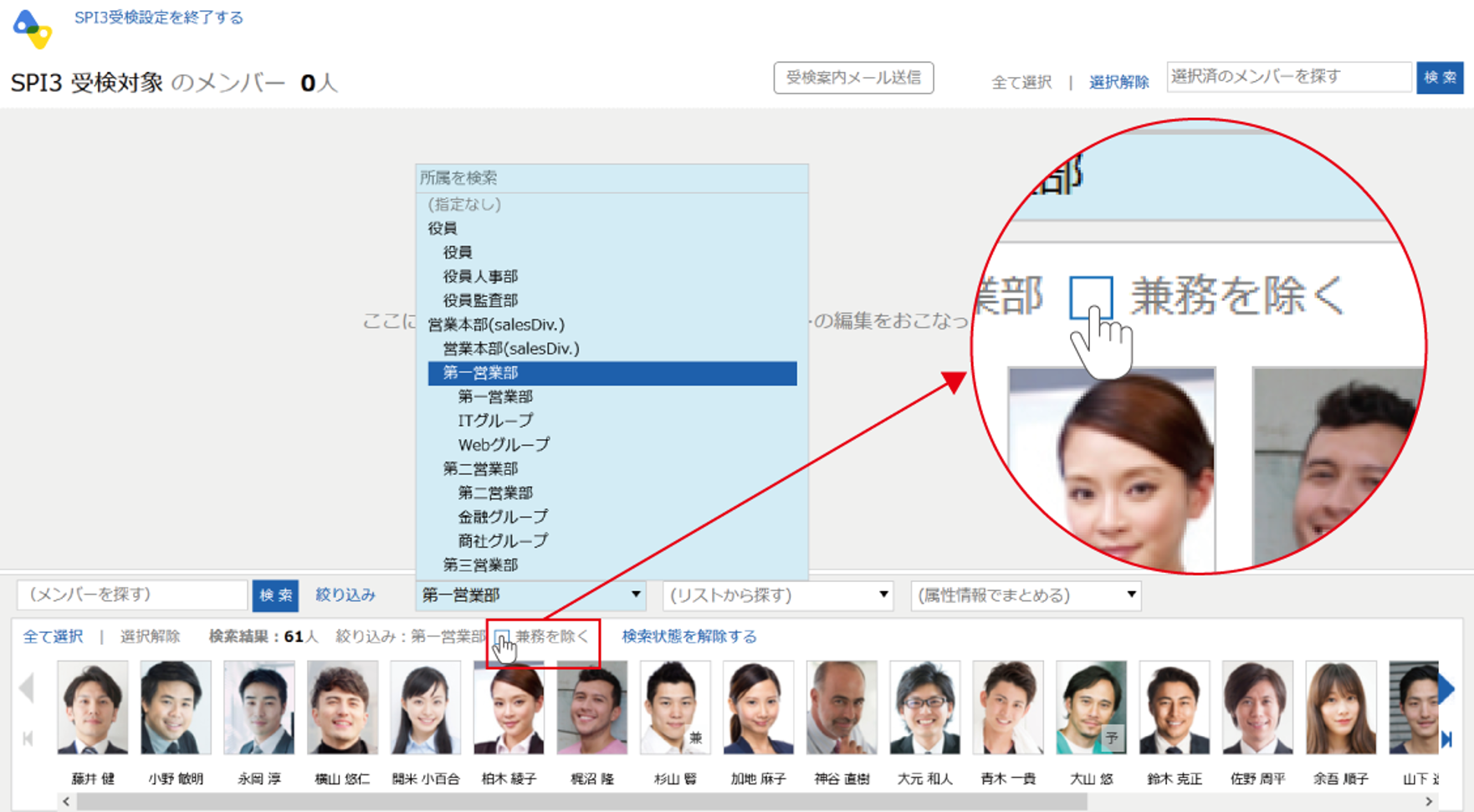
(第一営業部の兼務メンバー3名を除外して表示した状態)

③『受検案内メール送信』をクリックする
受検対象のメンバーが全員移動できたら、画面中央上部の『受検案内メール送信』をクリックします。
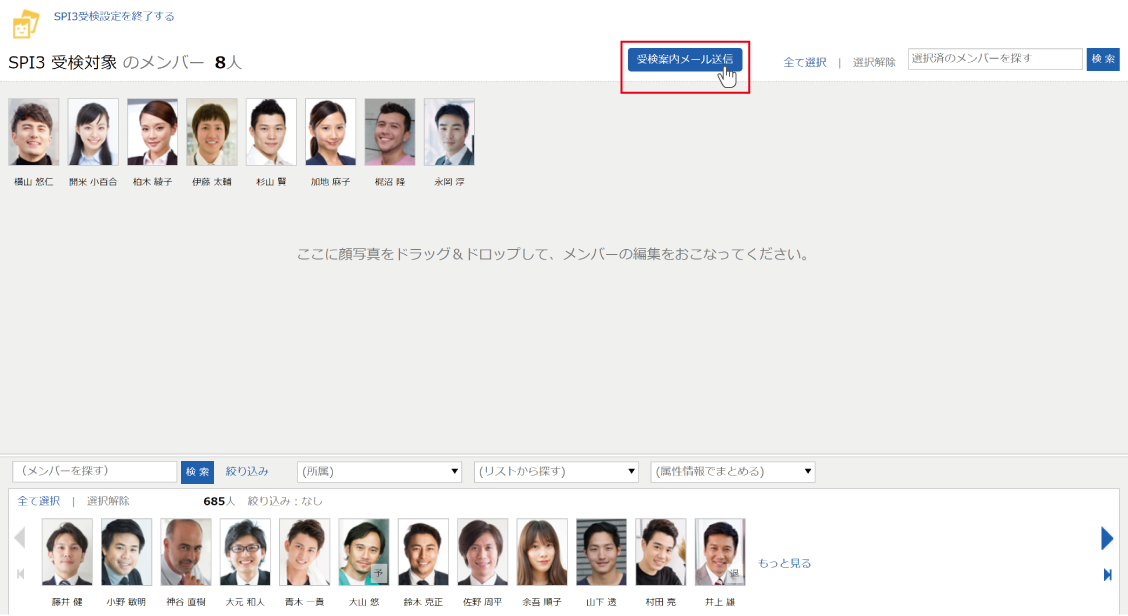
④メールを送信する
メール送信画面が開かれるので、文面を作成し『送信』をクリックします。
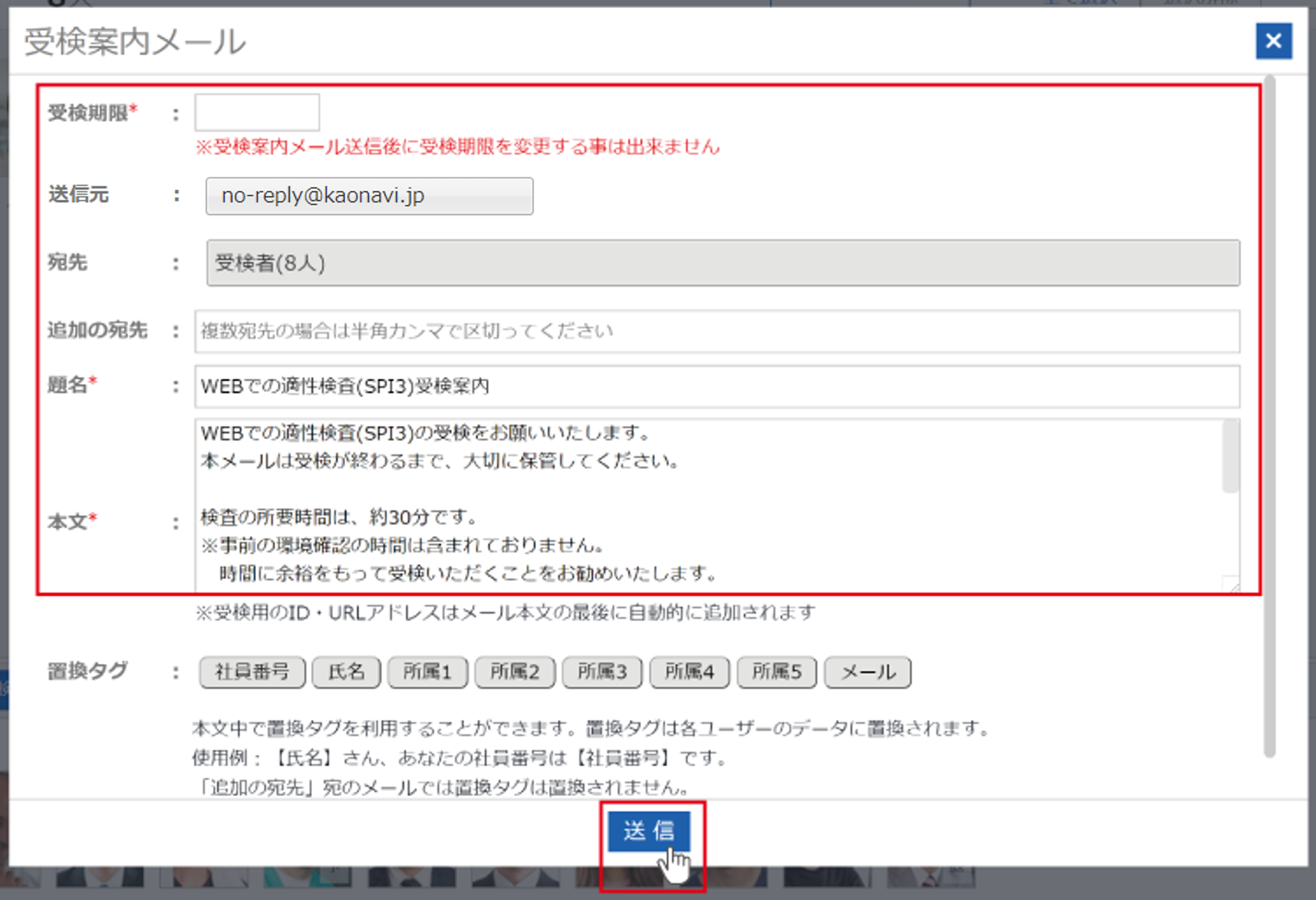
各項目については下記をご覧ください。
| 受検期限 | SPI3の受検期限 ※メール送信後は変更できません |
|---|---|
| 宛先 | ②で選択した受検メンバー |
| 追加の宛先 | 『宛先』以外に通知を送りたい人のメールアドレス ※『追加の宛先』に入れた人には置換タグ部分は置換されずに送られます SPI3を受検することはできません |
| 題名 | 通知の件名 |
| 本文 | 任意の内容 ※受検用のIDとURLが自動的に本文最後に追加されます |
| 置換タグ | 宛先のメンバー情報に合わせて置換されます |
外部サービスとの連携
管理者機能 > その他 > システム連携で、外部サービスとの連携を有効にしている場合は、連携しているサービスへの通知も行われます。
受検通知を複数回に分けて送信したいとき
一度メールを送信すると次にメンバーを選択する際には受検対象のメンバーが「0人」になります。
再度メンバーを追加しメールを送信してください。

