資格管理はプロファイルブックで行えますが、「資格管理」と一言でいっても、カオナビでの管理方法は様々です。
持っている資格を一覧で見たいのか、特定の資格保有者の分布図を見たいのか、保有必須資格を有効期限と一緒に管理したいのか、などなど、用途によって作成するシートが変わってきます。
| レコード形式 | 検索機能の 利用 |
分析機能での データ利用 |
設定工数 | |
|---|---|---|---|---|
| A.人ごとに 保有資格一覧を見たい |
複数 | 選択式またはフリーワード形式での検索が可能 | × | 少ない |
| B.資格保有者の 割合や分布図を見たい |
単一 | 選択式・数値入力式の検索が可能 | ○ | 多い |
| C.保有必須資格を 有効期限と一緒に 管理したい |
単一 | 選択式・期間指定式の検索が可能 | △ | やや多い |
(※)分析機能とは、シャッフルフェイス、カスタムガジェット、ダッシュボードを指します。
業務上取得が必須な資格はBやCで、任意であったり業務に直接関わらない資格はAで、などそれぞれ資格データの用途に合わせて分けて管理するケースもあります。
自社のニーズに合わせ、設定を行ってみましょう。
A.人ごとに保有資格一覧を見たい
人ごとに持っている資格を一覧で見たいときは、複数レコード形式のシート作成がおすすめです。
最も手軽な管理方法で、途中で登録したい資格が増えたときも管理者(Adm)ユーザーによる設定変更の手間が少ないという利点があります。
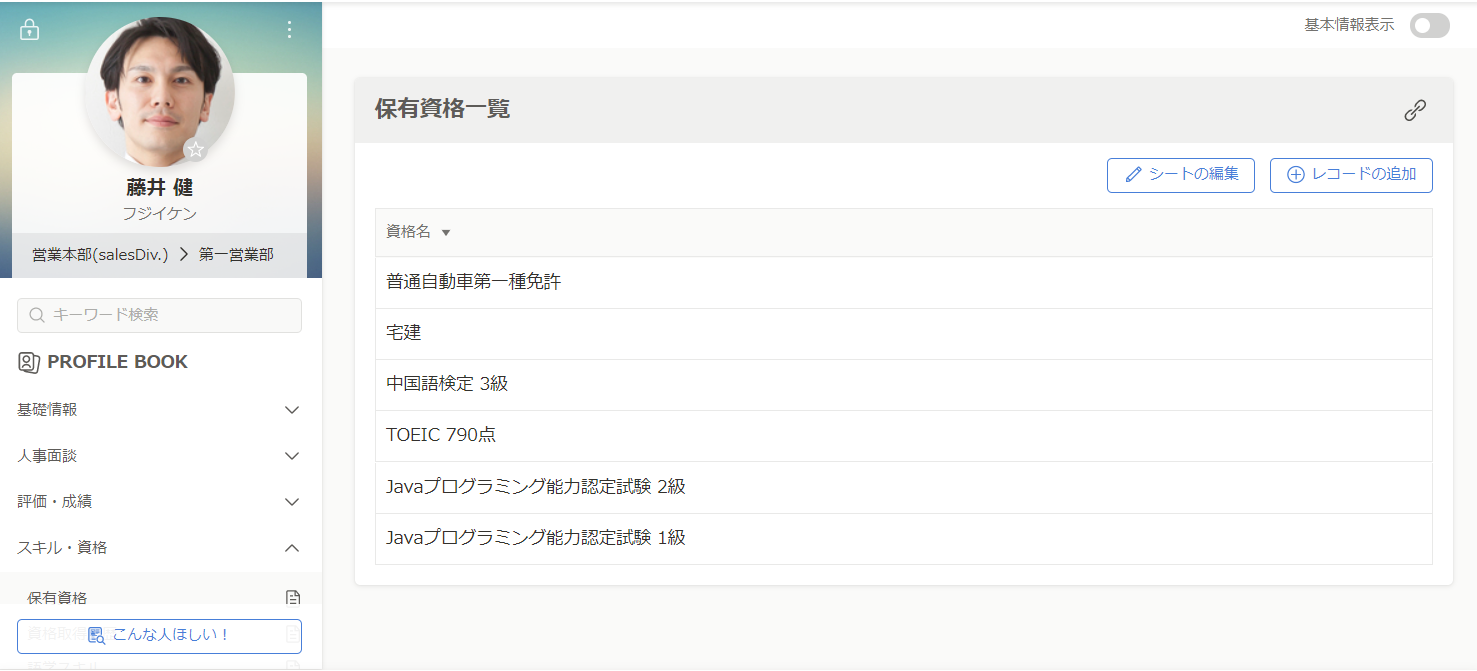
レイアウト設定のポイント
レコード形式は必ず『複数レコード形式』を選択してください。
レイアウトは横型/縦型どちらでもよいですが、表示したい項目が8項目以下であれば『縦型』をおすすめします。(※画像は縦型です)
『テキストボックス』で、資格名を入力するための項目を設定します。
『カレンダーパーツ』で、「取得日」などの項目を設定してもよいでしょう。
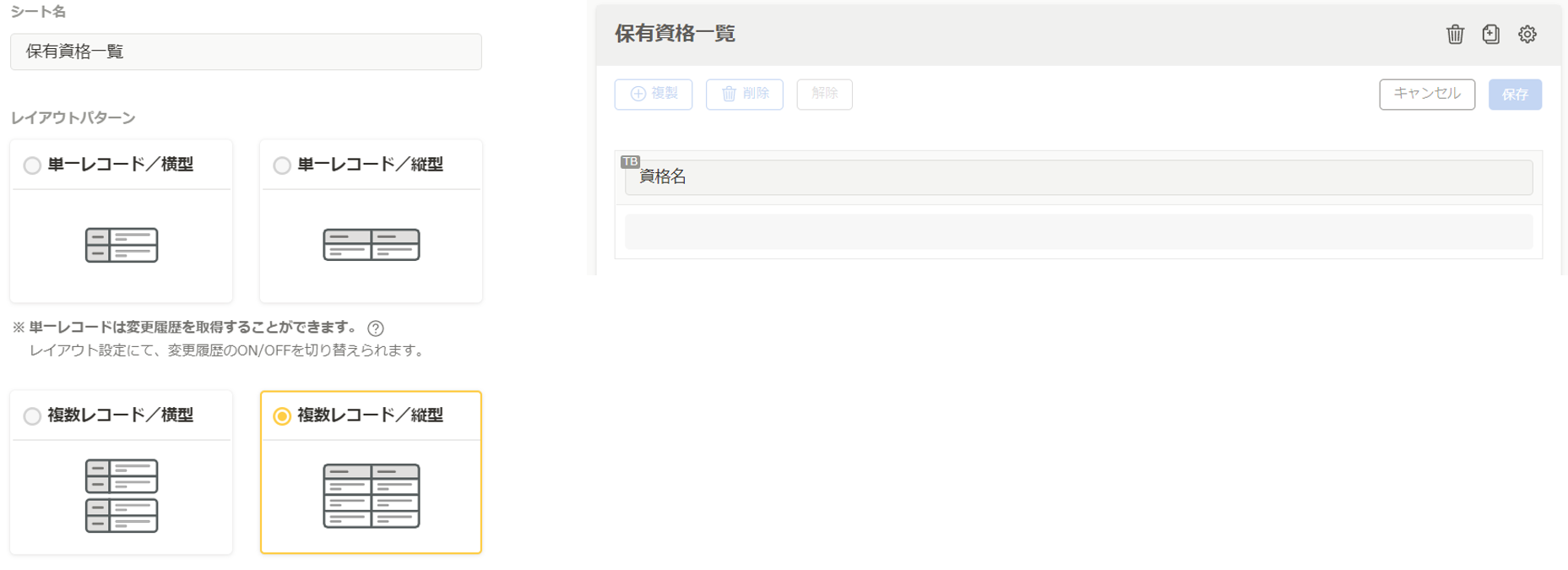
資格名項目に利用するパーツ
保有資格を従業員本人に入力させるケースもあると思います。その場合、「どんなパーツを使用するか」もポイントになります。
「『テキストボックス』で、資格名を入力するための項目を設定」と前述しましたが、『プルダウンリスト』も利用可能です。
プルダウンリストを利用すると、あらかじめ入力してほしい資格名の選択肢を設定することができます。
| メリット | デメリット | |
|---|---|---|
| テキストボックス | ・自由に資格名を入力できる | ・表記揺れがある 例:英検2級、英語検定2級 など |
| プルダウンリスト | ・表記揺れがない | ・選択肢にない資格名は入力できない |
検索機能の利用
プロファイルブックの『詳細条件で絞り込む』から、「この資格を持っている人は誰か?」が検索できます。
資格名入力欄を『テキストボックス』で設定した場合はフリーワード検索、『プルダウンリスト』で設定した場合は選択肢から資格名を選んで検索ができます。
検索機能を利用するには管理者メニューの『カスタム設定』から、「資格名」を『絞込み』項目に追加してください。
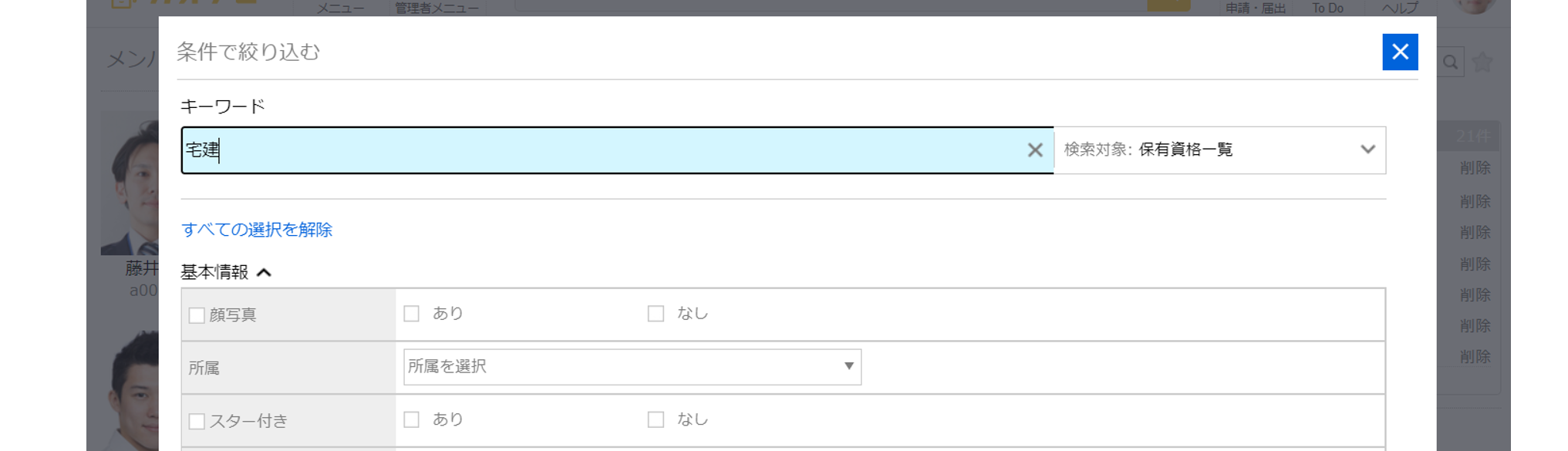
資格名項目をプルダウンリストで作成した検索
設定した資格名の選択肢から選んで検索を行います。
表記揺れがないため正確な検索が行えますが、選択肢の数が多いと資格名を探す手間もかかります。
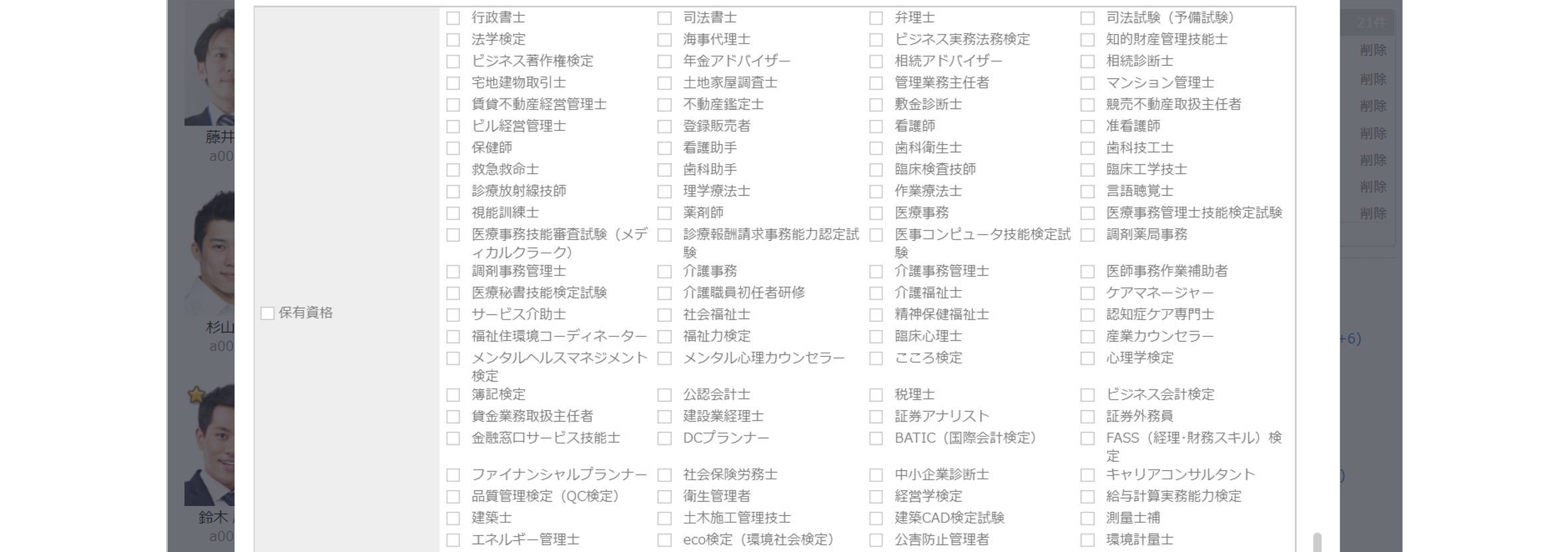
分析機能へのデータ利用
複数レコードシートで管理されているデータは、分析機能で利用することができません。
分析ニーズがある場合は、次のB,Cを参考に別途シートを作成してください。
B.資格保有者の割合や分布図を見たい
特定の資格保有者の割合や分布図を見るなど、資格データを分析に利用したい場合は単一レコード形式でシートを作成してください。
保有者の割合はシートガレージとカスタムガジェット、分布図はシャッフルフェイス、保有者数の推移などはダッシュボードで見ることができます。
便利に使える分、「どのような分析を行いたいのか」によってレイアウト設定時に利用するパーツにも違いがあるなど設定時に注意が必要です。
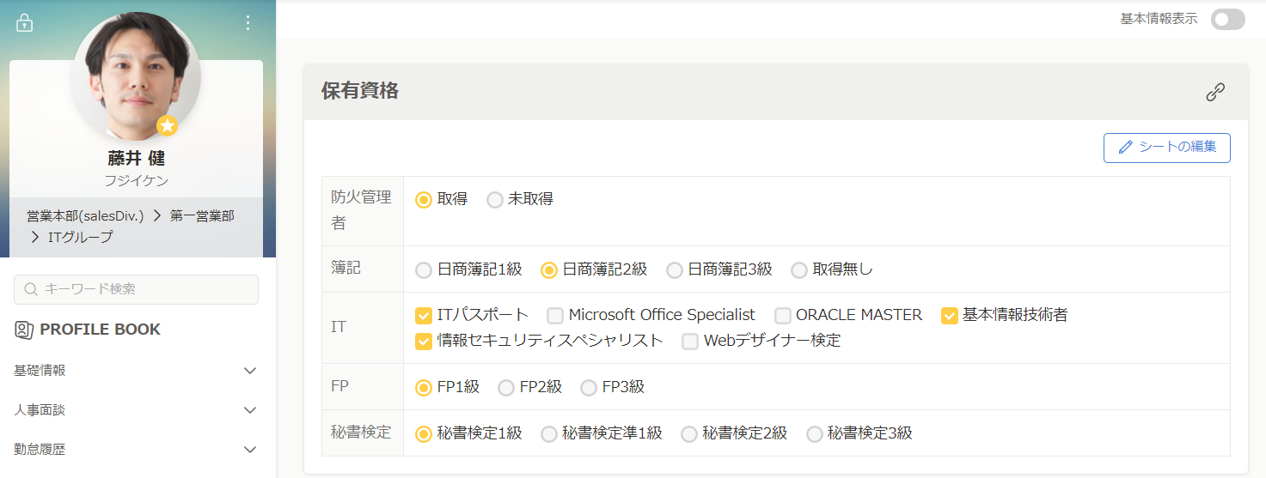
レイアウト設定のポイント
レコード形式は必ず『単一レコード形式』を選択してください。
レイアウトは横型をおすすめします。(※画像は全て横型です)
パーツは行いたい分析によって使い分けてください。
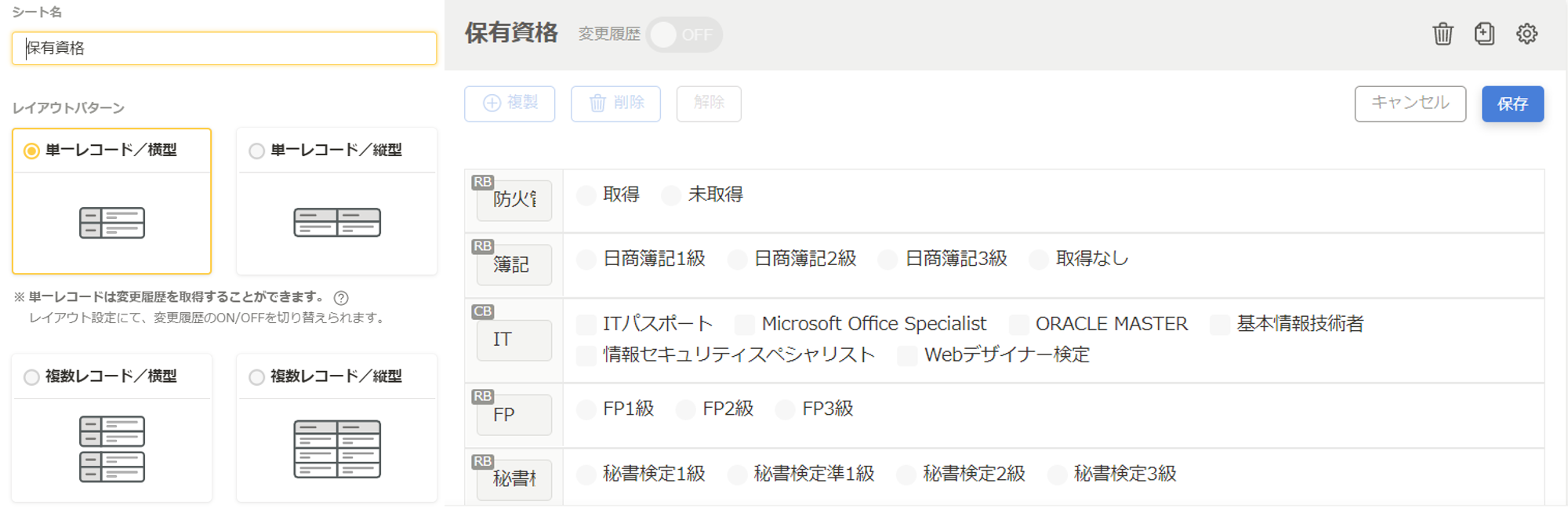
円グラフや棒グラフで保有者の割合を見たい
円グラフや棒グラフは、『シートガレージ』または『カスタムガジェット』で見ることができます。
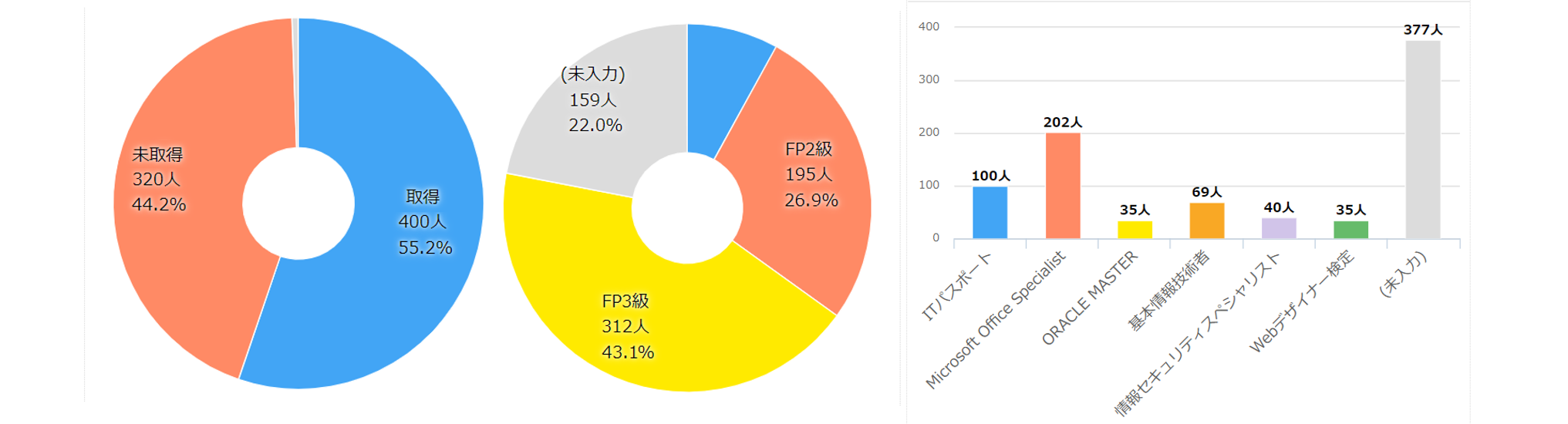
| 利用パーツ | 円グラフ : ラジオボタン、プルダウンリスト、(ナンバーボックス) 棒グラフ : チェックボックス |
|---|---|
| パーツ設定例 | ・「防火管理者」について、「取得」「未取得」を選択肢として持つ ・「簿記」について「1級」「2級」「3級」「未取得」を選択肢として持つ ・「飲食系資格」について「食品衛生責任者」「防火管理者」「調理師」を選択肢として持つ |
| その他の設定 | 『カスタム設定』でグラフとして見たい項目を『絞込み』の項目に追加 ナンバーボックスで作成した項目について『マスター管理』で数値幅を設定 ※『カスタム設定』の『表示軸』『ラベル』などの項目にも追加すると、分布図も見ることができます |
店舗や役職ごとに保有者の分布図を見たい
分布図は『シャッフルフェイス』で見ることができます。

| 利用パーツ | ナンバーボックス、ラジオボタン、プルダウン、チェックボックス |
|---|---|
| パーツ設定例 | ・「TOEIC」について、点数が記入できるようにナンバーボックスで作成 ・「大型一種免許」について「取得」「未取得」を選択肢として持つ ・「建築士」について「1級」「2級」「未取得」を選択肢として持つ ・「IT系資格」について「ITパスポート」「ORACLE MASTER」「基本情報技術者」「情報セキュリティスペシャリスト」を選択肢として持つ |
| その他の設定 | 『カスタム設定』で分布図として見たい項目を『表示軸』『ラベル』の項目に追加 ナンバーボックスで作成した項目について『マスター管理』で数値幅を設定 ※『カスタム設定』の『絞込み』の項目にも追加すると、グラフも見ることができます |
保有者数の推移を見たい
資格保有者数の推移は『ダッシュボード』で見ることができます。
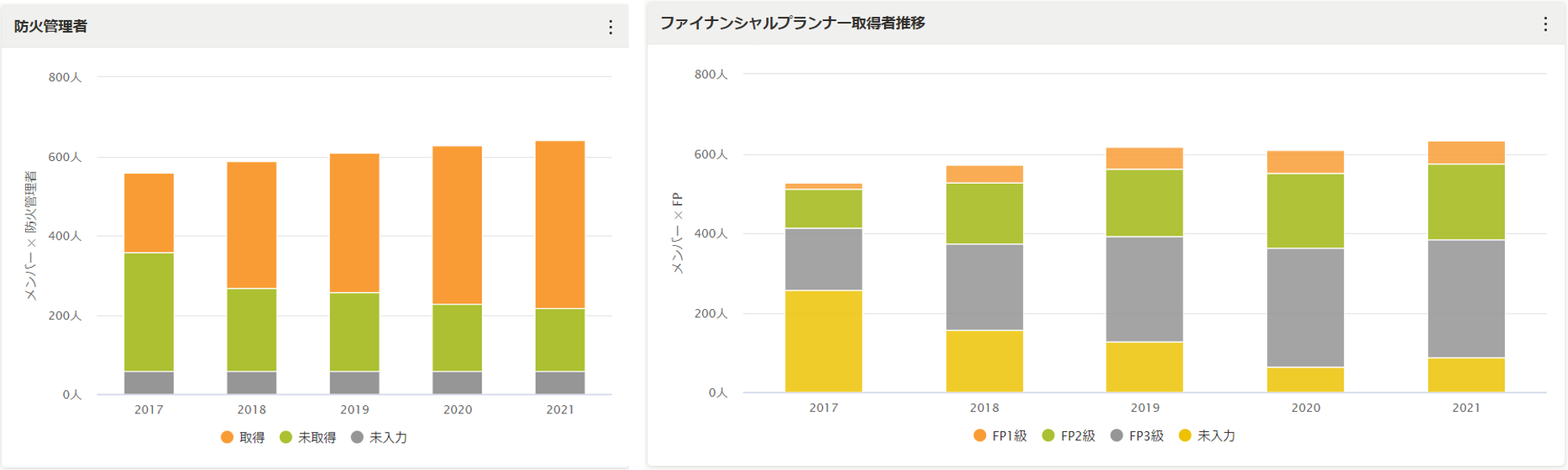
| 利用パーツ | ラジオボタン、プルダウン、チェックボックス、(ナンバーボックス) |
|---|---|
| パーツ設定例 | ・「弁護士資格」について「取得」「未取得」を選択肢として持つ ・「ファイナンシャルプランナー」について「FP1級」「FP2級」「FP3級」を選択肢として持つ ・「会計・経理系資格」について「公認会計士」「税理士」「簿記」「証券アナリスト」「USCPA」を選択肢として持つ ・「TOEFL」について、点数が記入できるようにナンバーボックスで作成 |
| その他の設定 | ダッシュボードの『グラフ項目の追加・除外』で推移グラフとして見たい項目を凡例項目に追加 ナンバーボックスで作成した項目について『マスター管理』で数値幅を設定 ※推移グラフを作成するときは、集計項目に「メンバー」、凡例項目に設定した資格項目を選択してください。 ※『カスタム設定』の『絞込み』『表示軸』『ラベル』などの項目にも追加すると、グラフや分布図も見ることができます。 |
検索機能の利用
プロファイルブックの『詳細条件で絞り込む』から、「この資格を持っている/持っていない人は誰か?」「資格A、資格B、資格Cの全てを持っている人は誰か?」などが検索できます。
検索機能を利用するには管理者メニューの『カスタム設定』から、利用したい項目を『絞込み』に追加してください。
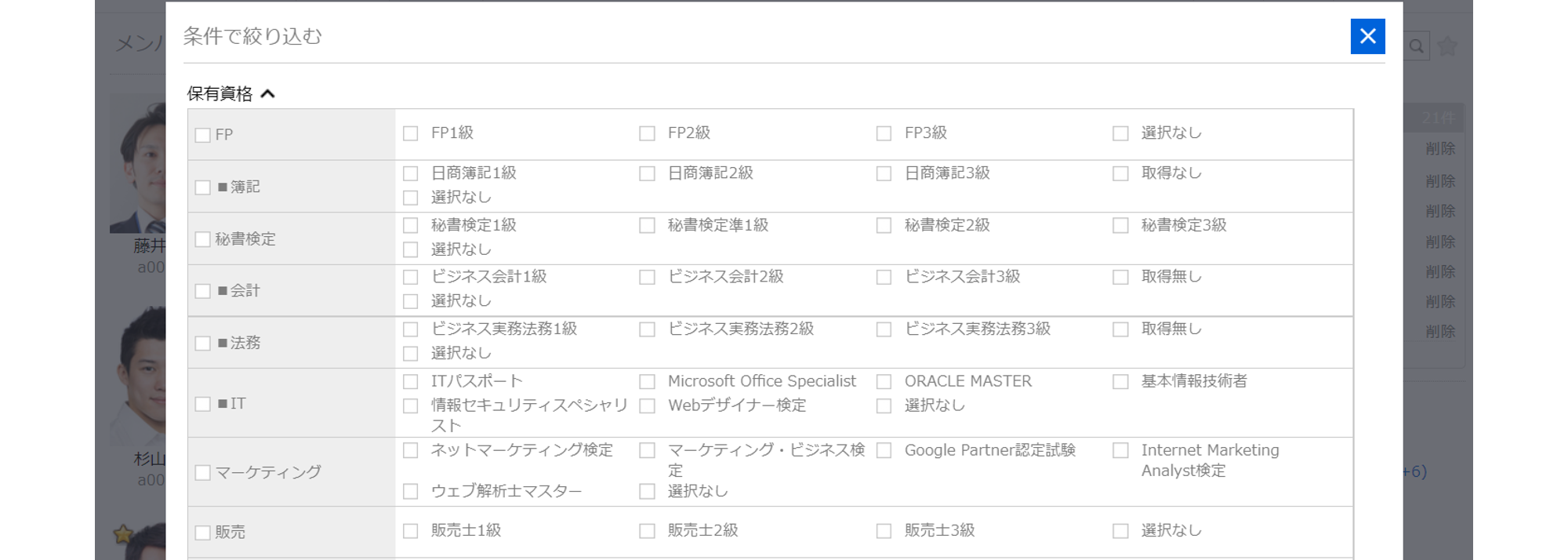
C.保有必須資格を有効期限と一緒に管理したい
会社での必須資格が有効期限付きのものだった場合、保有者の管理とともに有効期限のチェックも必要になります。
計算式パーツを利用し、有効期限が近付いている人を抽出する方法も紹介しています。
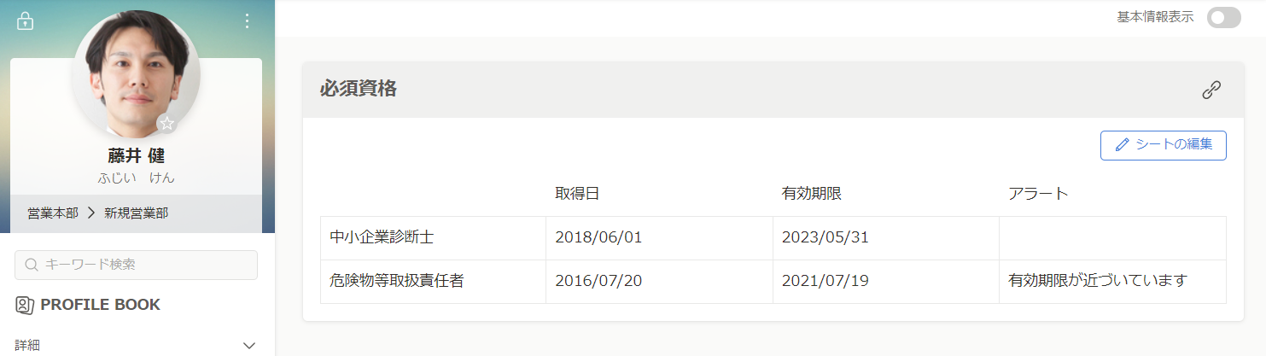
レイアウト設定のポイント
レコード形式は『単一レコード形式』を選択してください。
レイアウトは横型をおすすめします。(※画像は横型です)
『カレンダーパーツ』で、「取得日」「有効期限」の項目を設定します。
『計算式パーツ』で、有効期限の100日前などにアラートが立つよう設定してもよいでしょう。詳しくは下記tips「計算式パーツの利用」をご覧ください。
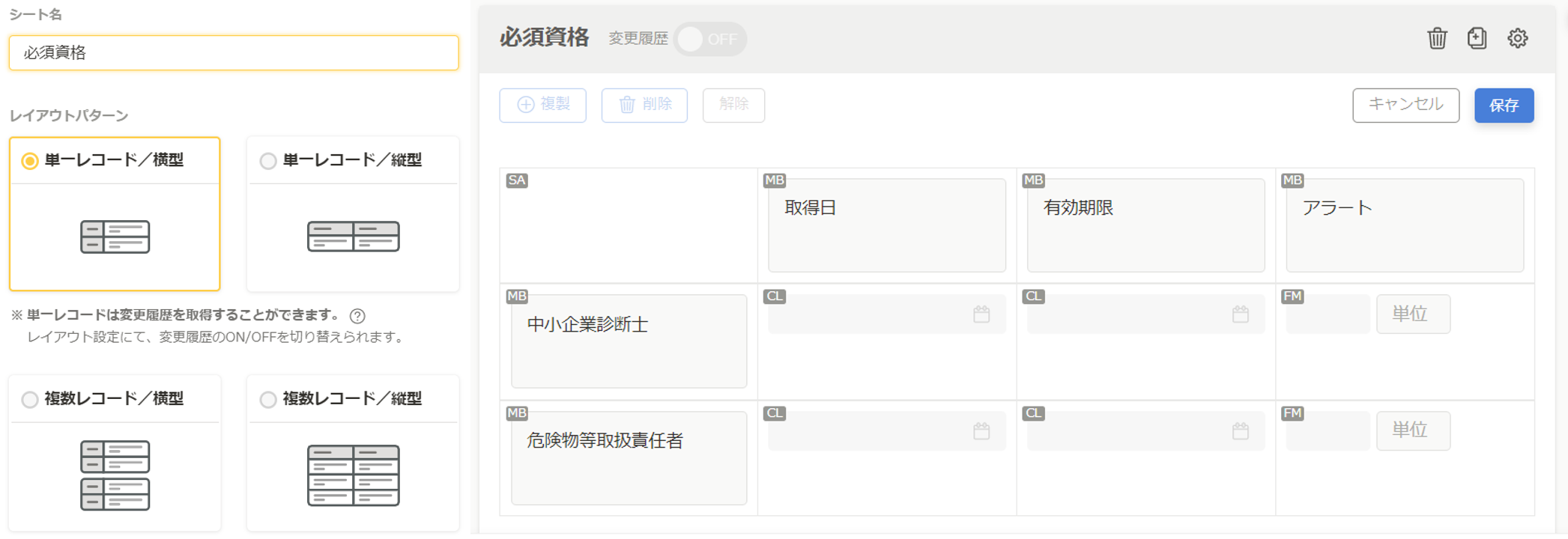
※画像はメッセージパーツで資格名を表示し、実際のラベル名は非表示としています。
管理したい資格が複数ある
管理したい資格が複数ある場合、ラベル名に重複がないよう設定してください。
例: 中小企業診断士取得日、 中小企業診断士有効期限 危険物等取扱責任者取得日、 危険物等取扱責任者有効期限・・・
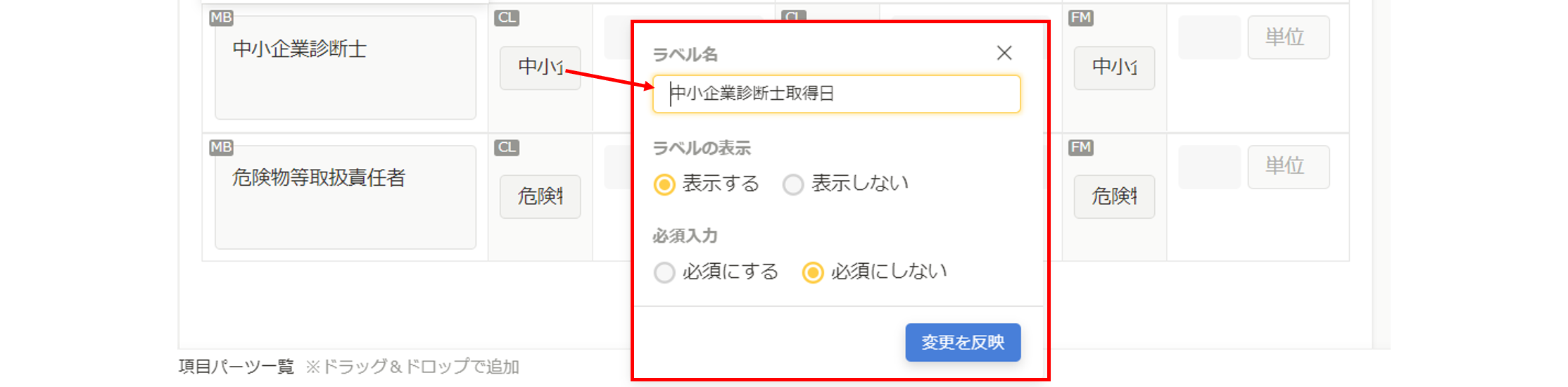
計算式パーツの利用
有効期限の100日前に「有効期限が近づいています」とアラートが立つようにする場合、下記の計算式で実現できます。
式:IF([有効期限]="","",IF(DATEDIF(TODAY(),[有効期限],"D")>100,"","有効期限が近づいています"))
出力形式:文字列
『カスタム設定』で『絞込み』『ラベル』、
『マスター管理』で「有効期限が近づいています」をマスターとして登録すると、検索条件や分布図の補足情報として利用できます。
検索機能の利用
プロファイルブックの『詳細条件で絞り込む』から、「この資格を持っている人/持っていない人は誰か?」「有効期限が近付いている人/過ぎている人は誰か?」が検索できます。
検索機能を利用するには管理者メニューの『カスタム設定』から、「取得日」「有効期限」をそれぞれ『絞込み』項目に追加してください。
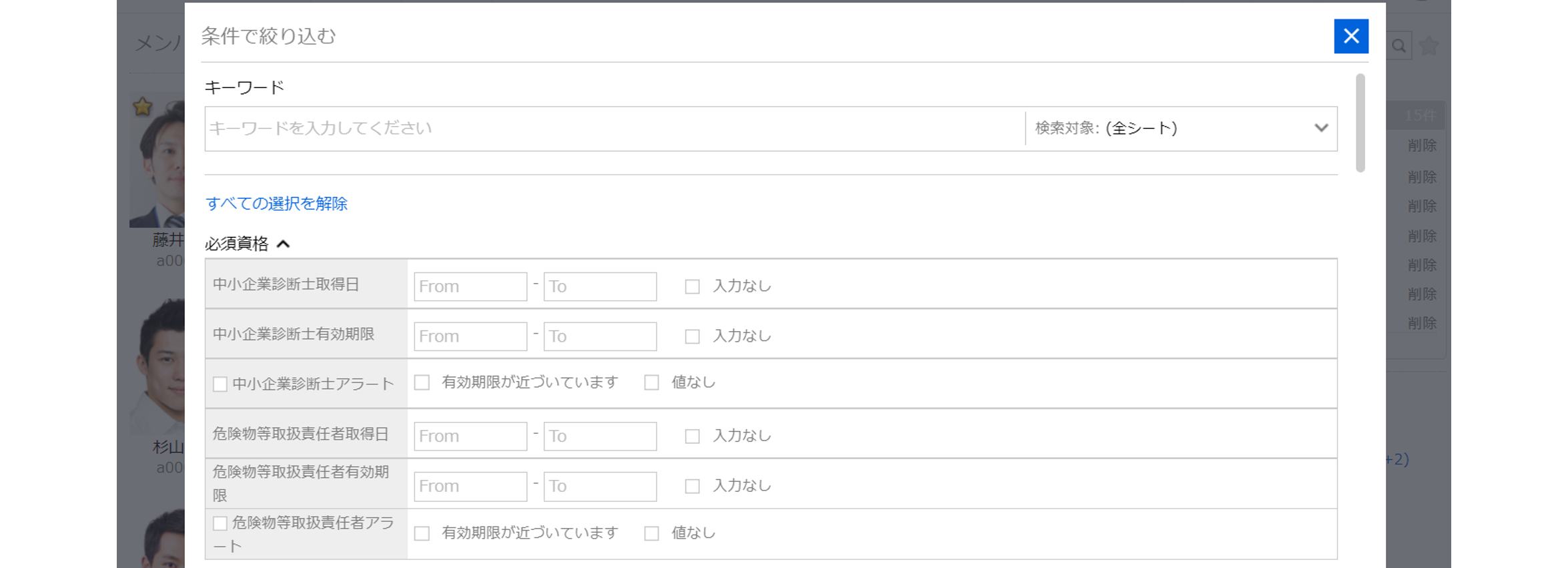
- この資格を持っている人は誰か?
「取得日」のtoに今日の日付を入れて検索 - この資格を持っていない人は誰か?
「取得日」の入力無しにチェックを入れて検索
「有効期限」の入力無しにチェック、かつtoに昨日の日付を入れて検索 - 有効期限が近付いている人は誰か?
1ヶ月以内に有効期限を迎える人を検索する場合:
「有効期限」のfromに今日の日付、toに1か月後の日付を入れて検索 - 有効期限が過ぎている人は誰か?
「有効期限」のtoに昨日の日付を入れて検索
有効期限が近付いている社員を絞り込んでからピックアップリストにしておくと、人事担当の中で確認がしやすくなります。
分析機能へのデータ利用
カレンダーパーツで作成された項目も分析機能で利用することができますが、あまり見やすいデータではありません。
グラフや分布図を見たい場合は、B.資格保有者の割合や分布図を見たいで紹介している、「取得」「未取得」を選択肢に持つような項目を併せて設定してください。
