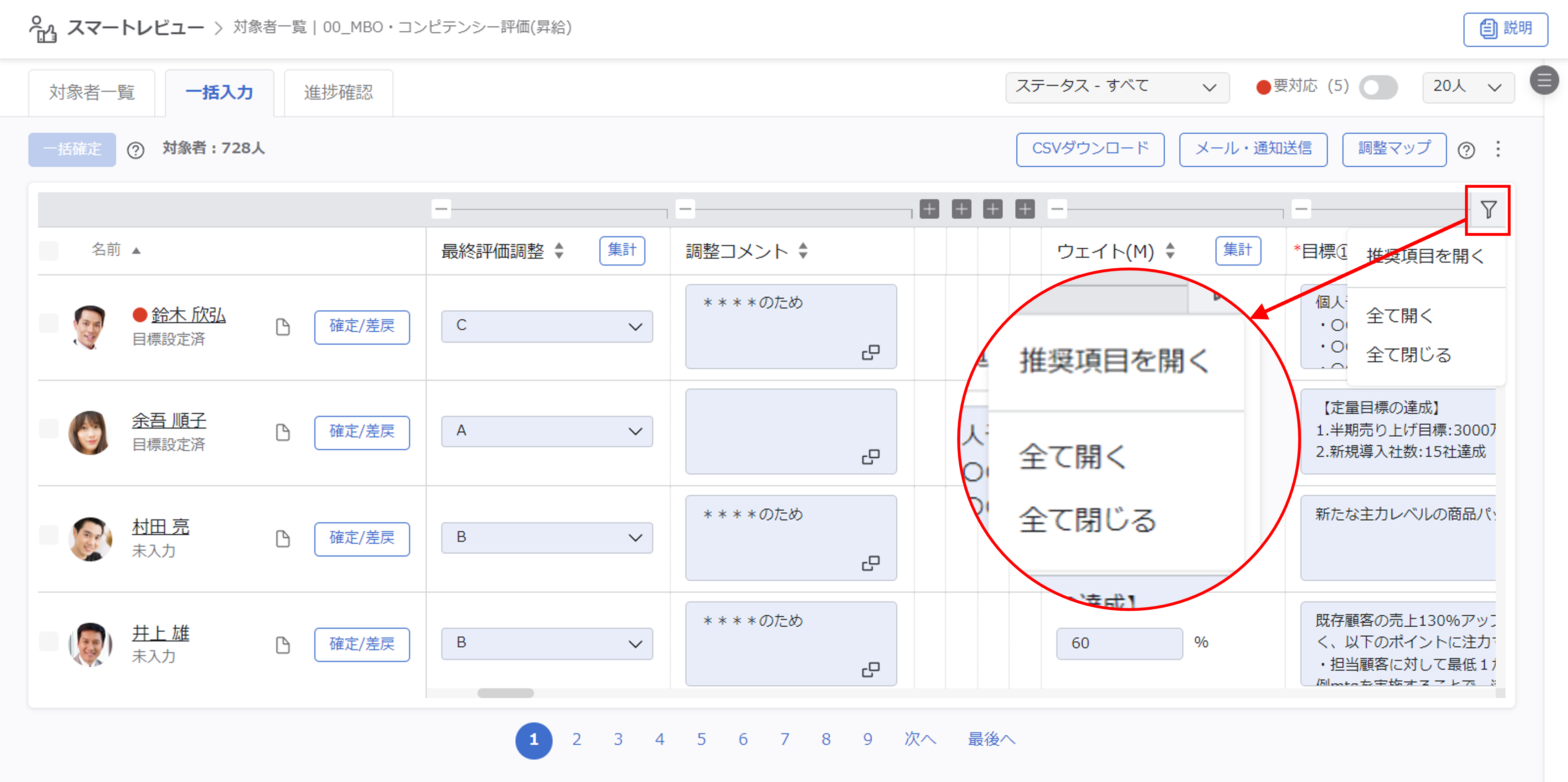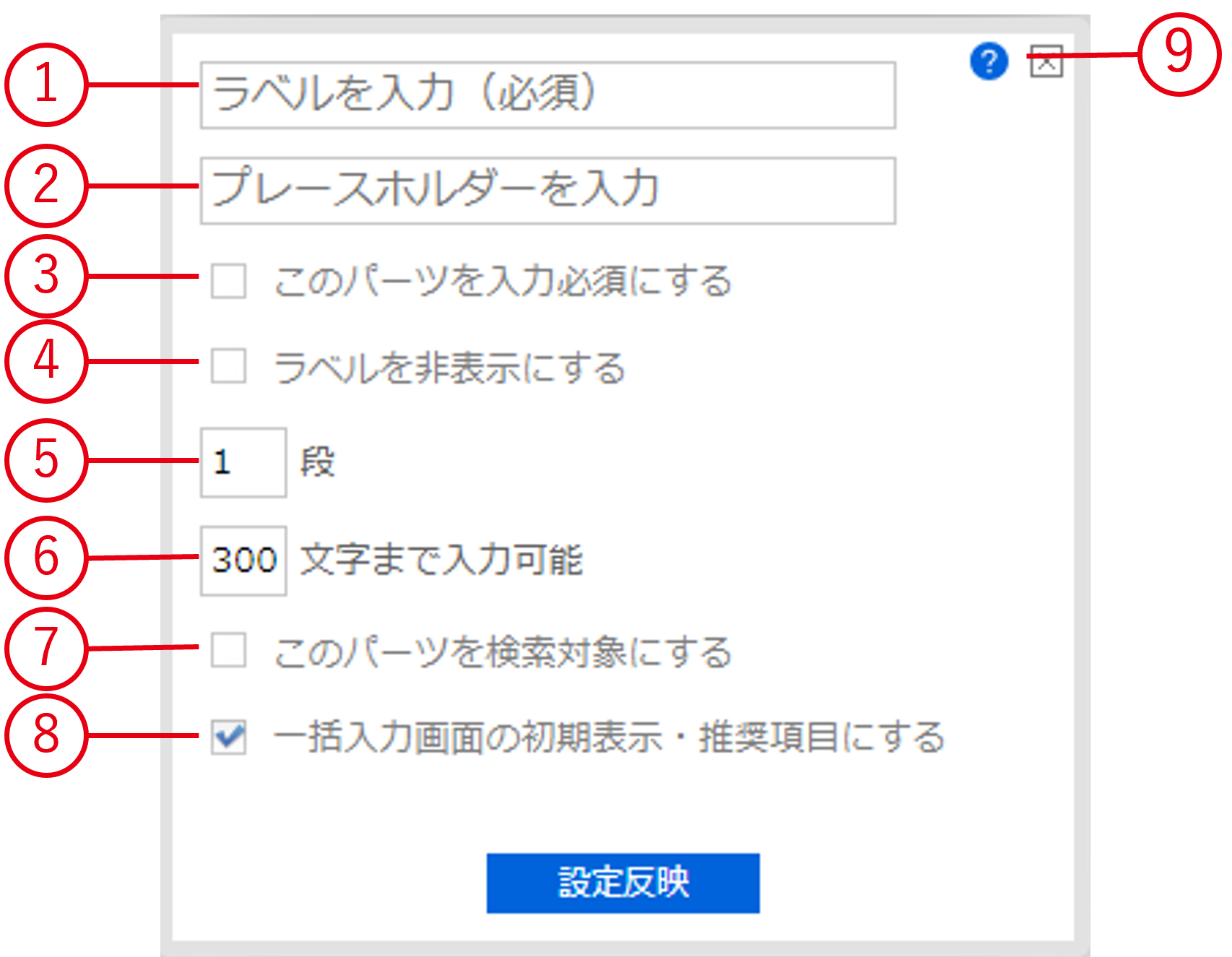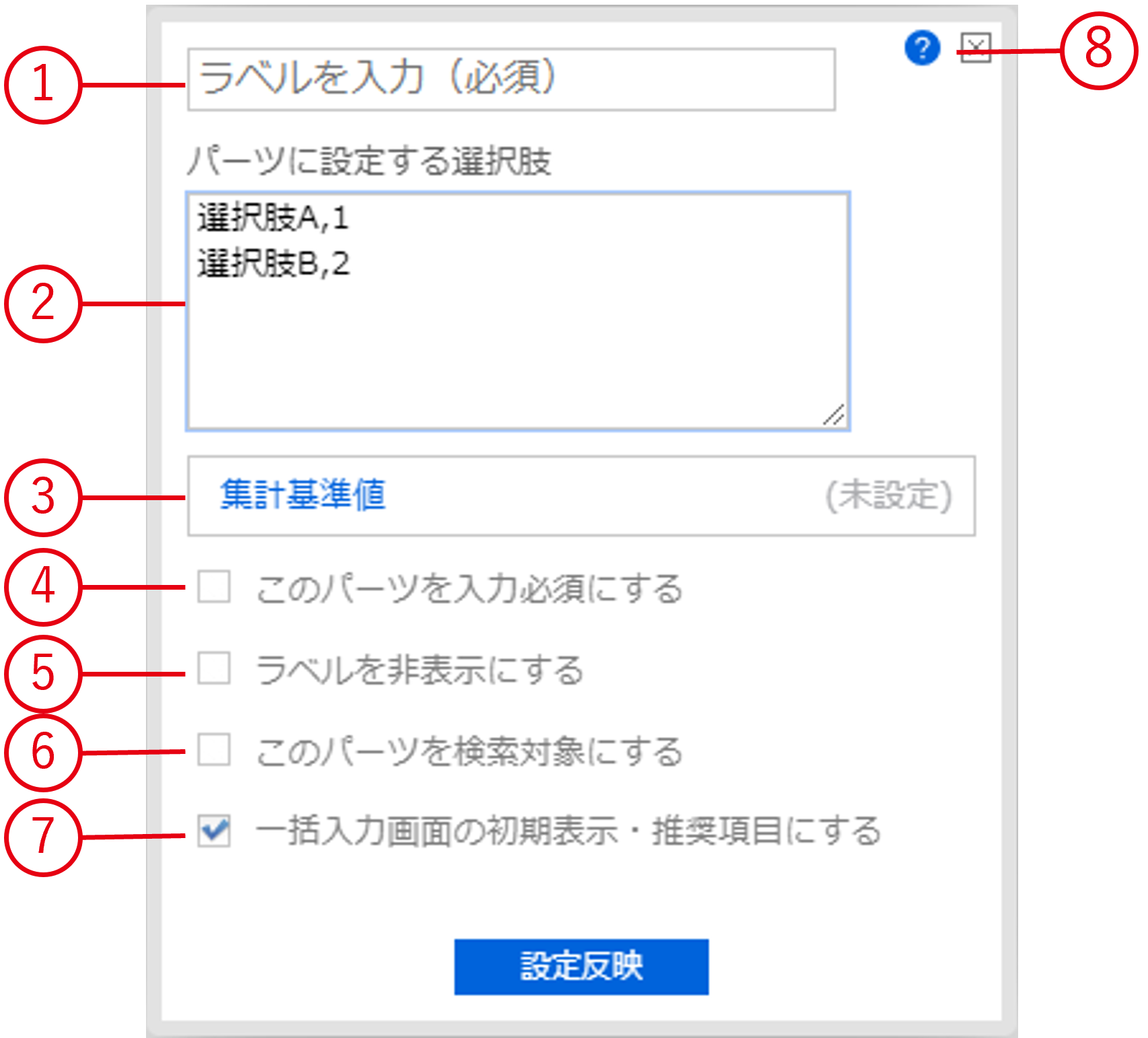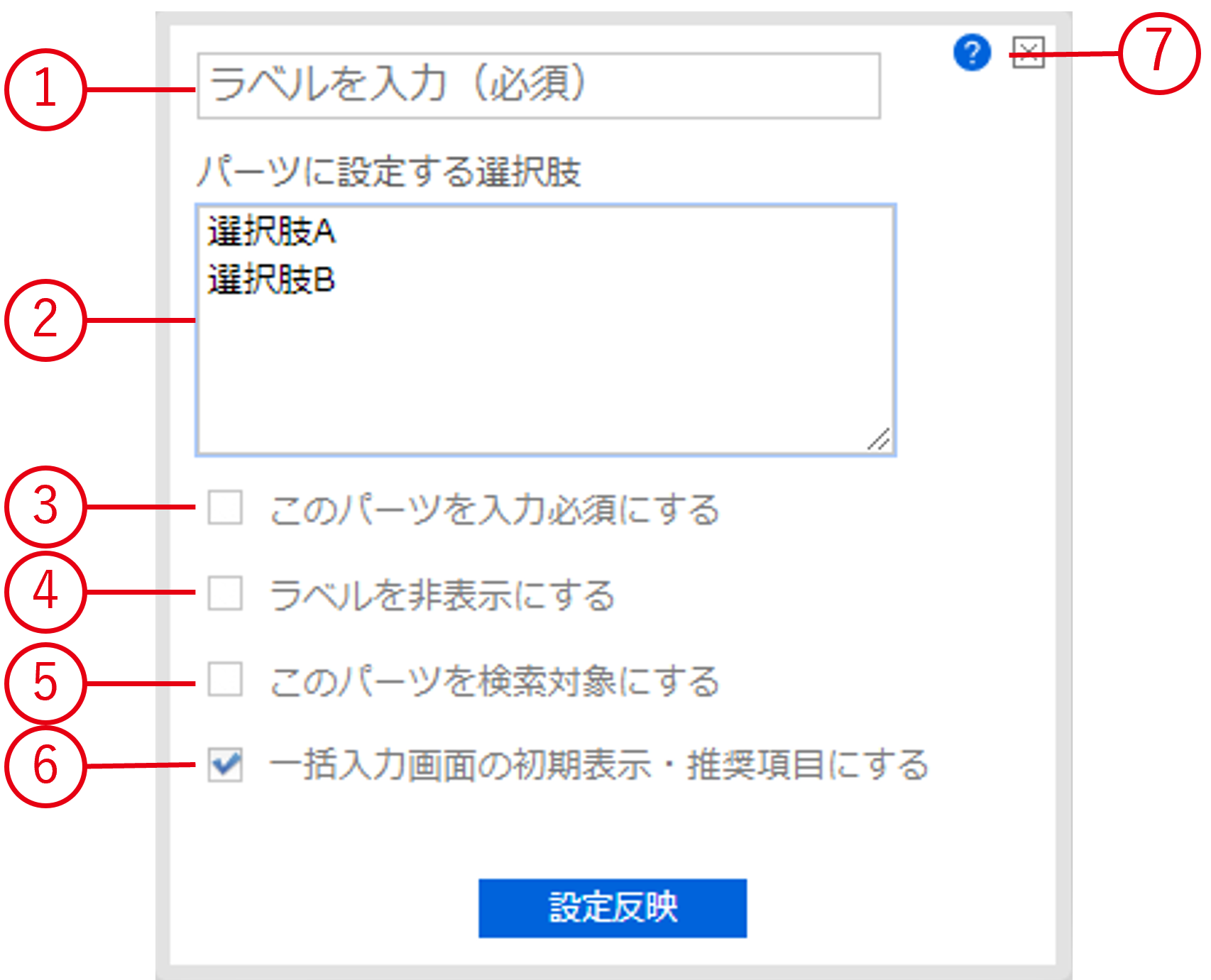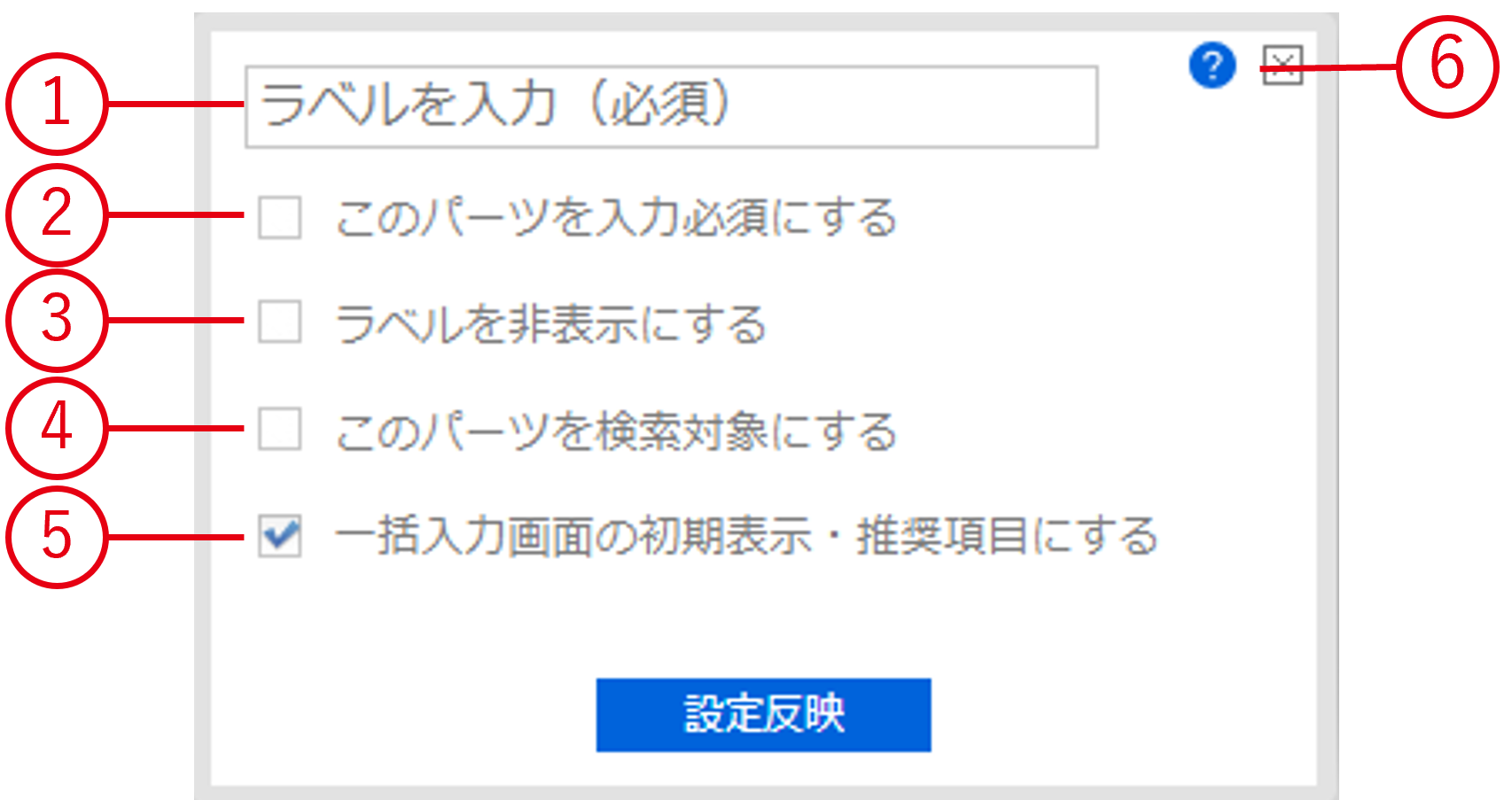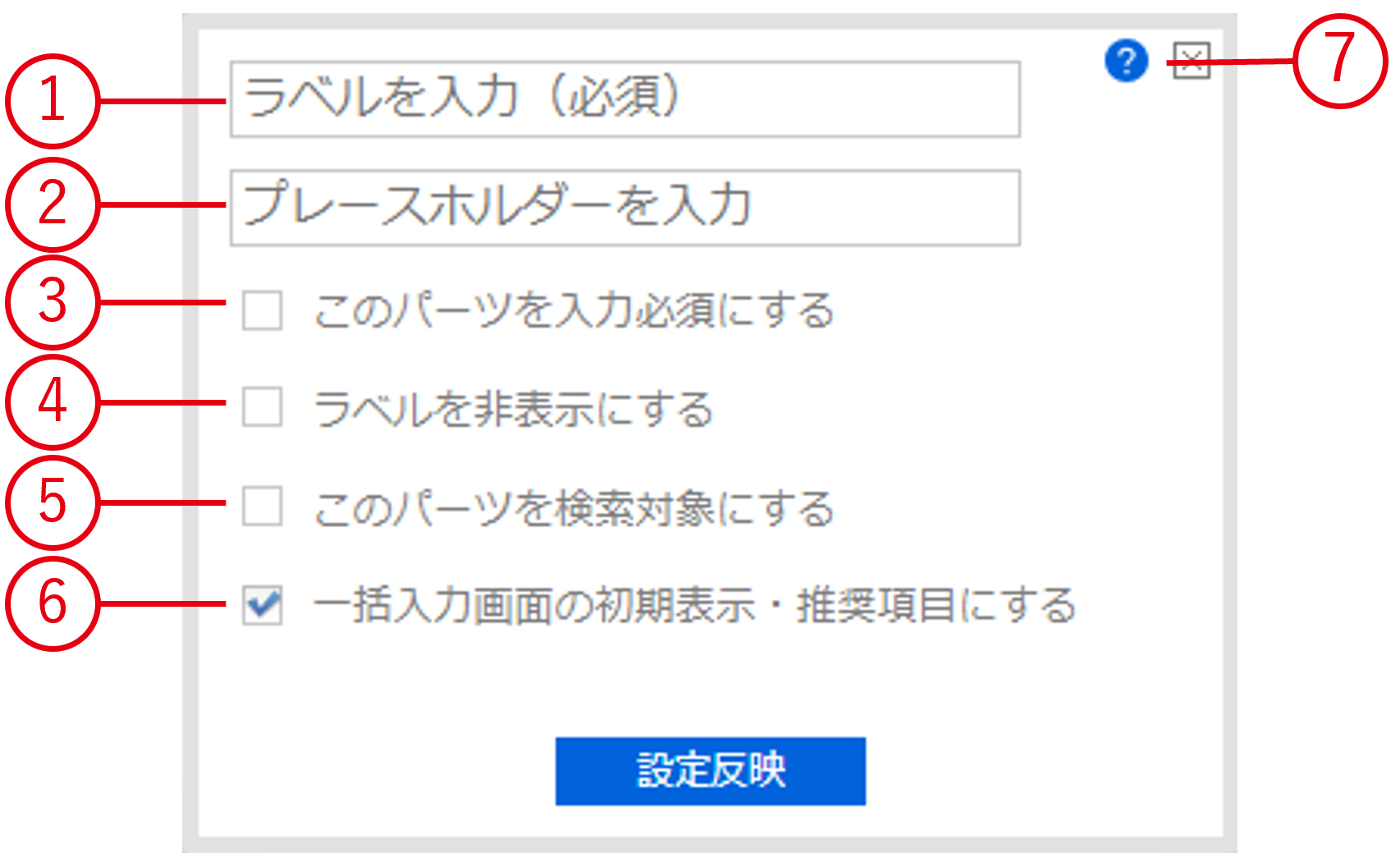ナンバーボックス
数値データを入力させたい項目に使います。達成率や売上などでナンバーボックスを利用すると、その値を計算式でも利用可能です。
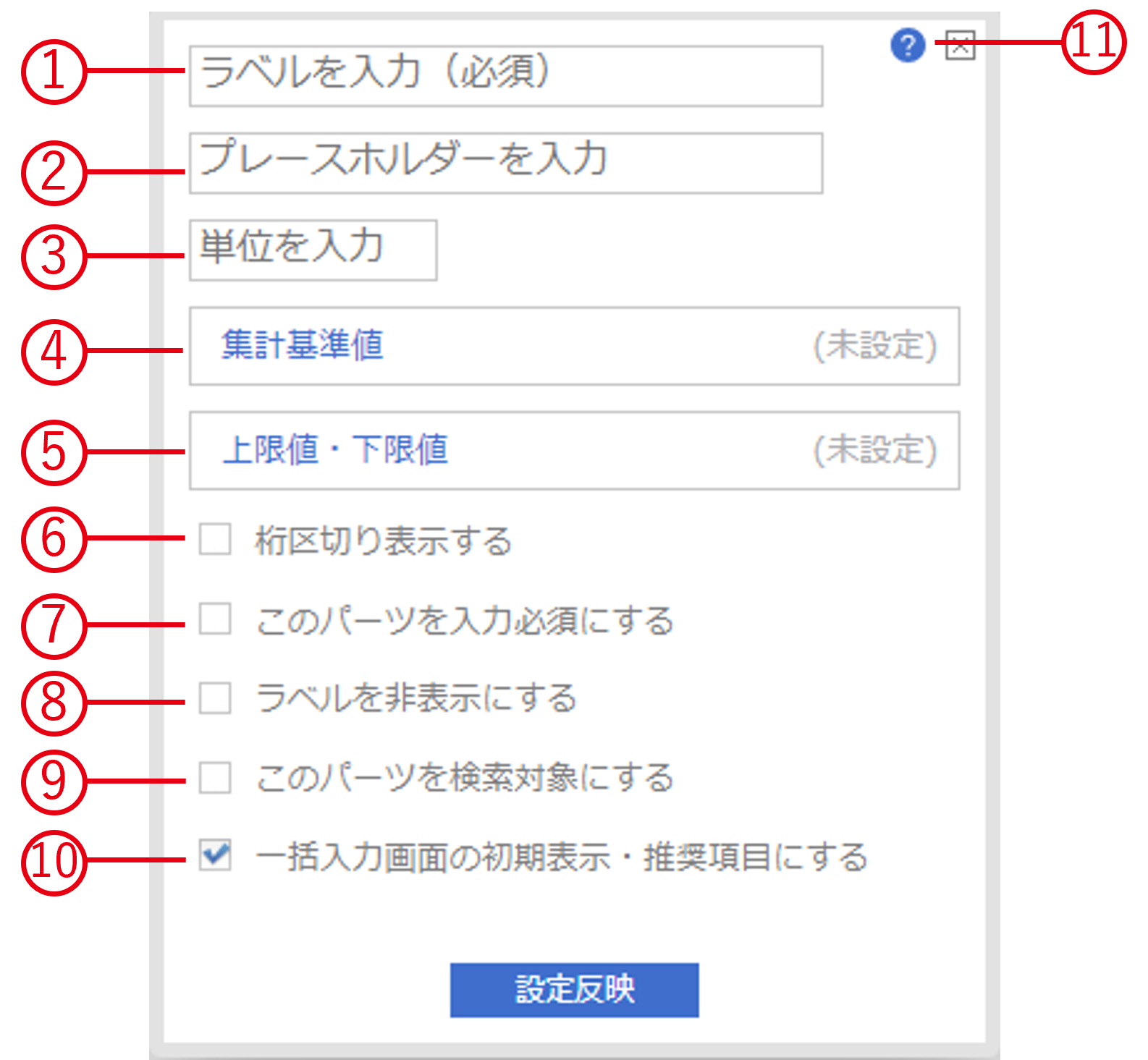
①ラベル名を入力・編集します。
②プレースホルダー
入力枠に表示させたい「記入例」や「補足説明」などを記載します。
※入力枠が未入力の場合に表示されます。プレースホルダーへ入力された値は実データではないため、計算式や判定式では利用できません。
③値の単位を指定します。
④集計基準値(合計値)を指定します。
⑤上限値・下限値(規定値)を指定します。
⑥入力した数値をフォーム上で桁区切り表示にします。
⑦入力必須項目に指定します。
⑧フォーム上でラベル名を非表示にします。
⑨検索対象に設定します。
⑩推奨項目に設定します。
⑪パーツの説明・使用例を表示します。
プルダウンリスト
評価ランクや役職など決まったデータを選択させたい際に利用します。プルダウン形式で単一選択となります。
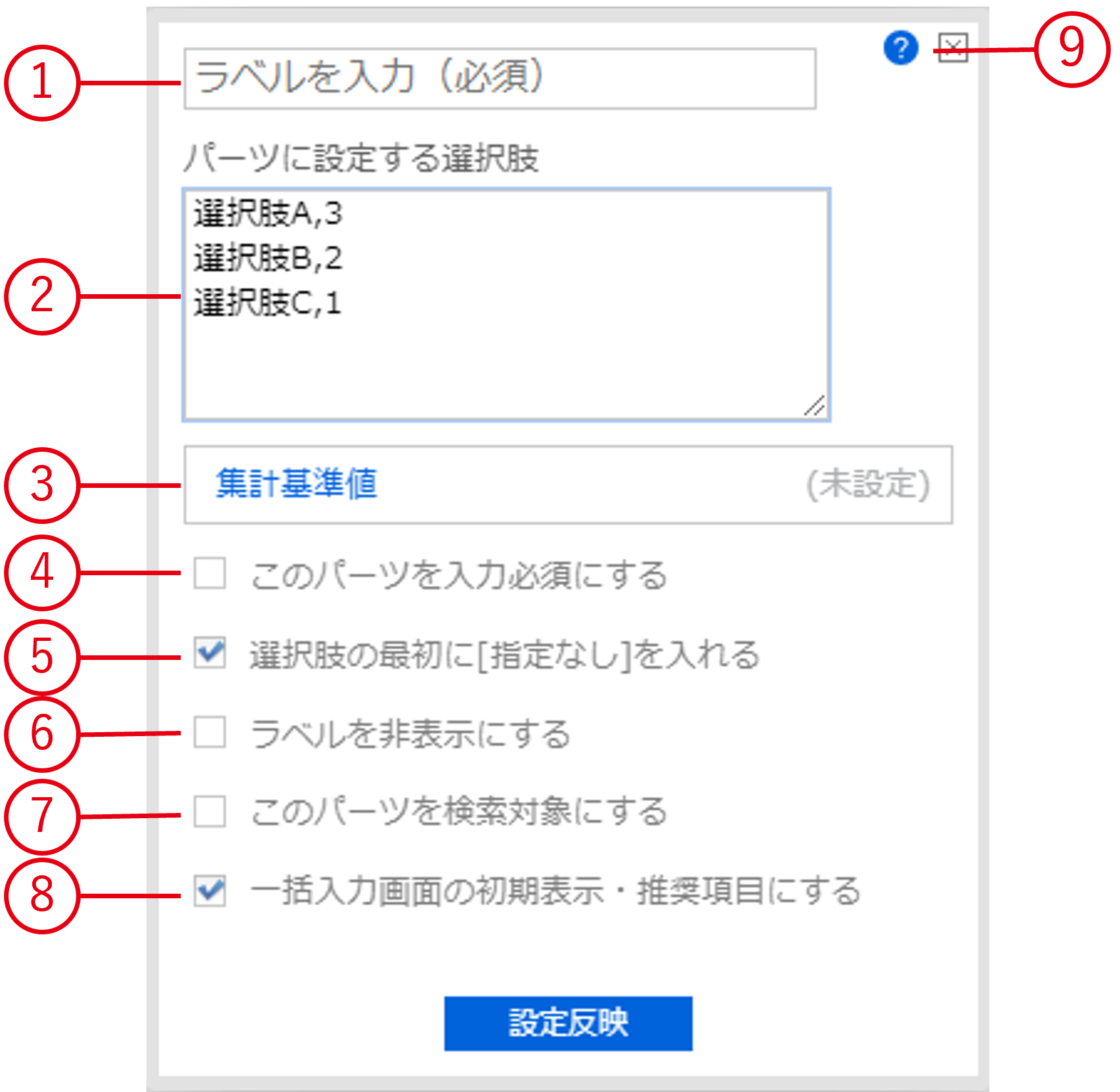
①ラベル名を入力・編集します。
②選択肢を設定します。
※選択肢ごとに改行して入力します。
③集計基準値(割合)を指定します。
④入力必須項目に指定します。
⑤初期表示を「指定なし」にします。
※未選択時に表示されます。
⑥フォーム上でラベル名を非表示にします。
⑦検索対象に設定します。
⑧推奨項目に設定します。
⑨パーツの説明・使用例を表示します。
プルダウンリストの値指定
選択肢の後に半角カンマで区切り数値を入れると、その選択肢に対する値を指定できます。
-
記入例)
S,5
A,4
B,3
C,2
D,1
Sを選択すると「5」という値を保持することになります。計算式にこの項目を組み込めば数値として計算、表示されます。
※半角カンマ以降の値は入力フォームに表示されませんが、計算式、判定式、参照タグで利用/表示されるのはカンマ以降の値です。
-
例)設定 入力画面上
S,5 S
A,4 A
B,3 B
C,2 C
D,1 D
メッセージ
決まったテキストを表示させる場合に使用します。タイトルや見出し、入力補助や注意点など、入力枠を必要としないテキスト情報に利用できます。また外部サイトへのリンクを設置したり、フォーム内リンクで目次を作ったりできます。
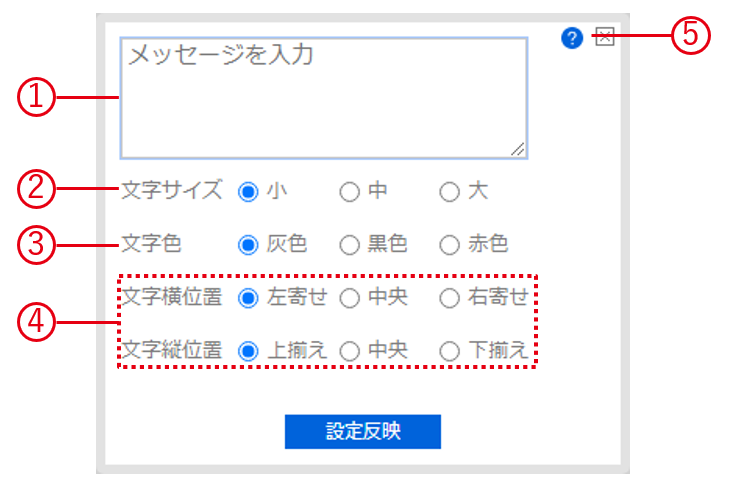
①表示する内容を入力・編集できます。
※半角スペースはご利用いただけません
②文字のサイズ(大きさ)を指定します。
③文字の色を指定します。
④文字のレイアウトを指定します。
⑤パーツの説明・使用例を表示します。
| 外部リンク | [ リンクを有効にしたいメッセージ ]( リンク先URL ) 例:会社情報については、[こちら](https://www.kaonavi.jp/)を参照してください |
|---|---|
| フォーム内リンク | [ リンクを有効にしたいメッセージ ]([ リンク先のパーツのラベル名 ]) 例:[中間ふりかえり]([自己評価_中間1]) |
フォーム内リンクが適用されないとき
スペースエリア
フォームエリアに各パーツを配置する際、1行に左詰めで配置されます。
パーツ同士の間にスペースを空けたり、任意の場所で改行したり、1行空けてしまいたいなど、デザインの調整に便利です。
必要な場所に配置し幅を変えることで、見やすいデザインを実現できます。
計算式
四則演算等の計算結果を表示する項目に使います。ナンバーボックスやプルダウンリスト入力されたデータをもとに、設定された条件で計算を実行します。
※ご利用の前に『ご利用時の注意点』もご覧ください。
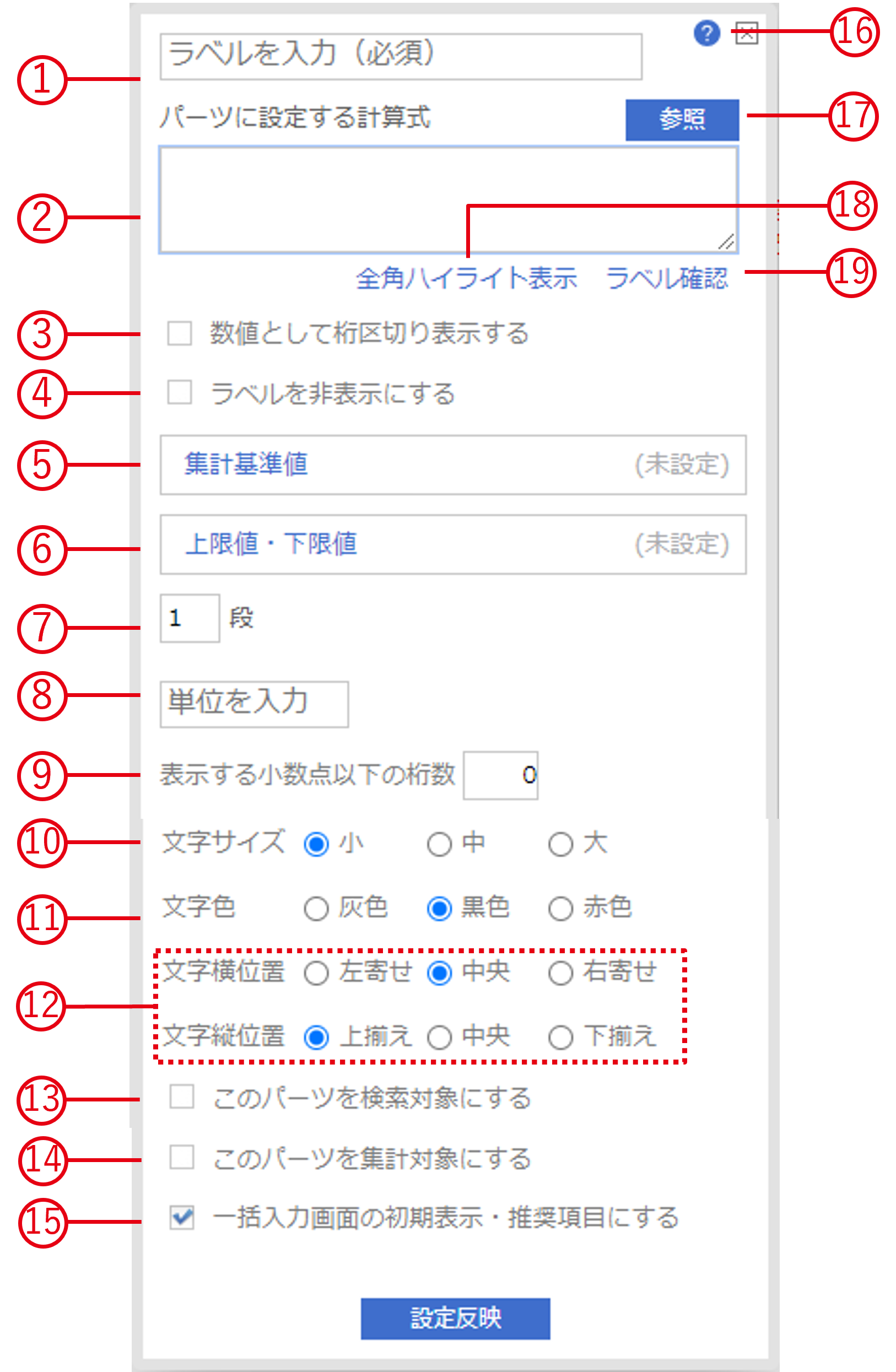
①ラベル名を入力・編集します。
②計算式を設定します。
③桁区切り表示に設定します。
④フォーム上でラベル名を非表示にします。
⑤集計基準値(合計値)を指定します。
⑥上限値・下限値(規定値)を指定します。
⑦表示する入力枠の段数(高さ)を指定します(半角数字)。
⑧値の単位を指定します。
⑨小数点以下の桁数を指定します(半角数字)。
※指定桁数以下は四捨五入されます
⑩文字のサイズ(大きさ)を指定します。
⑪文字の色を指定します。
⑫文字のレイアウトを指定します。
⑬検索対象に設定します。
⑭集計対象に設定します。
⑮推奨項目に設定します。
⑯パーツの説明・使用例を表示します。
⑰式やラベルを参照・コピーします。
⑱全角入力している文字列をチェックします。
⑲文字数の上限・許可されていない文字・存在しないラベル名の入力有無をチェックします。
四則演算
| + 足し算 | [ラベル名]+[ラベル名] ※設定された項目に数値でない値が含まれていた場合、エラーが表示されます |
|---|---|
| - 引き算 | [ラベル名]-[ラベル名] |
| * 掛け算 | [ラベル名]*[ラベル名] |
| / 割り算 | [ラベル名]/[ラベル名] |
| 数式入力例 | ([ラベル名]+[ラベル名])/([ラベル名]*[ラベル名]) |
関数
| SUM関数 | SUM([ラベル名],[ラベル名],[ラベル名]) 設定された項目の合計値を返します 例)sum([自己評価1],[自己評価2],[自己評価3]) ※設定された項目に数値でない値が含まれていた場合、エラーにならずその値を無視して計算します |
|---|---|
| AVERAGE関数 | AVERAGE([ラベル名],[ラベル名],[ラベル名]) 設定された項目の平均値を返します 例)average([自己評価1],[上司1評価1],[上司2評価1]) |
| ROUND関数 | ROUND([ラベル名],表示させる小数点以下桁数) 設定された項目の四捨五入を行い表示します 表示する小数点以下の桁数は、数式の桁数と揃えてください ※表示させる小数点以下桁数にマイナスを指定すると、整数の四捨五入が可能です。-1の場合は1の位、-2の場合は10の位が四捨五入されます。 例)round([上司評価1],-1) 上司評価1が342であった場合340を返します |
| ROUNDUP関数 | ROUNDUP([ラベル名],表示させる小数点以下桁数) 設定された項目の桁数を切り上げて表示します 表示する小数点以下の桁数は、数式の桁数と揃えてください 表示させる小数点以下桁数にマイナスを指定すると、整数の切り上げが可能です。-1の場合は1の位、-2の場合は10の位が切り上げられます。 例)roundup([評価A],1) 評価Aが50.15であった場合50.2を返します |
| ROUNDDOWN関数 | ROUNDDOWN([ラベル名],表示させる小数点以下桁数) 設定された項目の桁数を切り捨てて表示します 表示する小数点以下の桁数は、数式の桁数と揃えてください 表示させる小数点以下桁数にマイナスを指定すると、整数の切り捨てが可能です。-1の場合は1の位、-2の場合は10の位が切り捨てられます。 例)rounddown([評価A],1) 評価Aが50.15であった場合50.1を返します |
| MAX関数 | MAX([ラベル名],[ラベル名],[ラベル名]) 設定された項目の中で最大の値を返します 例)max([自己評価1],[上司評価1],[最終評価1]) |
| IF関数 | IF(論理式,"真の場合","偽の場合") 論理演算判定を行い結果を返します 例)IF(80<[ラベル名],"OK","NG") ラベル名の値が80より大きいとOK、80以下だとNGを表示します |
| COUNTIF関数 | COUNTIF(検索条件<,[ラベル名],[ラベル名],[ラベル名]) 設定された項目のうち、条件に当てはまる結果の個数を返します 例1)COUNTIF(検索条件<,[ラベル名],[ラベル名],[ラベル名]) 指定してあるラベル名の内、値が1より大きい個数を返します 例2)COUNTIF(文字列,[ラベル名],[ラベル名],[ラベル名]) 指定してあるラベル名の内、文字列と等しい内容の個数を返します |
| 他イベント参照 | [他イベント名][ラベル名] スマートレビューの他イベントの結果を参照できます 例)[2017上期評価][最終評価] ※自イベント内の項目を参照する場合は[ラベル名] |
文字列連結演算子 | & 2つのパーツに入力されている文字列を並べて表示可能です 例)[ラベル名1]&[ラベル名2] |
小数点以下の桁数を指定した計算式パーツを別の計算式に使用する場合
少数点以下の桁数を指定した場合、指定桁数以下の数値は切り捨てられます。
そのため、別の『計算式』パーツの計算式に使用しても、指定桁数以下の数値は計算の対象になりません。
入力例①SUM関数、AVERAGE関数は縦に並べて記述できる
SUM関数とAVERAGE関数は、下記のように項目を縦に並べて記述することができます。
横に並べるよりも見やすく、内容の確認もやりやすいかと思います。
-
SUM(
[ラベル名1],
[ラベル名2],
[ラベル名3],
[ラベル名4],
[ラベル名5]
)
-
AVERAGE(
[ラベル名1],
[ラベル名2],
[ラベル名3],
[ラベル名4],
[ラベル名5]
)
入力例②「○○以外の項目数」を表示する
COUNTIF関数は条件に合致する項目数を表示しますが、「○○以外」という条件も設定できます。
- 空欄ではない(何か入力がある)項目数を算出する計算式
COUNTIF(<>,[ラベル名1],[ラベル名2],[ラベル名3],[ラベル名4],[ラベル名5],[ラベル名6],[ラベル名7]…)
- 「1」以外の入力がある項目数を算出する計算式
COUNTIF(1<>,[ラベル名1],[ラベル名2],[ラベル名3],[ラベル名4],[ラベル名5],[ラベル名6],[ラベル名7]…)
計算式だけでなく、判定式でも<>の表記は利用できます。
- 合計値が100以外のときに「ERROR」と表示する判定式
[ラベル名]<>100,ERROR
入力例③MIN関数を使いたい
カオナビではMAX関数は利用できますが、MIN関数は利用できません。
ですが、MAX関数を工夫すればMIN関数と同じ値を表示することができます。
- 計算式
-(MAX(-[ラベル名1],-[ラベル名2],-[ラベル名3],-[ラベル名4]))
各項目にマイナス(-)を掛けてMAX関数を設定し、さらにMAX関数自体にもマイナス(-)を掛けます。
対象の項目がプルダウン(規定値)でもナンバーボックス(自由入力)でも利用可能です。
入力例④一次評価と内容が違う場合だけ二次評価をつけたい
「二次評価が入っていれば二次評価を、二次評価が入っていなければ一次評価を評点としたい」というご要望をよくいただきます。
『入力値の引き継ぎ機能(高度な設定)』を行うことで設定可能です。
またIF関数を利用することでも設定可能です。
必要な項目 : 一次評価の項目、二次評価の項目
内容 : 一次評価の項目が空欄であれば0を表示。一次評価が入力されているとき、二次評価の項目が空欄であれば一次評価を表示。二次評価に入力があればニ次評価を表示する。
-
計算式
IF([一次評価のラベル名]="",0,IF([二次評価のラベル名]="",[一次評価のラベル名],[二次評価のラベル名]))
入力例⑤AND条件やOR条件を使いたい
AND関数やOR関数はカオナビではご用意していないのですが、IF関数を組み合わせることで実現可能です。
AND条件
- 条件Aかつ条件Bの場合に結果Cを表示
IF((条件A)*(条件B),"結果C","")
(例)一次評価点が100点以上かつ二次評価点が120点以上の場合に「合格」、それ以外場合は「不合格」と表示する
IF(([一次評価点のラベル名]>=100)*([二次評価点のラベル名]>=120),"合格","不合格")
OR条件
- 条件Aまたは条件Bの場合に結果Cを表示
IF((条件A)+(条件B),"結果C","")
(例)判定結果がSまたはAの場合に「○」、それ以外場合は空欄を表示する
IF(([判定結果のラベル名]="S")+([判定結果のラベル名]="A"),"○","")
参照タグ
プロファイルブックのデータや他イベントのデータを参照し、表示することができます。
『対象者』『参加者』の所属部署や氏名などの基本情報やシートに登録された情報、他イベントの値や文章を自動表示するのに利用します。
※ご利用の前に『ご利用時の注意点』もご覧ください。
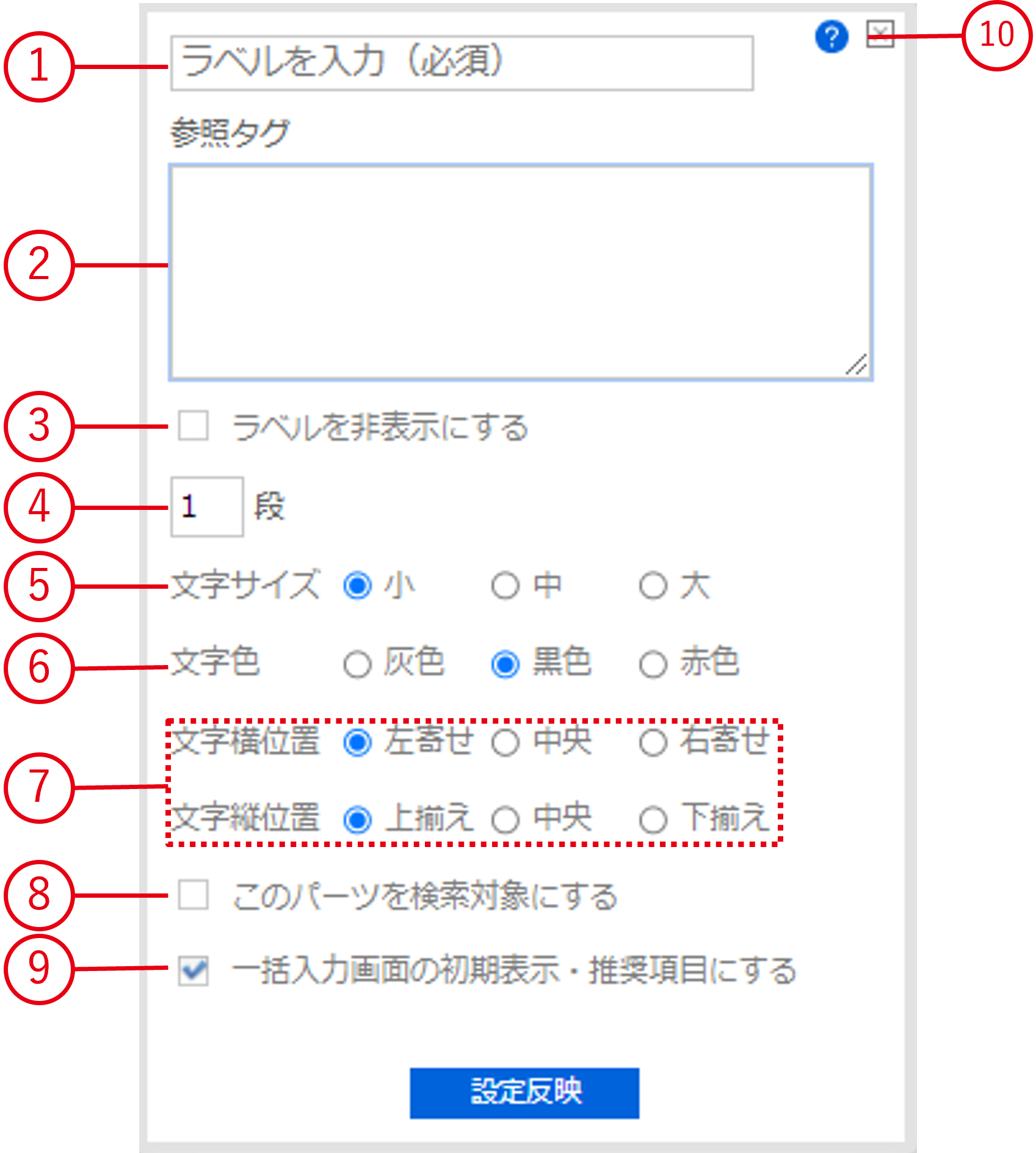
①ラベル名を入力・編集します。
②参照タグを設定します。
③フォーム上でラベル名を非表示にします。
④表示する入力枠の段数(高さ)を指定します(半角数字)。
⑤文字のサイズ(大きさ)を指定します。
⑥文字の色を指定します。
⑦文字のレイアウトを指定します。
⑧検索対象に設定します。
⑨推奨項目に設定します。
⑩パーツの説明・使用例を表示します。
参照タグ記載方法
| 基本情報 | #<参加者名称>#<基本情報>#<項目名> |
|---|---|
| シート情報 | #<参加者名称>#<シート名>#<項目名> ※単一レコード形式、複数レコード形式のシートから参照可能です ※複数レコードの場合、最後に追加されたレコードの値を参照します |
| 他イベント参照 | [イベント名][ラベル名] ※自イベント内の項目を参照する場合は[ラベル名] |
※参加者名称はワークフロー設計で登録した名称(対象者、被評価者、評価者、一次評価者、閲覧者…など)を入力してください。
所属情報の参照タグ(例)
■所属名の表示
最下層の所属を表示 : #<参加者名称>#<基本情報>#<所属>
所属ツリーの全階層を表示 : #<参加者名称>#<基本情報>#<全所属>
所属のn階層目を表示 : #<参加者名称>#<基本情報>#<所属n>
■所属コードの表示
最下層の所属を表示 : #<参加者名称>#<基本情報>#<所属コード>
所属ツリーの全階層を表示 : #<参加者名称>#<基本情報>#<全所属コード>
所属のn階層目を表示 : #<参加者名称>#<基本情報>#<所属コードn>
兼務情報シートの参照
兼務情報シートからの情報参照はできません。
判定式
条件となる値によって、違う結果を表示する項目に使います。点数によって評価ランクが決まる、などの場合に利用できます。
※ご利用の前に『ご利用時の注意点』も併せてご覧ください。
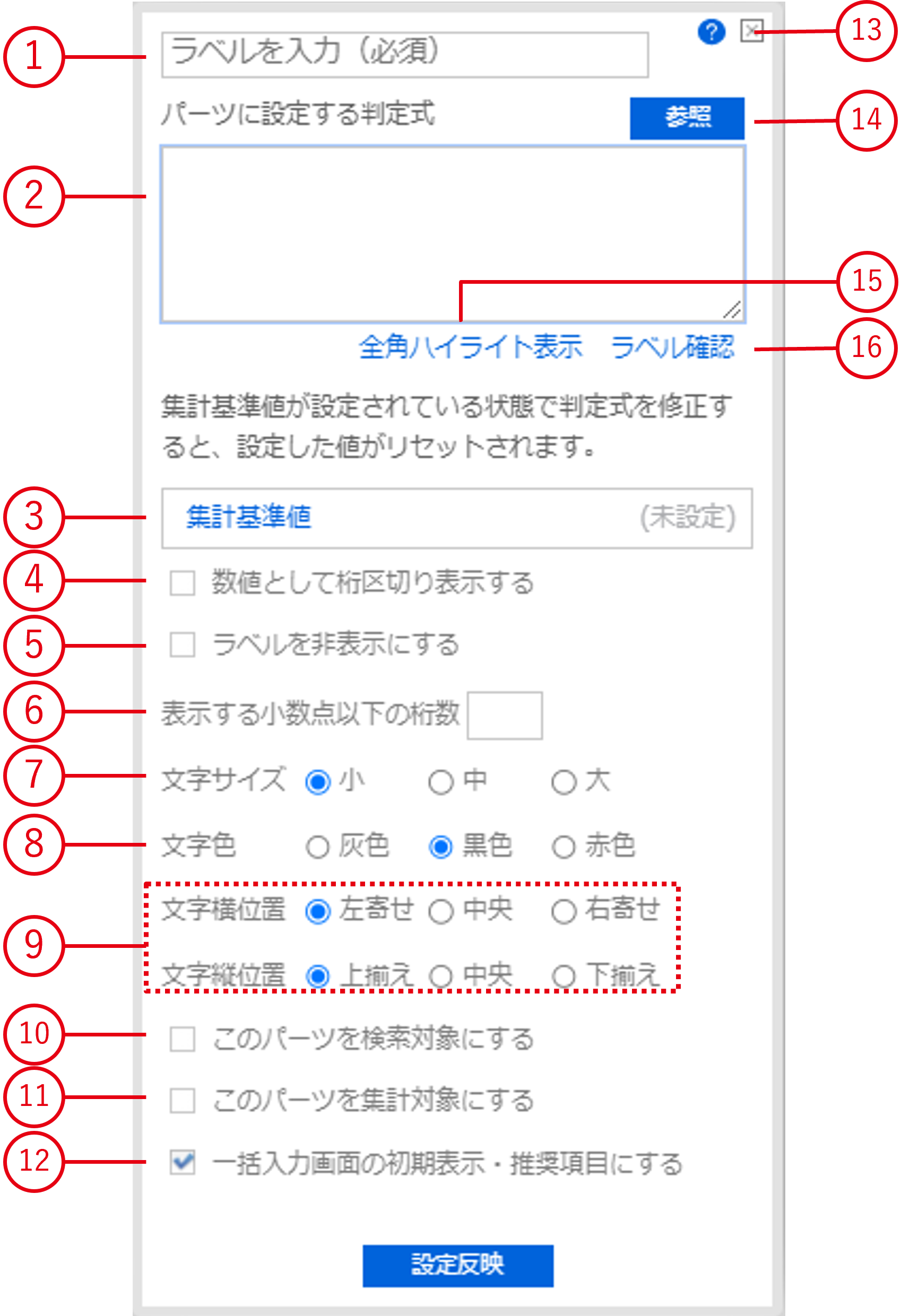
①ラベル名を入力・編集します。
②判定式を入力します。
※判定式の入力規則:入力した判定式は、上から順に判定され、最後に合致した値が判定結果となります。
③集計基準値(割合)を指定します。
④桁区切り表示に設定します。
⑤フォーム上でラベル名を非表示にします。
⑥小数点以下の表示桁数を指定します。
※指定桁数以下は切り捨てとなります。
⑦文字のサイズ(大きさ)を指定します。
⑧文字の色を指定します。
⑨文字のレイアウトを指定します。
⑩検索対象に設定します。
⑪集計対象に設定します。
⑫推奨項目に設定します。
⑬パーツの説明・使用例を表示します。
⑭式やラベルを参照・コピーします。
⑮全角入力している文字列をチェックします。
⑯文字数の上限・許可されていない文字・存在しないラベル名の入力有無をチェックします。
入力例①数値の範囲によって値を出し分ける
| 100点以上ならS | [ラベル名]>=100,S |
|---|---|
| 80点以上100点未満ならA | [ラベル名]<100,A |
| 60点以上80点未満ならB | [ラベル名]<80,B |
| 50点以上60点未満ならC | [ラベル名]<60,C |
| 30点以上50点未満ならD | [ラベル名]<50,D |
| 30点未満ならE | [ラベル名]<30,E |
例:ラベル名[合計点]に表示される結果が75点の場合、
[合計点]<80,Bの判定式に該当し、その下段の「60点未満ならC」には合致しないため、「B」判定となります
入力例②条件によって値を出し分ける
| G1なら「継続力」を表示 | [グレード]="G1",継続力 |
|---|---|
| G2なら「柔軟な対応」を表示 | [グレード]="G2",柔軟な対応 |
| G3なら「プロフィット」を表示 | [グレード]="G3",プロフィット |
| G4なら「説得力」を表示 | [グレード]="G4",説得力 |
| G5なら「信念」を表示 | [グレード]="G5",信念 |
例:ラベル名[グレード]に表示される結果が”G4”の場合、「説得力」が判定結果として表示されます。
入力例③部門や役職、等級によって表示を切り替えたい
まずは判定式の基本的な使い方を見てみましょう。
判定式を利用することで、部門や役職、等級などの条件によって、表示する文言や値を変更することができます。
-
判定式
[ラベル名]="内容①",文言①または値①
[ラベル名]="内容②",文言②または値②
[ラベル名]="内容③",文言③または値③
[ラベル名]="内容④",文言④または値④
・・・
例えば「部門」という項目に「営業部門」「制作部門」「開発部門」「管理部門」があるとして、その内容によって文言を切り替えたいときは、下記のような式になります。
-
判定式例
[部門]="営業部門",前年比110%達成
[部門]="制作部門",3記事発行/月達成
[部門]="開発部門",不具合発生率10%削減
[部門]="管理部門",新卒採用10人達成
・・・
入力例④複数の条件を掛け合わせて判定したい
いくつかの条件を組み合わせて表示内容を変更するには、各条件を数値化し、その合計値で判定します。
選択肢の文言が変更になった場合のメンテナンス工数が小さく済みます。
(例)職種と等級の組み合わせで異なる評価項目を表示する
条件①「職種」 : 営業、制作、事務、開発
条件②「等級」 : 1等級、2等級、3等級、4等級、5等級、6等級、7等級、8等級、9等級、10等級
職種と等級をそれぞれプルダウンで作成し、各選択肢を下記表のように数値化します。
入力方法についてはプルダウンリストの値指定をご覧ください。
| ↓等級 職種→ | 営業,100 | 制作,200 | 事務,300 |
|---|---|---|---|
| 1等級,1 | 101 | 201 | 301 |
| 2等級,2 | 102 | 202 | 302 |
| 3等級,3 | 103 | 203 | 303 |
| ・・・ | |||
| 10等級,10 | 110 | 210 | 310 |
[職種]+[等級]=303 の場合、「事務の3等級」であると決まります。
実際の判定式は下記の通りです。
-
判定式
[職種]+[等級]=101,営業かつ等級1の評価項目
[職種]+[等級]=102,営業かつ等級2の評価項目
[職種]+[等級]=103,営業かつ等級3の評価項目
…
[職種]+[等級]=205,制作かつ等級5の評価項目
…
[職種]+[等級]=310,事務かつ等級10の評価項目
[職種]+[等級]=410,開発かつ等級10の評価項目
数値化する際、条件ごとに桁数を変えると合計値が全ての組み合わせでかぶりません。
条件の選択肢が10個以上ある場合は、他の条件は2桁以上違うものにしてください。
その他の複数条件を掛け合わせた判定方法
条件となる項目を&でつないだり、AND条件式の利用でも判定可能です。
参照タグやテキストボックスなどが条件となっている場合に利用ください。
-
&でつなぐ判定式例
[職種]&[等級]="営業等級1",営業かつ等級1の評価項目
[職種]&[等級]="営業等級2",営業かつ等級2の評価項目
[職種]&[等級]="営業等級3",営業かつ等級3の評価項目
…
-
AND条件式の判定式例
([職種]="営業")*([等級]="等級1"),営業かつ等級1の評価項目
([職種]="営業")*([等級]="等級2"),営業かつ等級2の評価項目
([職種]="営業")*([等級]="等級3"),営業かつ等級3の評価項目
…
判定結果に計算式は利用できない
判定結果に指定できるのは文言や値です。
四則演算、関数は判定結果に利用できません。
入力例⑤参照した文章が見切れてしまう
計算式パーツや参照タグで文章を参照すると『表示段数』を指定するので、長文や改行が多かった場合は文章が見切れてしまいます。
その場合、文章を参照したパーツをさらに判定式で参照することで全文表示することができます。
-
判定式
[ラベル名]<>"",[ラベル名]
計算式パーツで文章を参照している場合、参照元に入力がなく表示が0になってしまう場合は下記判定式になります。
-
判定式
[ラベル名]<>0,[ラベル名]
計算式・判定式・参照タグ利用時の注意点
計算式・判定式・参照タグの3つのパーツは、自身のパーツだけでなく、他のパーツと関連して動作するパーツです。
参照タグの更新タイミング
基本情報・シート情報を参照する場合(#<項目名>)
| ①再計算 (※1) |
②アクション 確定 |
③自動保存 | ④評価詳細画面の表示 ⑤対象者一覧での 帳票ダウンロード |
|
|---|---|---|---|---|
| 情報取得(※2)前 | 更新する | 更新しない | 更新しない | 更新する |
| 情報取得(※2)済 | 更新する | 更新しない | 更新しない | 更新しない |
自イベント・他イベントの情報を参照する場合([ラベル名])
| ①再計算 (※1) |
②アクション 確定 |
③自動保存 | ④評価詳細画面の表示 ⑤対象者一覧での 帳票ダウンロード |
|
|---|---|---|---|---|
| 情報取得状況に 関係なく |
更新する | 更新する | 更新しない | 更新する |
※1:「再計算」とは、イベントメニューから『再計算』をクリックして行うことを指します。
※2:「情報取得」とは、プロファイルブック(参照元)から情報をスマートレビューに取り込むことを指します。
参照タグの取得タイミング
参照タグは、原則最初にスマートレビュー個人詳細画面を表示した時にのみプロファイルブックから情報を取得します。
対象者一覧のタブ切り替え操作では、情報の更新はされません。
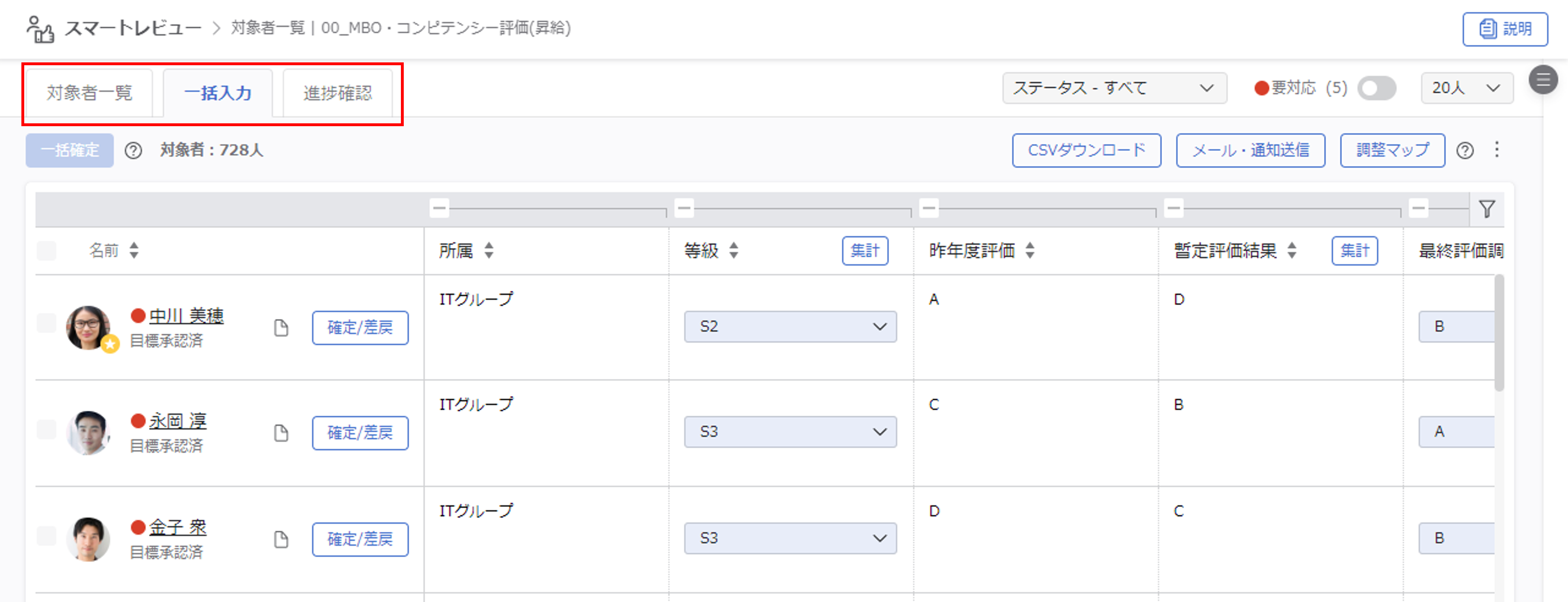
計算式・判定式の更新タイミング
| ①再計算 | ②アクション確定 | ③自動保存 | ④評価詳細画面の表示 | |
|---|---|---|---|---|
| 計算式 | 更新する | 更新する | 更新する | 更新する |
| 判定式 | 更新する | 更新する | 更新する | 更新する |
対象者一覧のタブ切り替え操作では、情報の更新はされません。
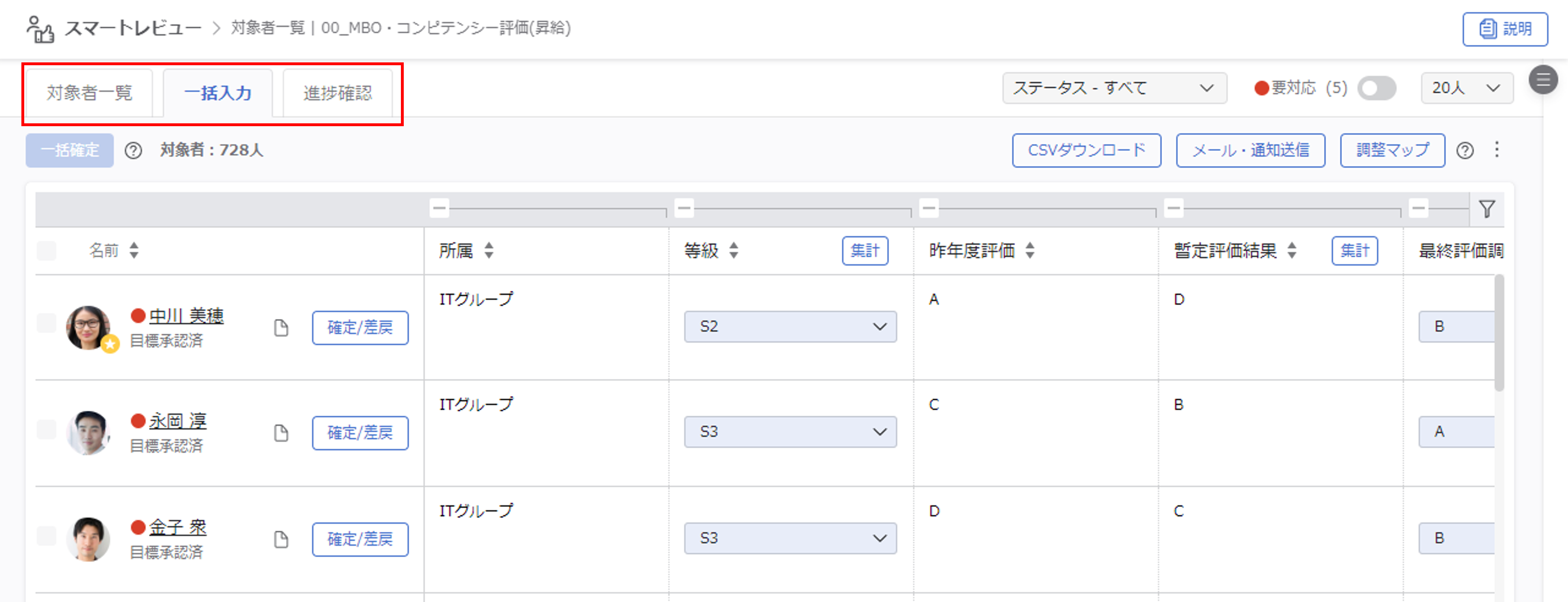
レーダーチャートパーツは参照できない
レーダーチャートパーツは参照タグで指定しても参照することができません。指定した場合、その項目は空となります。
詳しくはこちらをご覧ください。
共通の詳細設定
必須入力の設定
入力必須項目が未対応のままアクションが確定され、次のアクションに進まないよう、必須項目に指定することができます。
入力の戻りがないよう、必ず入力させたい項目には設定することをおすすめします。
必須項目に設定されると、その項目に赤いアスタリスクマークが付きます。
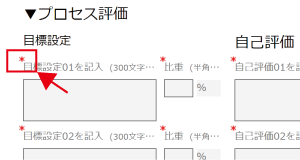
検索対象にする
評価実施期間や終了後に、評価シートに入力されたデータを検索するための設定ができます。
設定された項目は検索対象となり、該当するメンバーを一覧に表示することができます。
検索対象とするには、各パーツの詳細設定において『このパーツを検索対象に設定する』にチェックを付けることで設定されます。
検索対象に設定できるパーツ
『テキストエリア』『ナンバーボックス』『プルダウンリスト』『ラジオボタン』『チェックボックス』『ファイルアップロード』『カレンダー』『計算式』『参照タグ』『判定式』
検索方法はこちらをご覧ください。
検索を利用できるユーザー
イベントのフェーズが実施中の時は以下の通りです。
・管理者(Adm)ユーザー
・イベントオーナー
・一般ユーザー(イベントを利用可能な参加者)
※ただし、イベントログインは除きます
※参加者が利用できる検索項目は、イベントの権限設定に準じます(権限設定にて「閲覧可能」「編集可能」である必要があります)
※参加者が対象者でもある場合、対象者自身の回答内容は検索結果に含まれません
イベント終了後は、「アクセス管理>見える情報>SRの終了後公開範囲設定」で設定されたユーザーが検索機能を利用できます。
式とラベルの参照・コピー
使用できる式(関数)と、フォーム設計上ですでに設定しているラベル名の参照・コピーができます。
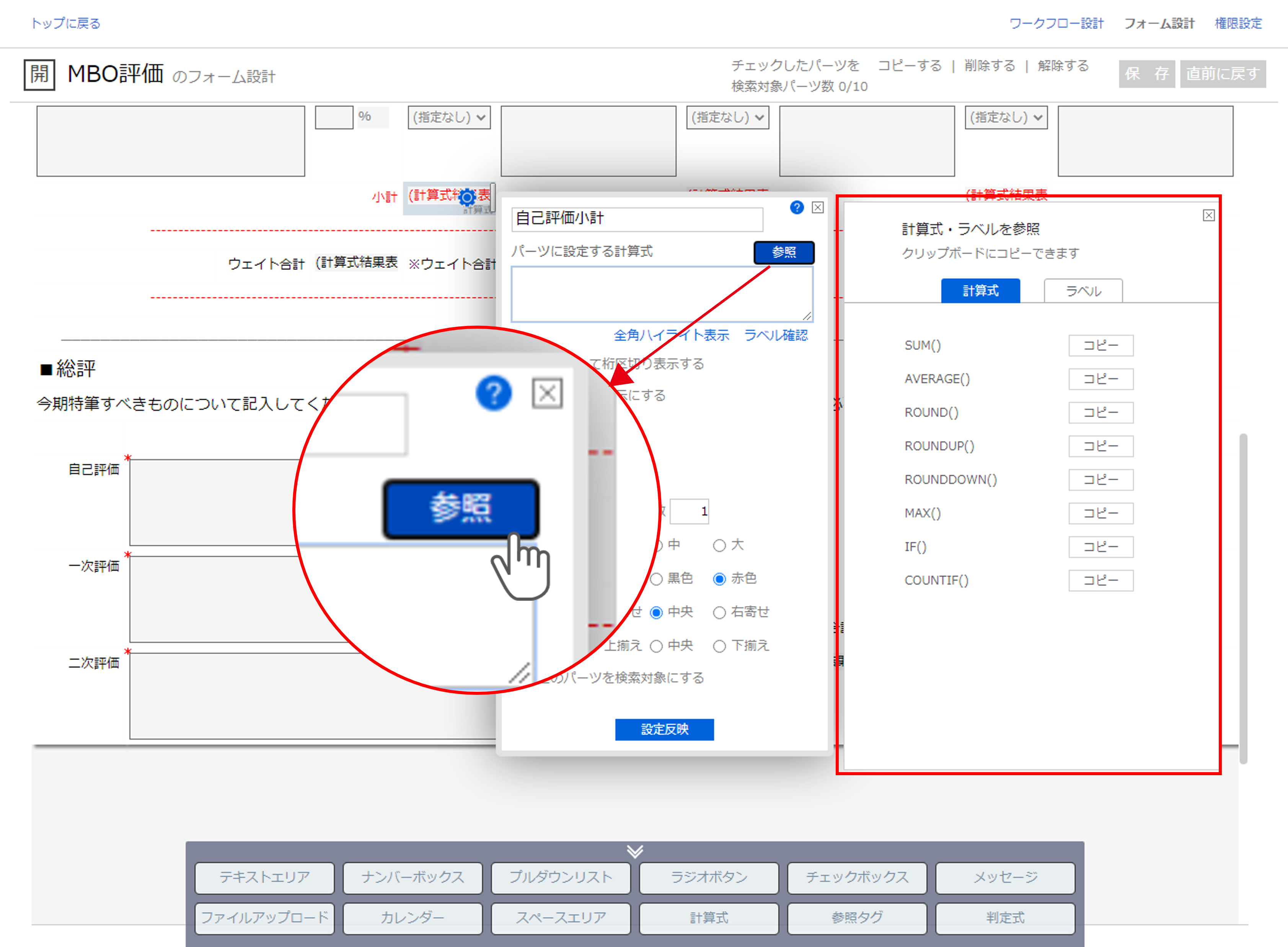
『コピー』をクリックするとクリップボードにコピーされ、式の入力欄上でCtrl+V(command+V)をすることで関数やラベル名を貼り付けられます。
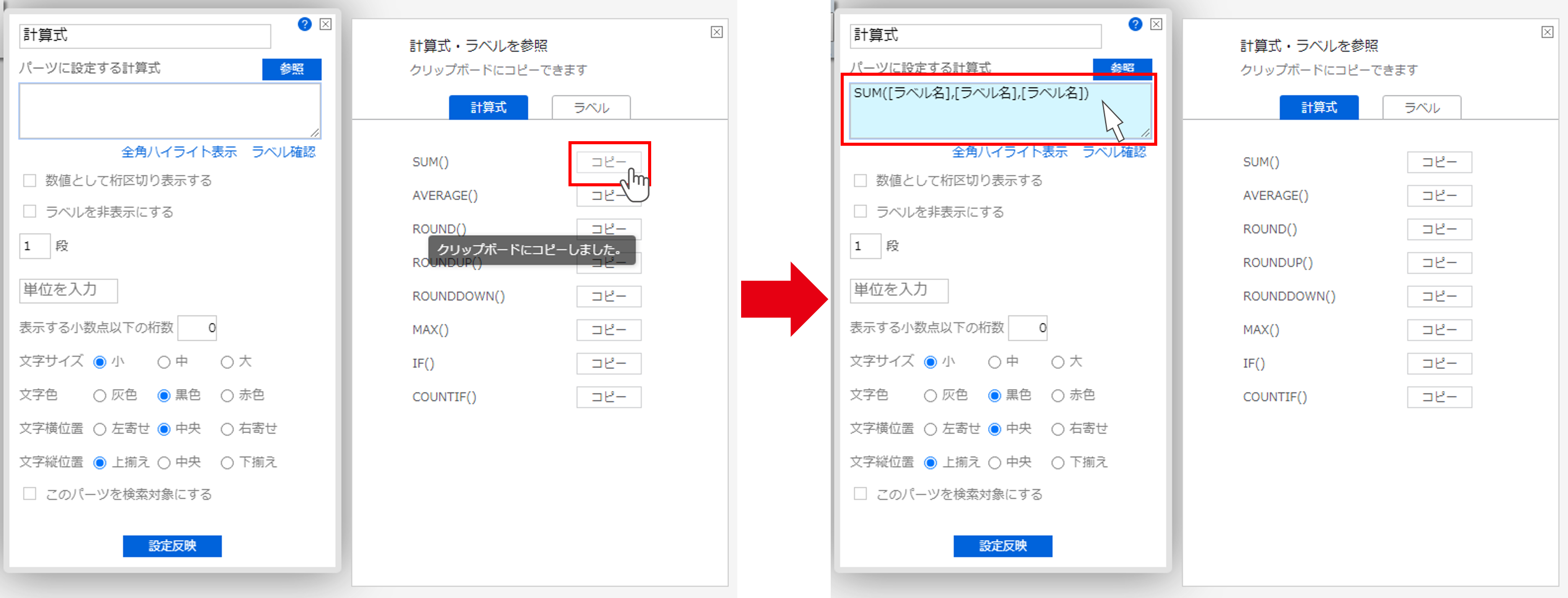
また、ラベルは、パーツ種別やラベル名で検索して表示数を絞り込むことが可能です。
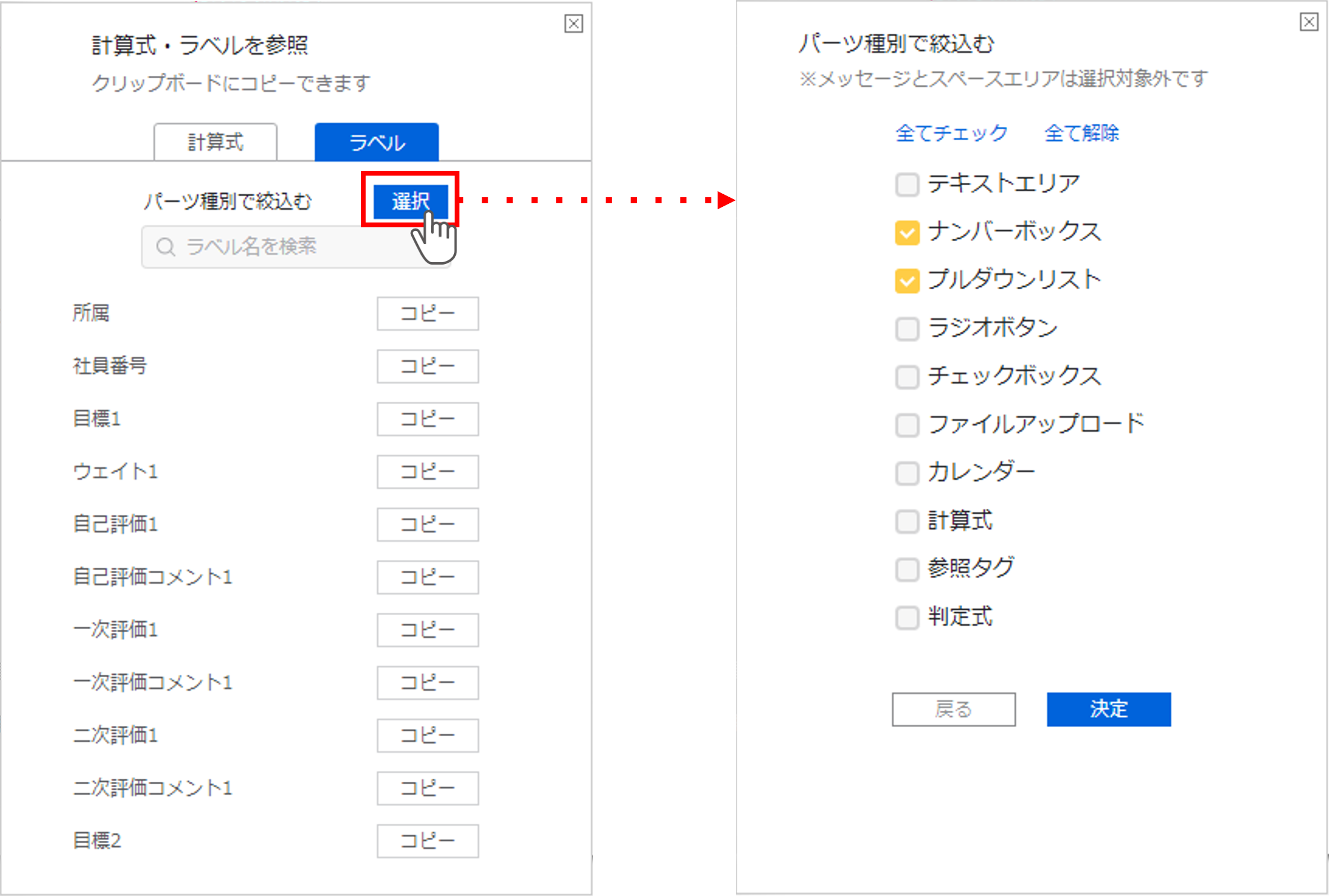
機能を使用できるパーツ
『計算式』『判定式』
全角ハイライト表示
式で入力した文字列で全角入力されているものをハイライト表示します。
英字・数字・スペース・記号がチェック対象となっており、本来半角で入力すべき文字が全角になっていないかなどの確認に使用することができます。
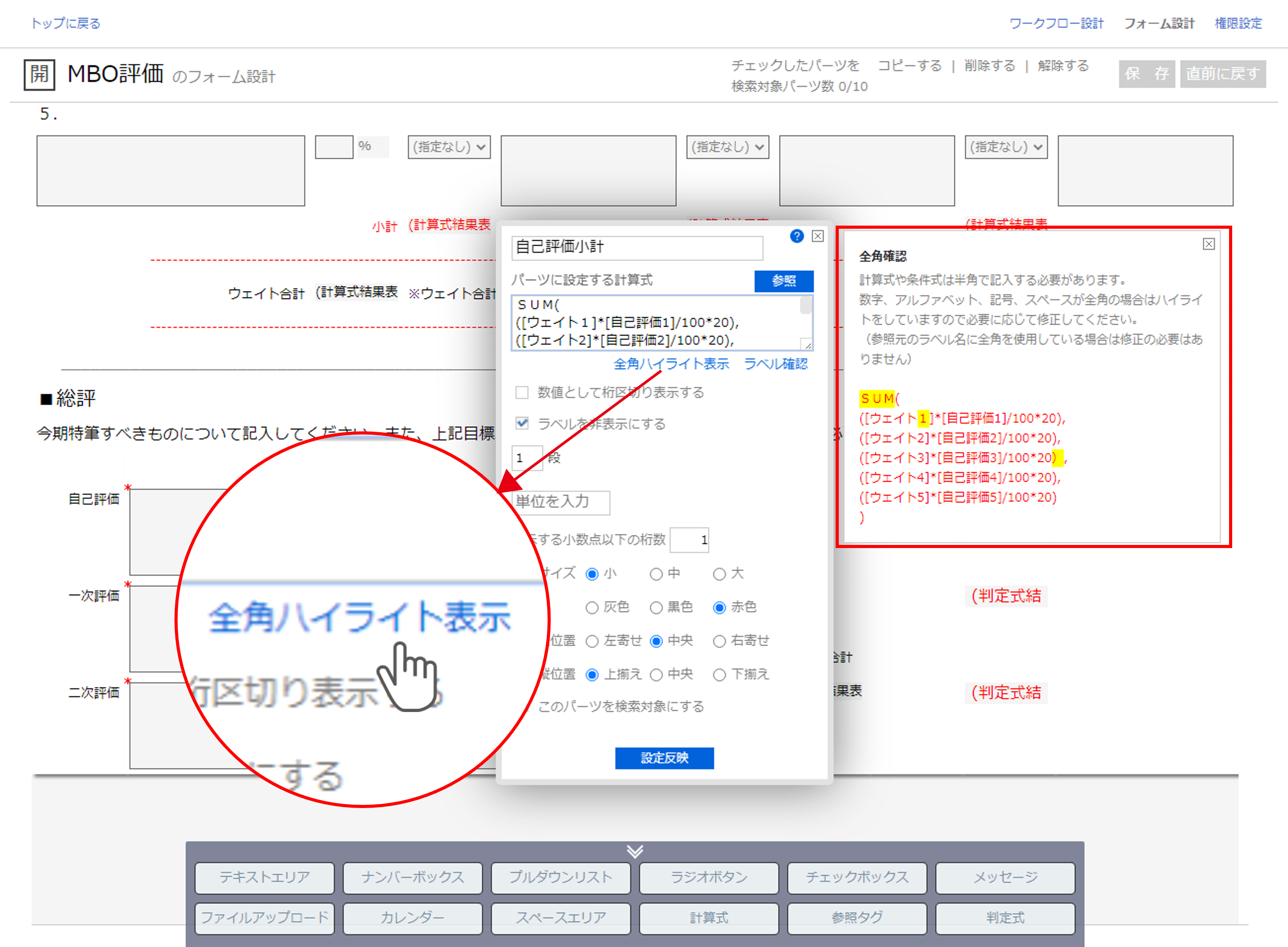
機能を使用できるパーツ
『計算式』『判定式』
ラベルで使用している文字列が全角で入力されている場合もハイライト表示の対象となります。
全角ハイライト表示ではラベルの正誤判定は行えないため、ラベル確認も合わせてご利用ください。
ラベル確認
式で入力したラベル名がフォーム上に存在するかを確認できます。
ラベル名のほか、文字数の上限や使用できない文字列を含めていないかの確認も行えます。
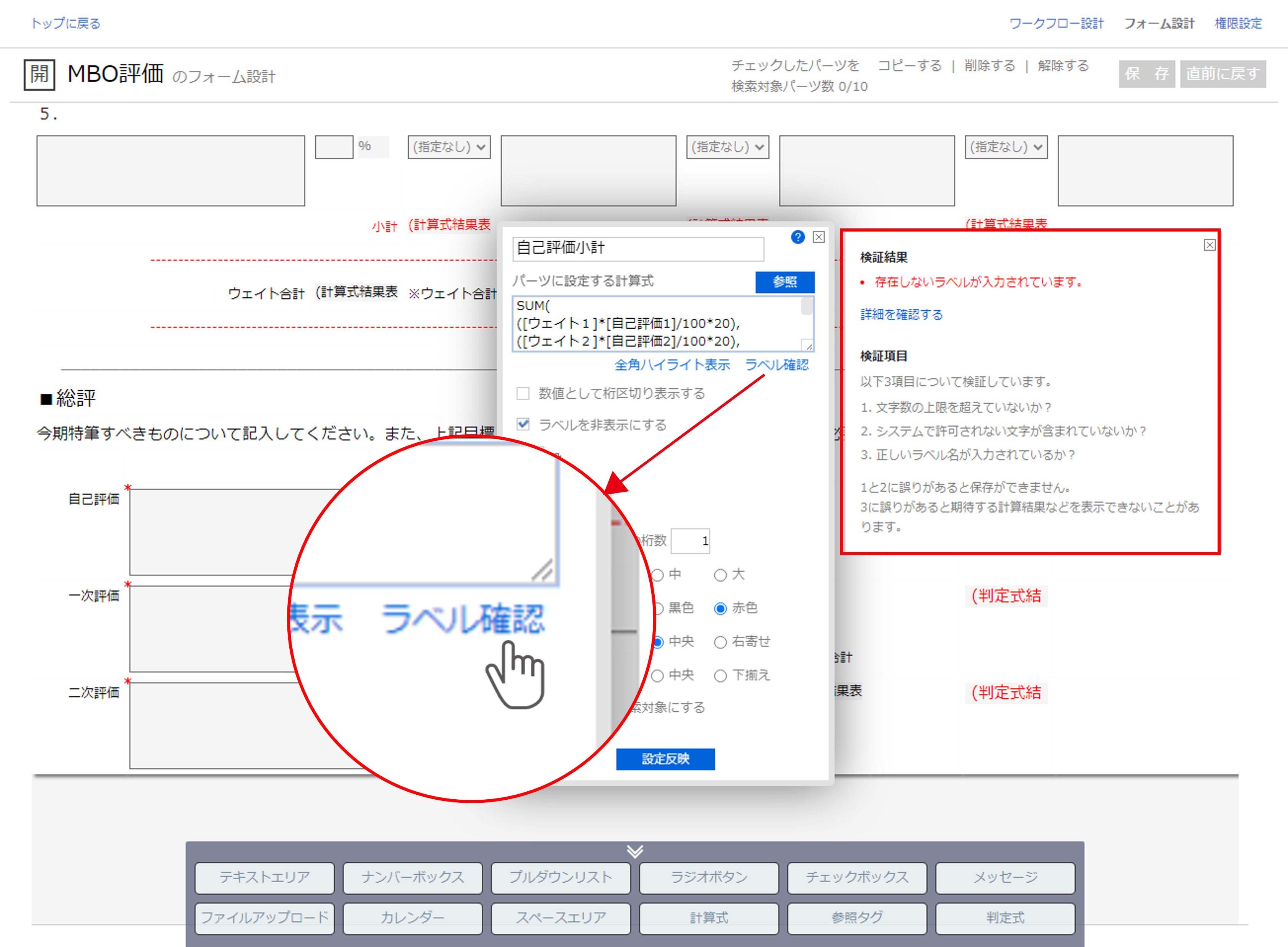
検証結果で問題があった場合は、『詳細を確認する』をクリックして誤りを確認できます。
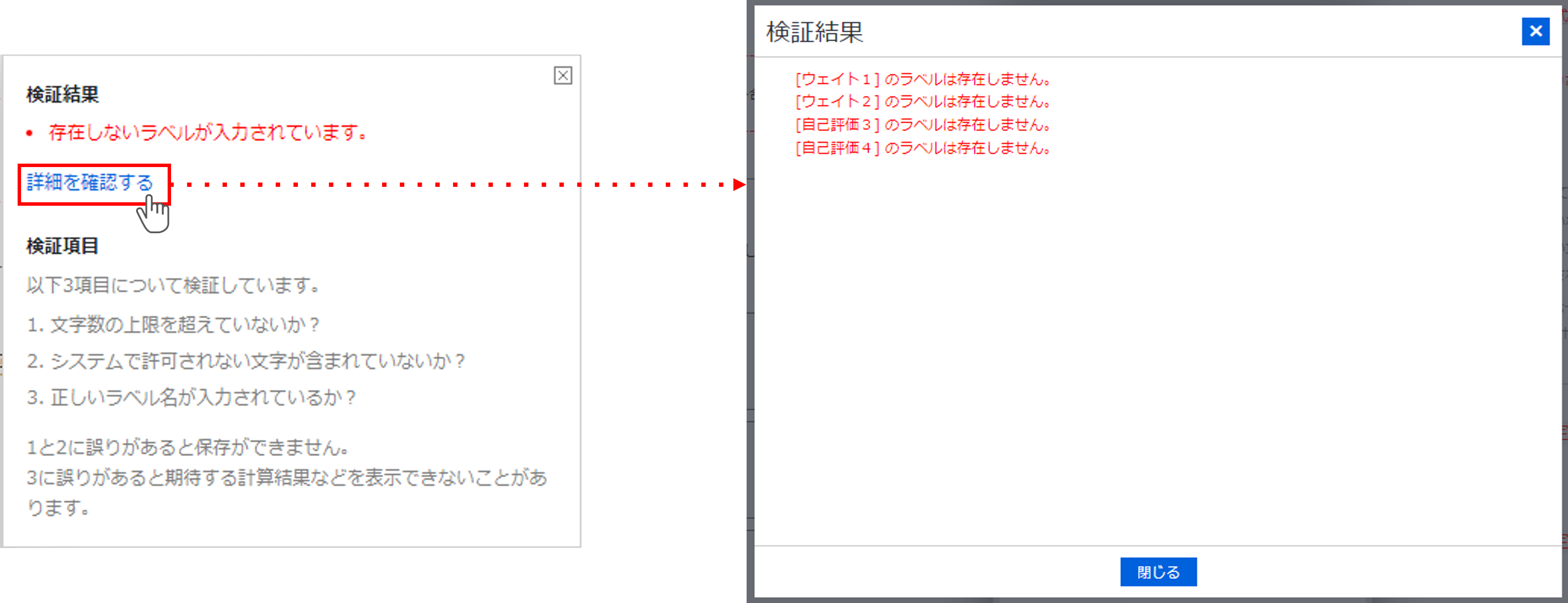
機能を使用できるパーツ
『計算式』『判定式』
集計基準値の設定
評価項目に対する、対象者全体の合計/割合の範囲を設定します。
ナンバーボックスの合計値や選択肢の回答割合に、基準となる数値・範囲を定めることができ、範囲外になった時にはアラートが表示されるようになります。
集計基準値は下記設定ができます。
- 範囲指定 : (例) 50 ~ 100
- 上限指定 : (例) 空欄 ~ 100
- 下限指定 : (例) 50 ~ 空欄
- 数値指定 : (例) 50 ~ 50
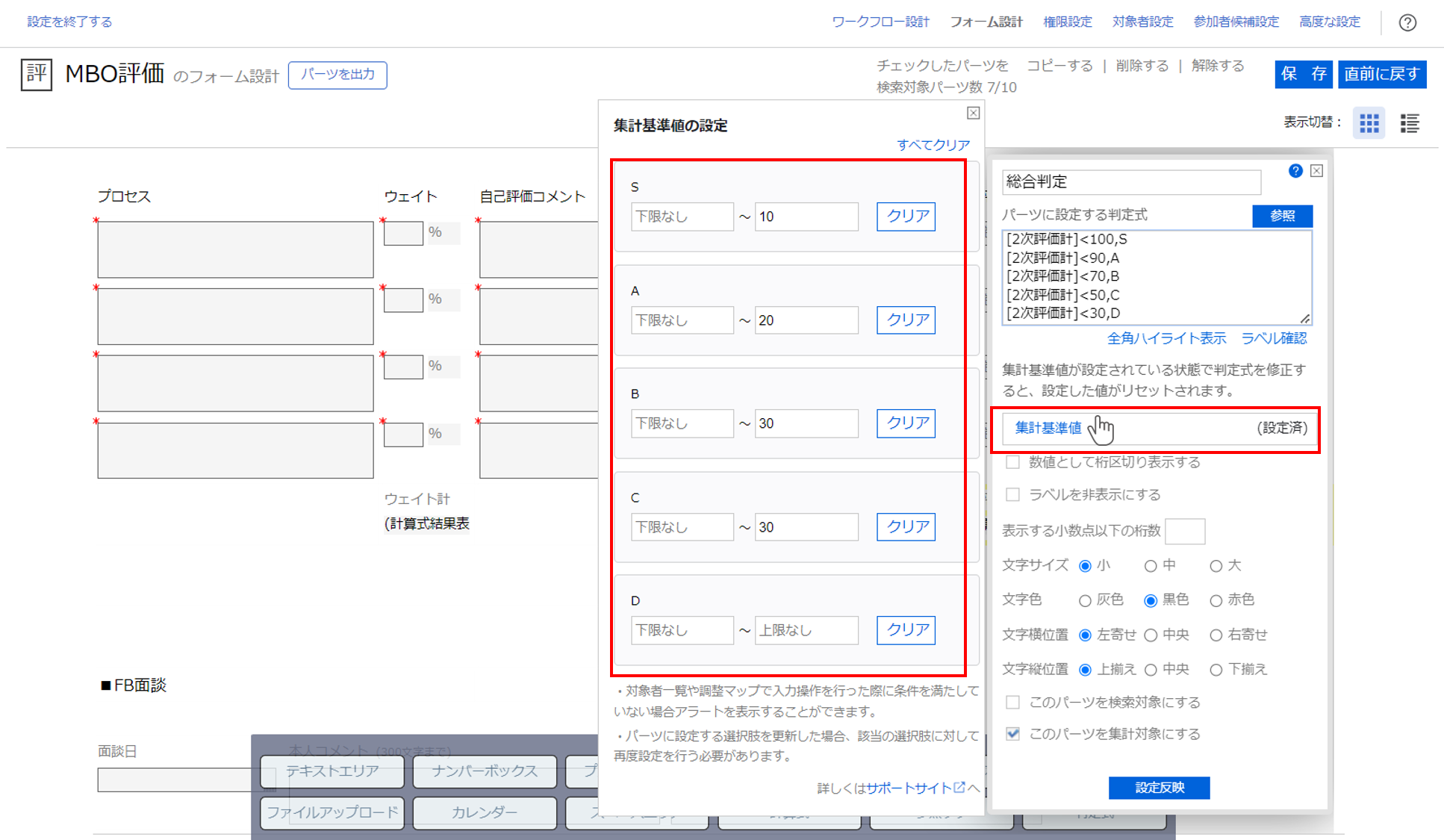
機能を使用できるパーツ
合計 : 『ナンバーボックス』『計算式』(結果が数値の場合のみ有効)
割合 :『プルダウンリスト』『ラジオボタン』『判定式』
上限値・下限値の設定
評価項目に入力可能な上限値・下限値(規定値)を設定します。
基準となる数値・範囲を定めることができ、範囲外になった時にはアラートが表示されるようになります。
上限値・下限値は下記設定ができます。
- 範囲指定 : (例) -50 ~ 50
- 上限指定 : (例) 空欄 ~ 100
- 下限指定 : (例) 50 ~ 空欄
- 数値指定 : (例) 100 ~ 100
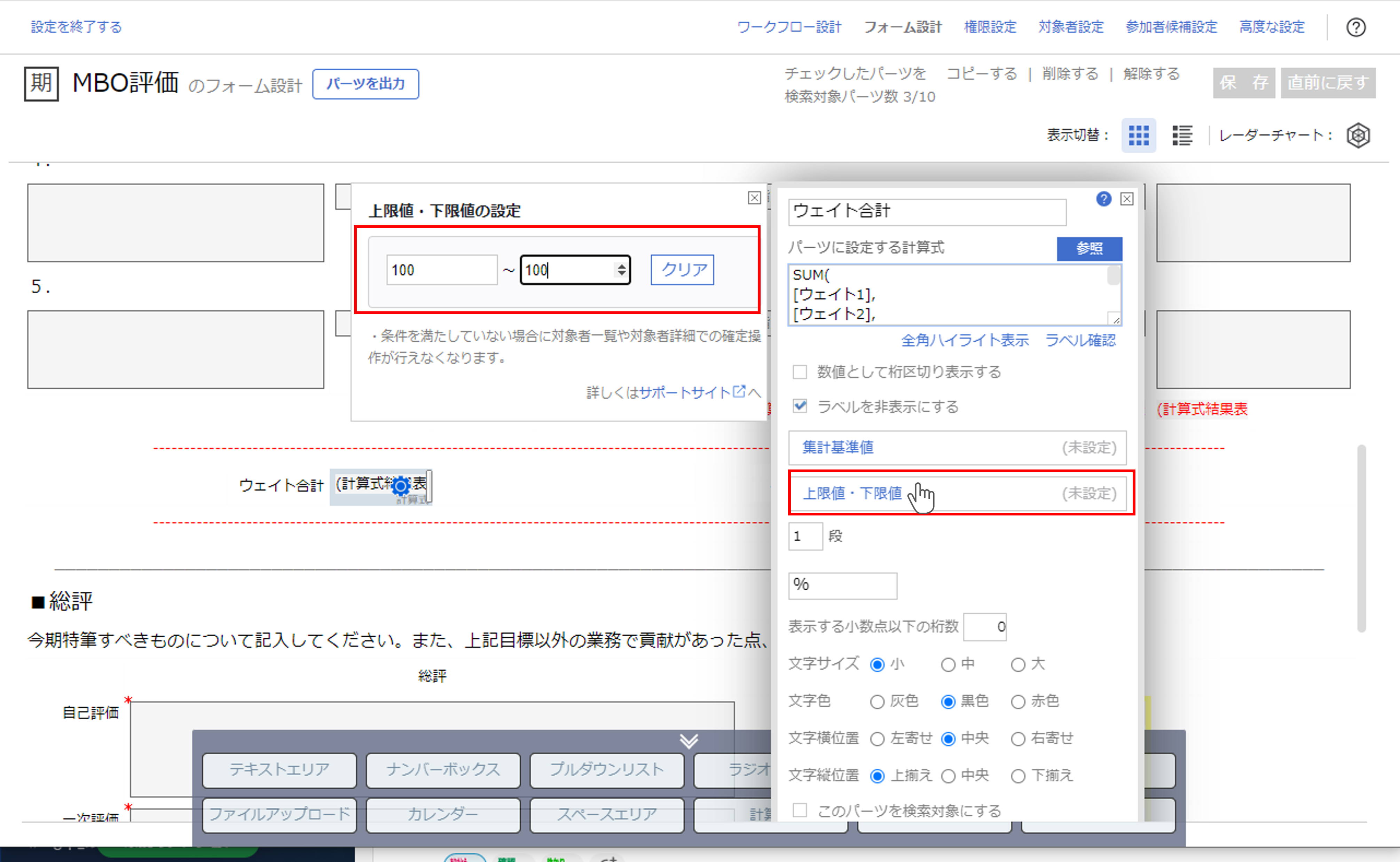
上限値・下限値のチェックが走るタイミング
計算式の場合、アクション確定時に上限値・下限値のチェックが行われます。
設定範囲外の値となっている場合はエラーとなり、確定操作ができません。
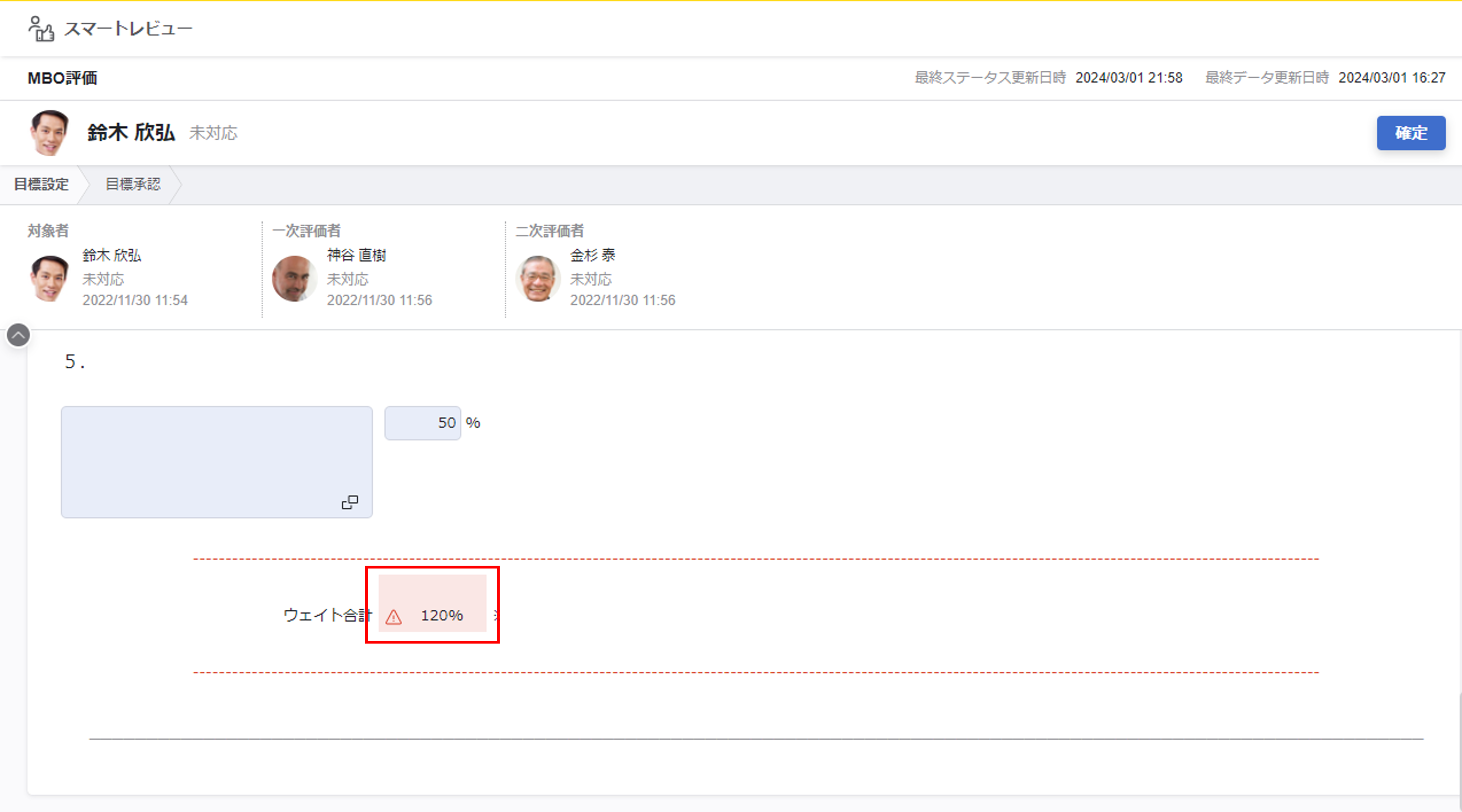
ナンバーボックスの場合、値の入力時に上限値・下限値が表示されます。
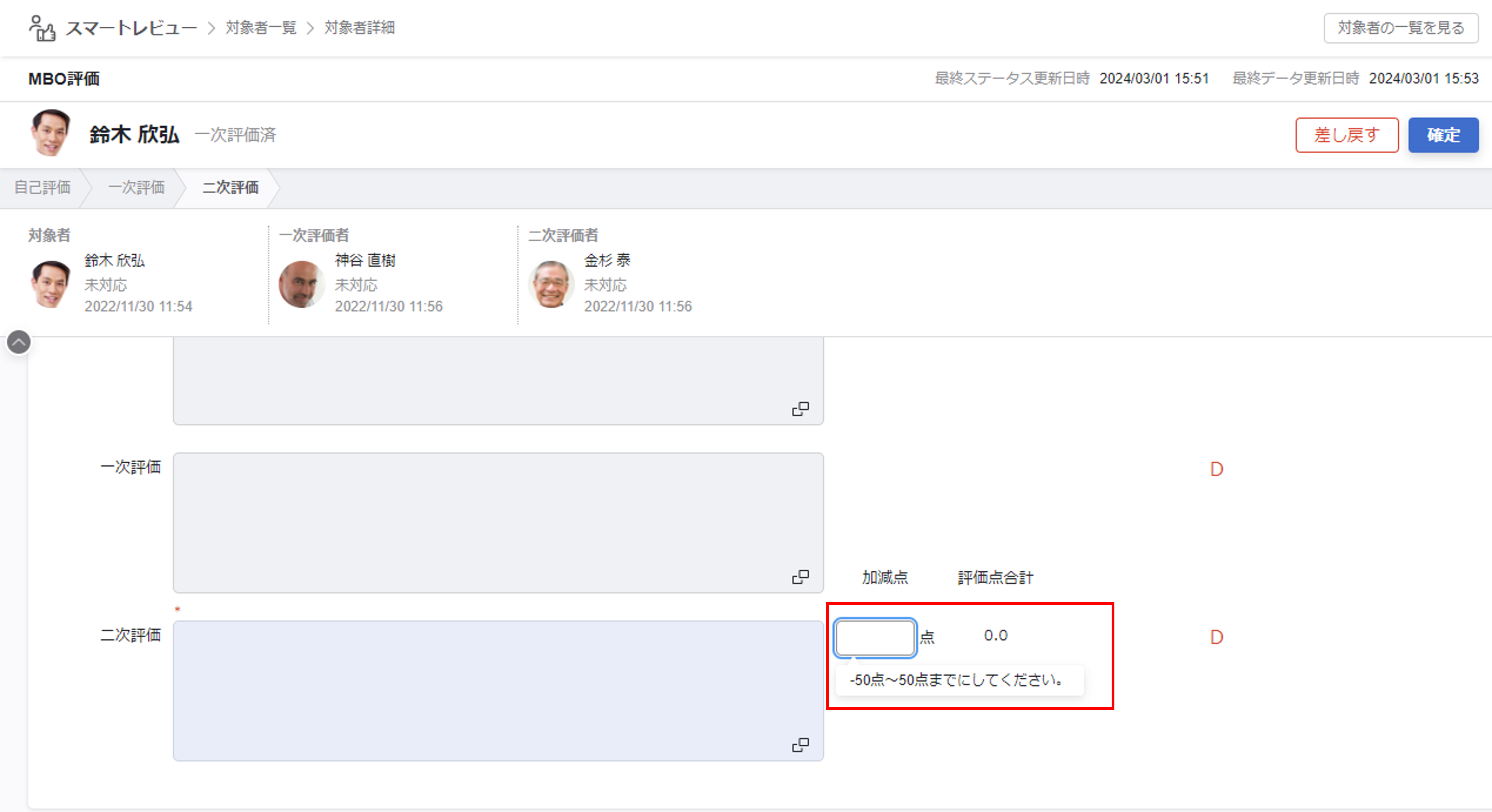
設定範囲外の値を入力した場合はエラーとなり、確定操作ができません。
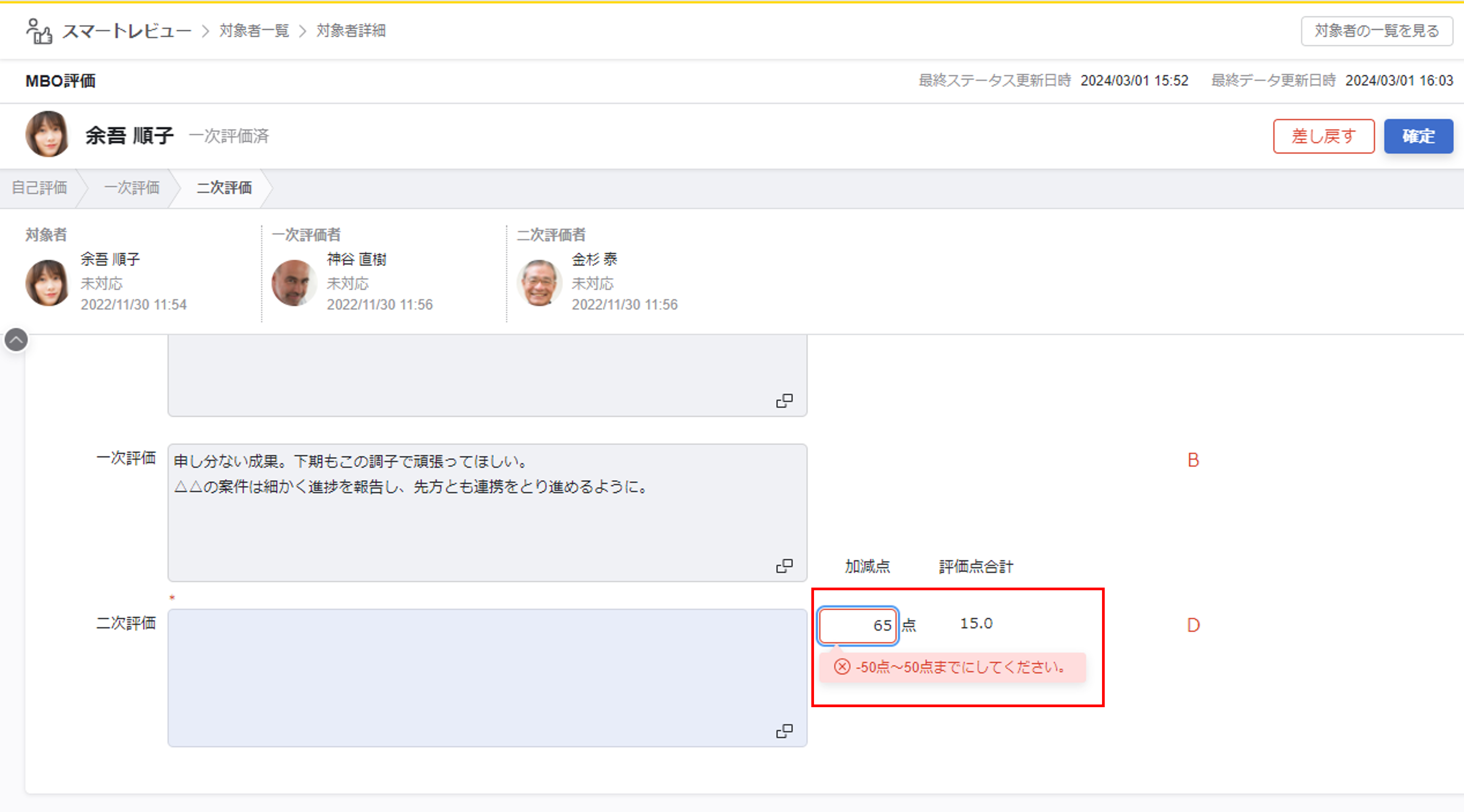
上限値・下限値を設定したパーツと権限設定の関係
上限値・下限値を設定したパーツそのものが閲覧できるかできないかによって、確定操作ができるかどうかが変わります。
・該当の計算式パーツに閲覧権限がない場合
該当パーツの値が上限値・下限値を外れている場合でも、確定が行えます(パーツ自体が見えず、対応ができないため)。
・該当の計算式パーツに閲覧権限はあるが、計算式パーツの計算式に含まれるナンバーボックスパーツなどに編集権限がない場合
計算式パーツの値が上限値・下限値を外れている場合、確定できません。
本人の入力による修正ができないため、前のアクション担当者に差し戻しを行い、再度適切な数値に修正してから確定を行ってください。
上限値・下限値を入力したあとは、パーツ詳細設定の『設定反映』ボタンをクリックすると保存されます。
機能を使用できるパーツ
『ナンバーボックス』『計算式』
推奨項目
推奨項目を設定することで、一括入力タブのフィルターボタンから推奨項目のみを開いて表示させることができます。
入力が必要な項目や見てほしい項目などにチェックを入れることで、評価項目の開閉操作を簡略化できます。
※フォーム設計でパーツ追加時、デフォルトでは推奨項目(チェックが入った状態)となっております。