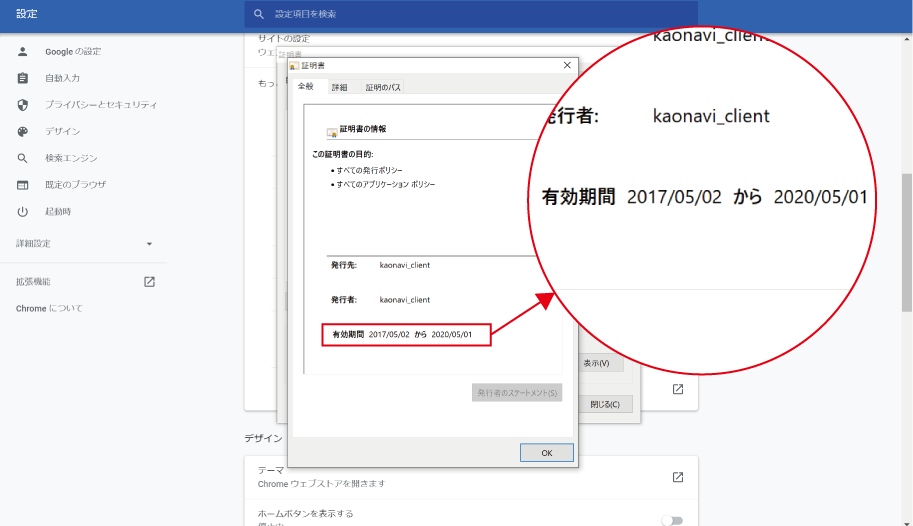ルート証明書を登録する
ここでは、次の環境を例に説明します。
- OS:Windows 10
- Webブラウザ:Google Chrome 80.0.3987.163
①ブラウザの設定を開く
ブラウザのメニューから「設定」をクリックします。
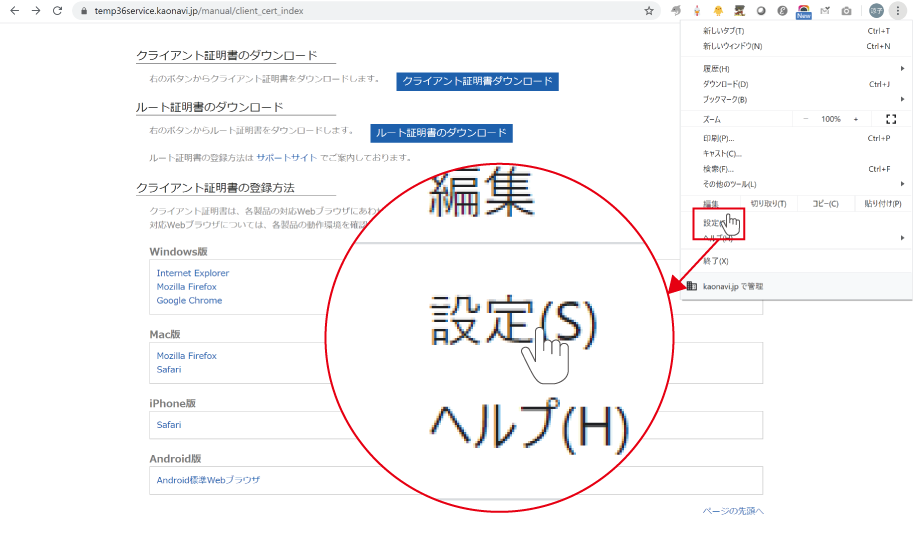
②ブラウザの証明書管理画面を開く
「プライバシーとセキュリティ」の「もっと見る」をクリックし、「証明書の管理」をクリックします。
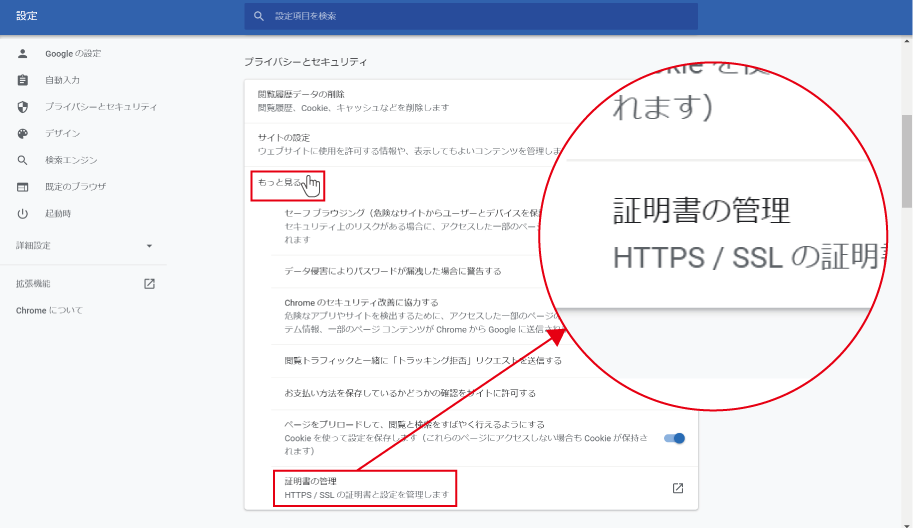
証明書の管理画面がポップアップで表示されます。
③インポートを開始する
「信頼されたルート証明機関」タブを表示した状態で「インポート」をクリックします。
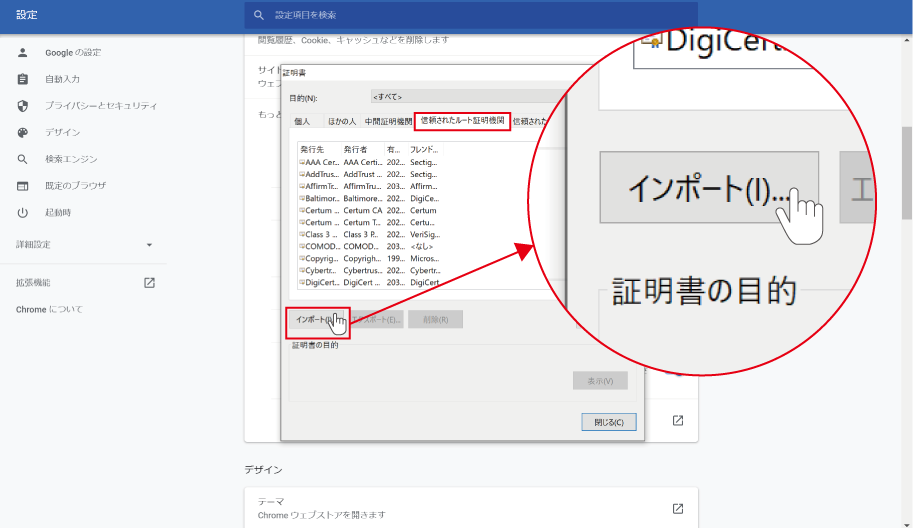
インポートウィザードが開始されるので、「次へ」をクリックします。
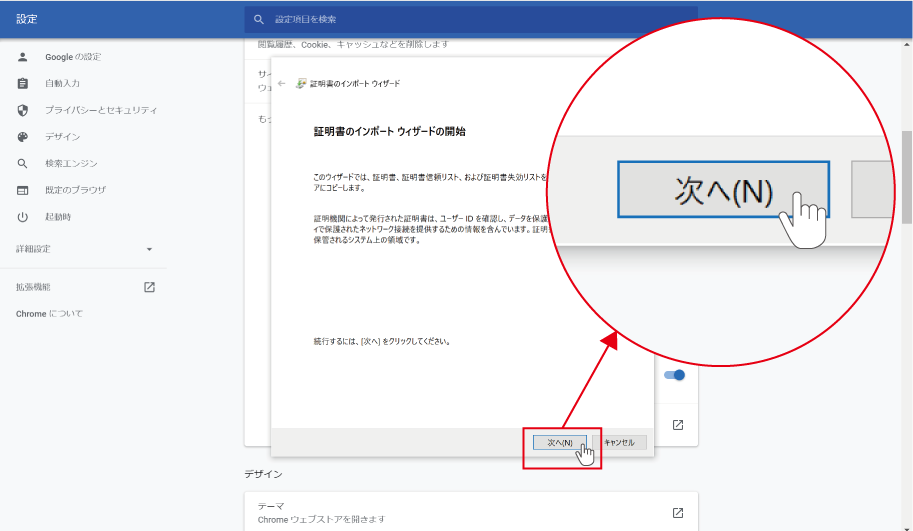
④証明書を選択する
「参照」をクリックし、ダウンロードしたルート証明書(cacert.pem)を選択します。
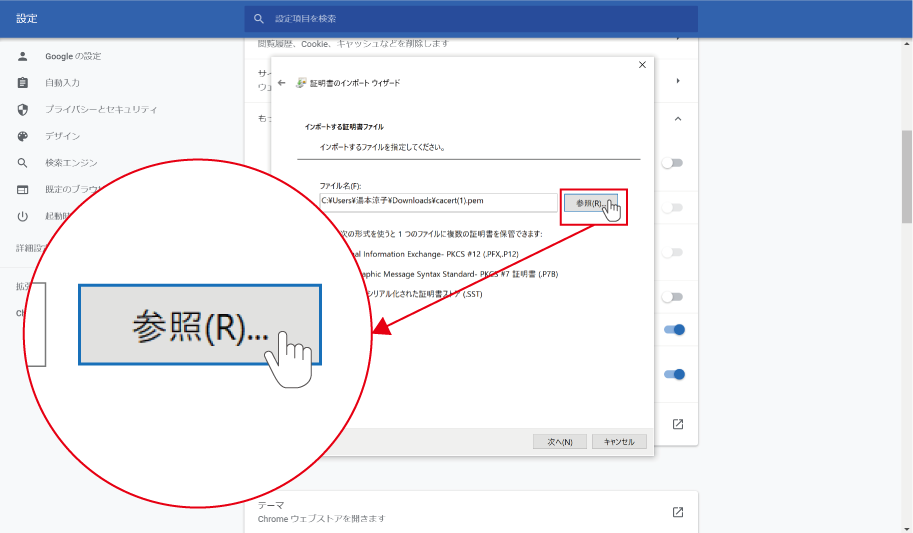
「次へ」をクリックします。
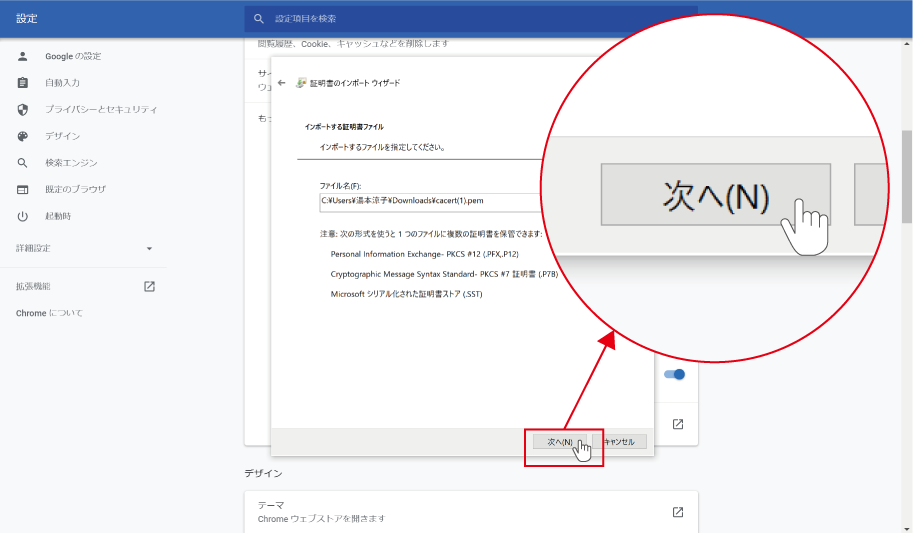
⑤証明書をインポートする
「証明書をすべて次のストアに配置する」が選択され、「証明書ストア」が「信頼されたルート証明機関」になっていることを確認し、「次へ」をクリックします。
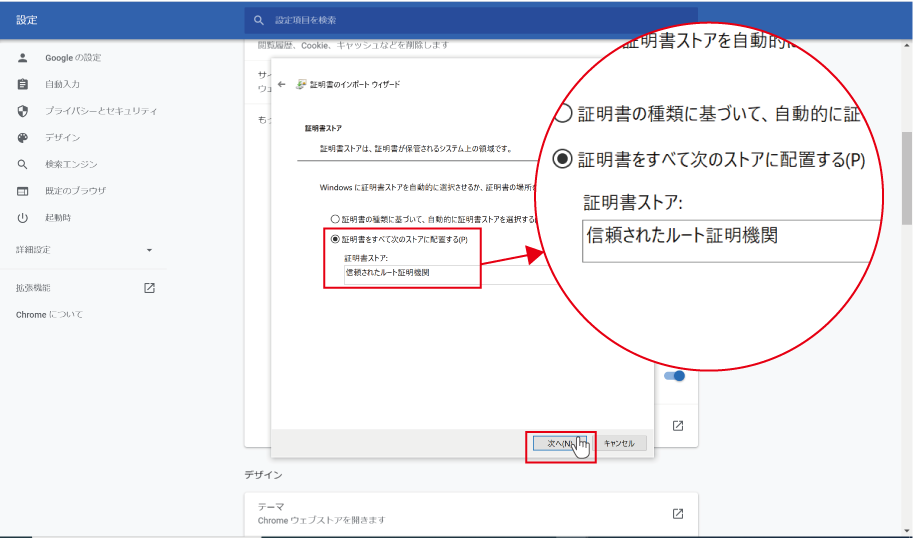
登録先を確認し、「完了」をクリックします。
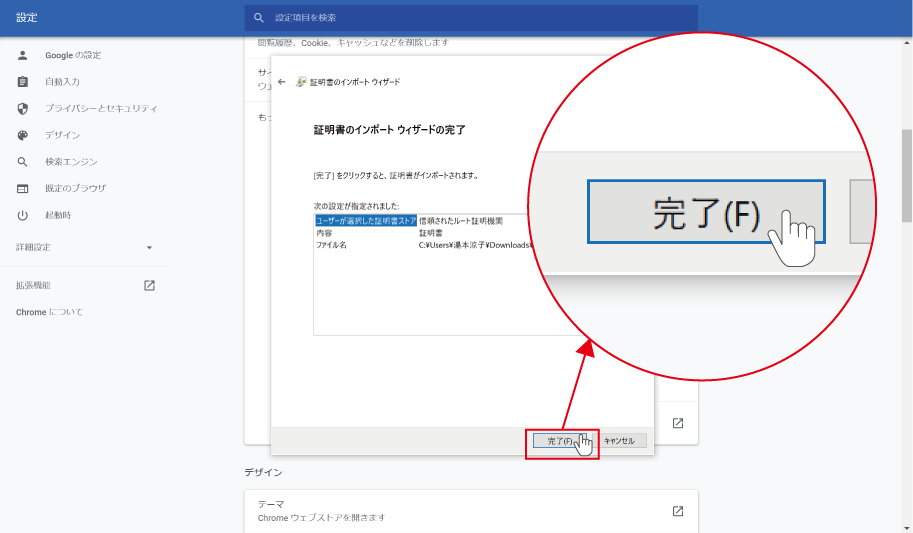
警告メッセージが表示された場合、内容を確認し「はい」をクリックします。
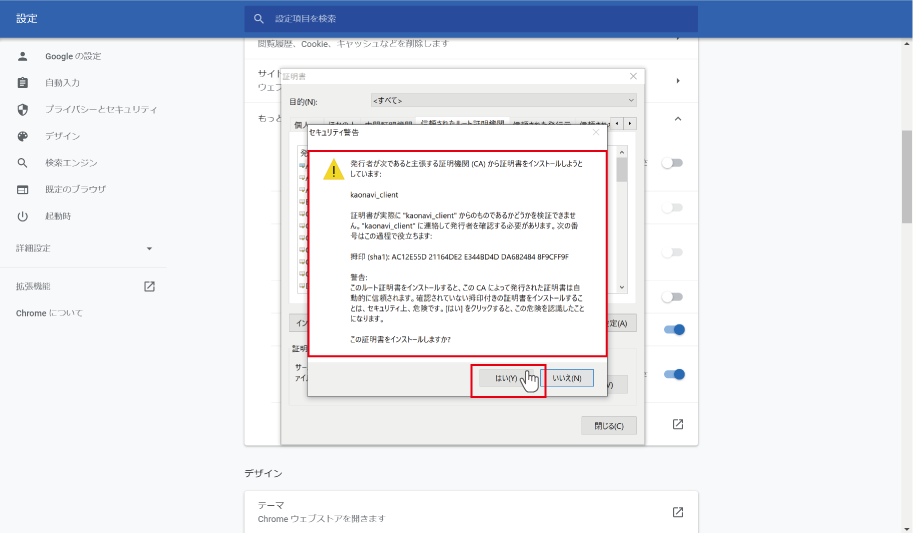
⑥証明書の登録を確認する
インポートに成功するとメッセージが表示されます。
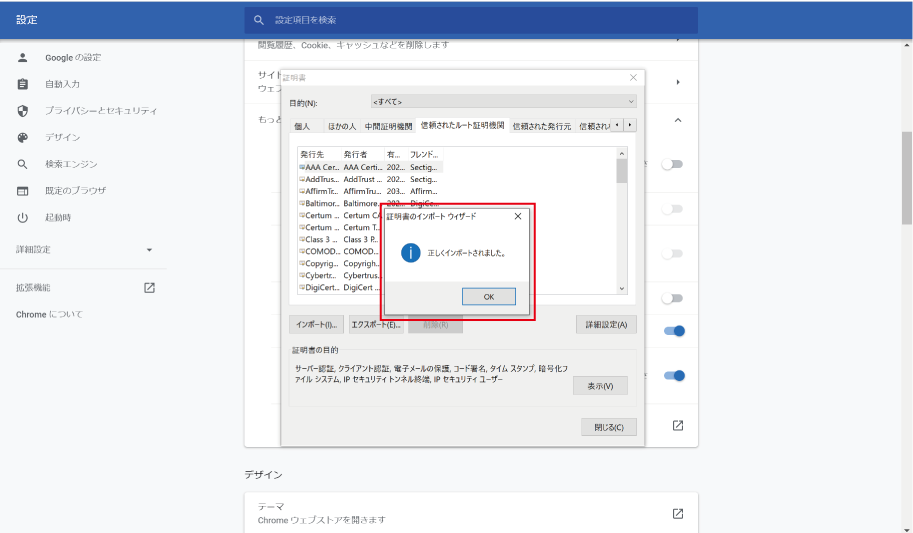
「OK」をクリックしてポップアップを閉じます。
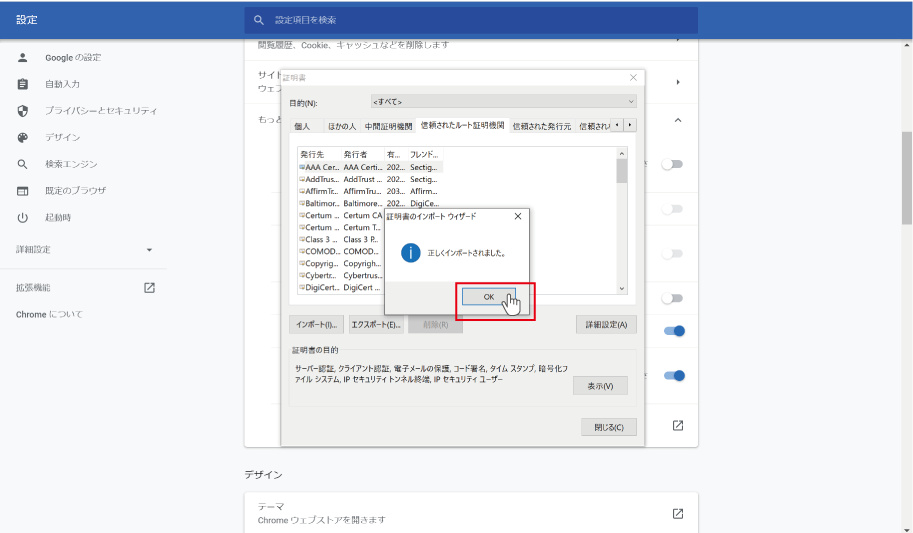
証明書が追加されていることを確認します。
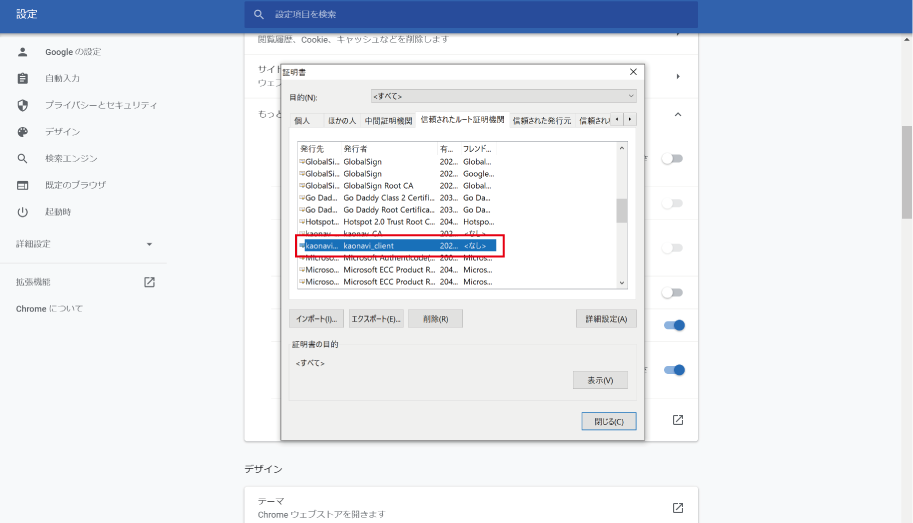
ルート証明書は『kaonavi_client』という名称で登録されます。
証明書の有効期限を確認するには、証明書を選択した状態で表示」をクリックします。
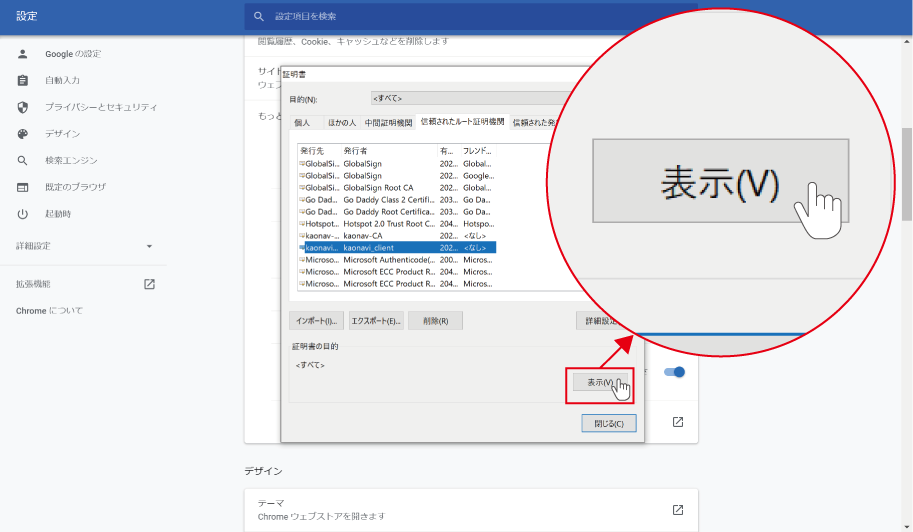
証明書の有効期間が表示されます。